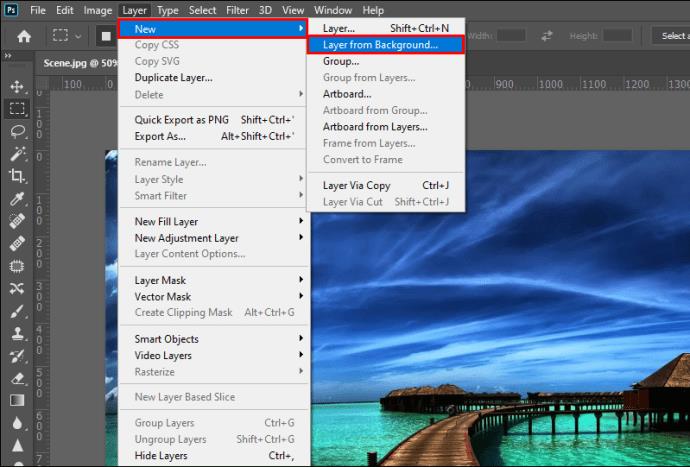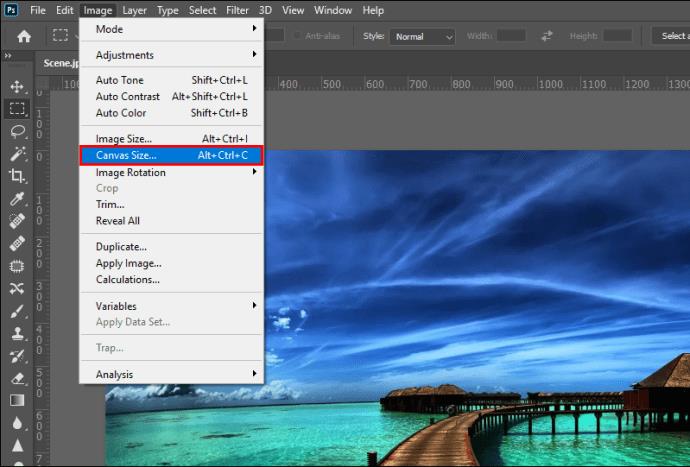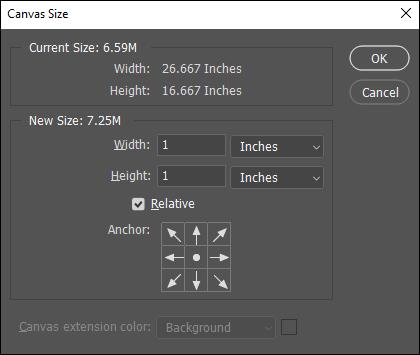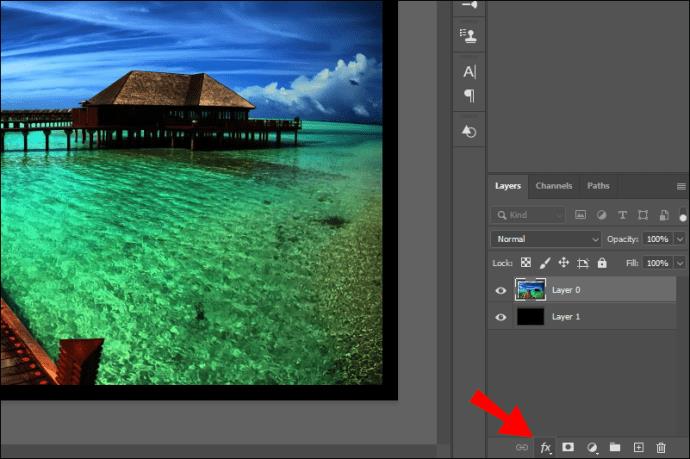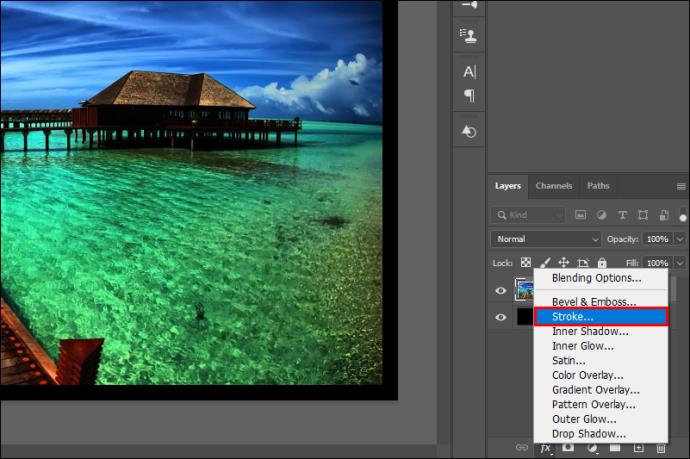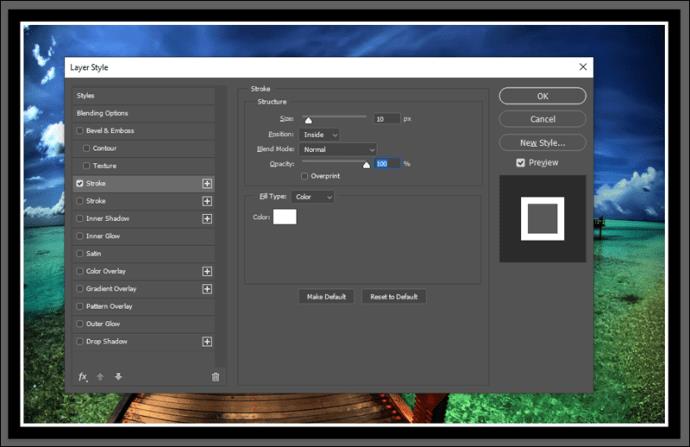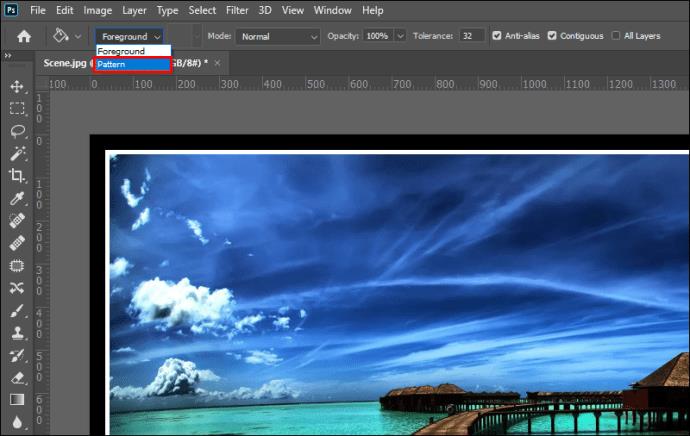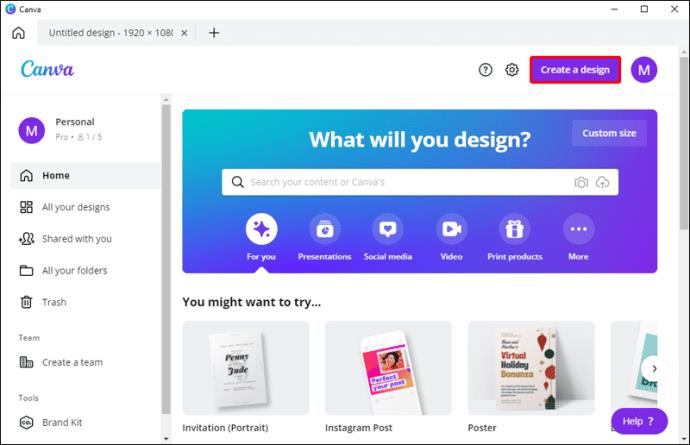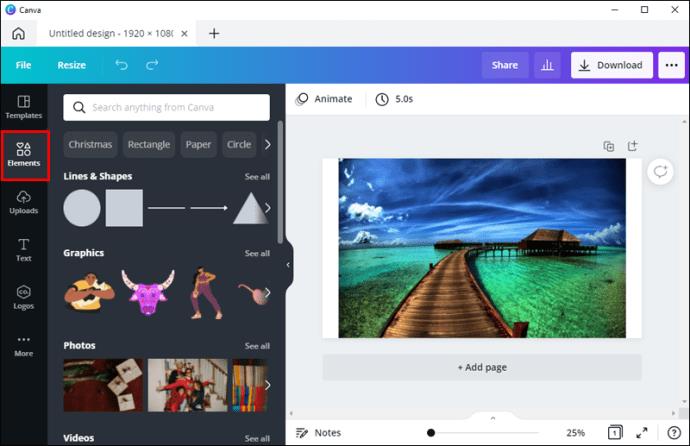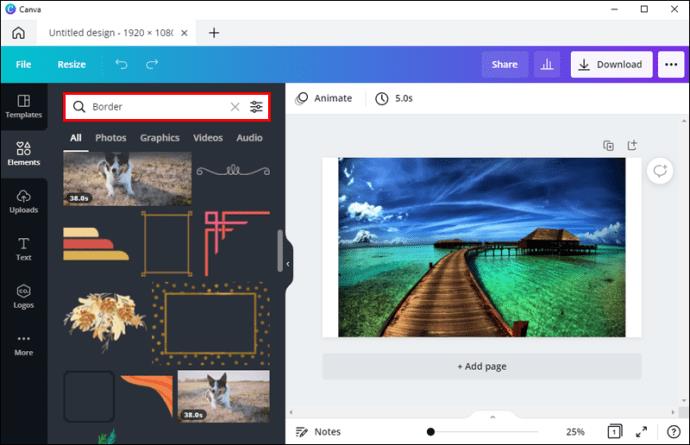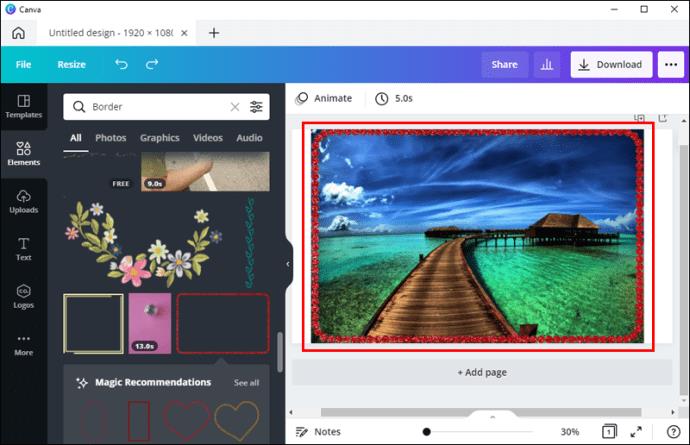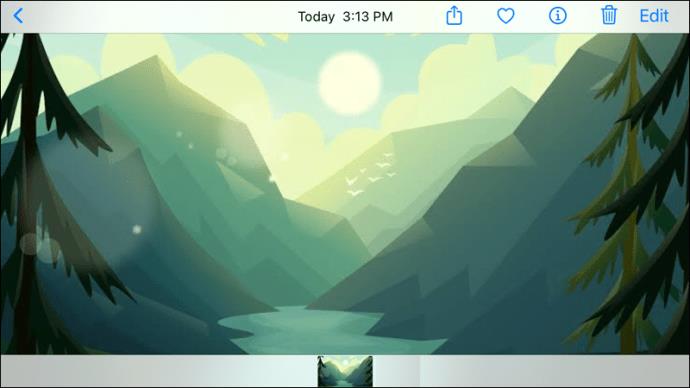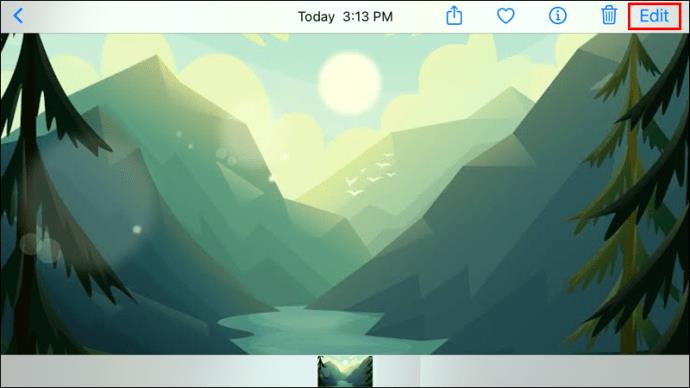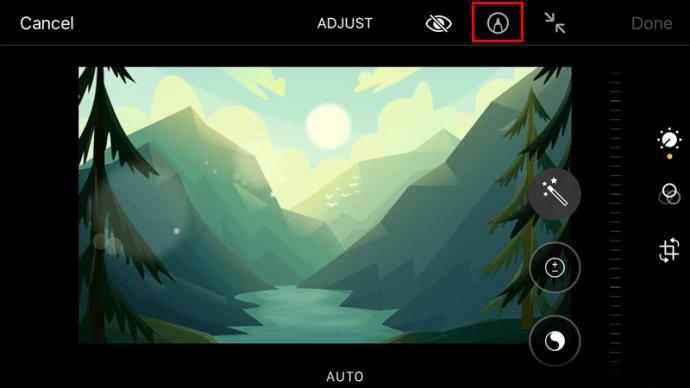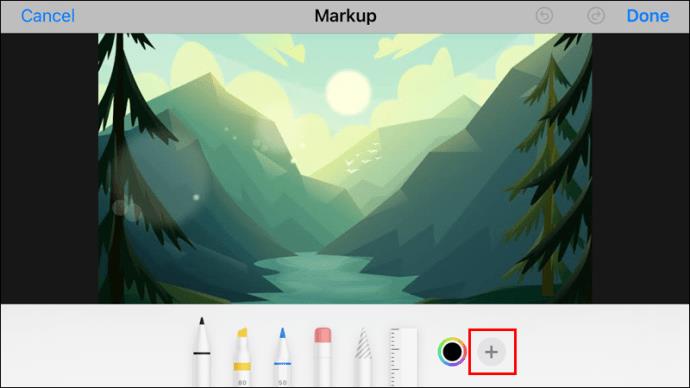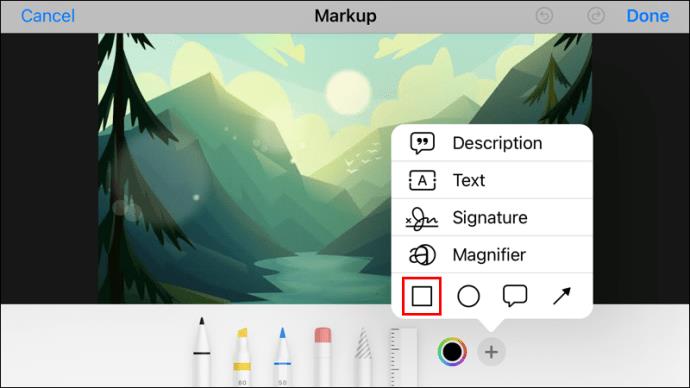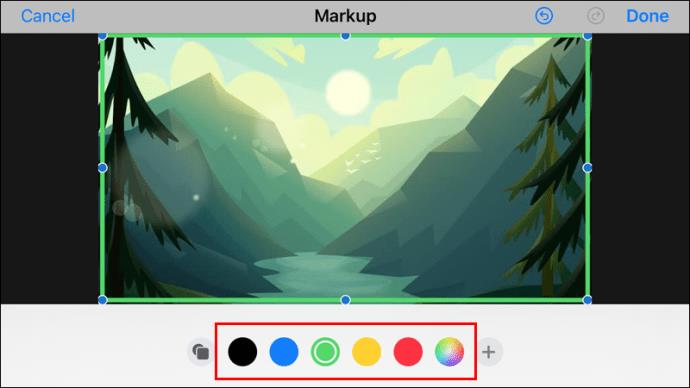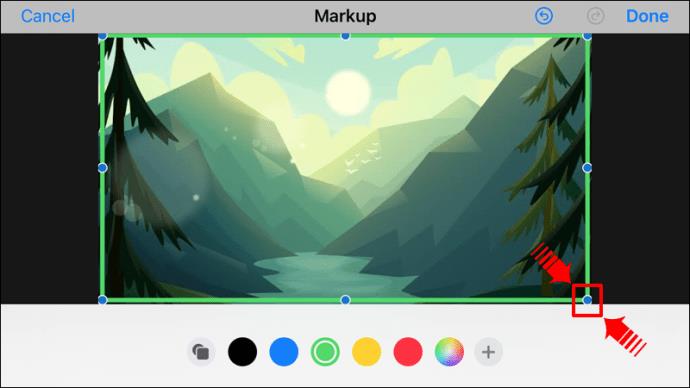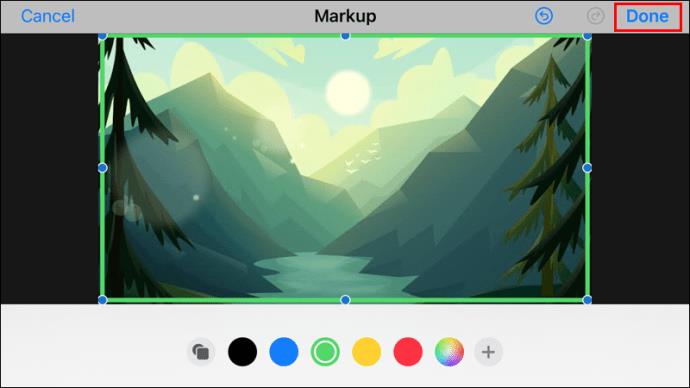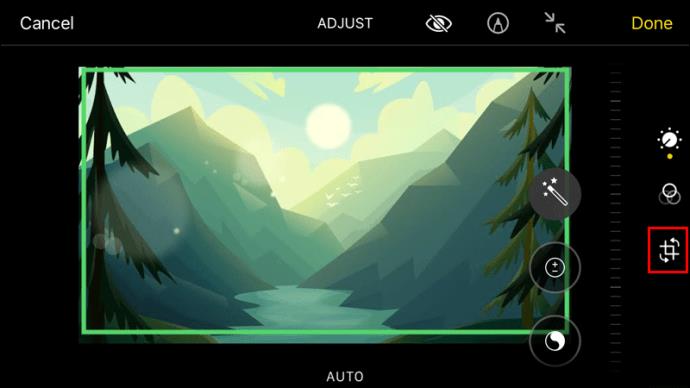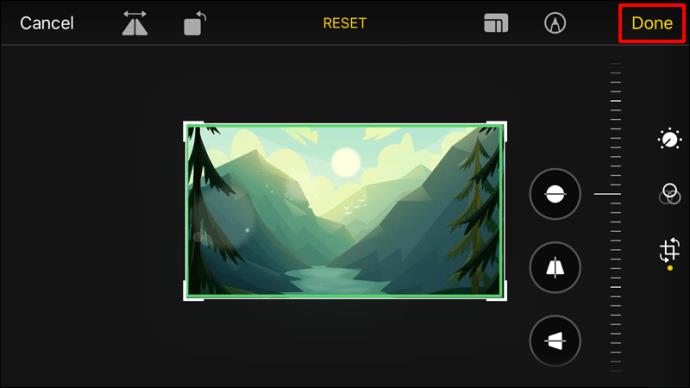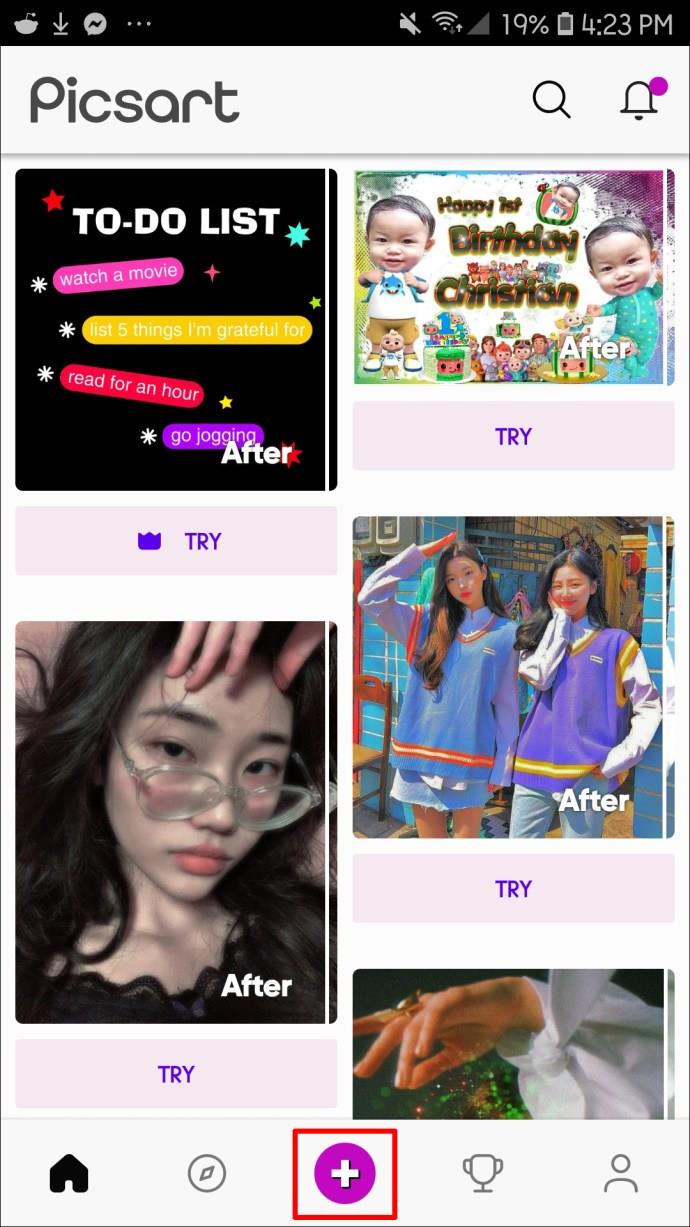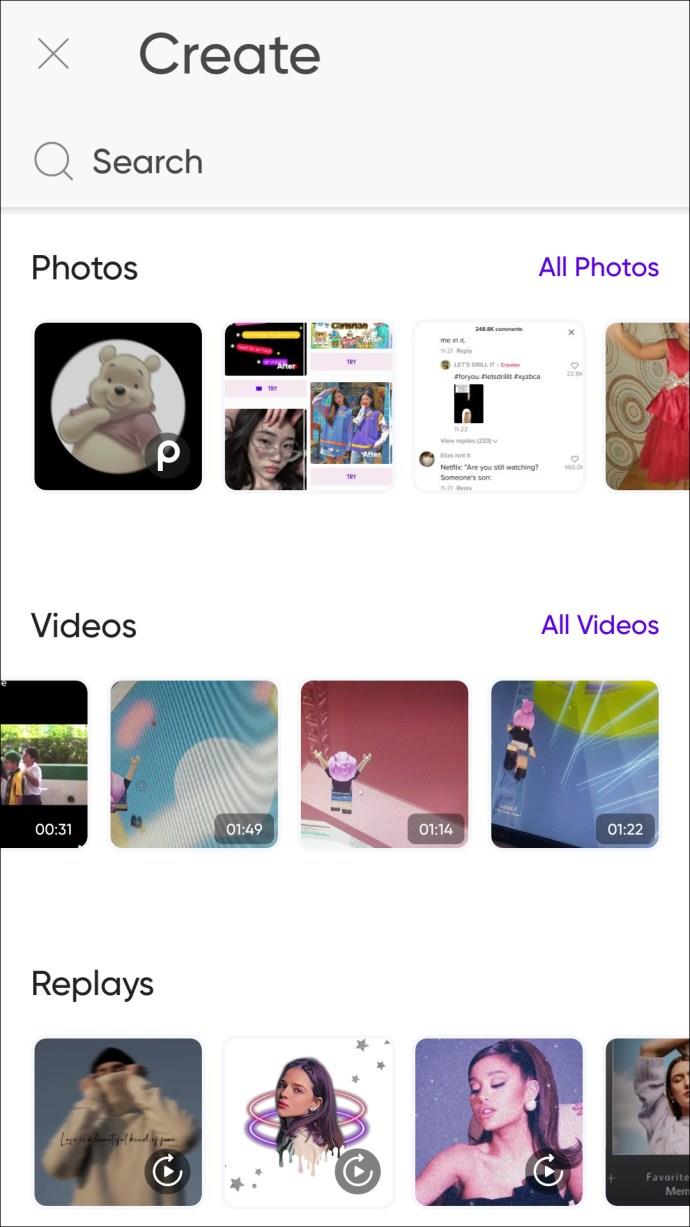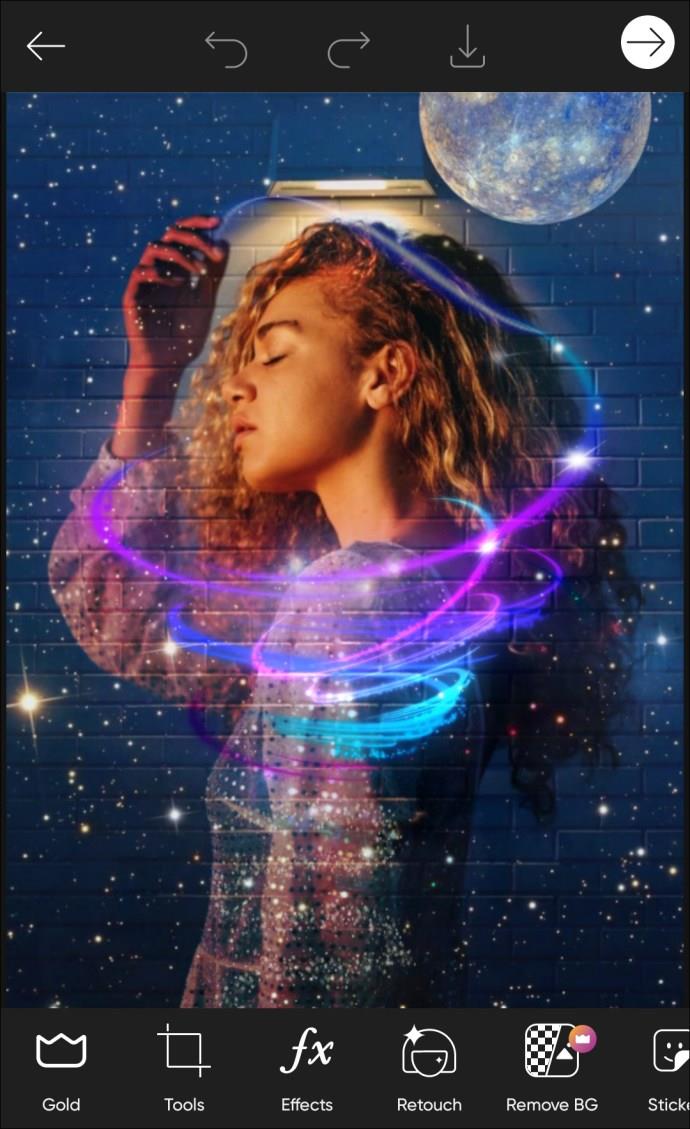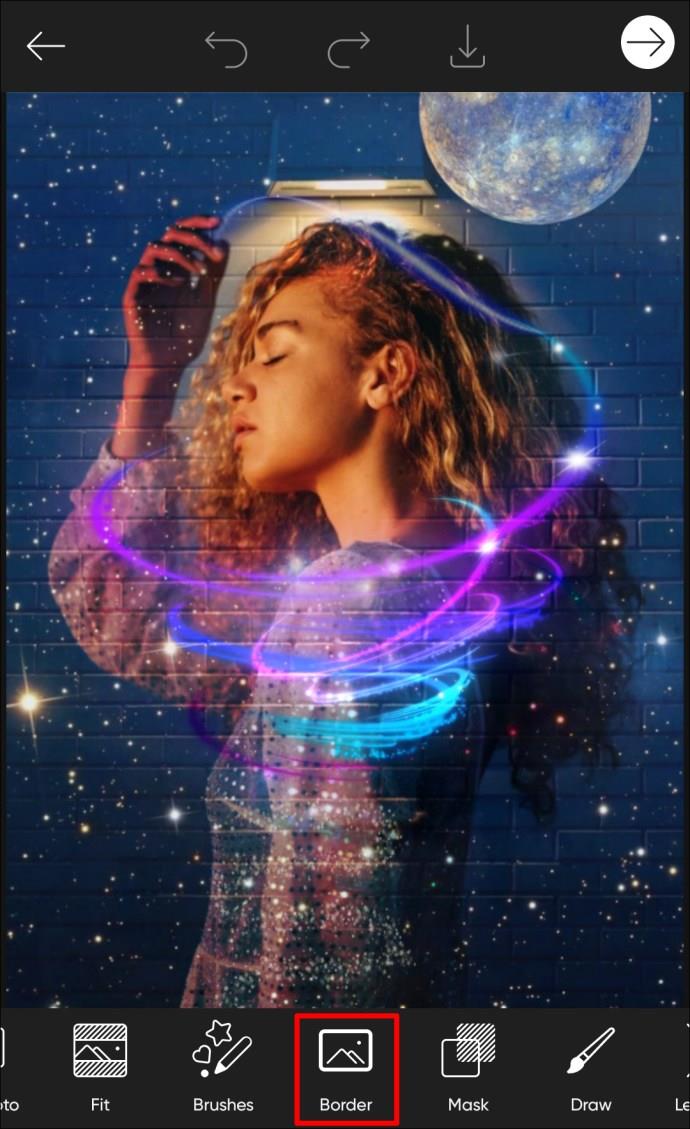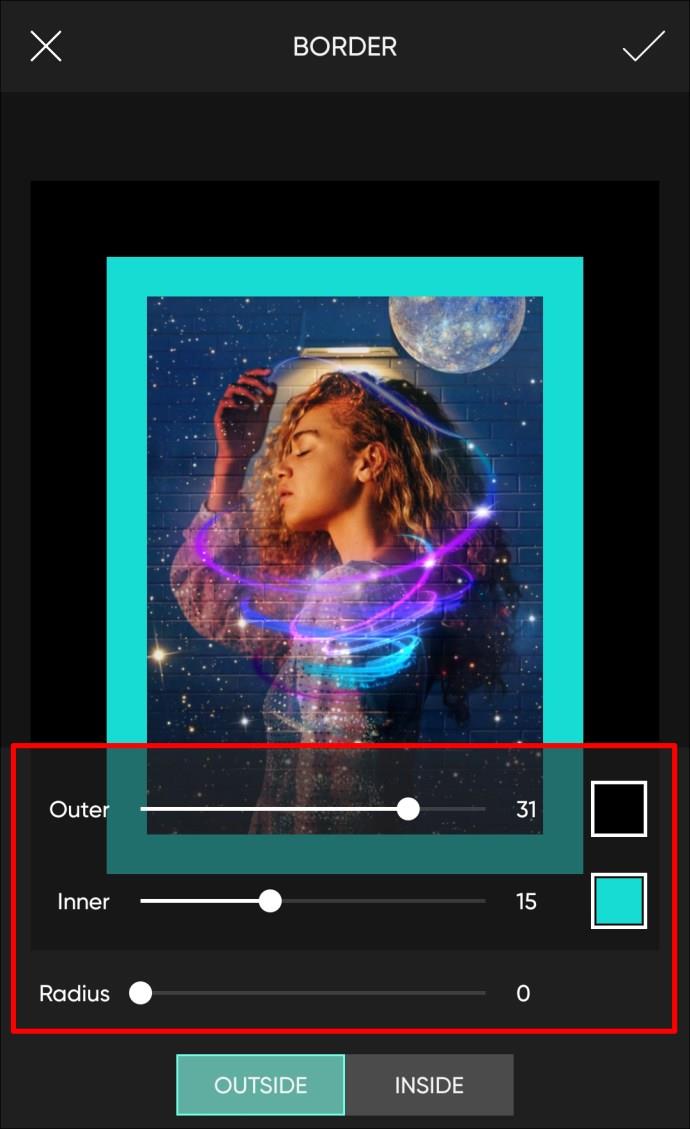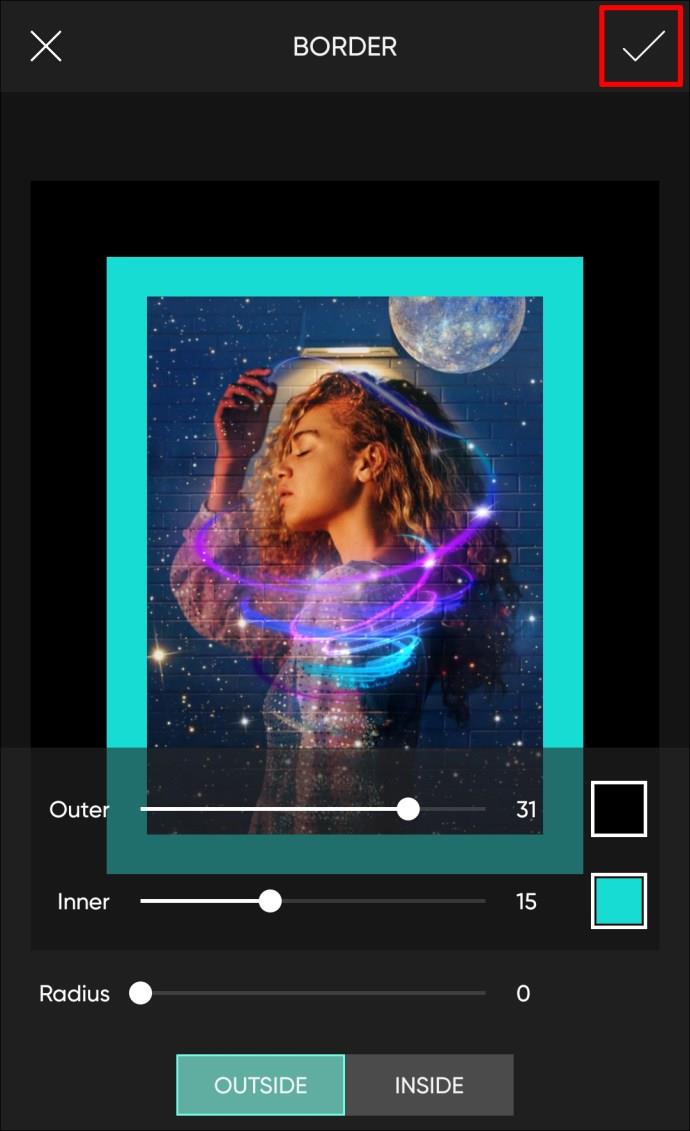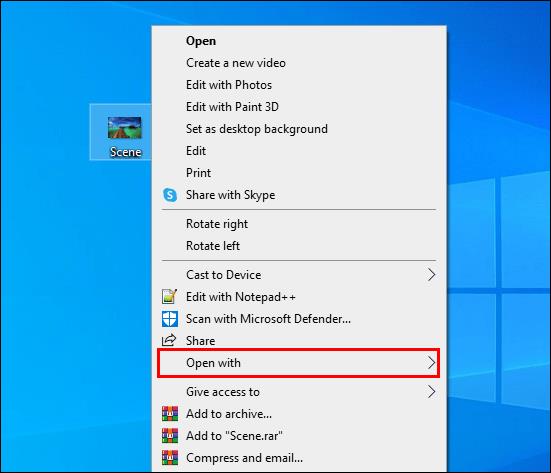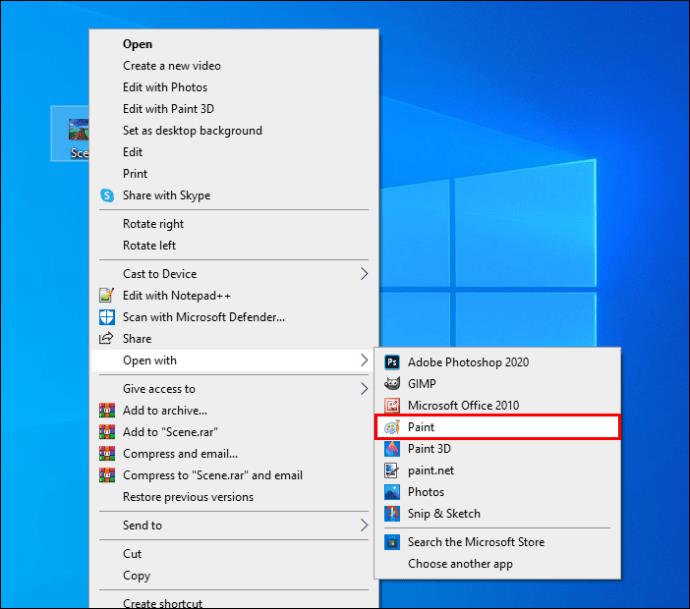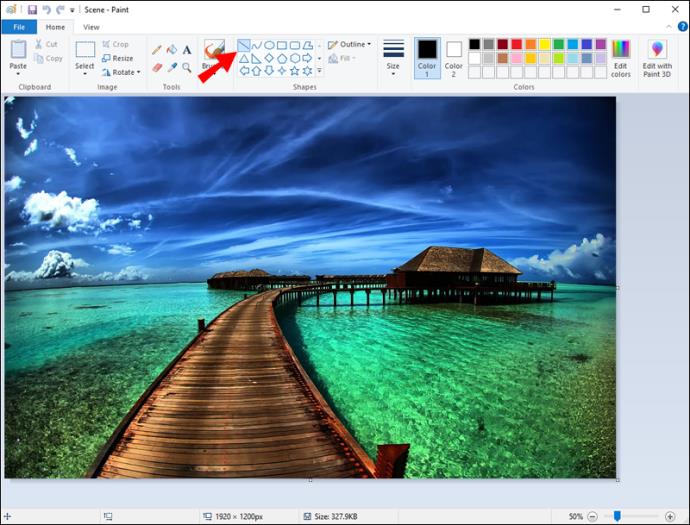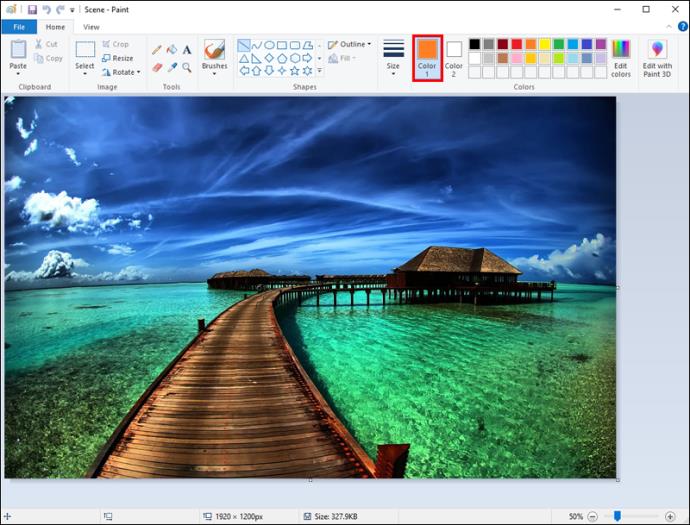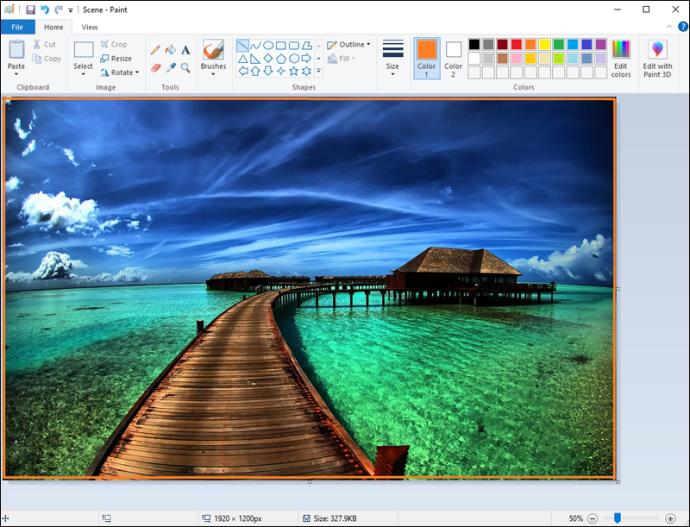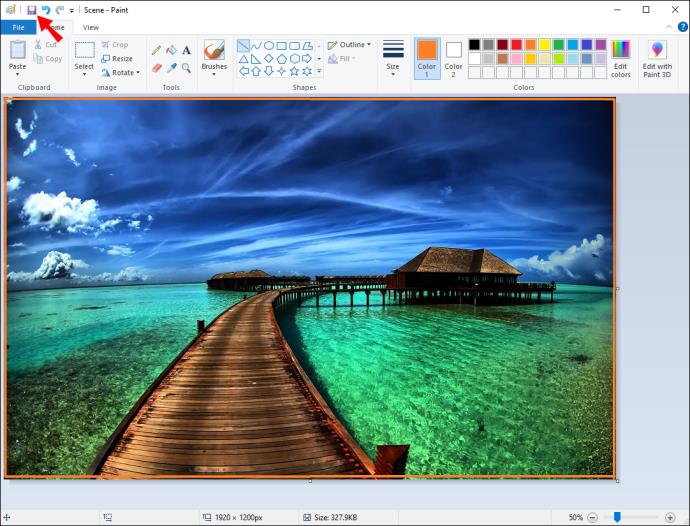Enlaces de dispositivos
Existen numerosas formas de agregar un borde a una foto. Además, es una forma bastante simple de agregar una sensación más elegante a sus imágenes. Se puede hacer en PC, dispositivos Android y iPhones utilizando diferentes programas.

Entonces, sigue leyendo si quieres hacer que tu imagen destaque o darle un ambiente físico con un marco antiguo. En este artículo, puede encontrar bordes para imágenes usando diferentes programas y dispositivos.
Cómo agregar un borde a una foto en Photoshop
Photoshop es uno de los programas más populares utilizados para la edición. Su popularidad se debe a sus poderosas herramientas y opciones de edición. Por lo tanto, no sorprende que a menudo también se use para diseñar.
Por lo tanto, agregar un borde a una foto en Photoshop no solo es posible sino también relativamente fácil. Aquí está cómo hacerlo:
- Abra la imagen a la que desea agregar un borde.

- Haz que la capa Fondo sea visible.
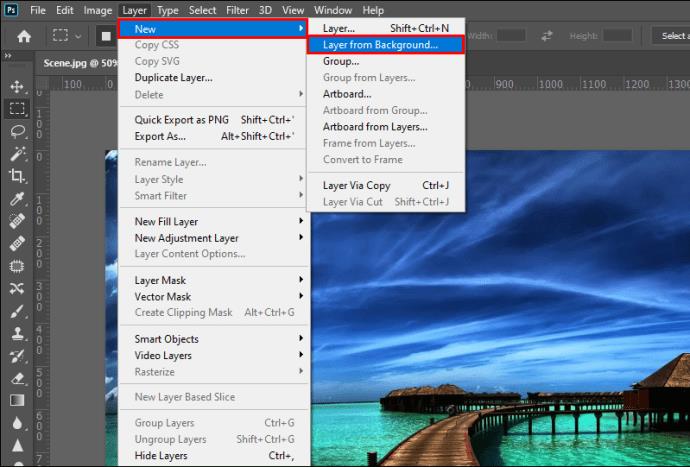
- Aumente el tamaño del lienzo navegando hasta "Imagen" y luego "Tamaño del lienzo" o simplemente presione Alt + Ctrl + C.
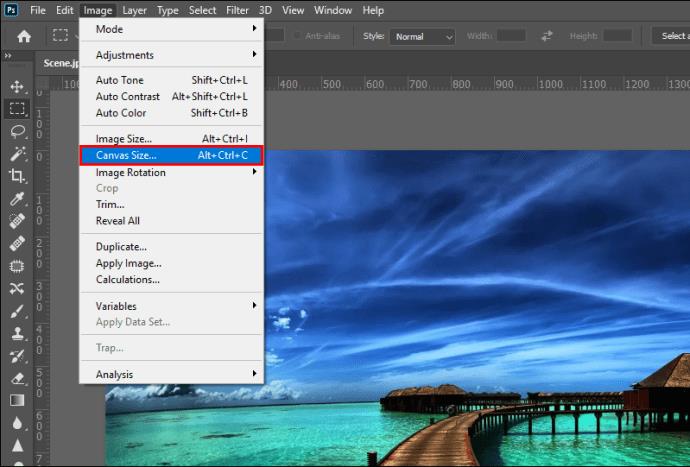
- Verifique que la "casilla de verificación Relativo" esté marcada, agregue 1 pulgada a "Ancho y alto" y luego haga clic en "Aceptar".
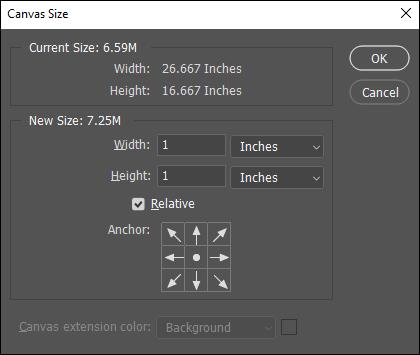
- Haga una capa de borde creando una nueva capa y deslizándola debajo de su capa de fotos.

- Rellene el borde con un color sólido seleccionando la capa del borde y rellenándola con el color que desee.

Si es nuevo en Photoshop, es posible que no sepa cómo hacer visible el fondo. De forma predeterminada, cuando abre una imagen en Photoshop, se abre como una capa de fondo bloqueada. Simplemente haga clic en el símbolo de candado en el panel de capas para desbloquear la capa.
Puede agregar un borde más pequeño detrás del primero para lograr una apariencia enmarcada más clásica. Para hacerlo, solo sigue estos pasos:
- Elija la capa de la foto del panel de capas y haga clic en el botón "Agregar un estilo de capa".
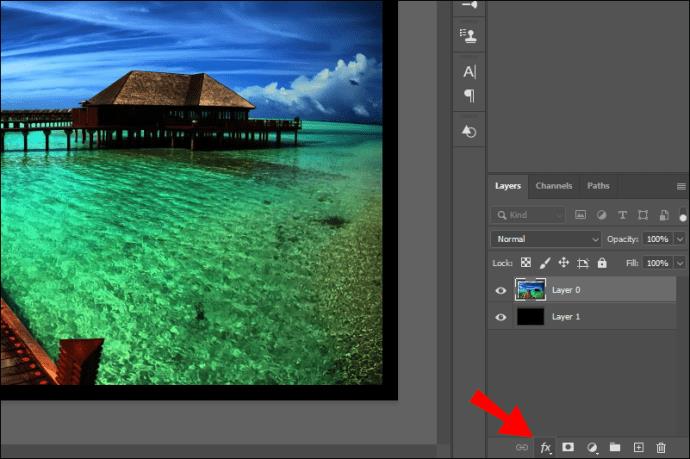
- Elija "trazo".
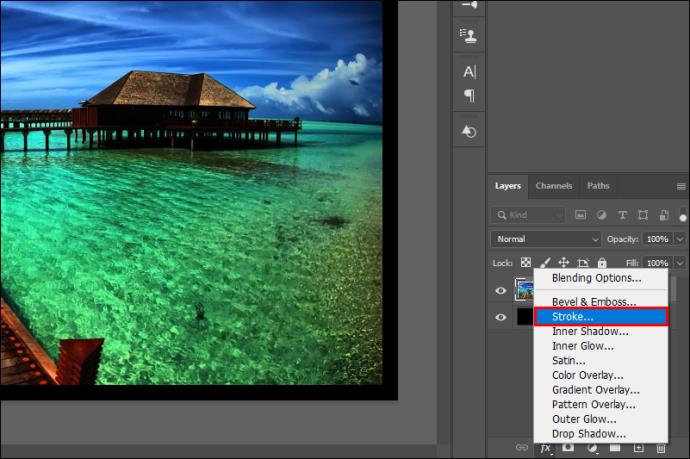
- Marque la casilla de trazo y modifique los parámetros del trazo de la siguiente manera en la ventana Estilo de capa:
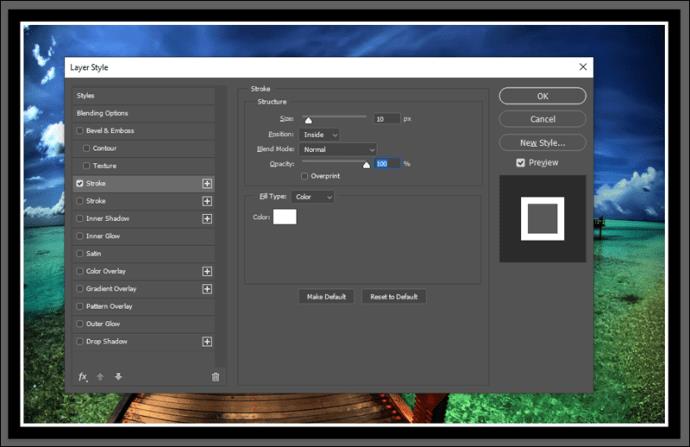
- Tamaño:10px
- Posición: Interior
- Color: establezca el color que desee
Ahora, también puede agregar texturas a su borde.
- En el Panel de capas, crea una nueva capa.

- Seleccione la nueva capa.

- Abra la herramienta Cubo de pintura yendo a "Menú" y luego a la herramienta "Cubo de pintura" o presione la tecla G.

- Cambie la propiedad de la herramienta "Cubo de pintura" a "Patrón".
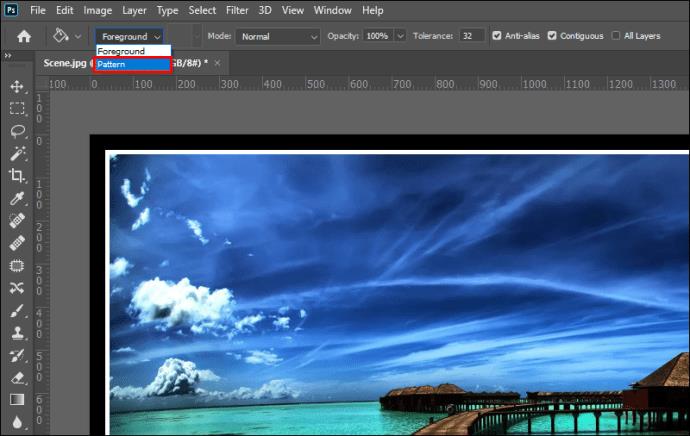
- Seleccione un patrón que le guste y llene el marco con él.

Cómo agregar un borde a una foto en Canva
Canva es una herramienta de diseño muy fácil de usar y es una de las favoritas para agregar diferentes bordes y marcos a las imágenes. Además, hay una variedad de bordes prefabricados para elegir. Sigue estos pasos para agregar un borde a una imagen en Canva:
- Cree un nuevo diseño o abra uno existente.
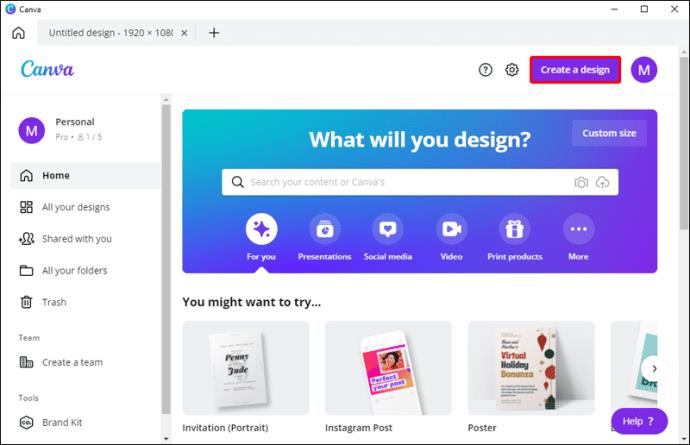
- En el panel lateral, haga clic en la pestaña "Elementos".
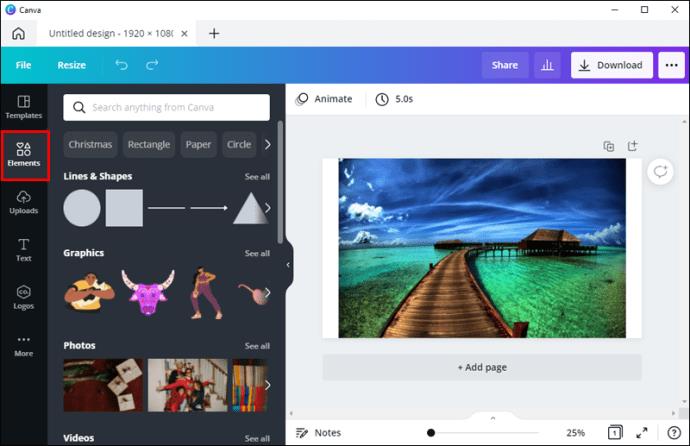
- Ingrese "bordes" en la barra de búsqueda. Para ver los resultados, presione la tecla Enter o Return en su teclado.
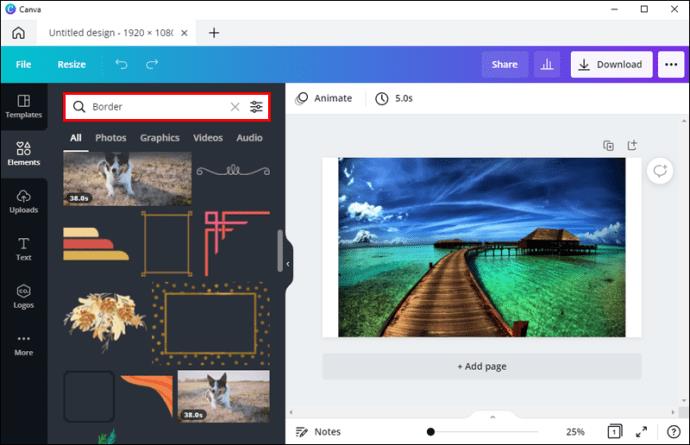
- Para incorporar un borde a su diseño, haga clic en él.
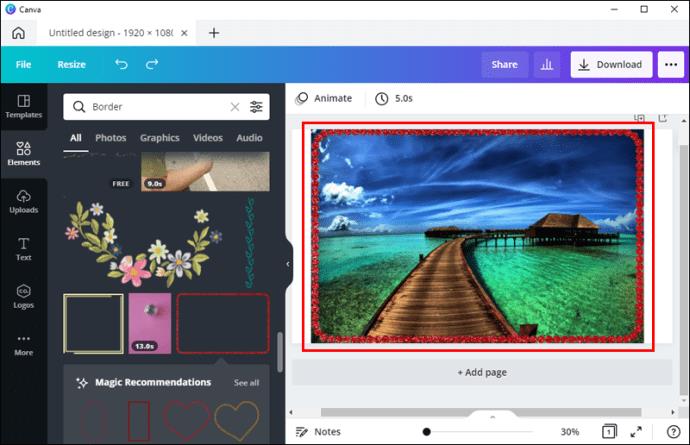
- Duplica un elemento elegido presionando CMD+D (Mac) o CTRL+D (Windows).
Los bordes premium se indican con un signo de dólar o un icono de corona pequeña. Con una membresía de Canva Pro o Canva for Enterprise, puede acceder a una colección ampliada de componentes premium.
Si le gusta un borde de un colaborador específico, puede ver más de sus diseños pasando el cursor sobre un elemento en el panel lateral del editor. Seleccione los tres puntos horizontales que aparecen debajo del título del elemento y luego "Ver más por colaborador" para ver más opciones del diseñador.
Para cambiar el tamaño de los bordes, haga clic para elegirlos y arrastre hacia adentro o hacia afuera los controladores circulares blancos de las esquinas exteriores. También puede modificar el color de un elemento haciendo clic en él para seleccionarlo y luego en el mosaico de color en la barra de herramientas sobre el editor. Elija un color de las paletas sugeridas o haga clic en "Nuevo color" para abrir el selector de color.
Cómo agregar un borde a una foto desde un iPhone
Puede agregar un borde en dispositivos iOS sin necesidad de descargas o aplicaciones adicionales. Necesita usar dos herramientas de edición de fotos nativas de iOS para hacer esto. Aquí le mostramos cómo empezar:
- Inicie la aplicación Fotos y elija una imagen para agregar un borde.
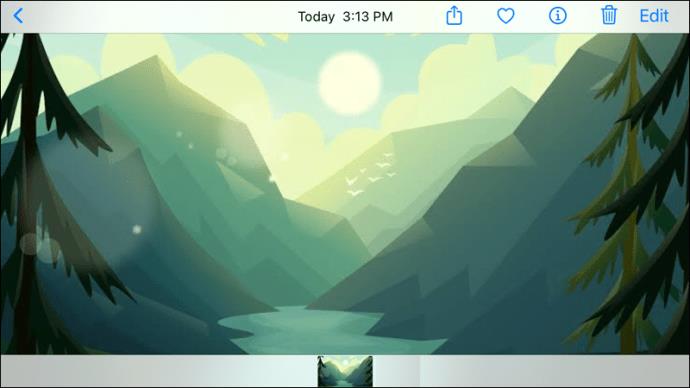
- En la esquina, haga clic en el botón "Editar".
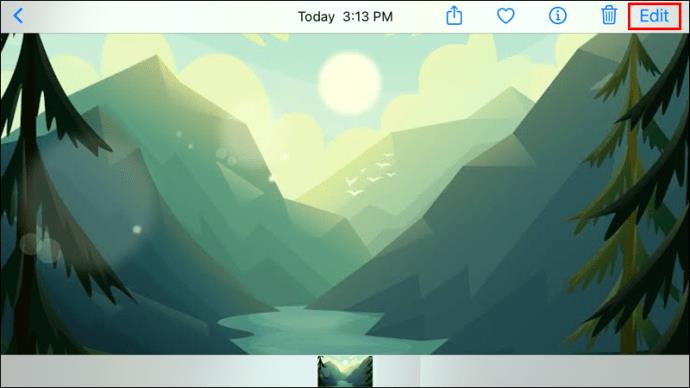
- Seleccione los tres puntos horizontales.
- Toque el botón "Marcar".
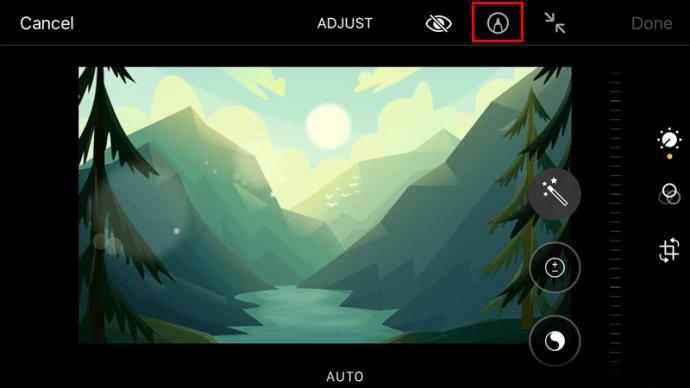
- Una vez dentro de Marcas, toque el signo más (+).
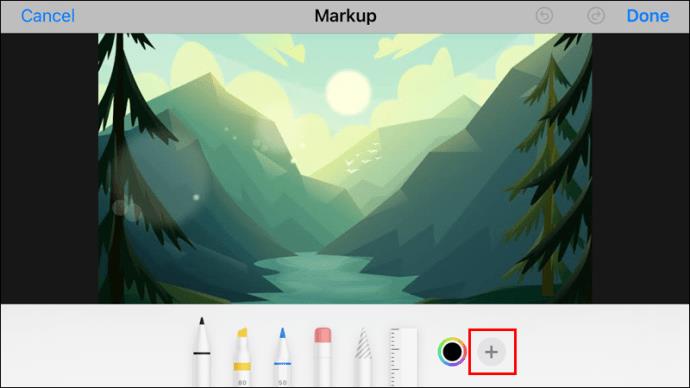
- Toque el cuadrado en las selecciones de elementos. Esto inserta un cuadrado negro en la imagen.
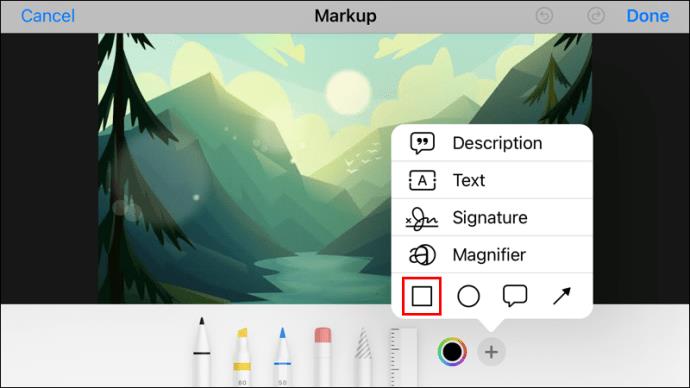
- (opcional) Mientras se elige el cuadrado, puede presionar las opciones de color para modificar el color del borde. Seleccione el pequeño botón cuadrado/círculo en la esquina para ajustar el grosor del borde mate si es necesario.
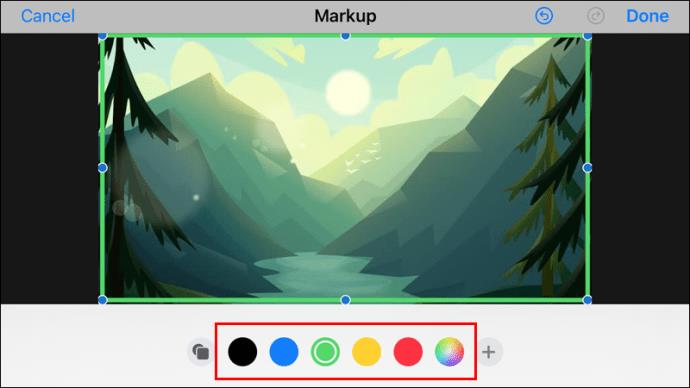
- Toque y arrastre los puntos azules del cuadrado para cambiar la posición del cuadro al límite del área para el borde de la imagen.
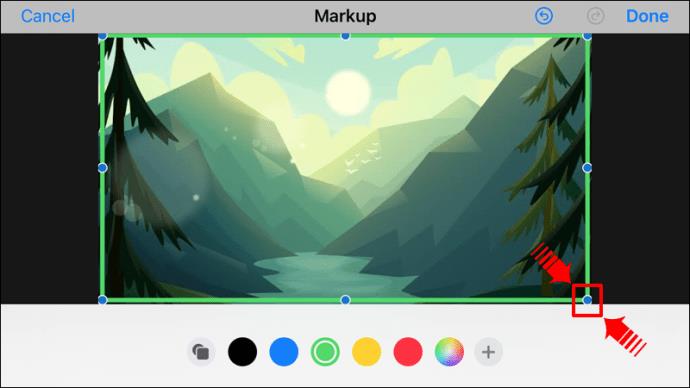
- Seleccione "Listo".
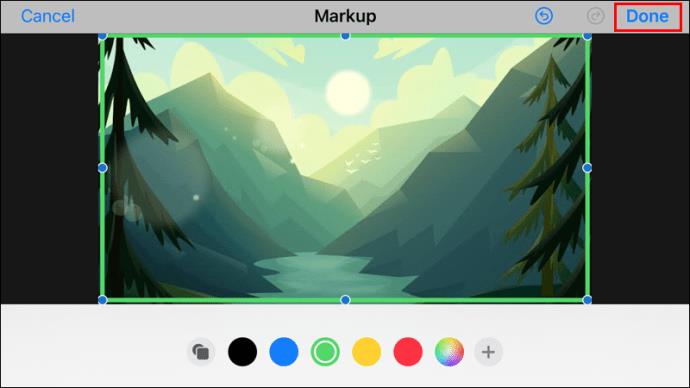
- Toque el botón "Recortar", que se asemeja a un cuadrado con flechas giratorias.
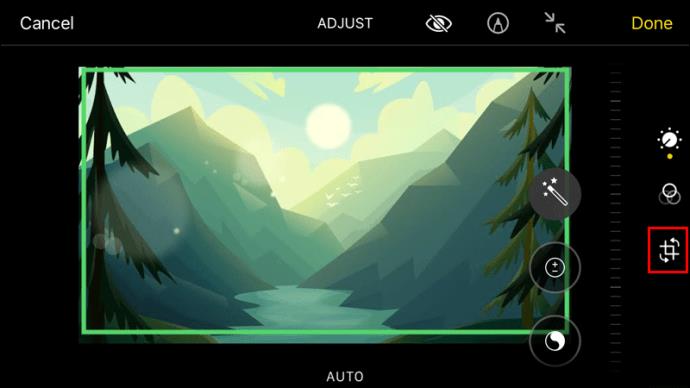
- Arrastre las manijas del selector de recorte para que coincidan con el borde cuadrado exterior recién creado, luego toque "Listo".
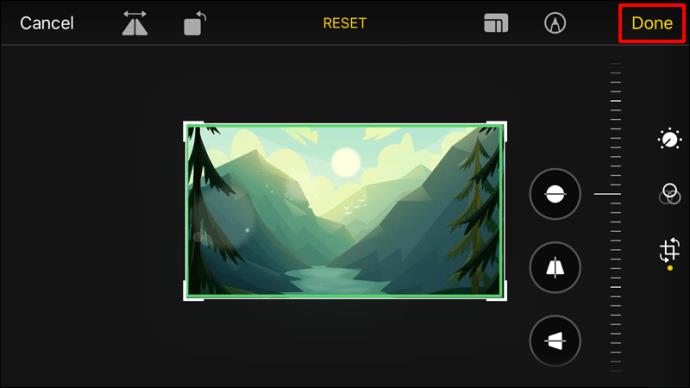
Cómo agregar un borde a una foto desde un Android
Desafortunadamente, para agregar un borde en un dispositivo Android, deberá descargar una aplicación de edición de imágenes. PicsArt es una popular aplicación de edición de imágenes disponible para dispositivos Android e iOS. Puedes descargarlo desde Google Play Store. A partir de ahí, los pasos para agregar el borde de la foto son:
- En la parte inferior de la pantalla, hay un símbolo de más (+). Tóquelo y proporcione al programa los permisos necesarios para acceder a su galería.
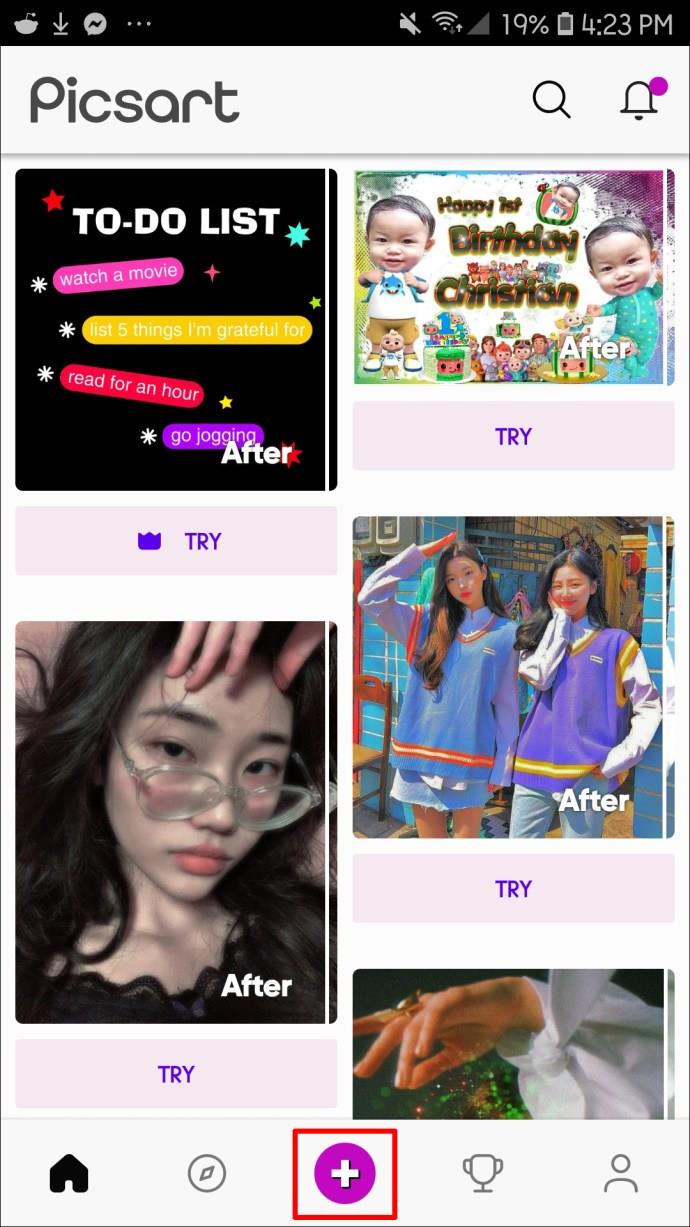
- Se le presentarán cuatro opciones. Puede seleccionar una opción según sus necesidades.
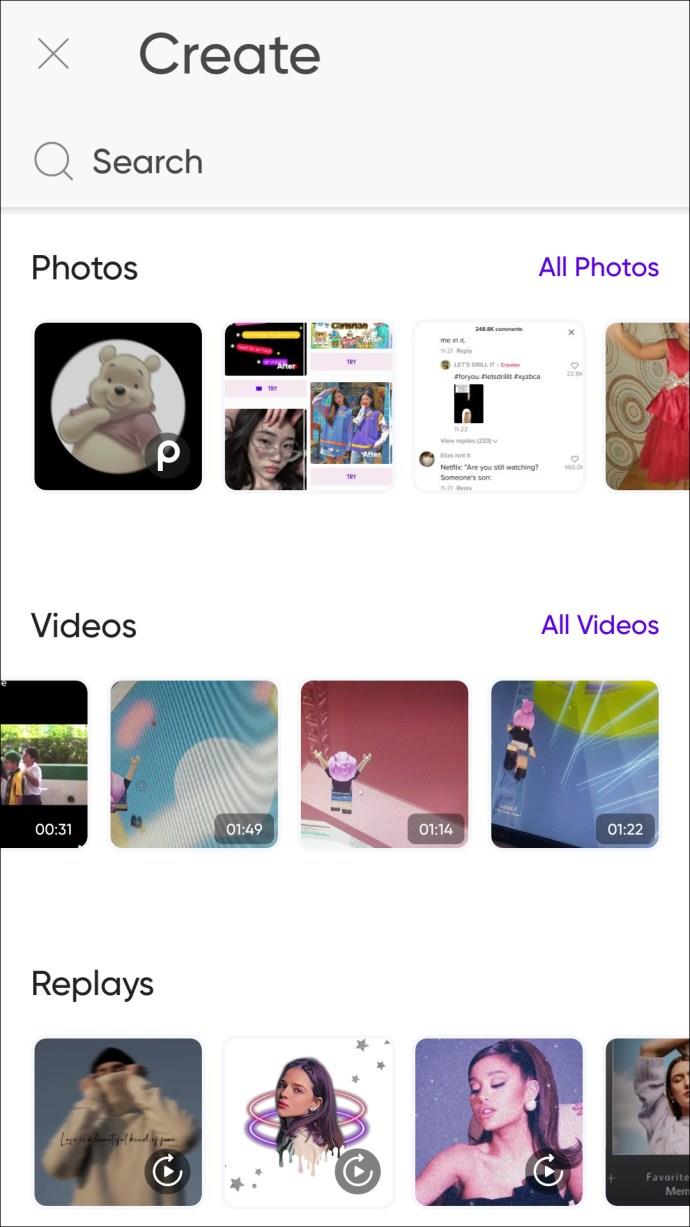
- Abra la imagen a la que desea aplicar un borde.
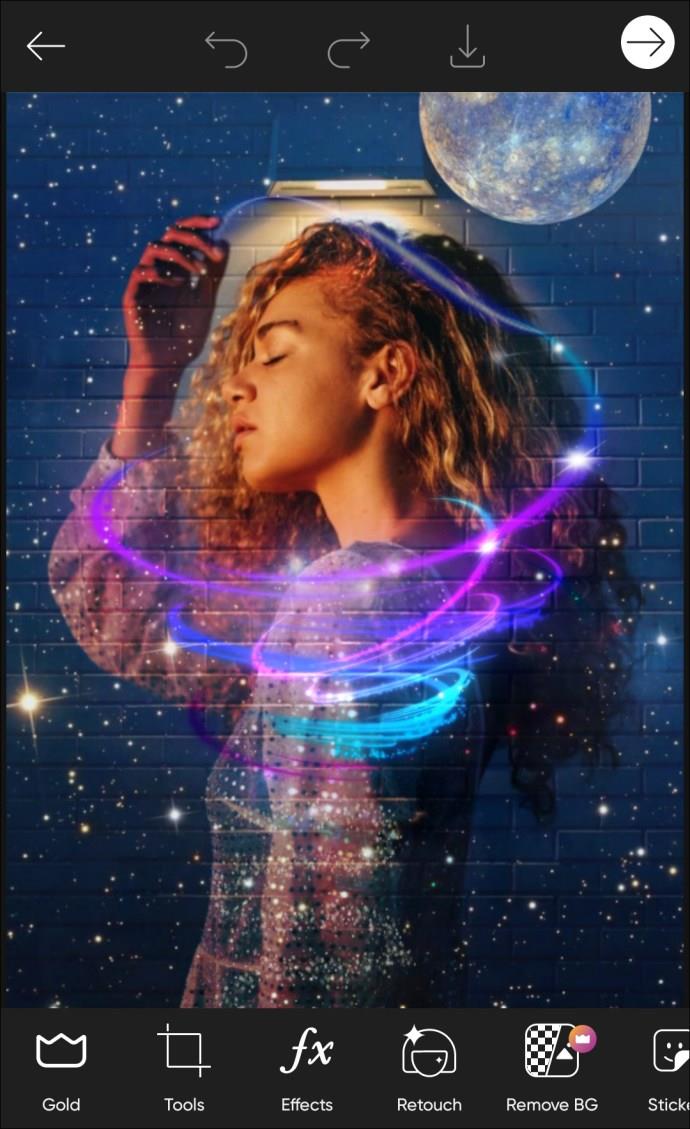
- Aparecerá una barra de herramientas desplazable en la parte inferior de la ventana cuando se haya cargado la imagen. Allí encontrarás la herramienta "Borde". Tócalo.
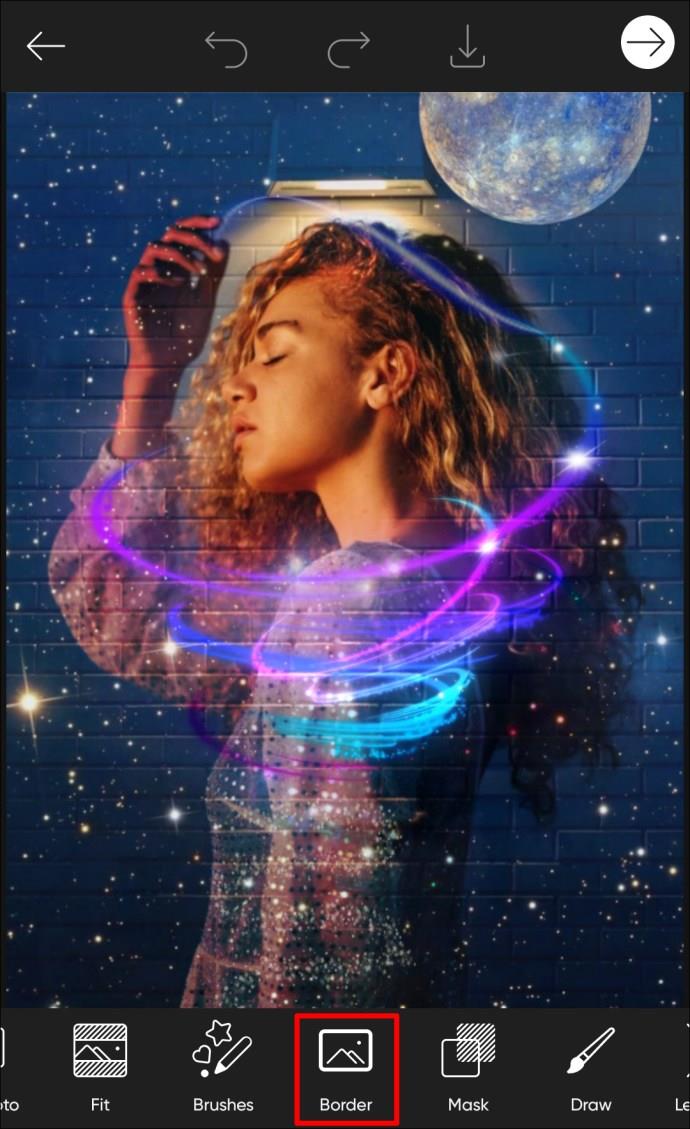
- Se abrirá una nueva ventana donde podrá personalizar el color y el ancho del borde.
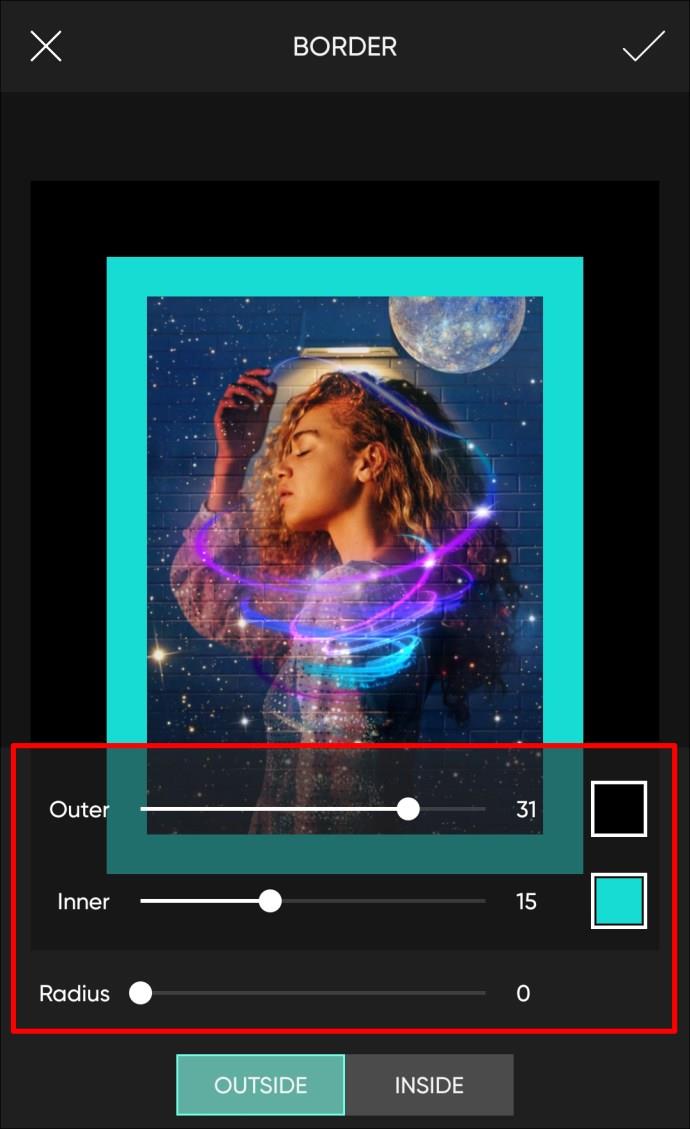
- La imagen se actualizará en tiempo real, lo que le permitirá ver los resultados de inmediato. Cuando haya terminado, haga clic en la marca de verificación en la esquina superior derecha de la pantalla.
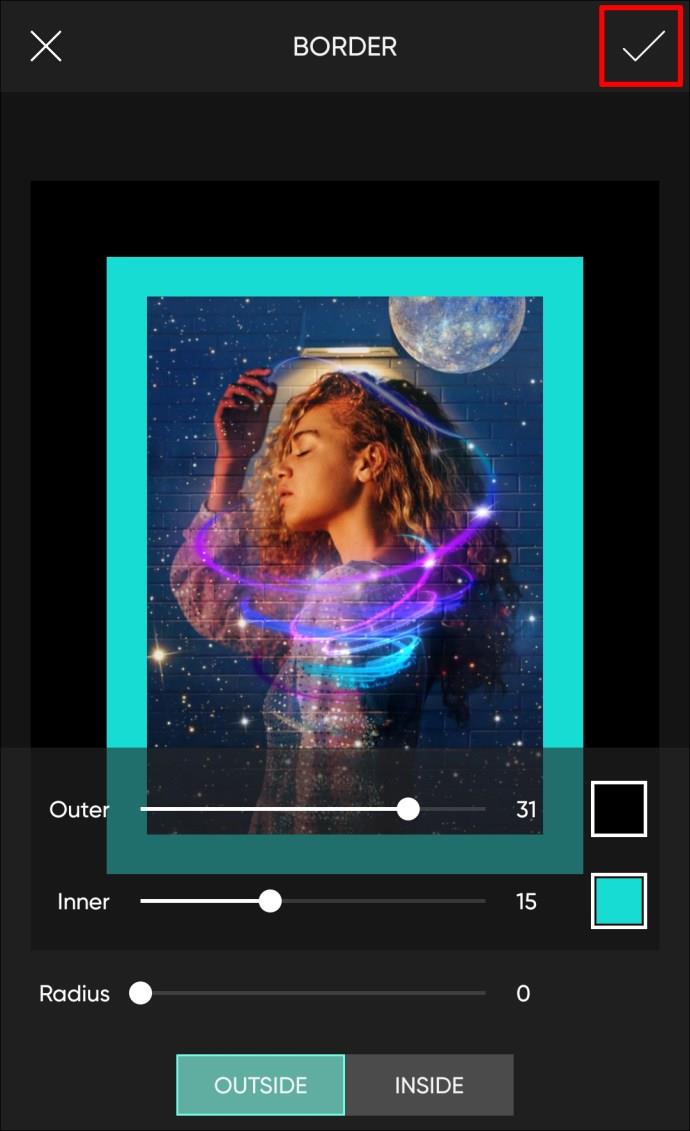
- Puede guardar la imagen o publicarla instantáneamente en una plataforma de redes sociales.
Cómo agregar un borde a una foto desde una PC con Windows
Microsoft Paint, una herramienta gratuita incluida con cada versión de Microsoft Windows, le permite aplicar un borde básico a cualquier imagen. La aplicación permite algunas personalizaciones de marcos, y puede agregarlos a los íconos del sitio web y a las imágenes de las cámaras digitales. Aquí está cómo hacerlo:
- Haga clic derecho en una imagen y elija "Abrir con" de las opciones.
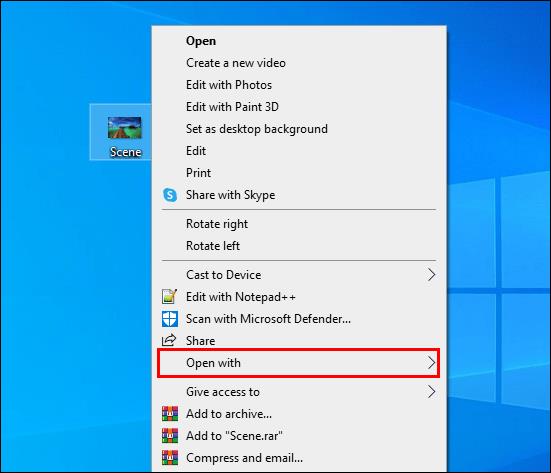
- Haga clic en "Microsoft Paint" de la lista de aplicaciones, luego en "Abrir".
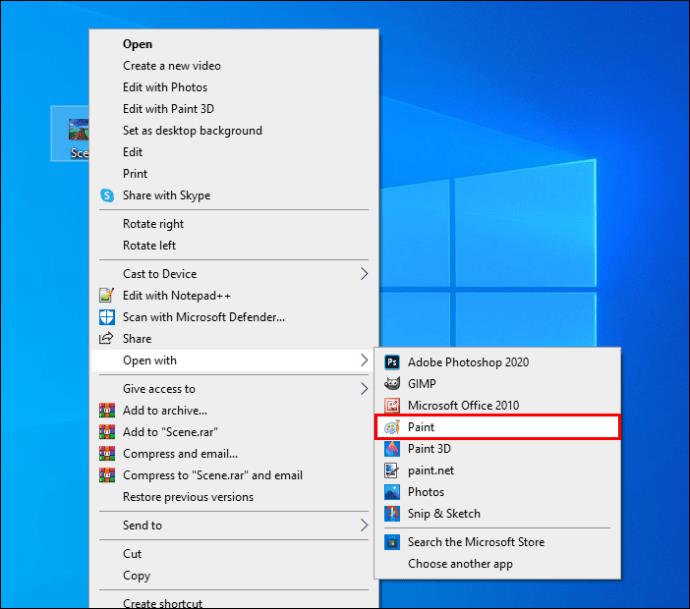
- En la parte superior de la ventana de Paint, haga clic en el icono de la herramienta de línea.
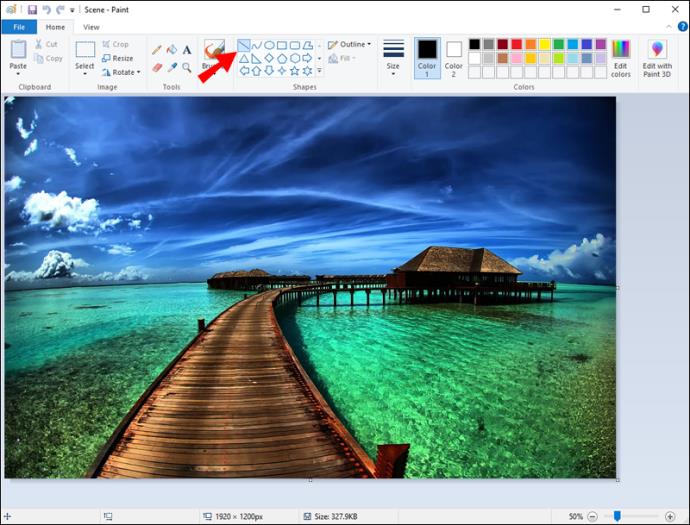
- Seleccione el color de su borde de la lista de colores disponibles. Tenga en cuenta que el icono de su mouse contiene una línea, lo que indica que la herramienta de línea está activa.
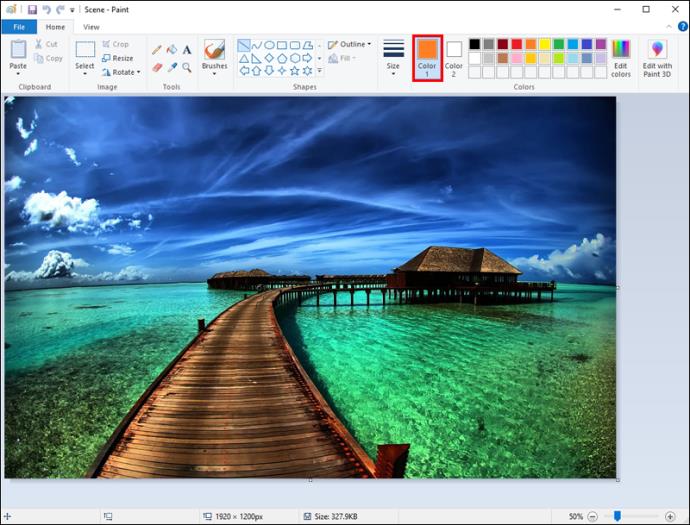
- Desde la esquina superior izquierda hasta la esquina derecha, dibuja una línea. Continúe dibujando una línea alrededor de la imagen en los cuatro lados.
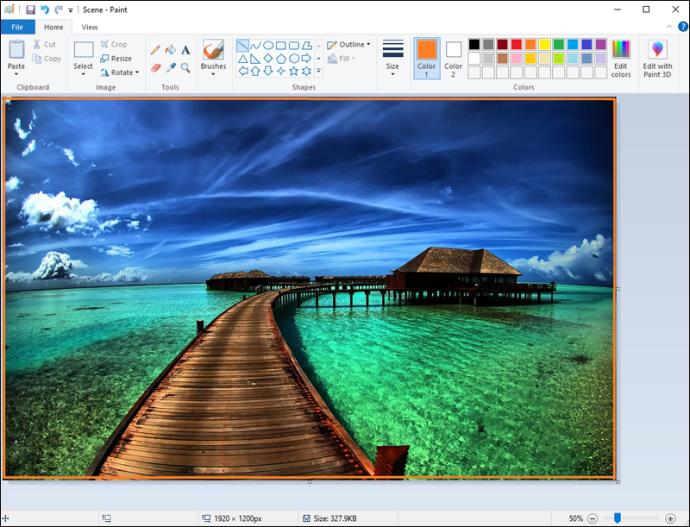
- Haga clic en el botón "Guardar" cuando haya terminado.
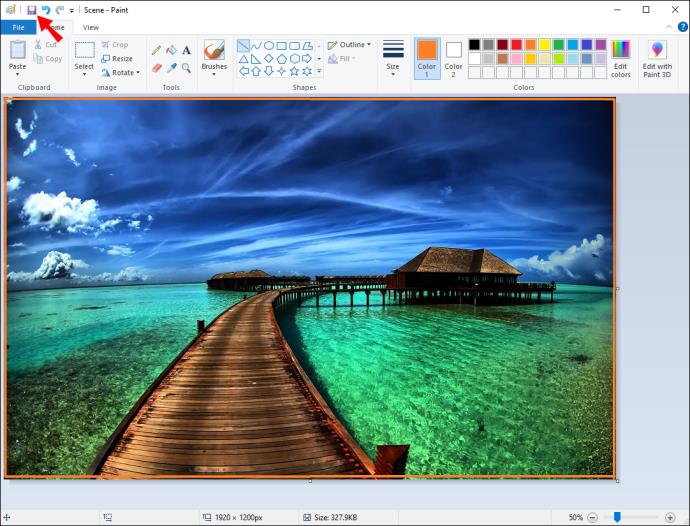
Enmarque sus fotos digitales
Agregar un marco o borde a tus fotos es más fácil que nunca. Los avances tecnológicos han hecho posible tener fotos digitales y marcos digitales para las imágenes. Si desea encontrar algo de inspiración para el borde de su foto, puede buscar marcos de fotos en Pinterest . O puede descargar una de las muchas aplicaciones de edición de fotos que tienen una selección de marcos para sus imágenes.
¿Alguna vez has añadido un borde a una foto? ¿Prefieres imágenes con un marco añadido o sin uno? ¡Háganos saber en la sección de comentarios a continuación!