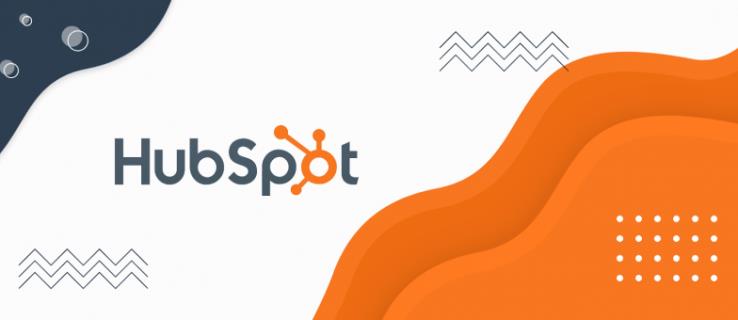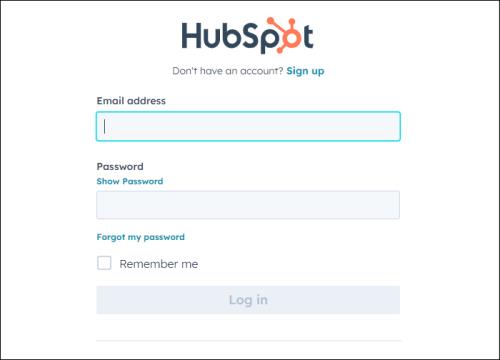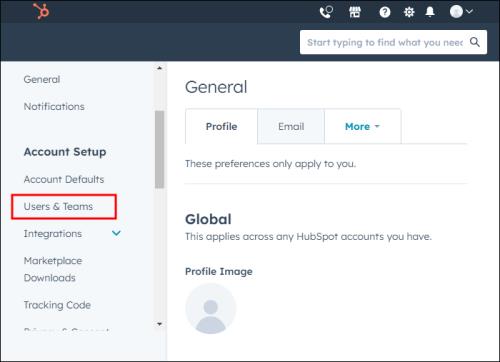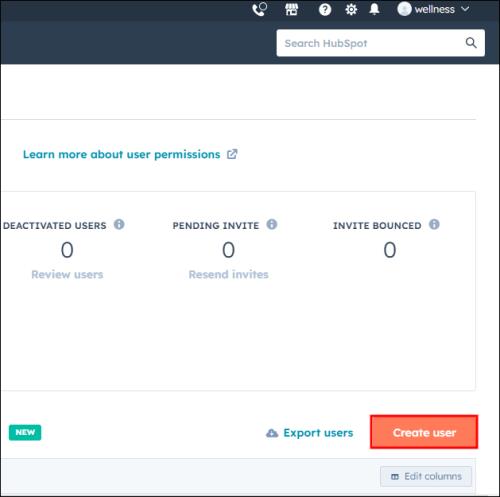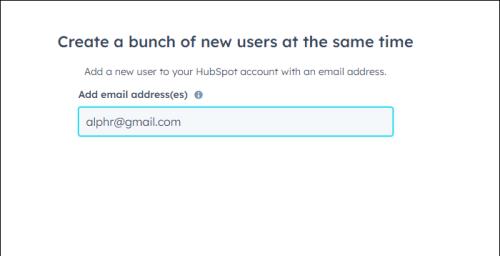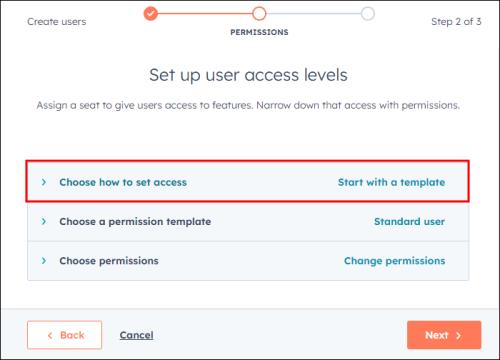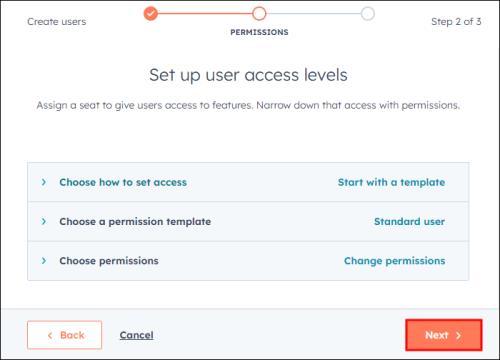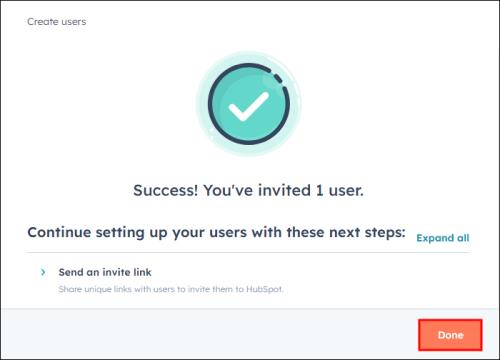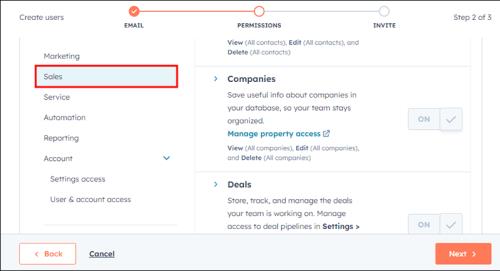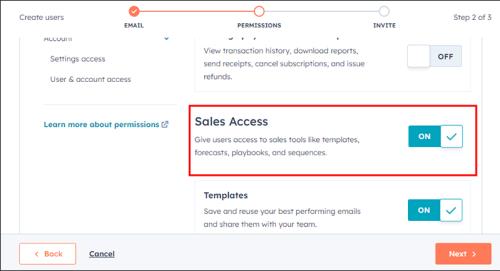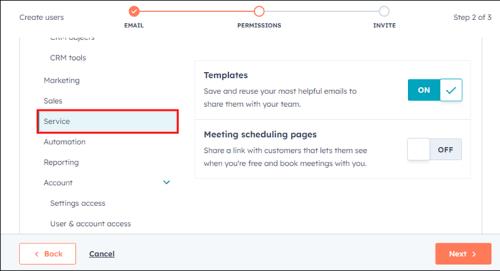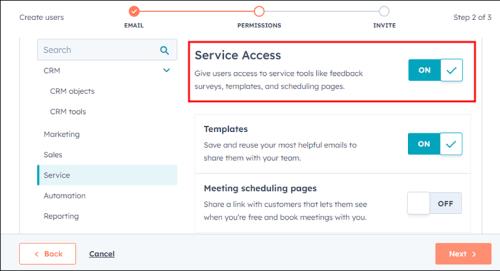Si está iniciando o haciendo crecer un negocio, necesita una forma efectiva de administrar diferentes equipos y departamentos, compartir información, administrar el flujo de trabajo y delegar tareas de manera eficiente. Implementar HubSpot en tu negocio puede ser de gran ayuda para unir marketing, ventas y servicio. Desde el seguimiento de sus ventas y prospectos hasta el lanzamiento de campañas de inbound marketing.
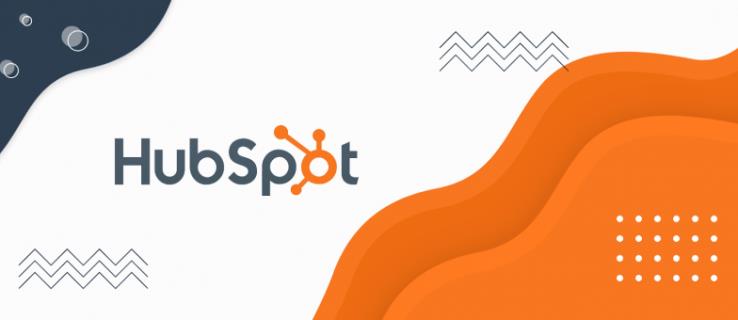
Para aprovechar todas las posibilidades que ofrece esta plataforma, es necesario saber cómo utilizar sus funciones principales, comenzando por agregar un nuevo usuario.
Agregar un nuevo usuario
Si bien HubSpot es vital para mejorar tus canales de CRM, los usuarios son la columna vertebral del sistema, así que realiza el proceso paso a paso (o persona) a la vez. Afortunadamente, agregar un nuevo usuario a HubSpot es tan sencillo como seguir estos sencillos pasos:
- Inicie sesión en HubSpot con sus credenciales de administrador.
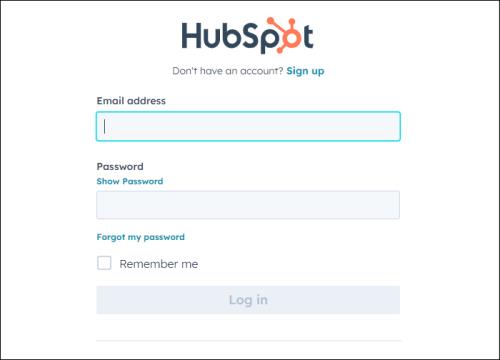
- Haga clic en el ícono de ajustes en el menú superior derecho.
- Navegue hasta Usuario y términos en el menú de la barra lateral izquierda.
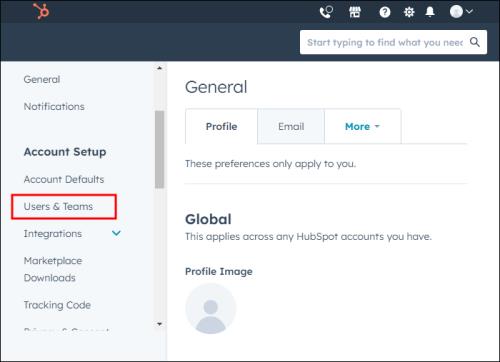
- Vaya a la pestaña Usuarios y haga clic en Crear usuario en la esquina derecha.
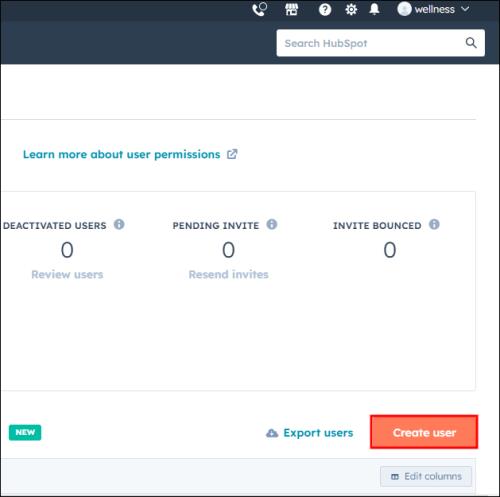
- Ingrese la dirección de correo electrónico de su nuevo usuario, varias direcciones separadas por espacios o cargue varios correos electrónicos a través de un archivo CSV o TXT de una sola columna u otra opción que aparezca en la pantalla y haga clic en Siguiente .
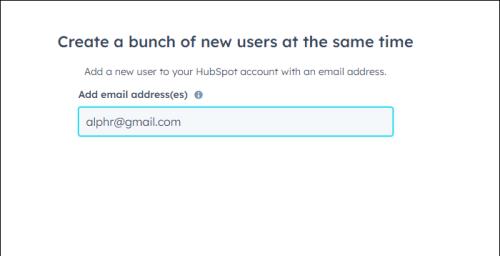
- Haga clic en Elija cómo configurar el acceso y elija la opción que más le convenga.
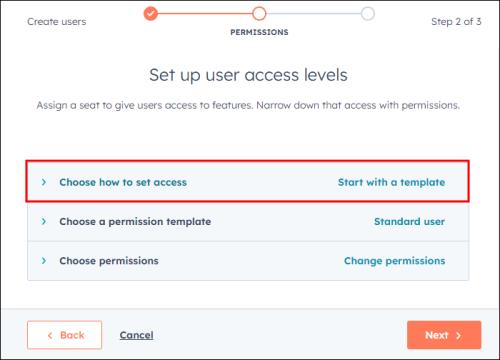
- Selecciona Siguiente , momento en el que HubSpot enviará invitaciones a los correos electrónicos designados a menos que lo desactives en la pantalla.
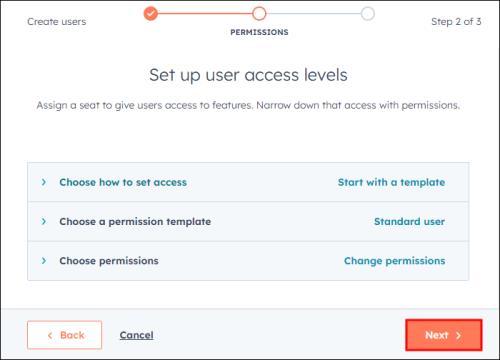
- Presione Listo para resumir o guardar la configuración que utilizó como valor preestablecido para futuras adiciones.
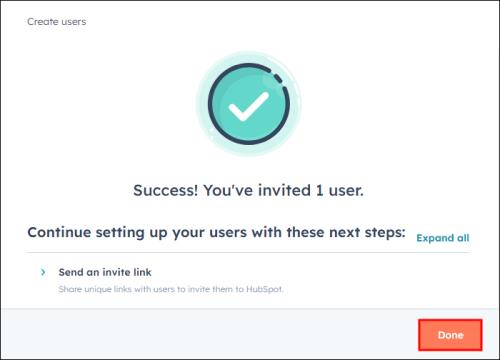
Dado que HubSpot crea una invitación basada en el correo electrónico, no necesitarás ninguna información adicional para agregar una persona al sistema. Una vez que el nuevo miembro del equipo acepte la invitación, podrá terminar de configurar su perfil con información personal.
Antes de hacer clic en Listo, puede seleccionar estas opciones si le resultan convenientes o están disponibles dentro de su plan de suscripción:
- Copiar enlace de invitación: puede hacer clic en este botón para copiar el enlace de invitación, que puede guardar y enviar al nuevo usuario en otra plataforma, como en un mensaje de Slack o Teams.
- Agregue sus usuarios a un equipo: esta opción puede resultar útil si ya tiene equipos configurados. Puede seleccionar los equipos en el menú desplegable y agregar su usuario.
- Configurar usuarios con ajustes preestablecidos: si tiene el nivel Enterprise o Professional, puede agregar ajustes preestablecidos a su usuario seleccionándolos en el menú desplegable.
- Guarde estos permisos: si modificó una plantilla existente o configuró preferencias desde cero, puede usarlas en el futuro para funciones similares. Esta opción le permite guardar los permisos dentro de una nueva plantilla establecida. Solo está disponible para el nivel Enterprise.
Configurar permisos de usuario
De forma predeterminada, los permisos de usuario se dividen en seis centros:
- CRM
- Marketing
- Ventas
- Servicio
- Informes
- Cuenta
Al configurar estas opciones, para algunos centros puede definir lo que su usuario puede ver, acceder, modificar o eliminar. Para otros centros, se le ofrecen opciones de alternancia y puede simplemente activar o desactivar ciertas funciones o herramientas.
Comience con una plantilla
Ésta es la opción más conveniente. HubSpot ya configura los permisos según la función laboral del usuario dentro de la empresa. Puede elegir la plantilla deseada desplazándose por el menú desplegable en Seleccionar plantilla o escribiendo el título del trabajo. Una vez que haya seleccionado la plantilla, puede personalizarla aún más si es necesario.
Utilice un conjunto de permisos personalizado (solo Enterprise)
HubSpot tiene una opción para que crees conjuntos de permisos antes de comenzar a agregar un nuevo usuario. Durante este proceso, puede definir permisos preestablecidos para varios puestos dentro de su empresa. Como superadministrador, puedes crear hasta 100 conjuntos diferentes. Simplemente busque los roles que imputó escribiendo el nombre del conjunto de permisos que ya creó y se asignará al nuevo usuario.
Empezar desde el principio
Esta opción es tan sencilla como parece. Puede ingresar manualmente todos los permisos para el nuevo usuario configurando los permisos para todos los centros individualmente.
Administrar puestos de usuario pagos
Al crear nuevos usuarios, puede haber algunas limitaciones para los permisos reservados para "usuarios con un puesto pago".
Un asiento pago permite al usuario acceder a características y funcionalidades adicionales que no están disponibles en el plan gratuito. Dependiendo del tipo de suscripciones pagas, los conjuntos de funciones ofrecidas pueden variar. Los niveles que ofrecen un número limitado de puestos pagos son para los niveles Sales Hub y Service Hub. La cantidad de puestos pagos que puedes incluir en HubSpot depende de tu plan y configuración de suscripción.
Durante el proceso de configuración del nuevo usuario, podrá asignar a los usuarios acceso a algunas de estas funciones. Al hacer esto, ocupará uno de los “puestos pagos” que vienen con su plan de suscripción. Si ha agotado todos los asientos ofrecidos en su paquete, puede comprar asientos adicionales. Si no compró un asiento antes del proceso de configuración de nuevo usuario, se le dirigirá al proceso de pago para comprar asientos adicionales una vez que se envíen las invitaciones.
Crear usuarios con puestos de usuario pagos
Durante la configuración del nuevo usuario, puede asignarle a un nuevo usuario su puesto de usuario pago en unos sencillos pasos. Estarán disponibles para los niveles de servicio y ventas Starter, Professional o Enterprise.
Para puesto de usuario pago por ventas:
- Haga clic en la pestaña Ventas .
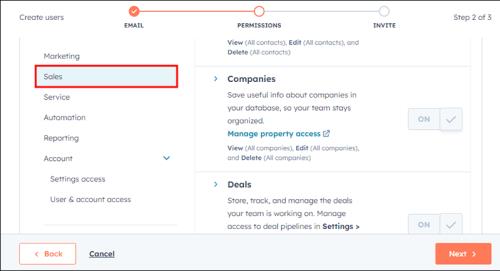
- Active el acceso a ventas .
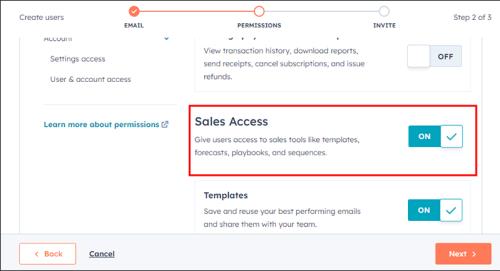
- Según su nivel, se mostrarán los cuadros Sales Starter , Sales Professional o Sales Enterprise .
- Mueva el interruptor que muestra el número total de asientos disponibles y los restantes.
Para puesto de usuario de pago por servicio:
- Haga clic en la pestaña Servicio .
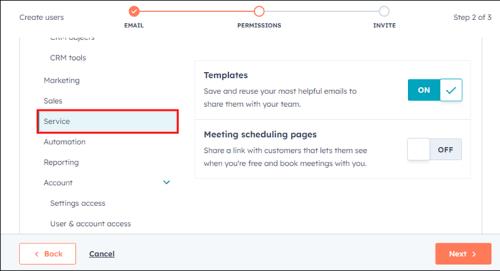
- Encienda el acceso al centro de servicios .
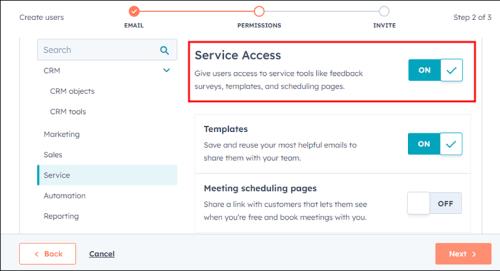
- Según su nivel, se mostrará Service Starter , Service Professional o Service Enterprise .
- Mueva el interruptor que muestra el número total de asientos disponibles y los restantes.
Preguntas frecuentes
¿Quién puede agregar usuarios en HubSpot?
Los superadministradores y otros usuarios que tienen permiso para agregar y editar usuarios pueden hacerlo, y un superadministrador puede habilitar el permiso Agregar y editar usuarios dentro de la pestaña Acceso al crear un nuevo usuario. Otro usuario con la capacidad de agregar y editar usuarios solo puede agregar los permisos que tenga.
¿Cómo cambio la cantidad de puestos en mi suscripción a Sales o Service Hub?
Puede agregar nuevos puestos a su cuenta de Servicio o Ventas en cualquier momento. Si pagas una suscripción mensual, antes del siguiente período de facturación tendrás que pagar un monto prorrateado por los nuevos asientos que compraste. Puede eliminar los asientos adicionales que pagó o los que no usa dentro de su suscripción en cualquier momento desde su página "Cuenta y facturación".
Lleva tu CRM a otro nivel
Para que su negocio prospere, no basta con comprar una de las plataformas CRM más populares, como HubSpot. Para crecer con HubSpot y aprovechar el potencial que tiene, necesitas saber cómo usar y aprovechar todas las funciones que ofrece. Agregar usuarios y configurar permisos son algunos de los primeros pasos a seguir para llevar su CRM al siguiente nivel.
¿Ha encontrado algún problema al agregar nuevos usuarios? Infórmenos en la sección para comentarios.