Cómo cambiar el formato de moneda en Windows 11

Esta guía le mostrará cómo cambiar el formato de moneda utilizado para su cuenta en Windows 10 y Windows 11.
Tener el mismo pie de página en cada página de un Documento de Google no requiere muchas modificaciones. Lo más probable es que utilice el pie de página para numerar las páginas a fin de mantener su documento organizado.

Pero, ¿qué sucede si desea agregar un pie de página en Google Docs a una sola página? Hacerlo requerirá un poco de ajuste por tu parte. Pero no se preocupe, este proceso es relativamente sencillo y no le llevará más de 30 segundos de su tiempo.
En este artículo, proporcionaremos todas las instrucciones necesarias. Además, también aprenderá cómo encontrar números de página en Google Docs y cómo tener diferentes encabezados dentro del mismo documento.
Cómo agregar un pie de página a una sola página en Google Docs
Se necesita tiempo para descubrir cómo agregar un pie de página separado en Google Docs. Lanzar y girar la configuración de diseño no tan fácil de personalizar no ayuda. En general, porque no hay una opción disponible para agregar un pie de página separado para diferentes páginas en esta aplicación.
Afortunadamente, hay una manera de evitar esto. Se trata de insertar un salto de sección.
Saltos de sección en Google Docs
Los saltos de sección son útiles cuando desea dividir el documento en el que está trabajando en varias secciones. Esto se debe a que todas las páginas de Google Docs comparten el mismo formato de forma predeterminada: márgenes, números de página, pies de página, encabezados.
Si desea cambiar alguno de estos elementos, deberá insertar un salto de sección. De esa manera, cada sección actuará como un documento separado y podrá cambiar cualquier elemento que desee allí. Por esa razón, primero le mostraremos cómo insertar un salto de sección, lo que nos llevará directamente a agregar un pie de página a una sola página en Google Docs.
Siga los pasos a continuación para insertar un salto de sección y luego personalizar su pie de página:







Ahora ha personalizado la configuración del pie de página para una página. Puede desplazarse hacia arriba y ver que los pies de página son diferentes para la página actual y la anterior. Sin embargo, en la página siguiente, su pie de página seguirá siendo el mismo. Deberá repetir los pasos nuevamente y aplicarlos en cada página según sea necesario.
Nota: Si ve que aparece una línea de salto de sección después de aplicar el Paso 6, puede ocultarla haciendo lo siguiente:


Ahora ya no podrá ver los saltos de sección.
Preguntas frecuentes adicionales
Aquí hay algunas preguntas que pueden ser útiles con respecto a la configuración de personalización del pie de página en Google Docs.
Cómo insertar un pie de página en Google Docs
Insertar un pie de página en Google Docs es tan fácil como parece. Esta herramienta puede ser bastante útil para agregar información a su página o agregar números de página, para el caso.
Siga estos sencillos pasos para insertar un pie de página en su documento de Google:
• Inicie Google Docs en su computadora y abra un documento nuevo o existente.

• Haga clic en la sección "Insertar" del menú superior.

• Vaya a la sección “Encabezado y pie de página” y elija la opción “Pie de página”.

Esto ahora creará un nuevo pie de página en todas sus páginas de Google Docs.
Otra forma de agregar pies de página es a través de atajos de teclado:
Para Windows, mantenga presionados los botones Ctrl y Alt, luego presione la tecla "o" y luego la tecla "f".
Para Mac, mantenga presionado el botón Control y Comando, presione la tecla "o" y luego la tecla "f".
Estos comandos crearán un nuevo pie de página o se moverán a los existentes.
¿Cómo se encuentra el número de página en Google Docs?
Organizar sus páginas añadiéndoles números es esencial cuando se trabaja con documentos más largos. Google Docs no numera automáticamente las páginas a medida que las escribe, por lo que deberá activar esta función manualmente.
La única forma de ver los números de página de forma predeterminada es usando la barra lateral de desplazamiento a la derecha de la pantalla. A medida que se desplaza por el documento, verá que la barra muestra un pequeño cuadro negro con el número de página en el que se encuentra actualmente. Verá algo como "5 de 17", lo que significa que está en la quinta página de diecisiete páginas existentes.
Para agregar números de página a su documento para que sean visibles en el papel, siga estos pasos:
• Abra el Documento de Google al que desea agregar números de página.
• Dirígete al menú superior y haz clic en la sección "Insertar".
• Cuando pasa el cursor sobre la sección "Números de página", le mostrará algunas opciones. Elija entre los cuatro diseños disponibles cómo desea que se muestren los números en la página.
• (Opcional) Dé formato a los números en negrita, subrayado o aplicando cualquier otra opción de edición de texto que desee.
Cómo tener diferentes encabezados en Google Docs
Al igual que con los pies de página, Google Docs no tiene una opción que simplemente le permita tener diferentes encabezados en diferentes páginas de su documento. Es por eso que deberá aplicar los pasos que primero insertarán un salto de sección entre dos páginas y luego agregarán un nuevo encabezado. El salto de sección "romperá" la configuración de formato de su documento y le permitirá cambiarla de la forma que desee.
Siga los pasos a continuación para insertar un salto de sección y luego personalizar su encabezado:
• Inicie Google Docs y abra el archivo que desea editar.

• Localice la página a la que desea agregar un encabezado.
• Coloque el cursor justo al final de la página anterior, justo después de la última oración. Recuerde: la página anterior, no a la que desea agregar un encabezado (la actual).

• Haga clic en "Insertar" en el menú superior.

• En el menú desplegable, elija la opción "Salto" y luego haga clic en "Salto de sección (página siguiente)".

• Ahora verá que su cursor se movió a la siguiente página. Potencialmente, también verá un salto de línea al final de la página anterior.
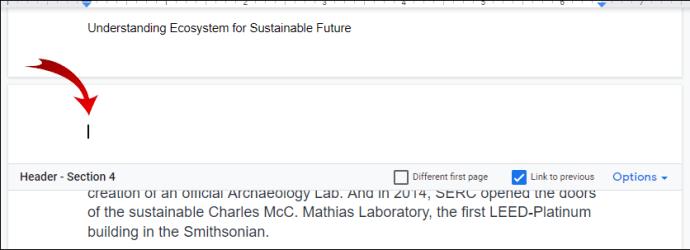
• Dirígete a la parte inferior de la página donde se colocó el cursor y haz clic en el encabezado.
• De las opciones de encabezado que aparecen, asegúrese de desmarcar la opción "Enlace al anterior". Esto hará que su encabezado se comporte como un documento separado; puede formatearlo de la forma que desee.
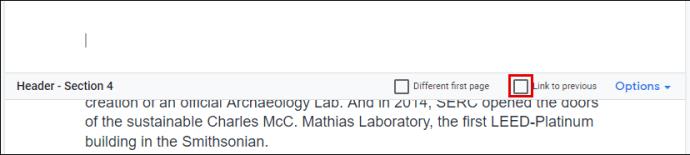
• Agregue contenido a su encabezado. Una vez que haya terminado, presione el botón Esc en su palabra clave para cerrarla.
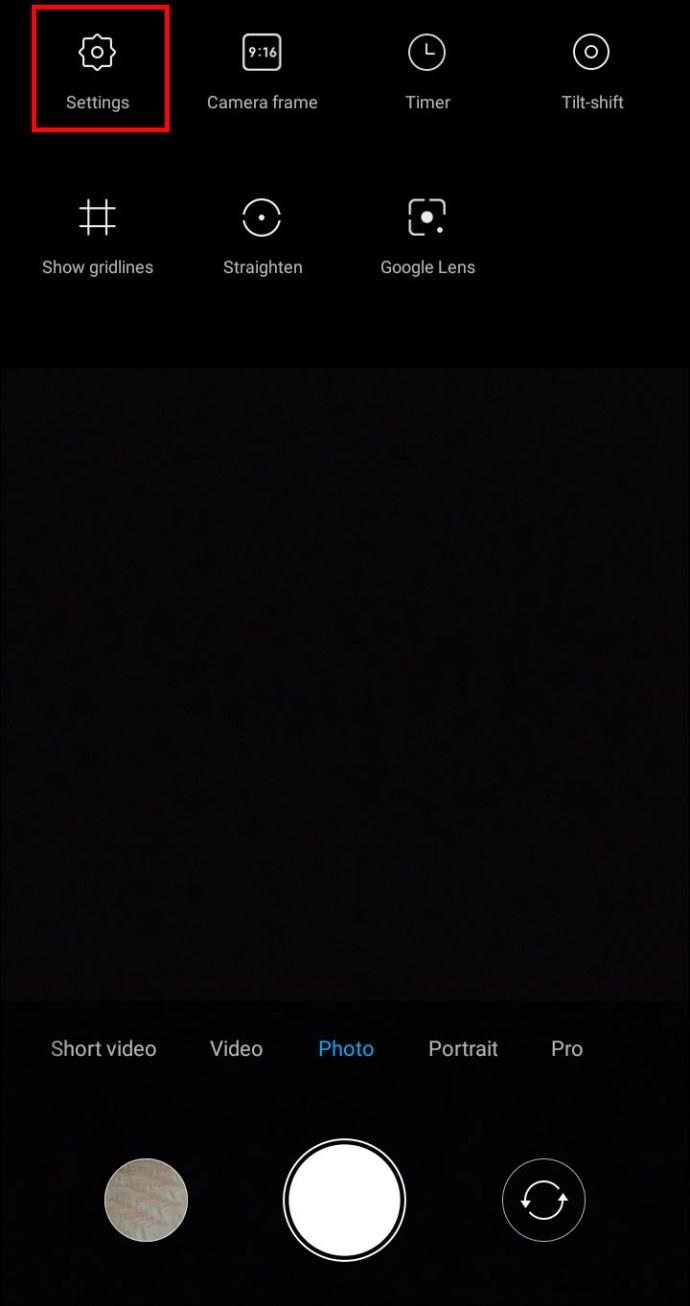
¿Puede un pie de página ser diferente en cada página?
Si sigue y repite los pasos de "Cómo agregar un pie de página a una sola página en Google Docs", puede configurar sus pies de página para que sean diferentes en cada página.
Tendrá que insertar un salto de sección que le permitirá realizar cambios de formato en su documento primero. Luego, deberá agregar o editar su pie de página existente y luego repetir estos pasos para cada página.
Puede tomar un tiempo si tiene toneladas de páginas y cada una debe tener un pie de página separado. Pero por ahora, esta es la única forma de evitar esto.
Ajuste de Google Docs según sus necesidades
No se puede agregar pies de página a una sola página en Google Docs a través de la configuración de diseño de pie de página y encabezado. Afortunadamente, hay una solución aquí, que hemos descrito anteriormente. Todo lo que necesita hacer es insertar un salto de sección que le permitirá cambiar el formato de su página como si fuera un documento separado. Luego, simplemente agregue contenido a su pie de página y listo.
También aprendió a ajustar sus encabezados de la misma manera. Ahora no tendrá que dedicar tiempo a descubrir cómo configurar los pies de página y los encabezados de manera diferente para cada página.
¿Le resulta útil agregar pies de página a una sola página? ¿Y los encabezados? Háganos saber en la sección de comentarios.
Esta guía le mostrará cómo cambiar el formato de moneda utilizado para su cuenta en Windows 10 y Windows 11.
Esta guía le mostrará diferentes formas de instalar .NET Framework 3.5 en línea y sin conexión en Windows 10.
La partición de recuperación es una partición separada en el disco duro o SSD de su computadora y se utiliza para restaurar o reinstalar el sistema operativo en caso de falla del sistema.
Las configuraciones con dos monitores son cada vez más comunes. La multitarea en una sola pantalla es demasiado limitada.
¿Quieres acelerar Windows 10, mejorar su velocidad o acelerar su inicio? En este artículo encontrarás todas las maneras de acelerar Windows 10. ¡Léelo y aplícalo para que tu ordenador con Windows 10 funcione más rápido!
Ya sea que esté trabajando en una cafetería o revisando su correo electrónico en el aeropuerto, estas alternativas más seguras mantendrán sus datos seguros sin sacrificar su conexión.
Los usuarios pueden ajustar y cambiar el tamaño de los iconos de la barra de tareas para que sean más pequeños o más grandes, según las necesidades de cada persona.
Cuando la herramienta de búsqueda en Windows 10 falla, los usuarios no pueden buscar programas ni ningún dato que necesiten.
La búsqueda en Windows 11 extrae resultados no solo de archivos y aplicaciones en tu computadora, sino también del almacenamiento en la nube vinculado a tu cuenta Microsoft.
Cambiar su contraseña de WiFi a caracteres especiales y complejos es una forma de proteger el WiFi de su familia para que no se use ilegalmente, lo que afectaría la velocidad del WiFi de su familia.
El Panel de Control sigue siendo fundamental en muchas de las tareas de configuración necesarias en tu nuevo sistema operativo. Aquí tienes algunas maneras de acceder al Panel de Control en Windows 11.
.NET Framework de Microsoft es una plataforma de programación que incluye bibliotecas que se pueden instalar o que ya están incluidas en los sistemas operativos Windows. En algunos casos, su equipo no puede instalar este software. Siga la solución del artículo a continuación.
No confíes completamente en la configuración predeterminada de privacidad. Windows 11 no es la excepción, ya que a menudo se excede en la recopilación de datos.
Al descargar Windows 10 de Microsoft, lo descargarás como archivo ISO. Este archivo ISO te permite crear un USB de arranque, un USB de instalación de Windows o una copia fantasma de tu ordenador. ¡Veamos cómo descargar Windows 10!
Una forma rápida de solucionar los problemas más comunes de las redes cableadas es restablecer la conexión Ethernet. Estos son los pasos para restablecer la conexión Ethernet en Windows 11.













