7 formas inteligentes de usar tu monitor sin computadora

Cuando piensas en un monitor, quizás lo imagines conectado a una PC o portátil. Sin embargo, ese monitor puede funcionar con muchos otros dispositivos.
Enlaces de dispositivos
CapCut es una aplicación de edición de video que te permite hacer proyectos creativos y videos que puedes publicar en varias plataformas de redes sociales. Tiene varias herramientas innovadoras como curvas, efectos, transiciones, subtítulos automáticos y superposiciones.
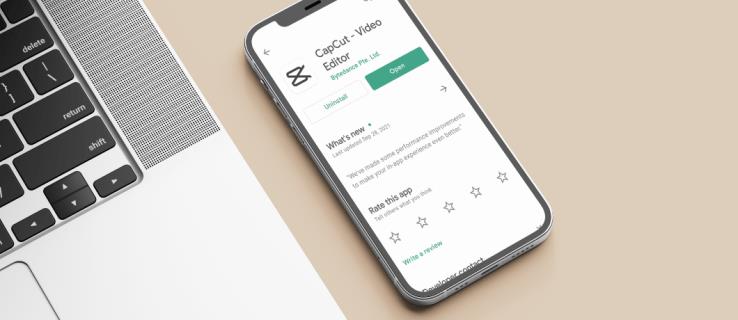
La función de superposición es particularmente útil porque le permite agregar nuevas capas en forma de fotos, videos, pegatinas, texto y similares. En este artículo, le mostraremos cómo agregar una capa en CapCut en dispositivos iOS y Android. También le daremos algunas ideas sobre cómo puede editar sus capas en CapCut.
Cómo agregar una capa en CapCut en un iPhone
Hay infinitas formas de editar un video. Cualquier aplicación de edición de video te permitirá recortar, cambiar el tamaño y dividir videos. Pero CapCut tiene algunas características muy útiles y creativas, como las herramientas de zoom 3D, desenfoque y pantalla verde que no puedes encontrar en otras aplicaciones de edición de video. Además, puede comprimir tres videos en uno, agregar pegatinas e insertar texto en un clip. Aquí es donde entra en juego la función de superposición.
Al agregar varias capas a un video, puede crear diferentes patrones de cuadrícula o proyectos interesantes que puede publicar en TikTok, Instagram, Twitter o cualquier otra plataforma de redes sociales. Incluso puede agregar texto encima de un video y crear un comercial corto. La función de superposición puede parecer confusa cuando comienza a usar esta aplicación por primera vez, pero en realidad es bastante simple una vez que aprende a usarla.
Para agregar una capa en CapCut en su iPhone, siga los pasos a continuación:
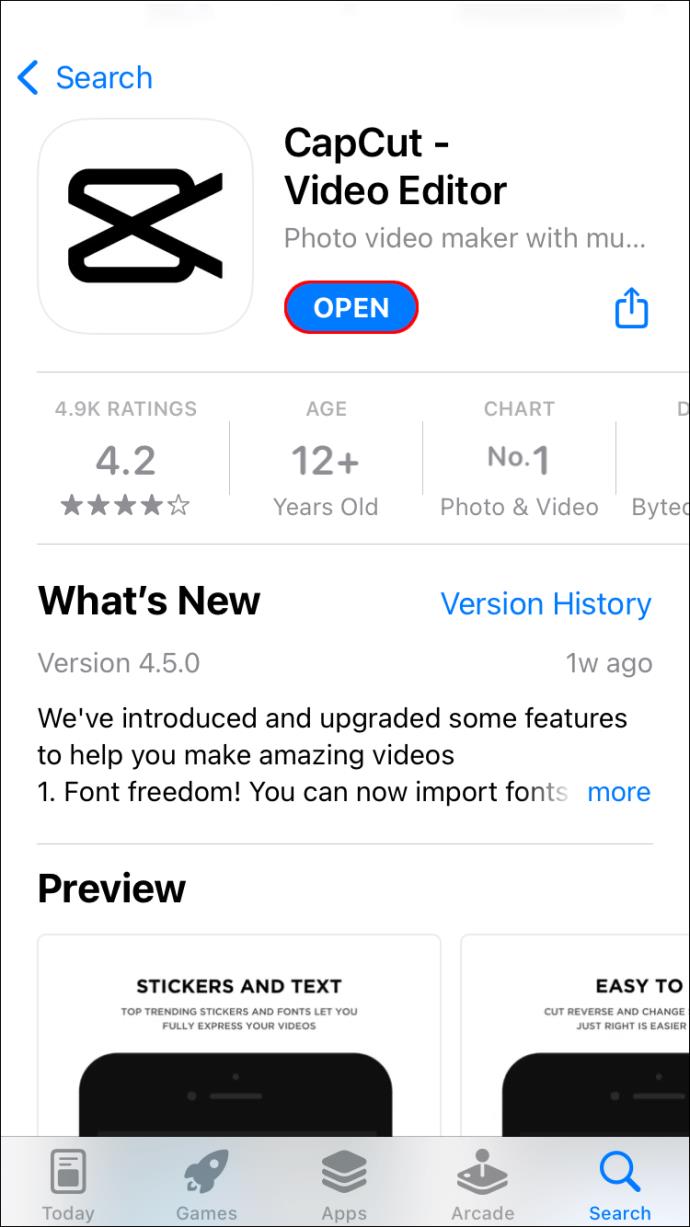
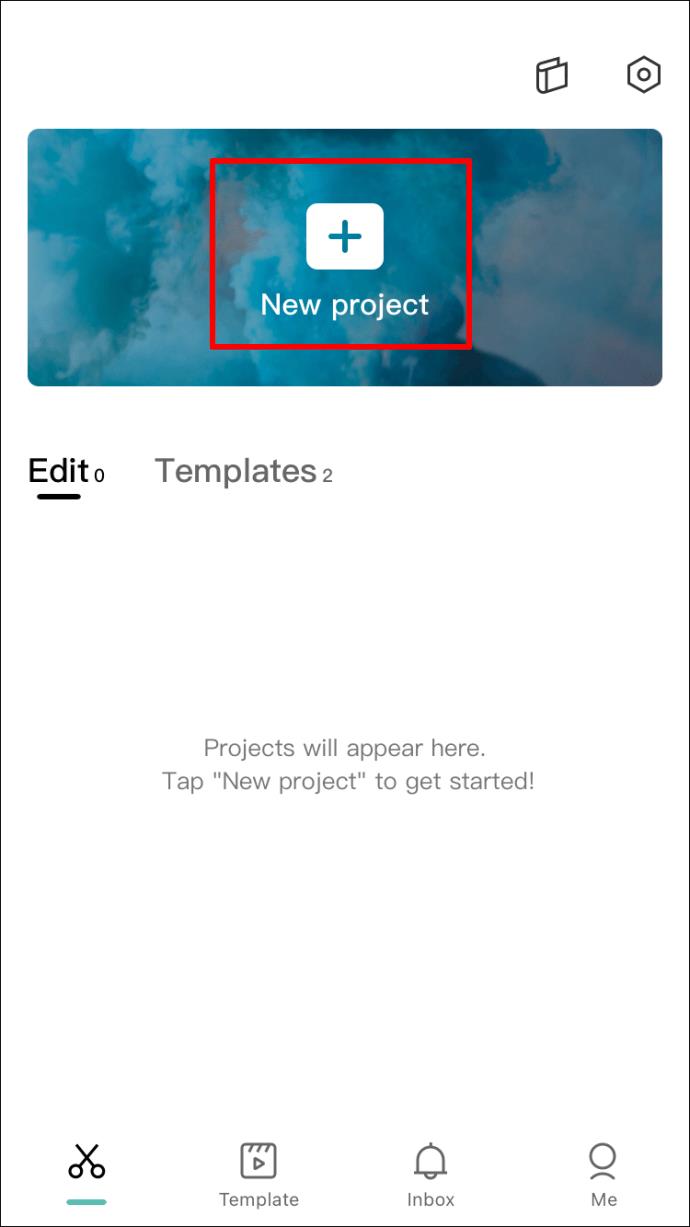
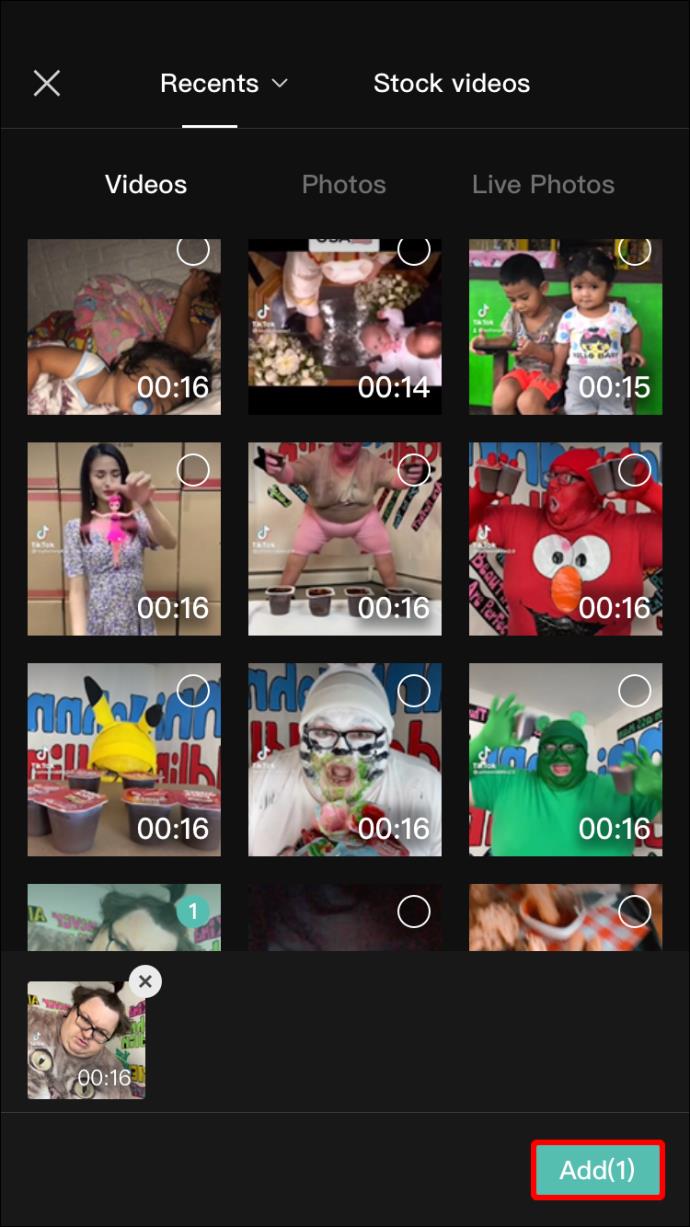
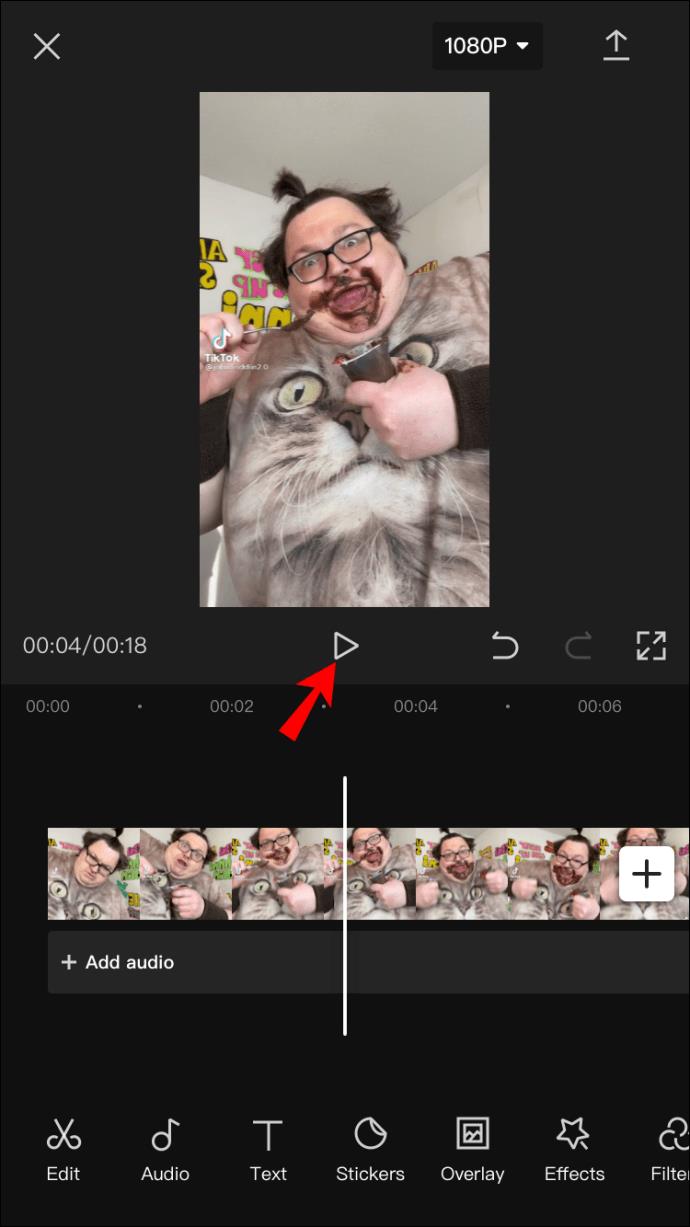
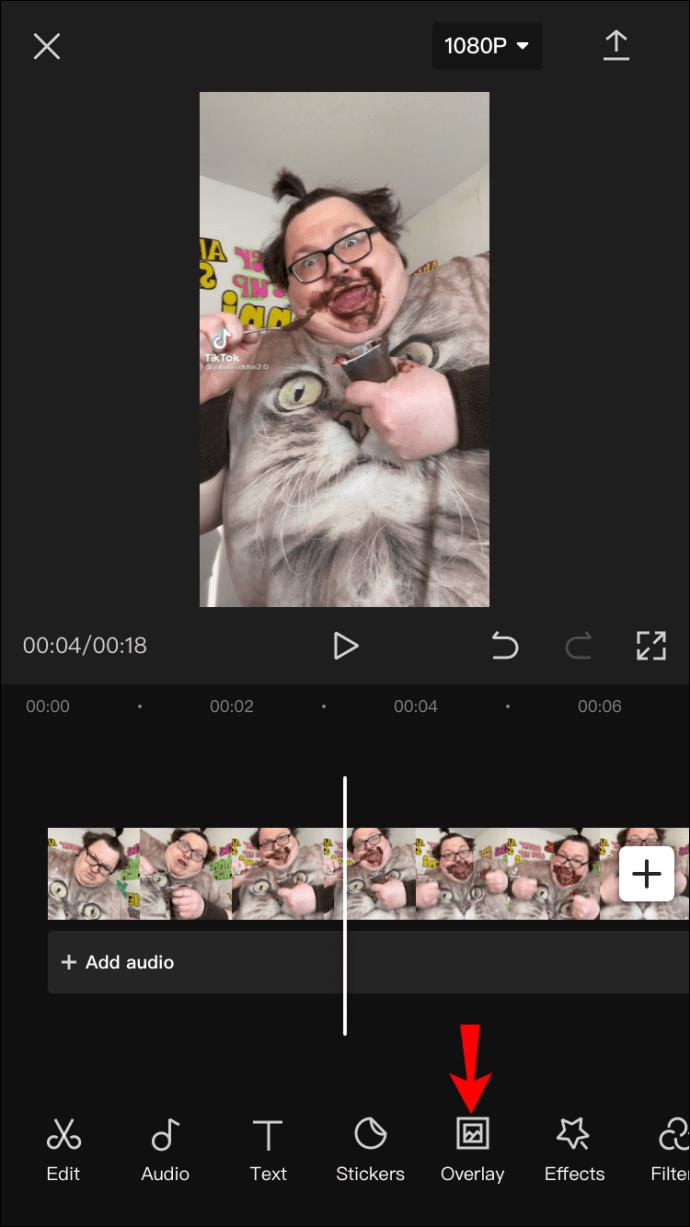
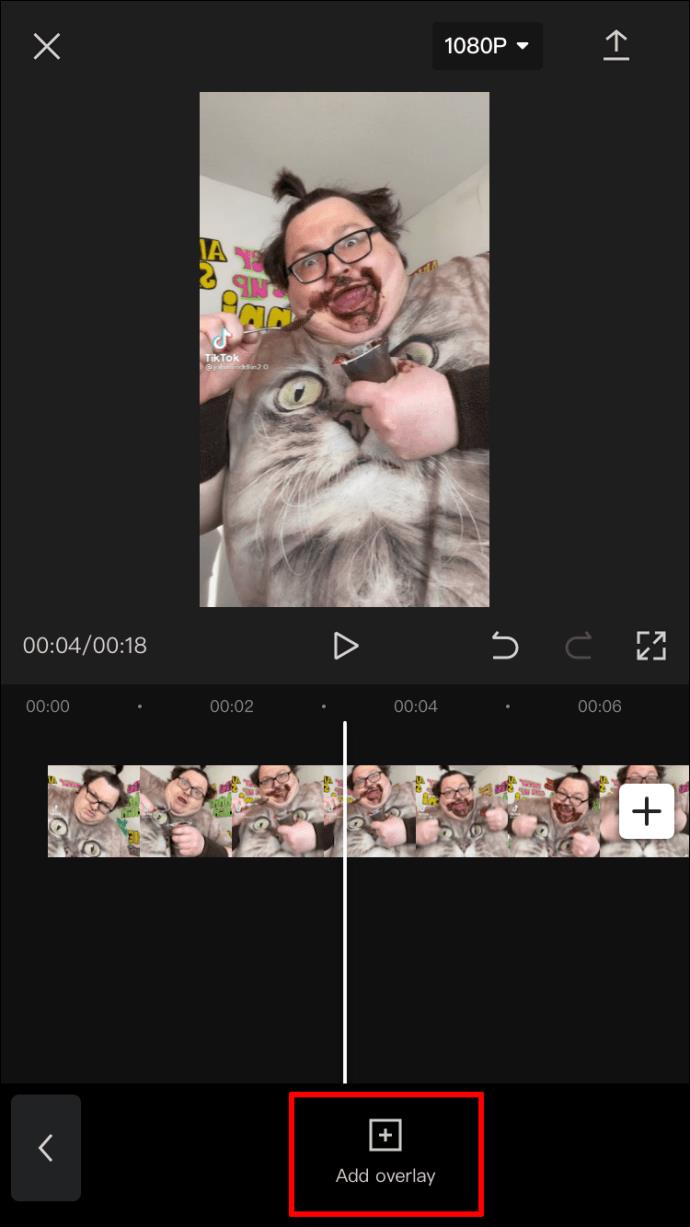
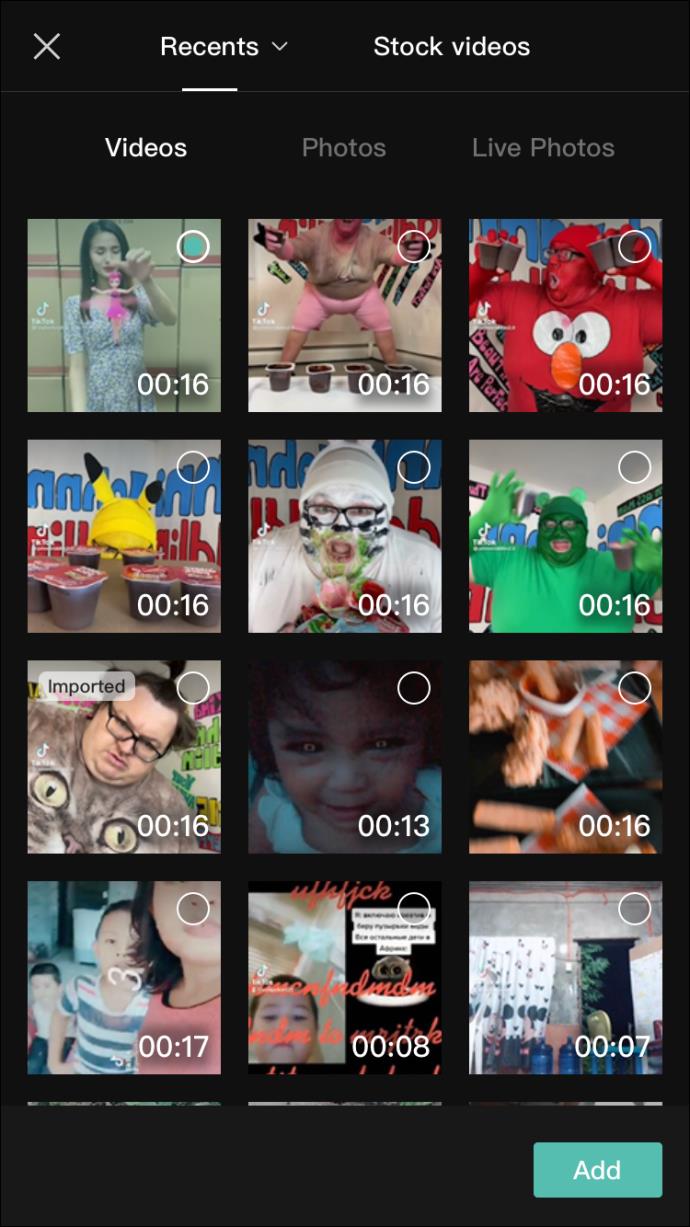
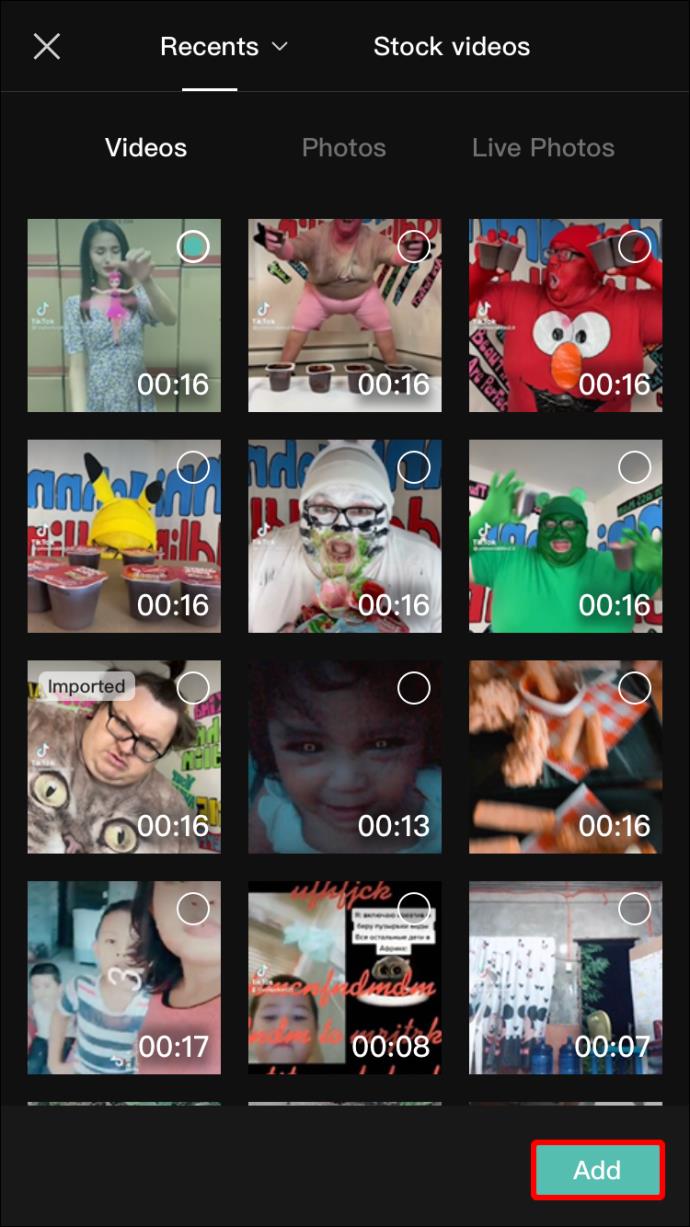
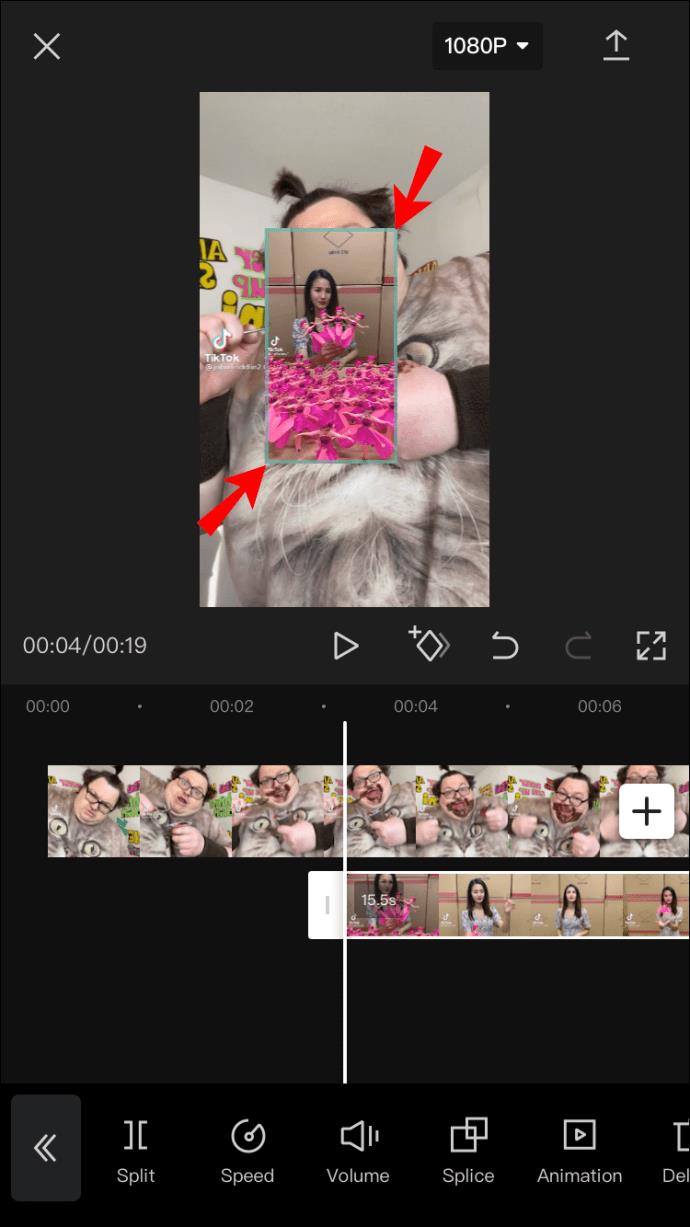
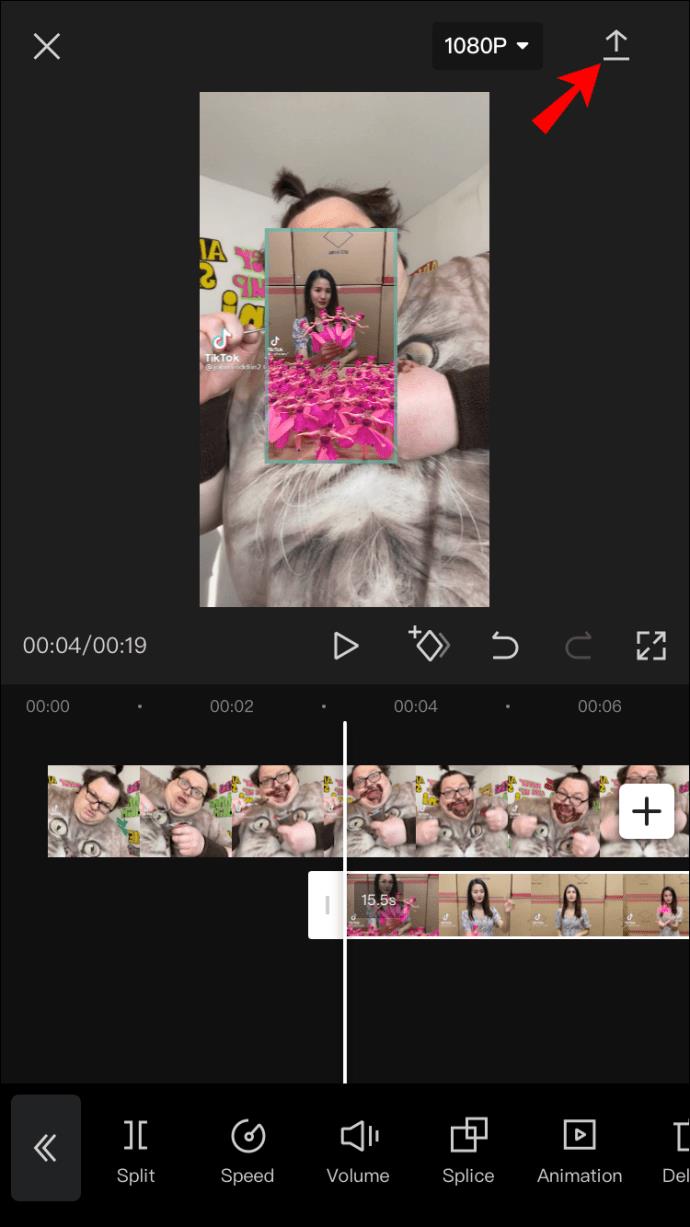
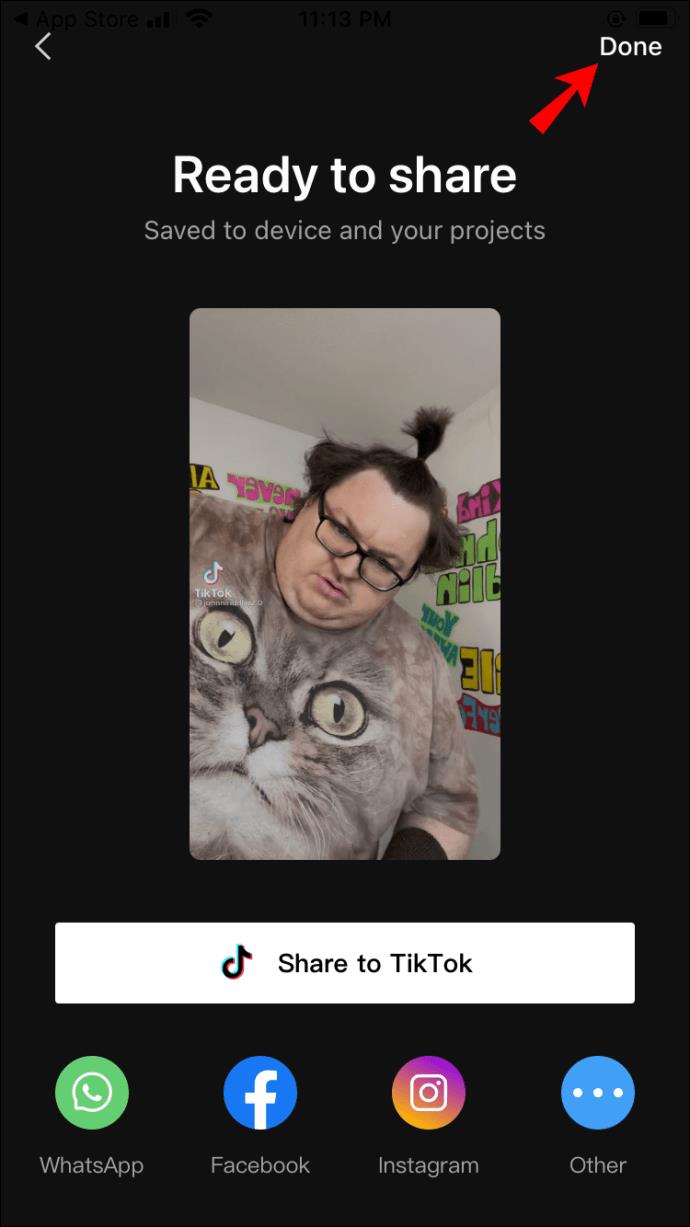
Eso es todo al respecto. A partir de este momento, puede compartir directamente el video que hizo en TikTok, WhatsApp, Facebook, Instagram u otras plataformas de redes sociales.
Cómo agregar una capa en CapCut en un dispositivo Android
Si eres usuario de Android, también puedes usar CapCut para editar videos. Una forma interesante de usar la función de superposición es agregar tres videos y fusionarlos en uno. Así es como se hace:
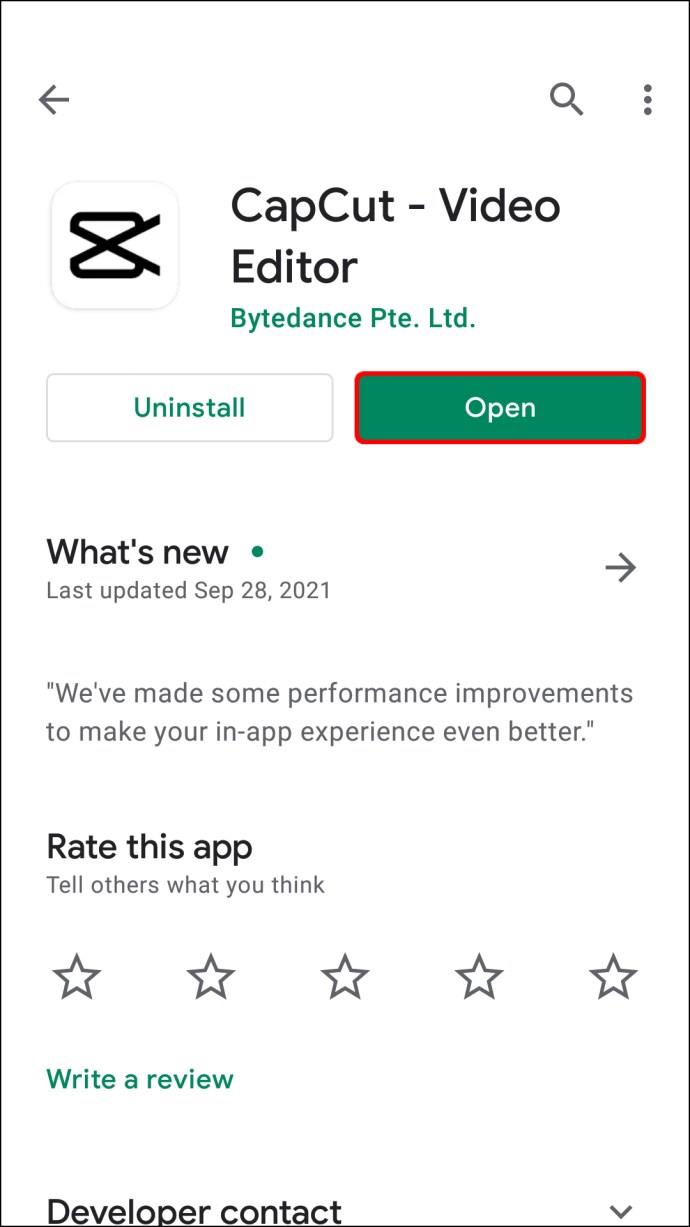
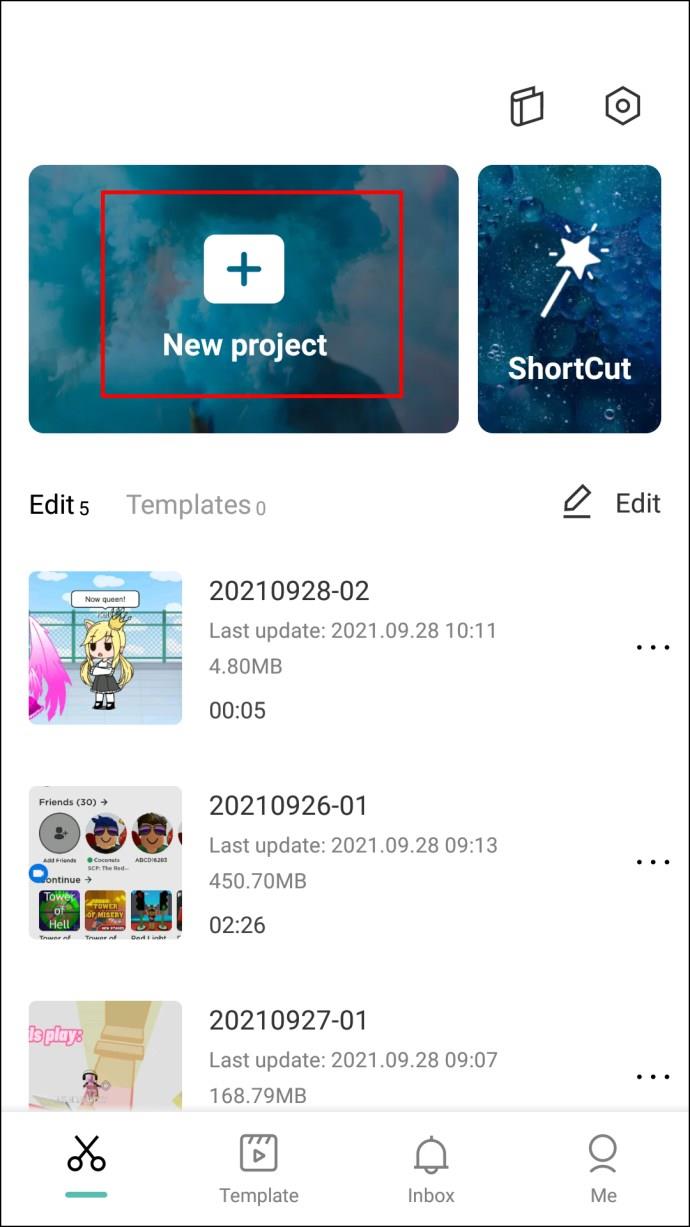
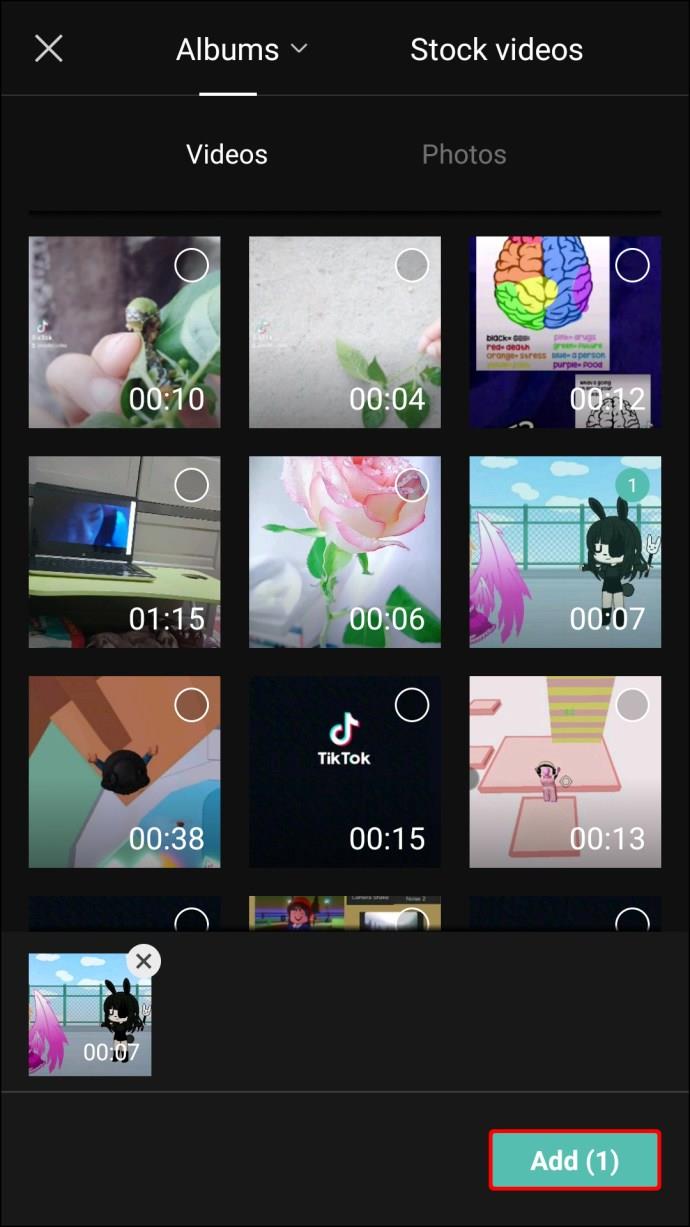
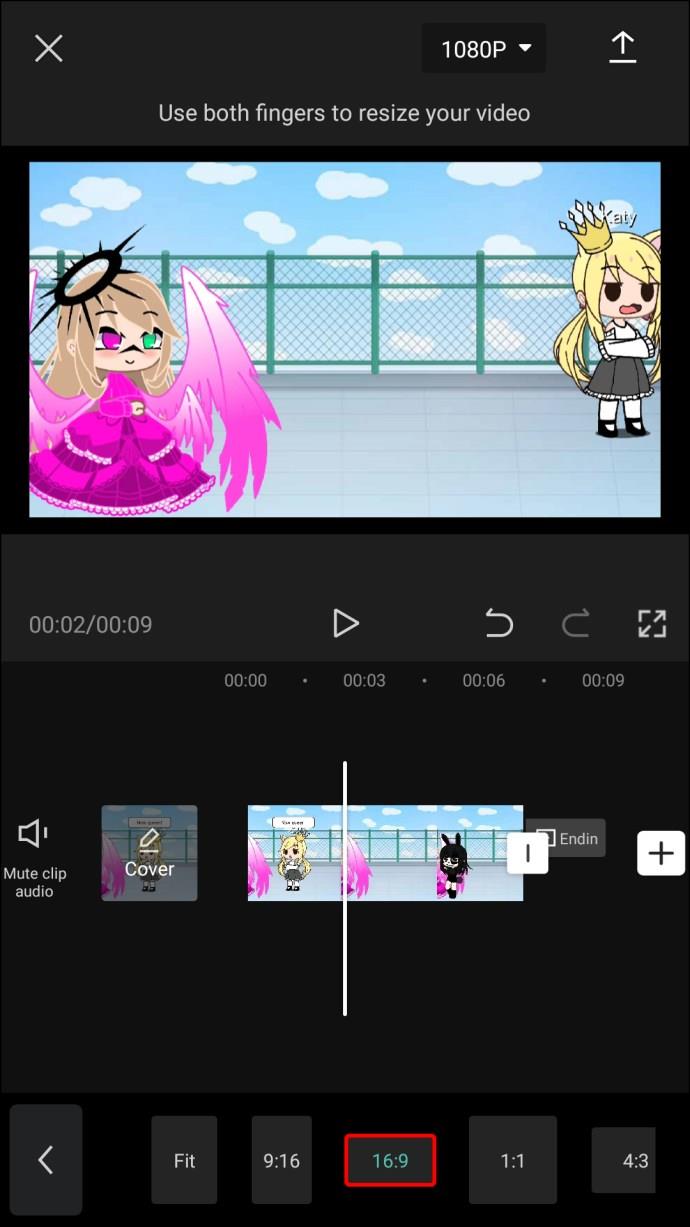

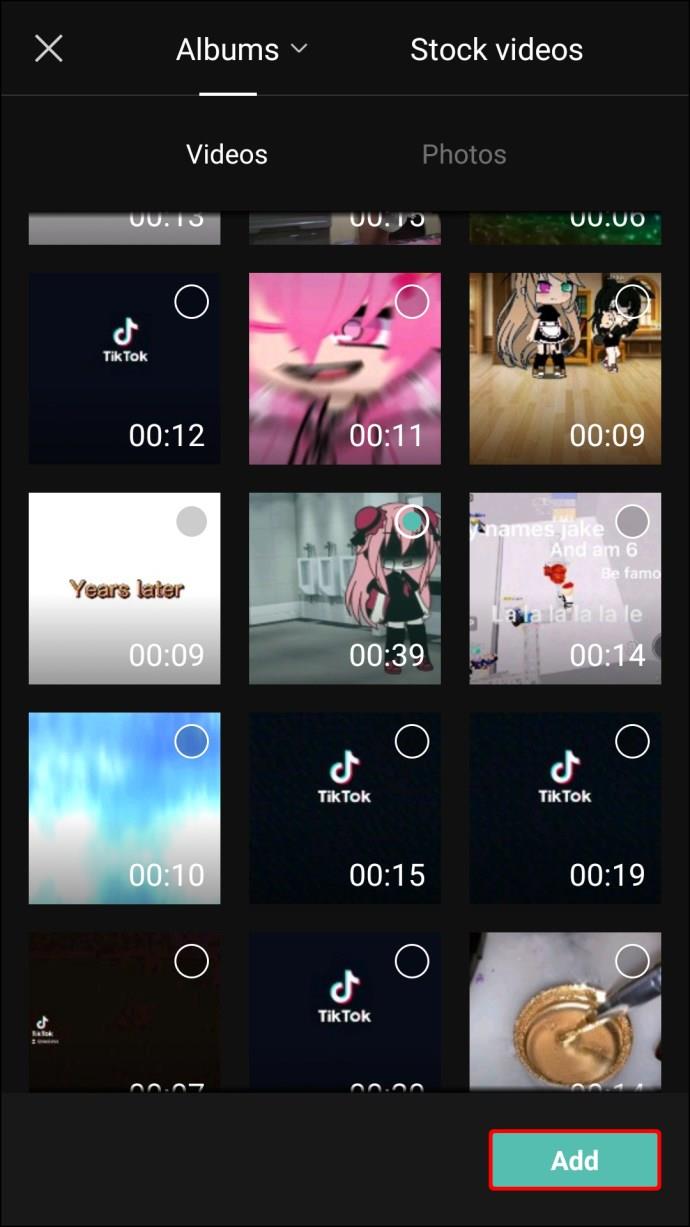
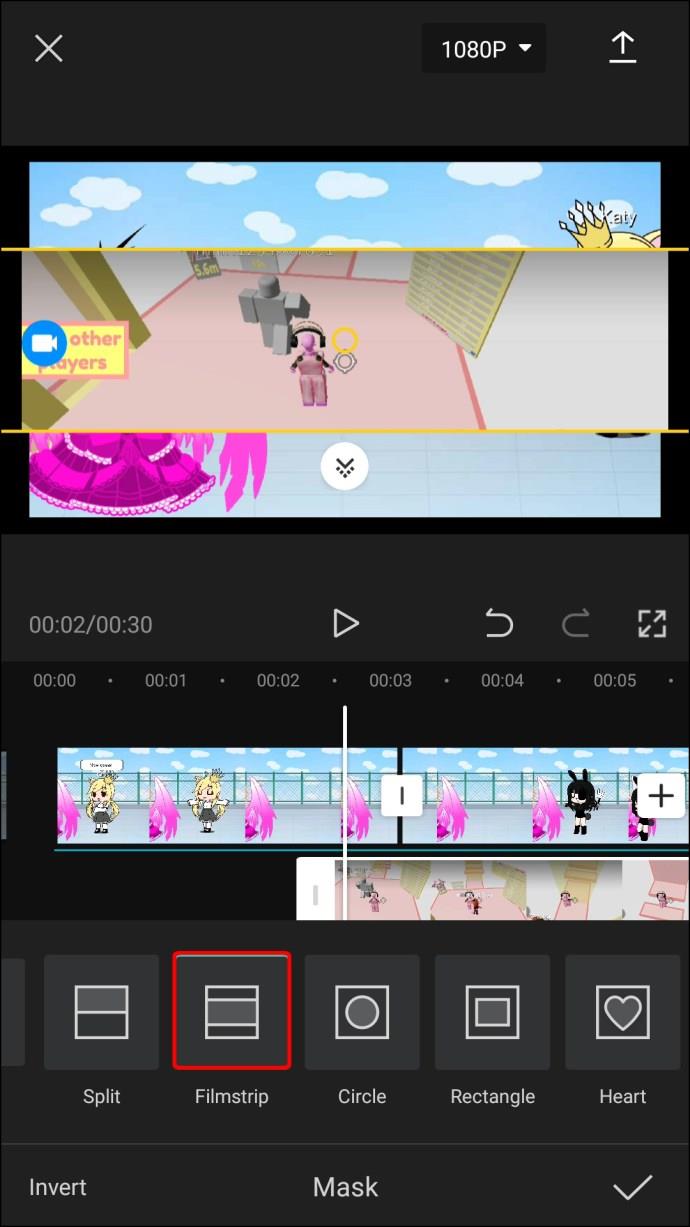
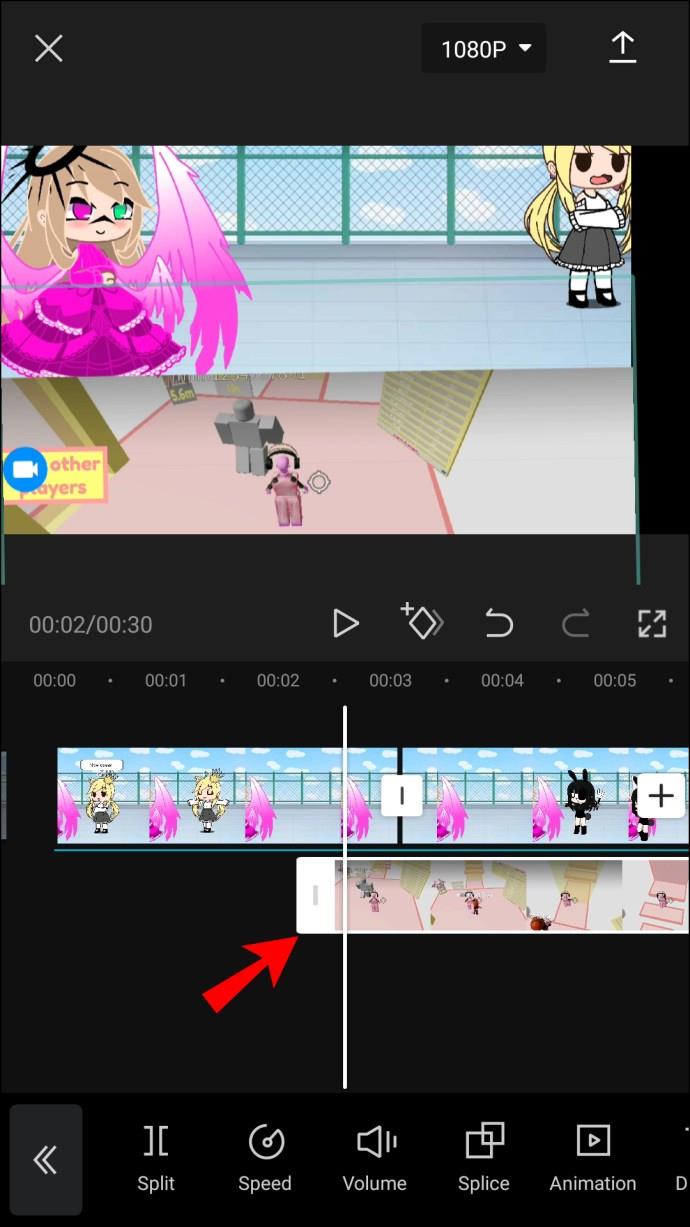

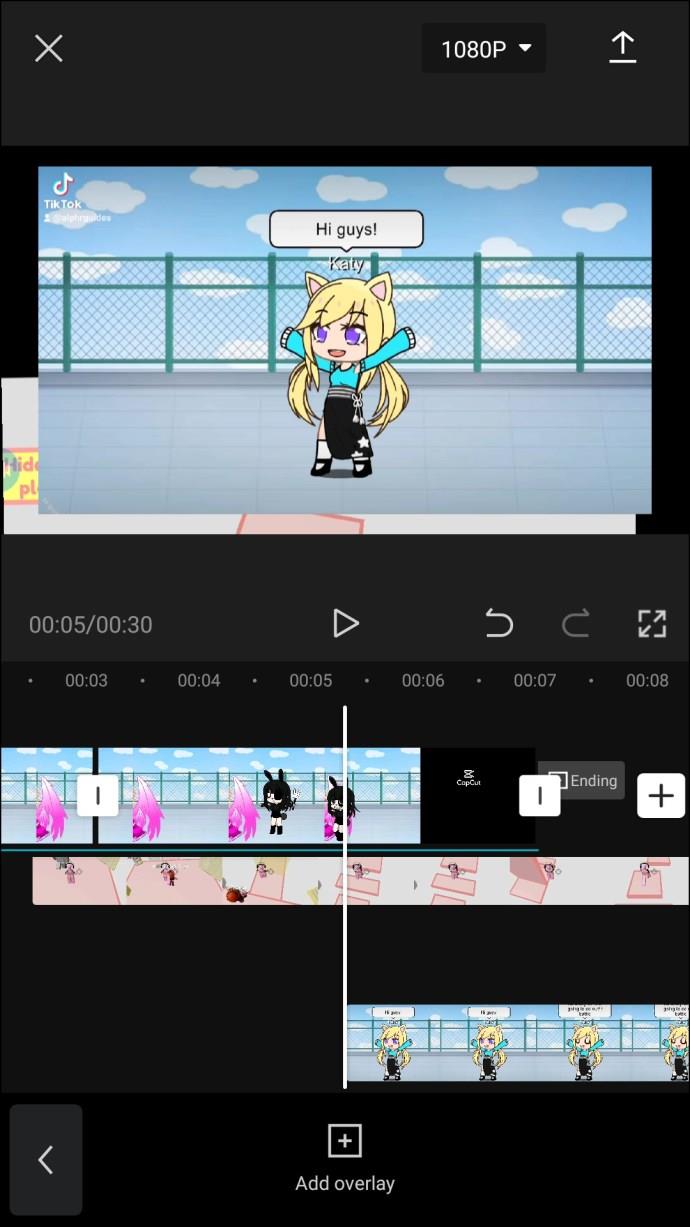
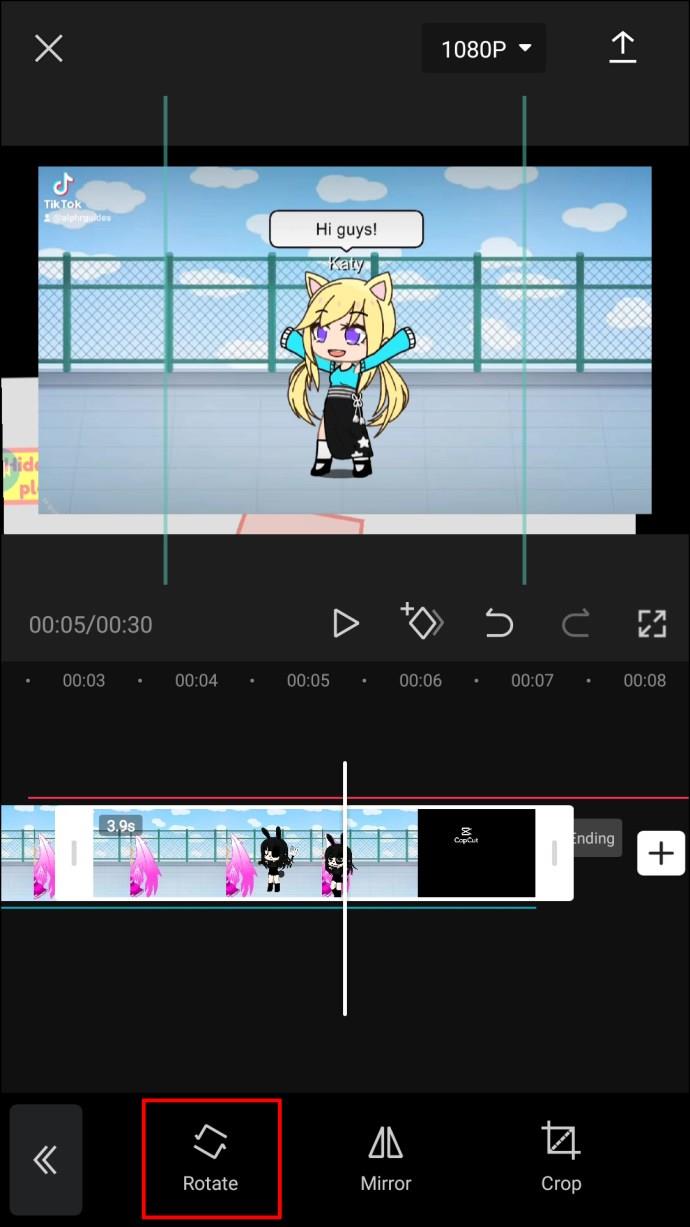
Cuando presione "Reproducir", los tres videos se reproducirán exactamente al mismo tiempo. Solo tenga en cuenta que su segundo y tercer video no pueden ser más largos que el primero. Puede ser más corto o de la misma duración.
Puede editar cada video individualmente o los tres al mismo tiempo. En este punto, puede agregar algunos detalles nuevos. Por ejemplo, puede elegir diferentes filtros para los tres videos. Puedes agregar una canción o algún tipo de animación. También tienes la opción de cambiar la velocidad de los videos, acelerándolos o ralentizándolos.
Lo que hace que CapCut sea tan fácil de usar es que puedes hacer muchas cosas simplemente tocando los videos. Por ejemplo, si desea que una capa permanezca más tiempo en la pantalla, simplemente toque el borde del control deslizante y arrástrelo hacia el lado derecho de la pantalla. Por otro lado, si desea acortar la duración de una capa, arrástrela hacia el lado izquierdo. Del mismo modo, cuando desee rotar un video, simplemente tóquelo con dos dedos y gírelo.
Cuando haya terminado de editar su video, todo lo que necesita hacer es guardarlo tocando la flecha hacia arriba en la esquina superior derecha de su pantalla.
Diviértete editando con CapCut
CapCut puede parecer complicado de usar al principio, pero una vez que lo domines, estarás editando videos como un profesional. No solo puede agregar un sinfín de capas nuevas a su video, sino que también puede editar cada capa individualmente. Con las muchas opciones que ofrece esta aplicación de edición de video, no hay límite para el tipo de proyectos que puede realizar.
¿Alguna vez ha agregado una capa a un video en CapCut? ¿Cuántas capas agregaste? ¿Cómo los agregaste? Háganos saber en la sección de comentarios.
Cuando piensas en un monitor, quizás lo imagines conectado a una PC o portátil. Sin embargo, ese monitor puede funcionar con muchos otros dispositivos.
¿Te preguntas por qué aparece un icono de candado en una unidad del Explorador de archivos? Este artículo explica qué es y cómo eliminarlo en Windows 10.
Los formatos de número determinan cómo se muestran los números, incluyendo el separador decimal (como un punto o una coma) y el separador de miles. Aquí te explicamos cómo cambiar el formato de número en Windows 11.
Si sospecha que alguien está accediendo y usando su computadora sin permiso, puede aplicar algunos de los trucos a continuación para verificar el historial de encendido y apagado de la computadora, ver las actividades recientes en la computadora para confirmarlo y reafirmarlo.
Los dispositivos USB se han vuelto indispensables en la vida cotidiana, permitiéndonos conectar una amplia variedad de hardware esencial a nuestras PC.
Aunque Windows Storage Sense elimina eficazmente los archivos temporales, algunos tipos de datos son permanentes y continúan acumulándose.
Si los resultados parecen más lentos de lo esperado, no se apresure a culpar a su ISP: los errores al realizar la prueba pueden sesgar sus números.
El problema de pérdida de sonido al actualizar Windows 11 puede estar relacionado con el software o con el controlador de sonido del equipo. A continuación, se muestran instrucciones para solucionar el error de pérdida de sonido al actualizar Windows 11.
Esta guía le mostrará cómo cambiar el formato de moneda utilizado para su cuenta en Windows 10 y Windows 11.
Esta guía le mostrará diferentes formas de instalar .NET Framework 3.5 en línea y sin conexión en Windows 10.
La partición de recuperación es una partición separada en el disco duro o SSD de su computadora y se utiliza para restaurar o reinstalar el sistema operativo en caso de falla del sistema.
Las configuraciones con dos monitores son cada vez más comunes. La multitarea en una sola pantalla es demasiado limitada.
¿Quieres acelerar Windows 10, mejorar su velocidad o acelerar su inicio? En este artículo encontrarás todas las maneras de acelerar Windows 10. ¡Léelo y aplícalo para que tu ordenador con Windows 10 funcione más rápido!
Ya sea que esté trabajando en una cafetería o revisando su correo electrónico en el aeropuerto, estas alternativas más seguras mantendrán sus datos seguros sin sacrificar su conexión.
Los usuarios pueden ajustar y cambiar el tamaño de los iconos de la barra de tareas para que sean más pequeños o más grandes, según las necesidades de cada persona.













