Cómo cambiar el formato de moneda en Windows 11

Esta guía le mostrará cómo cambiar el formato de moneda utilizado para su cuenta en Windows 10 y Windows 11.
Notion es una herramienta de productividad que puede recopilar todas sus notas, tareas y documentos de diferentes aplicaciones y unirlos en un solo lugar de trabajo funcional. Hay tantas cosas que puede hacer con Notion, desde crear una simple lista de tareas pendientes hasta organizar su equipo y crear extensas bases de datos.

Pero independientemente del tipo de proyecto en el que esté trabajando, deberá saber cómo agregar y administrar casillas de verificación en Notion. Es una función esencial que proporciona una forma sencilla de marcar una tarea o un elemento de su calendario. En este artículo, le mostraremos cómo agregar casillas de verificación y elaborar otras funciones de Notion.
Cómo agregar una casilla de verificación en Notion
Puede crear una cuenta gratuita de Notion registrándose con su cuenta de Google o Apple, o cualquier dirección de correo electrónico. El proceso es súper rápido y sencillo. Inmediatamente, podrá ver el panel de control en el lado izquierdo de la pantalla. Allí tendrás todo lo necesario para organizar tus tareas y documentos.
Antes de seguir los pasos para explicar cómo agregar una casilla de verificación en Notion, es importante comprender que casi todos los tipos de páginas o bases de datos en Notion permiten a los usuarios agregar casillas de verificación. Pero en este tutorial, le mostraremos cómo hacerlo en una página vacía. Esto es lo que debe hacer:
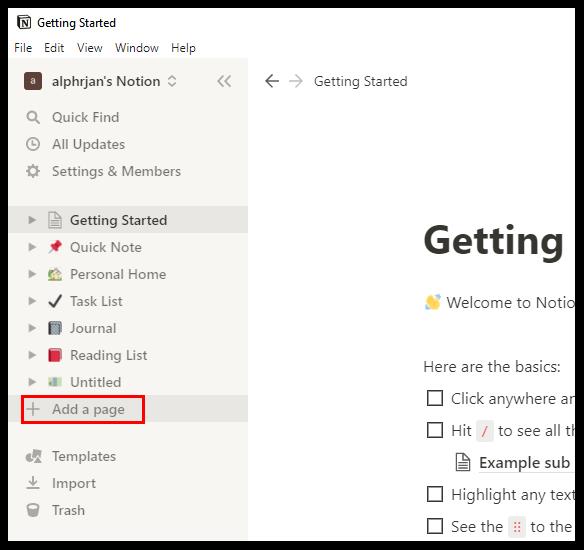
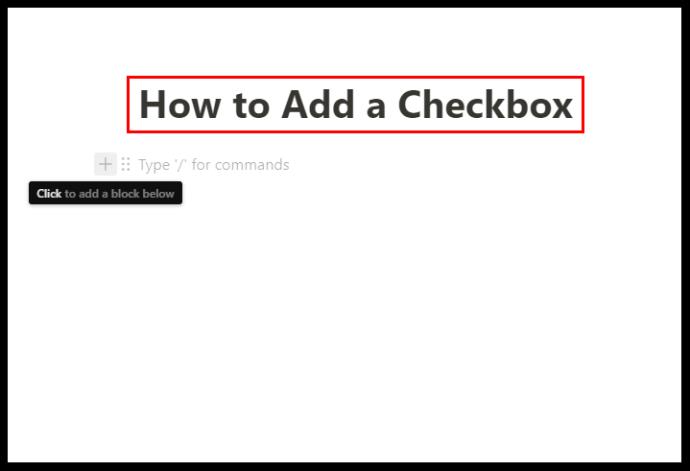
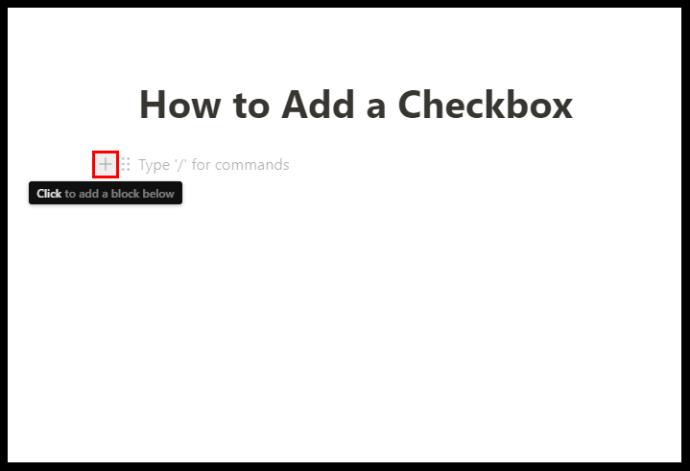
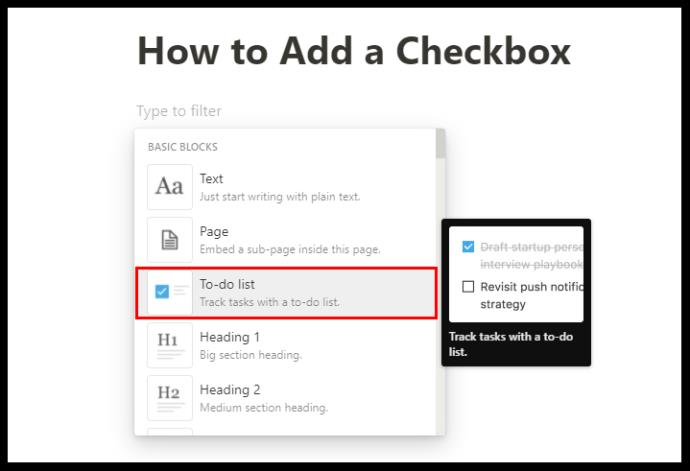
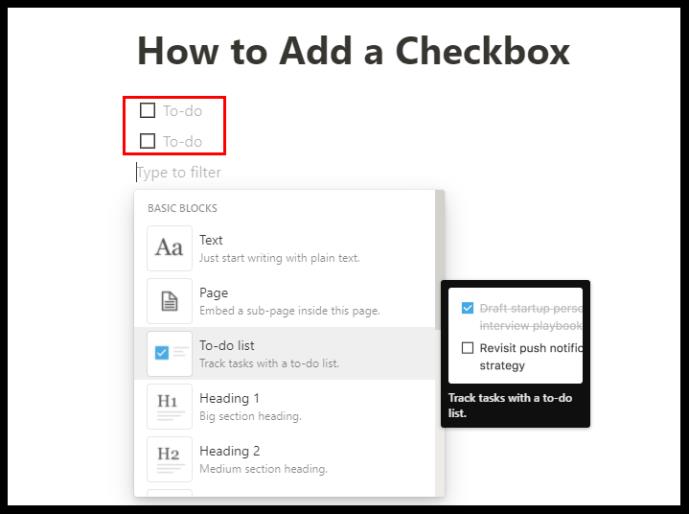
Junto a las casillas de verificación agregadas, puede escribir sus tareas y marcarlas después de completarlas. La casilla de verificación pasará de estar en blanco a azul brillante, y el texto aparecerá tachado y se volverá gris. Puede usar los mismos pasos para incrustar una página, agregar un subtítulo, agregar viñetas, enlaces, etc.
Uso de plantillas de Notion Habit Tracker
Notion tiene muchas plantillas increíblemente útiles que le permiten agregar diferentes bloques, como casillas de verificación, y utilizarlos para varios propósitos. Sin embargo, la plantilla que aprovecha al máximo el bloque de la casilla de verificación Notion es Habit Tracker.
Hace exactamente lo que implica. Le ayuda a realizar un seguimiento de sus hábitos diarios. Todo lo que necesita hacer es marcar o dejar sin marcar una actividad que se suponía que debía realizar. Así es como puedes usarlo:
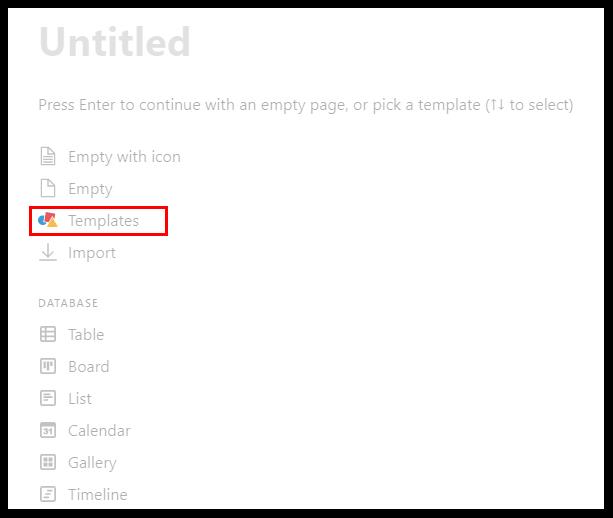
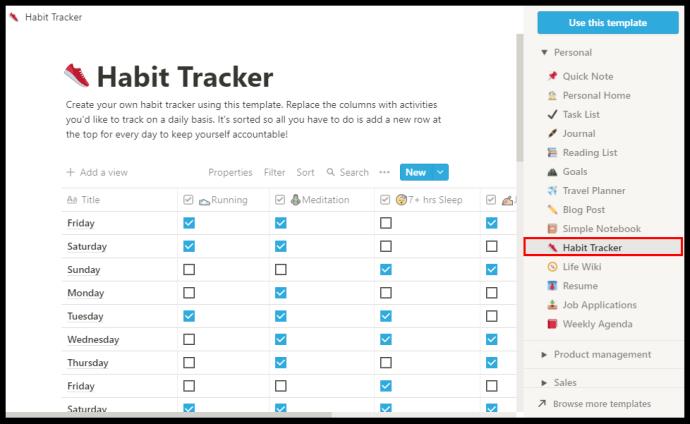
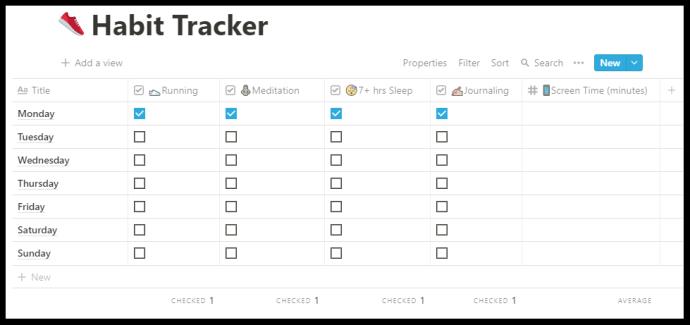
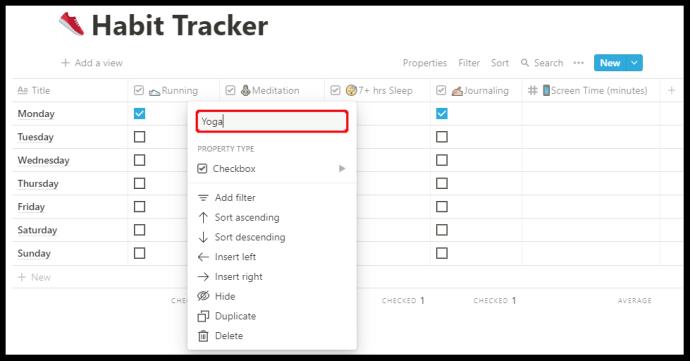
La plantilla Habit Tracker también rastrea cuántas de las tareas se verifican e incluso puede brindarle el porcentaje exacto de cómo va el desarrollo de su hábito.
Cómo desmarcar todas las casillas de fila en Notion
Dependiendo de cómo use Notion, es posible que tenga filas y columnas de tareas que haya verificado después de un tiempo.
Si nota información incorrecta en su lista de tareas, tal vez sea más fácil desmarcar todas las casillas de verificación primero y luego verificar con precisión las tareas completadas. Puede hacerlo manualmente, pero es probable que le lleve mucho más tiempo.
Y Notion se trata de ahorrar tanto tiempo como sea posible. Es por eso que puede usar la función algo oculta para desmarcar todas las casillas de verificación. Todo lo que necesitas hacer es:
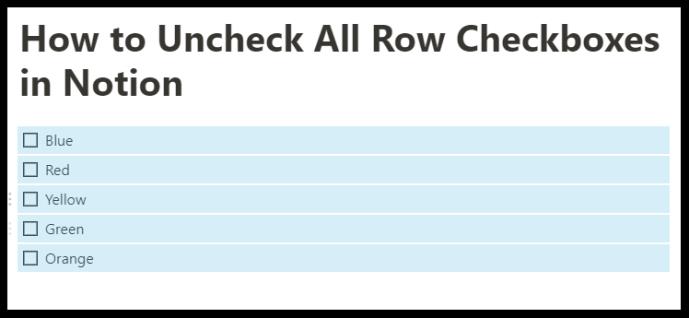
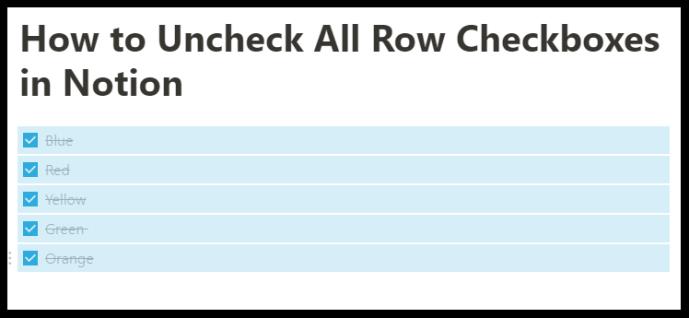
Esta es una característica conveniente cuando se trata de las páginas que ha creado desde cero y las filas de casillas de verificación que ha agregado manualmente. Sin embargo, no podrá usar este atajo cuando esté trabajando en una de las plantillas de Notion, como Habit Tracker.
Preguntas frecuentes adicionales
¿Cómo se agregan símbolos de casilla de verificación?
Como herramienta de productividad, Notion es bastante intuitivo: a los usuarios les gusta que te familiarices con su funcionamiento relativamente rápido. Una de las razones por las que es tan bueno para ahorrar tiempo es que tiene un atajo para casi todos los comandos.
Hay símbolos y controles que puede usar para acelerar el proceso de creación de su espacio de trabajo. Cuando se trata de casillas de verificación, existen tres métodos para usar símbolos y controles para agregar una casilla de verificación.
Método 1
Notion sugiere este paso tan pronto como cree una nueva página. Esto es lo que haces:
• Presione el símbolo “/” en su teclado.
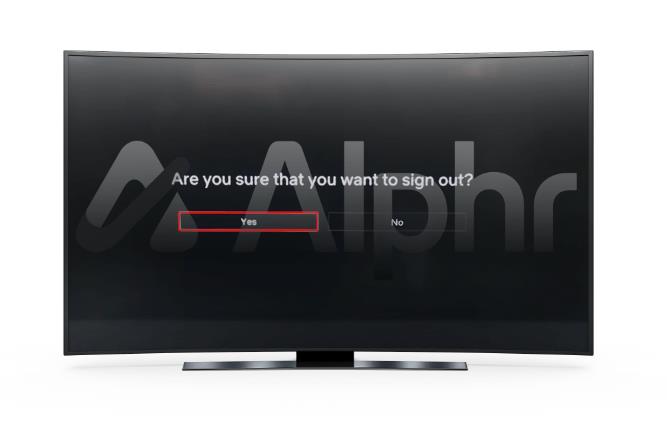
• Seleccione "Lista de tareas pendientes" en el menú desplegable.
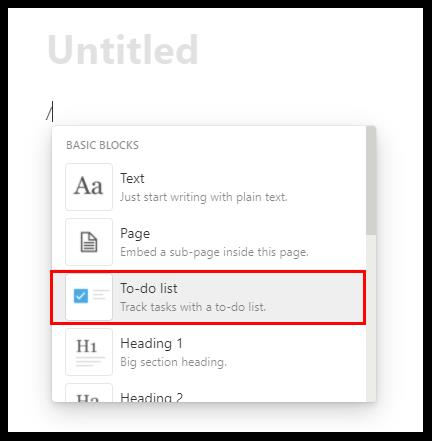
Método 2
Hay muchos accesos directos de Notion, y para agregar rápidamente una casilla de verificación, simplemente escriba dos corchetes "[]" sin espacio, y aparecerá la casilla de verificación.
Método 3
Por último, puede usar el comando de barra diagonal para crear una casilla de verificación. Todo lo que tiene que hacer es ingresar "/todo" en el y Notion creará automáticamente una casilla de verificación.
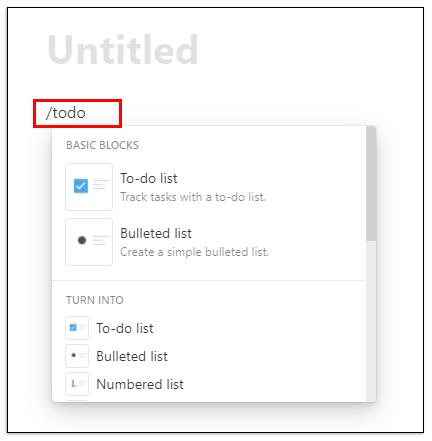
¿Cómo se usan las tareas en Notion?
Puede usar Notion para crear y organizar tareas. Una forma de hacerlo es usar la plantilla de "Lista de tareas" que encontrará seleccionando la opción "Plantilla" cuando haga clic en "Nueva página".
Pero si esa plantilla no te funciona, hay otra opción. Puede crear la página de tareas desde la página vacía en Notion. Así es cómo:
• Abra una página en blanco en Notion. Y llámalo "Tareas". La página titulada aparecerá en el panel lateral izquierdo inmediatamente. Incluso puede agregar un icono especial si lo desea.
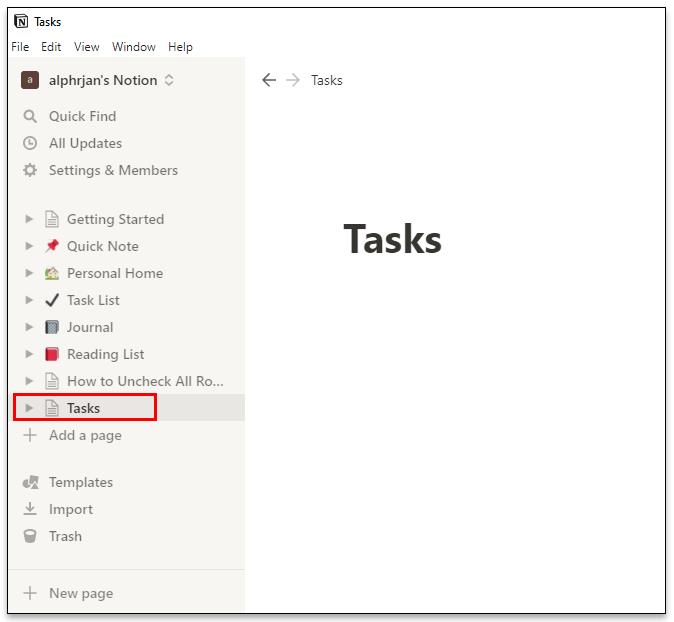
• Comience a crear encabezados y agregue casillas de verificación presionando "/" en su teclado y seleccionando bloques del menú desplegable.
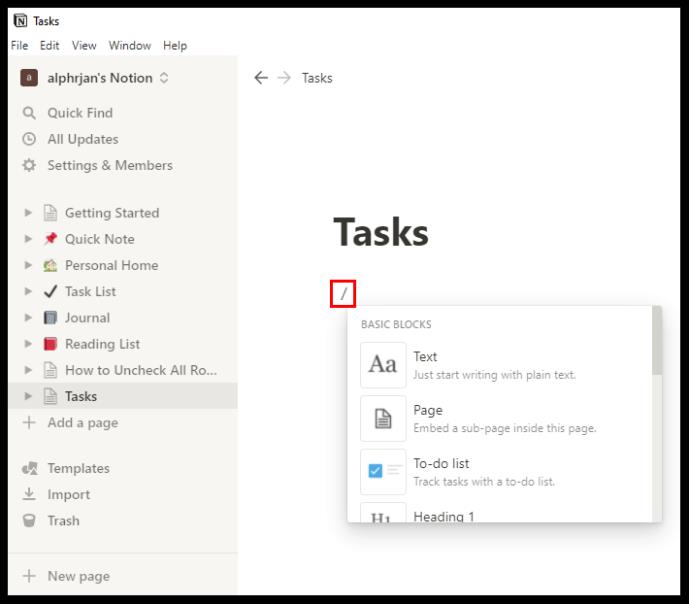
• Los subtítulos con título se pueden mover y colocar en filas y columnas tomando el controlador de seis puntos junto al subtítulo y arrastrándolo a otra ubicación.
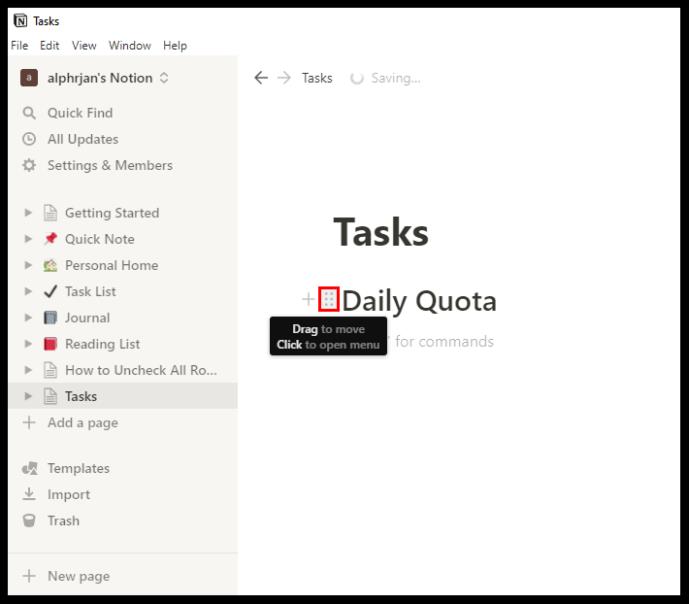
• En la esquina superior derecha de la pantalla, verá tres puntos horizontales. Al hacer clic en ellos, elegirá el tamaño del texto y si desea utilizar la función de ancho completo. Ambos están controlados por botones de alternancia.
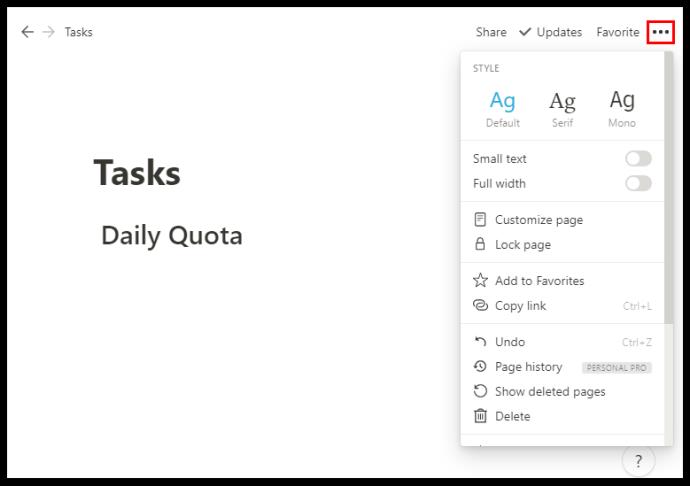
Puedes organizar tus tareas como las necesites. Puede crear días de la semana o incluso crear categorías de prioridad para su tarea.
¿Cómo archivar una tarea en Notion?
Cuando haya terminado con la tarea, no tiene que dejarla activa para siempre. Después de un tiempo, las tareas se acumularán y puede ser un desafío hacer un seguimiento de la lista de tareas. Sin embargo, Notion no tiene una función integrada que pueda archivar las tareas.
Pero hay una solución alternativa. Esencialmente, lo que debe hacer es incrustar otra página en la página Tareas y mover sus tareas completadas allí para archivarlas. Así es como funciona:
• Coloque el cursor en la parte superior de la página Tareas.
• Presione "/" en su teclado y escriba "página" o seleccione "Incrustar subpágina dentro de esta página" en el menú desplegable y presione Entrar.
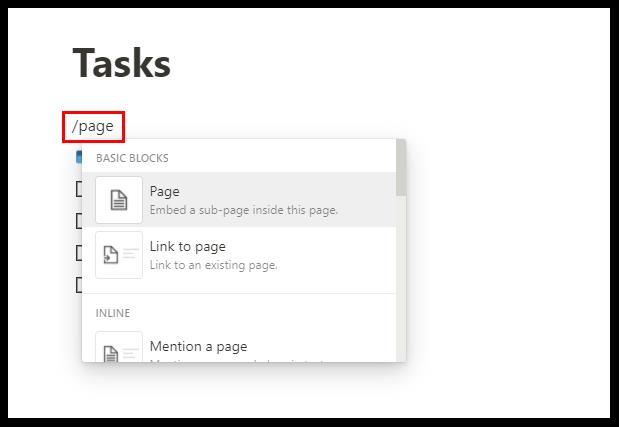
• Para mayor claridad, nombre su subpágina "Archivo" y agregue un ícono si lo desea.
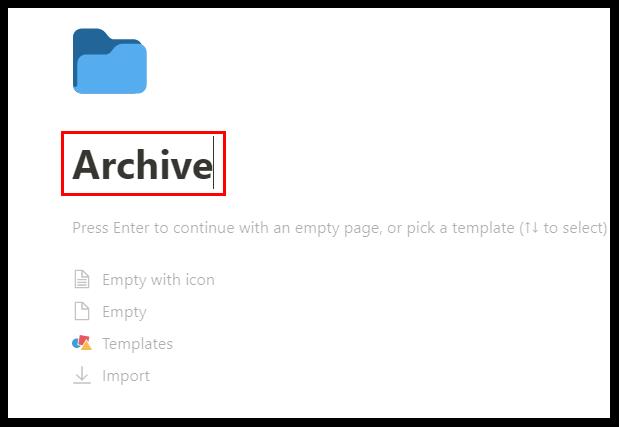
• Su página "Archivo" ahora se encuentra en la parte superior de su lista de tareas.
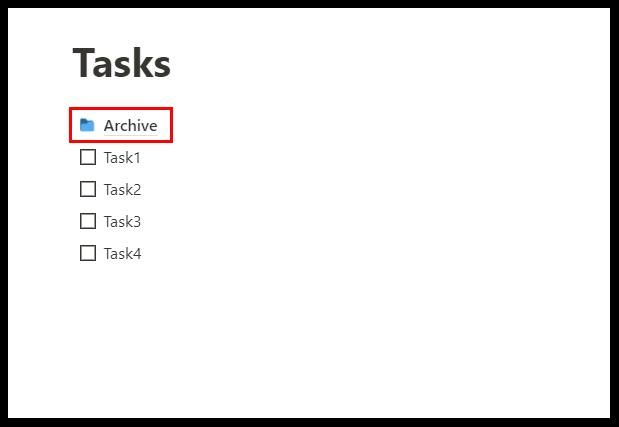
• Puede hacer clic en el controlador de seis puntos junto a la tarea completada y arrastrarla y soltarla en la página "Archivo".
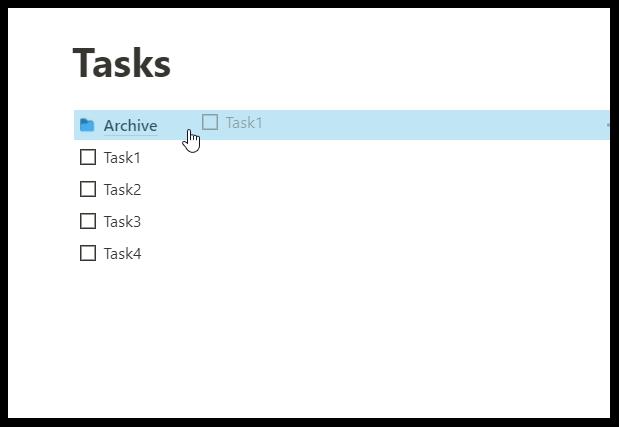
Tenga en cuenta que siempre puede ir a la página "Archivo" y devolver los elementos caídos. Además, cada tarea se puede mover fácilmente de una columna a otra con la función de arrastrar y soltar.
¿Cómo crear una base de datos en Notion?
En Notion, una base de datos es un tipo de página más avanzada que puede usar. En lugar de una página "Vacía", comienza con una tabla, un tablero, un calendario, una galería, una línea de tiempo o una lista.
Estas bases de datos son, en muchos sentidos, una hoja de cálculo más interactiva. Para crear una base de datos completamente nueva, estos son los pasos a seguir:
• Haga clic en la opción "Nueva página" en la esquina inferior izquierda de la pantalla.
• En "Base de datos", seleccione el tipo de base de datos que desea crear.
• Si selecciona "Tabla", puede titular su página e inmediatamente comenzar a ingresar texto en las tablas.
Notion le ofrece dos columnas principales, "Nombre" y "Etiquetas". Pero puede cambiar eso haciendo clic en la parte superior de la columna e ingresando el texto de su elección.
Si necesita más categorías, seleccione "+" y agregue otra columna y asígnele un nombre. Puede personalizar su base de datos cambiando los tipos de bloques y agregando casillas de verificación, texto simple, URL, archivos, fechas, correos electrónicos y otros.
¿Es Notion la aplicación todo en uno que dice ser?
Una cosa es segura: Notion se esfuerza mucho por ser todo lo que podrías desear de una aplicación de productividad. El hecho es que hay mucha competencia en el mercado de las herramientas de productividad, y algunas de ellas están bien establecidas y tienen millones de clientes satisfechos.
Pero Notion también lo hace, y lo más probable es que, una vez que aprenda a aprovecharlo al máximo, no tendrá que repartir sus tareas entre plataformas de productividad. La compañía enfatiza que son la única aplicación que necesitará, y ese es un objetivo digno y una barra alta.
Notion usa páginas y bloques para ayudar a sus usuarios a organizarse. Puede comenzar desde una página completamente vacía o usar una plantilla o base de datos bien diseñada. También permite a los usuarios incrustar videos e imágenes, guardar marcadores, agregar pistas de audio, mostrar archivos PDF. Los bloques avanzados cuentan con ecuaciones matemáticas, tabla de contenido y proporcionan la función de migas de pan. Otra razón por la que a los usuarios les encanta Notion es que permite una fácil integración con otras aplicaciones.
Puede integrar Google Drive, Twitter, Google Maps, Framer, CodePen y muchos otros. Si tuviéramos que enumerar algunas ventajas más destacadas de Notion, serían que es altamente personalizable, accesible a través de dispositivos, permite la carga ilimitada de archivos y ofrece bases de datos. Las desventajas son que la personalización de fuentes no es suficiente y que no se sincroniza con otros servicios de calendario.
¿Notion marca todas sus casillas?
Si recién está comenzando a aprender cómo usar Notion de una manera que lo ayudará en su vida diaria, comprender las casillas de verificación debe estar en la parte superior de la lista de tareas pendientes. Independientemente del tipo de espacio de trabajo que vaya a crear, es probable que deba incorporar casillas de verificación de manera diferente.
La mayoría de las plantillas ya tienen casillas de verificación que puede cambiar de nombre, agregar o eliminar. Con suerte, Notion podrá ofrecer todas las herramientas y funciones que necesita para organizar sus tareas y proyectos.
¿Usas noción? Si es así, ¿cómo utiliza las casillas de verificación a su favor? Háganos saber en la sección de comentarios.
Esta guía le mostrará cómo cambiar el formato de moneda utilizado para su cuenta en Windows 10 y Windows 11.
Esta guía le mostrará diferentes formas de instalar .NET Framework 3.5 en línea y sin conexión en Windows 10.
La partición de recuperación es una partición separada en el disco duro o SSD de su computadora y se utiliza para restaurar o reinstalar el sistema operativo en caso de falla del sistema.
Las configuraciones con dos monitores son cada vez más comunes. La multitarea en una sola pantalla es demasiado limitada.
¿Quieres acelerar Windows 10, mejorar su velocidad o acelerar su inicio? En este artículo encontrarás todas las maneras de acelerar Windows 10. ¡Léelo y aplícalo para que tu ordenador con Windows 10 funcione más rápido!
Ya sea que esté trabajando en una cafetería o revisando su correo electrónico en el aeropuerto, estas alternativas más seguras mantendrán sus datos seguros sin sacrificar su conexión.
Los usuarios pueden ajustar y cambiar el tamaño de los iconos de la barra de tareas para que sean más pequeños o más grandes, según las necesidades de cada persona.
Cuando la herramienta de búsqueda en Windows 10 falla, los usuarios no pueden buscar programas ni ningún dato que necesiten.
La búsqueda en Windows 11 extrae resultados no solo de archivos y aplicaciones en tu computadora, sino también del almacenamiento en la nube vinculado a tu cuenta Microsoft.
Cambiar su contraseña de WiFi a caracteres especiales y complejos es una forma de proteger el WiFi de su familia para que no se use ilegalmente, lo que afectaría la velocidad del WiFi de su familia.
El Panel de Control sigue siendo fundamental en muchas de las tareas de configuración necesarias en tu nuevo sistema operativo. Aquí tienes algunas maneras de acceder al Panel de Control en Windows 11.
.NET Framework de Microsoft es una plataforma de programación que incluye bibliotecas que se pueden instalar o que ya están incluidas en los sistemas operativos Windows. En algunos casos, su equipo no puede instalar este software. Siga la solución del artículo a continuación.
No confíes completamente en la configuración predeterminada de privacidad. Windows 11 no es la excepción, ya que a menudo se excede en la recopilación de datos.
Al descargar Windows 10 de Microsoft, lo descargarás como archivo ISO. Este archivo ISO te permite crear un USB de arranque, un USB de instalación de Windows o una copia fantasma de tu ordenador. ¡Veamos cómo descargar Windows 10!
Una forma rápida de solucionar los problemas más comunes de las redes cableadas es restablecer la conexión Ethernet. Estos son los pasos para restablecer la conexión Ethernet en Windows 11.













