Enlaces de dispositivos
Las subtareas en Smartsheet representan tareas que deben completarse para finalizar una tarea general. En otras palabras, cada subtarea pertenece a una tarea principal. Por lo tanto, crear y completar subtareas es esencial para completar su proyecto. Desafortunadamente, muchos han tenido problemas con esta simple empresa.

Este artículo aborda el problema con una guía paso a paso del proceso en varios de los dispositivos más populares. Además, responderemos algunas preguntas frecuentes sobre el tema.
Cómo agregar subtareas en Smartsheet
Las tareas son increíblemente fáciles de crear: son la columna vertebral de la funcionalidad de Smartsheet.
Para agregar subtareas, siga los pasos a continuación:
En Mac
- Navegue hasta el proyecto apropiado. Desplácese hasta la sección en la que desea crear una subtarea.

- Presione control y haga clic con su trackpad (clic con el botón derecho del mouse) en el número de fila de la tarea principal y seleccione insertar fila a continuación. Alternativamente, puede simplemente presionar Control e "i" para crear una nueva fila.

- Escriba el título de su subtarea en la columna de tareas de su nueva fila y haga clic en el número de fila de la subtarea.

- Navegue y haga clic en el botón de sangría en una de las cintas superiores al lado del botón de filtro, parece unas pocas líneas con una flecha apuntando hacia la derecha. Alternativamente, presione "Comando" y "]" (corchete derecho) para sangrar la línea.

- Es una buena práctica asegurarse de que creó la subtarea correctamente inmediatamente después de crearla. Para hacerlo:
- Navegue a la tarea principal.
- Presiona el pequeño signo menos al lado.
- Si la subtarea desaparece, ha creado correctamente una subtarea.

en Windows
- Navegue hasta el proyecto apropiado. Desplácese hasta la sección en la que desea crear una subtarea.

- Haga clic derecho en el número de fila de la tarea principal y seleccione insertar fila a continuación. Alternativamente, puede simplemente presionar "Insertar" en su teclado.

- Escriba el título de su subtarea en la columna de tareas de su nueva fila y haga clic en el número de fila de la subtarea.

- Navegue y haga clic en el botón de sangría en una de las cintas superiores al lado del botón de filtro (la flecha que apunta a la derecha). Alternativamente, presione "Control" y "]" (corchete derecho) para sangrar la línea.

- Es una buena práctica asegurarse de que creó la subtarea correctamente inmediatamente después de crearla. Para hacerlo:
- Navegue a la tarea principal.
- Presiona el pequeño signo menos al lado.
- Si la subtarea desaparece, ha creado correctamente una subtarea.

en iPhone
- Navegue hasta el proyecto apropiado.

- Ponga la hoja en vista de "Cuadrícula". Es el botón en la esquina superior derecha, segundo a la izquierda. Habrá bastantes opciones con diferentes usos. Para los propósitos de este tutorial, coloque su hoja en vista de "Cuadrícula".

- Desplácese hasta la sección en la que desea crear una subtarea y toque el número de fila de la tarea principal.

- Desplácese hacia abajo para insertar y toque "Fila debajo".

- Toca la columna de tareas en la nueva fila que creaste. Luego toque el botón azul del teclado en la esquina inferior izquierda de su pantalla.

- Escriba el título de la tarea en la nueva fila. Si la tarea principal tiene subtareas distintas a la que acaba de crear, entonces ha terminado. La aplicación creó automáticamente una subtarea para ti debido a cómo entiende la jerarquía.

- Toque el botón de marca de verificación azul.

- Toca el número de fila de tu subtarea. Desplácese hacia abajo hasta la sección de modificación y toque el botón de fila de sangría.

- Es una buena práctica asegurarse de que creó la subtarea correctamente inmediatamente después de crearla. Para verificar si lo ha hecho, presione el pequeño botón menos al lado de la tarea. Si la subtarea desaparece, ha creado correctamente una subtarea.

En Android
- Navegue hasta el proyecto apropiado.

- Ponga la hoja en vista de "Cuadrícula". Es el botón en la esquina superior derecha, segundo a la izquierda. Habrá bastantes opciones con diferentes usos. Para los propósitos de este tutorial, coloque su hoja en vista de "Cuadrícula".

- Desplácese hasta la sección en la que desea crear una subtarea y toque el número de fila de la tarea principal.

- Desplácese hacia abajo para insertar y toque "Fila debajo".

- Toca la columna de tareas en la nueva fila que creaste. Luego toque el botón azul del teclado en la esquina inferior izquierda de su pantalla.

- Escriba el título de la tarea en la nueva fila. Si la tarea principal tiene subtareas distintas a la que acaba de crear, entonces ha terminado. La aplicación creó automáticamente una subtarea para ti debido a cómo entiende la jerarquía.

- Toque el botón de marca de verificación azul.

- Toca el número de fila de tu subtarea. Desplácese hacia abajo hasta la sección de modificación y toque el botón de fila de sangría.

- Es una buena práctica asegurarse de que creó la subtarea correctamente inmediatamente después de crearla. Para verificar si lo ha hecho, presione el pequeño botón menos al lado de la tarea. Si la subtarea desaparece, ha creado correctamente una subtarea.

Cómo marcar una subtarea como completa en Smartsheet
Después de crear una subtarea para su proyecto, debe tener una comprensión completa de cómo funciona la jerarquía en Smartsheet y cómo la jerarquía afecta el flujo de trabajo del proyecto. En otras palabras, cómo el cumplimiento de subtareas conduce al cumplimiento de tareas. Desafortunadamente, sin embargo, muchas personas no saben cómo marcar una subtarea como completa.
Así es como se hace:
En Mac
- Navegue hasta el proyecto apropiado y desplácese hasta la subtarea que haya completado.

- Seleccione y desplace el cursor sobre él para que la fila se resalte en color azul.

- Mueve con cuidado el cursor hacia la derecha, a través de las columnas, hasta que veas el contorno de un cuadro.

- Haga clic en el cuadro. Debería aparecer una marca de verificación azul que indica que marcó correctamente la subtarea como completa.

en Windows
- Navegue hasta el proyecto apropiado. Desplácese hasta la subtarea que haya completado.

- Seleccione y desplace el cursor sobre él para que la fila se resalte en color azul.

- Mueve con cuidado el cursor hacia la derecha, a través de las columnas, hasta que veas el contorno de un cuadro.

- Haga clic en el cuadro. Debería aparecer una marca de verificación azul que indica que marcó correctamente la subtarea como completa.

en iPhone
- Navegue hasta el proyecto apropiado.

- Ponga la hoja en vista móvil. Es el botón en la esquina superior derecha, segundo a la izquierda. Habrá bastantes opciones con diferentes usos. Para los fines de este tutorial, coloque su hoja en la vista "Móvil".

- Desplácese hasta la subtarea que desea marcar como completa. Verifique que el nombre de la subtarea esté en negrita, con la tarea principal arriba en gris.

- Toque el cuadrado blanco sobre el texto que dice hecho para marcar el proyecto como completo.
En Android
- Navegue hasta el proyecto apropiado.
- Ponga la hoja en vista móvil. Es el botón en la esquina superior derecha, segundo a la izquierda. Habrá bastantes opciones con diferentes usos. Para los fines de este tutorial, coloque su hoja en vista móvil.
- Desplácese hasta la subtarea que desea marcar como completa. Verifique que el nombre de la subtarea esté en negrita, con la tarea principal arriba en gris.
- Toque el cuadrado blanco sobre el texto que dice hecho para marcar el proyecto como completo.
Marcar este tutorial como completo
Agregar y completar subtareas es vital para completar con éxito su proyecto. Hace que la gestión del tiempo y la asignación del trabajo sean una brisa absoluta, además de disminuir la cantidad de errores que comete su equipo. La utilización exitosa de esta tecnología le permite optimizar su flujo de trabajo y completar proyectos en un tiempo récord.
¿Alguna vez ha agregado una subtarea en Smartsheet? ¿Utilizó los consejos descritos en el artículo? Comparta sus experiencias en la sección de comentarios a continuación.








































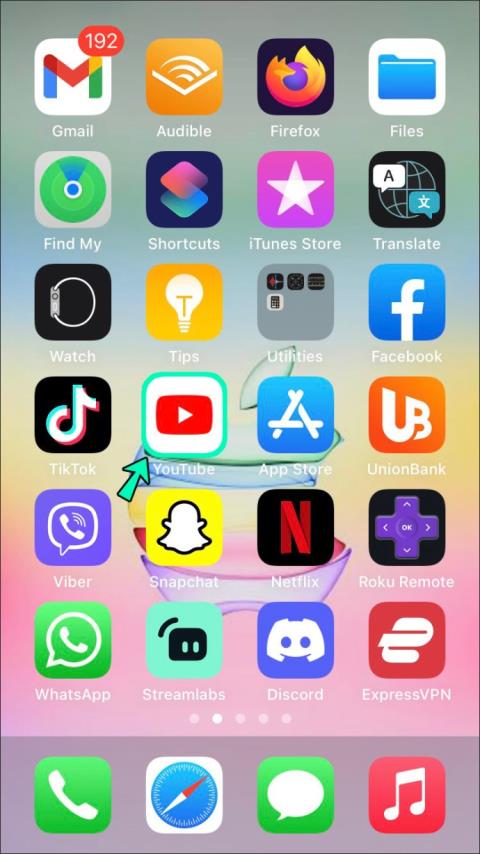







![Cómo cambiar el idioma en Netflix [Todos los dispositivos] Cómo cambiar el idioma en Netflix [Todos los dispositivos]](https://img.webtech360.com/resources6/s2/image-5188-0605161802346.jpg)

