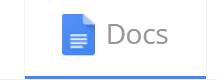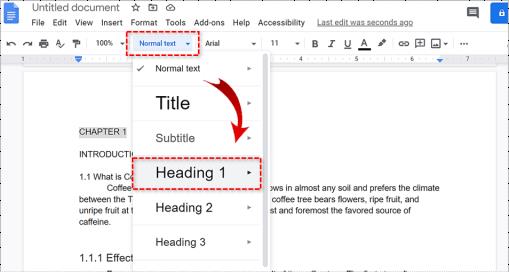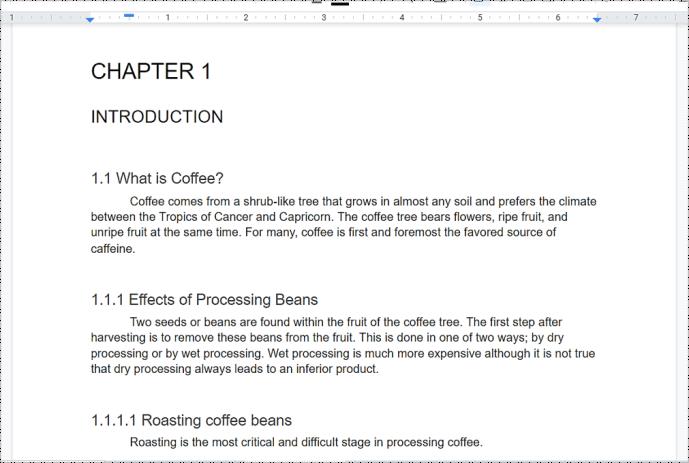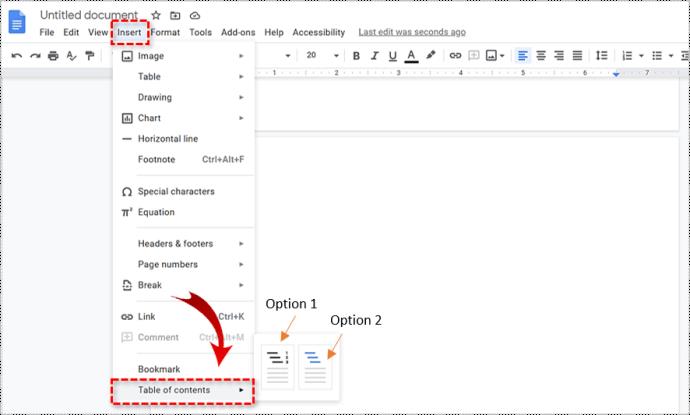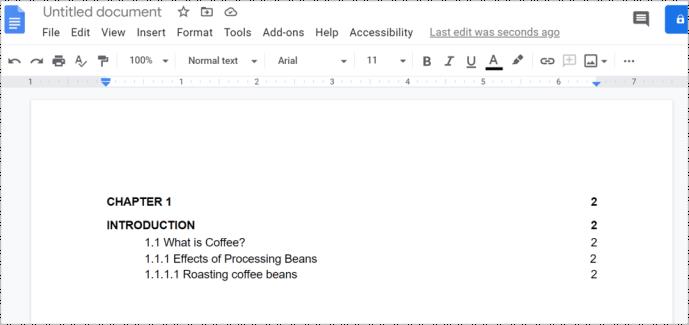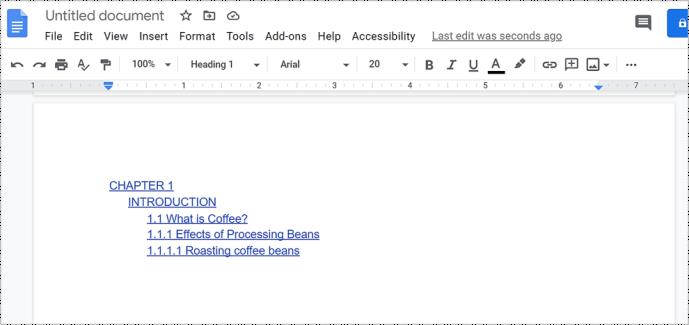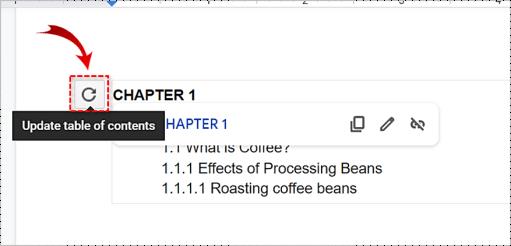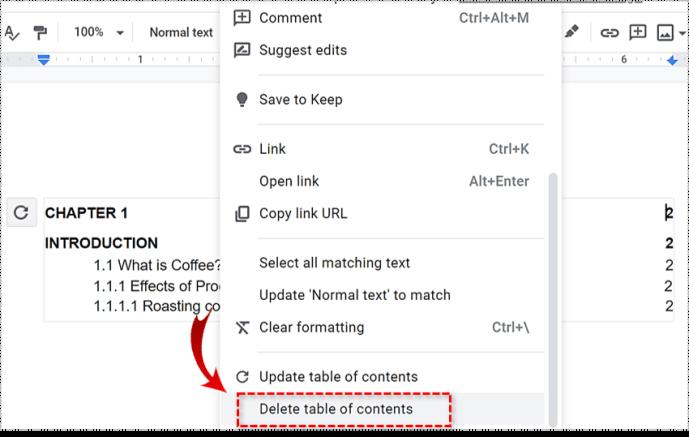Enlaces de dispositivos
Agregar una tabla de contenido es una forma útil de organizar los temas o capítulos en su documento de Google para que los lectores puedan examinar rápidamente y encontrar exactamente lo que están buscando. También le da un toque de profesionalismo a todo el asunto.
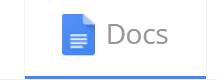
Independientemente de si es un empleado cuya empresa requiere el uso de Google Docs para la documentación comercial, un autor que escribe una novela o un estudiante que escribe un ensayo extenso o una disertación, es muy probable que necesite una tabla de contenido.
Afortunadamente, Google Docs ha proporcionado una función que puede crear una tabla de contenido que generará enlaces a cada sección marcada con un encabezado. Técnicamente, podría simplemente crear un ToC manualmente, pero crear todos los enlaces para cada sección podría resultar ser un gran dolor. Por lo tanto, para evitar obstáculos innecesarios que se presentarían al intentar hacerlo todo usted mismo, proporcionaré los pasos para agregar un ToC usando la opción integrada de Google en la sección a continuación.
Creación de una tabla de contenido en Google Docs
Cuando lo guíe a través del proceso de agregar un ToC a su Google Doc, sepa que se puede hacer usando cualquier navegador, aunque Google Chrome sería obviamente la opción preferida. Tampoco necesitará extensiones o aplicaciones de terceros para lograrlo.
Los encabezados serán muy importantes para su documento. Más aún si planea agregarle un ToC. Deberá asegurarse de que sus encabezados sean coherentes y de que esté utilizando los correctos para las cosas correctas.
El encabezado 1 debe usarse como el nombre principal de la sección o para un capítulo. Si tiene que desglosar una sección en temas más pequeños según el propósito de la sección, puede usar el encabezado del siguiente tamaño. Pero aún volverá al Título 1 una vez que comience la siguiente sección.
Asegurarse de que su documento tenga el formato correcto hará que todo el proceso sea mucho más fluido. Si necesita volver atrás y cambiar los tamaños de los encabezados:
- Desplácese por su documento y localice su primer título, resáltelo y luego seleccione Título 1 en el menú desplegable Estilos .
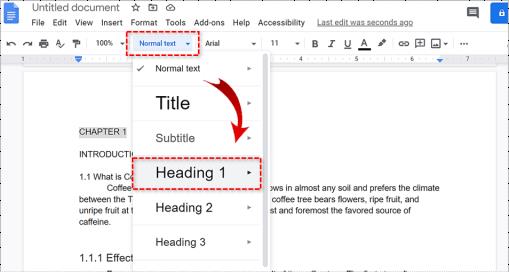
Vas a querer hacer esto con cada título o sección. Cualquier cosa que esté en el estilo Párrafo no aparecerá en la Tabla de contenido. Una vez que haya completado el formato, ahora podrá agregar el ToC.
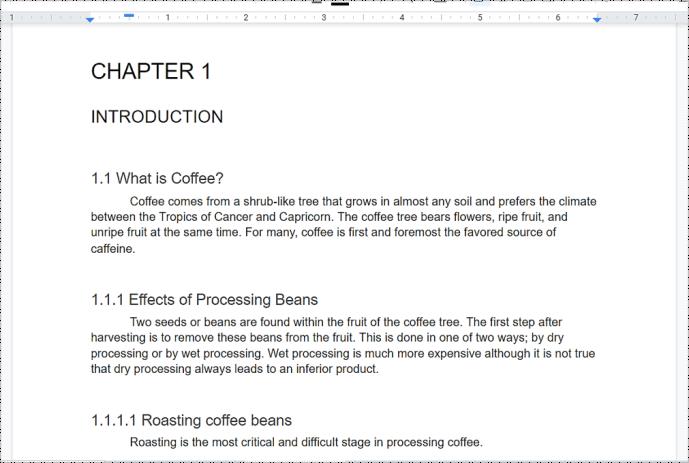
Agregar una tabla de contenido usando la función incorporada de Google Doc
Es importante que coloque el cursor donde desea ubicar el ToC. Puede colocar el punto de inserción en cualquier lugar donde desee que vaya la tabla de contenido en su documento. Es posible que lo desee al principio del documento o al final, ya que normalmente es donde encontrará una ToC. El área más profesional en la que encontrará una ToC aparecerá después del título inicial pero antes de la introducción o el cuerpo de su documento.
Cuando haya decidido el lugar para su ToC, haga clic con el botón izquierdo en el área. Siga esto haciendo clic en la pestaña Insertar y resaltando Tabla de contenido en el menú. Se le presentarán dos opciones entre las que elegir.
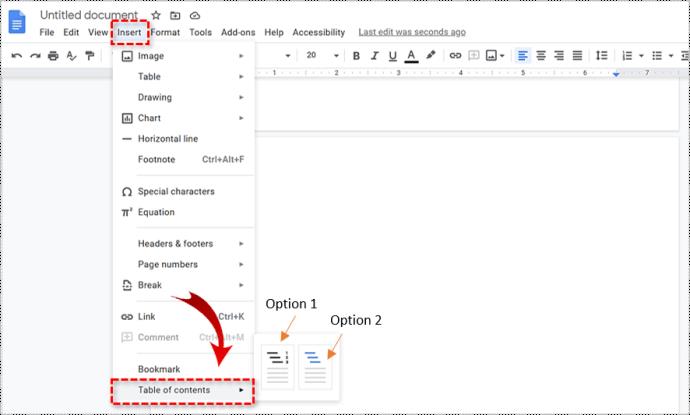
- Opción 1 : esta es una tabla de contenido de texto sin formato con números en el lado derecho.
- Opción 2 : esta opción no utiliza números de página, sino que inserta hipervínculos que saltan a la sección indicada.
Su elección debe estar determinada por el tipo de documento. El que tiene números está destinado a los documentos que tiene la intención de imprimir. La opción con enlaces está destinada a la visualización en línea. Si el documento es una tarea que debe entregar, la primera opción es la mejor. ¿Planea publicar el documento en vivo en la web? Elige la segunda opción. Una vez que haya hecho clic en una opción, Google Docs generará automáticamente el ToC y lo colocará donde seleccionó.
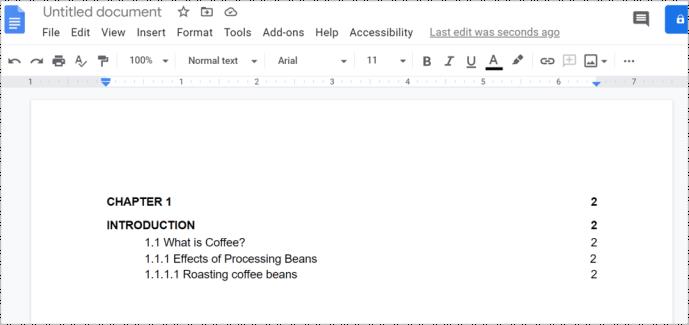
La segunda opción se basa en su capacidad para utilizar los títulos correctos para los capítulos, temas o secciones del documento. Este punto ya fue tocado anteriormente pero siento que es necesario repasarlo una vez más. Si su intención es generar una tabla de contenido que se vincule a secciones específicas de su documento, debe dar formato a cada capítulo, o título, utilizando los estilos de encabezado correctos. Esto le permite a Docs saber cómo completar la tabla y agregar enlaces en los que se puede hacer clic.
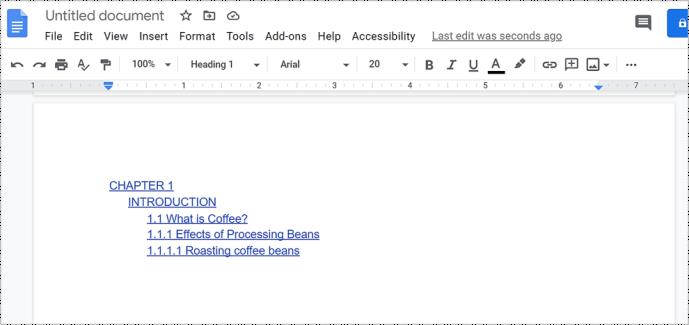
Cada estilo de encabezado se trata de forma ligeramente diferente en la tabla de contenido. El estilo Título 1 denota una entrada de nivel superior en la tabla de contenido. Los encabezados que usan el estilo Título 2 se consideran subsecciones y aparecen sangrados debajo del estilo Título 1 anterior en la tabla. El Título 3 es una subsección del Título 2 , y así sucesivamente.
Si tiene que cambiar sus encabezados de alguna manera (o cualquier cambio que afecte su ToC), puede actualizar su tabla de contenido para reflejar esos cambios. Simplemente haga clic en la tabla de contenido en el cuerpo del documento y luego haga clic en el botón Actualizar tabla de contenido .
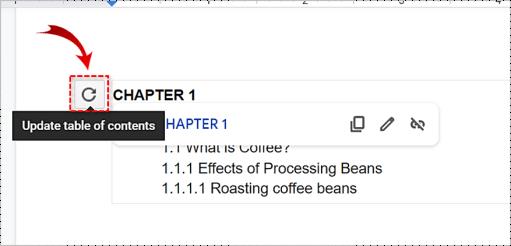
Para eliminar una tabla de contenido de su documento, todo lo que tiene que hacer es hacer clic con el botón derecho y seleccionar Eliminar tabla de contenido .
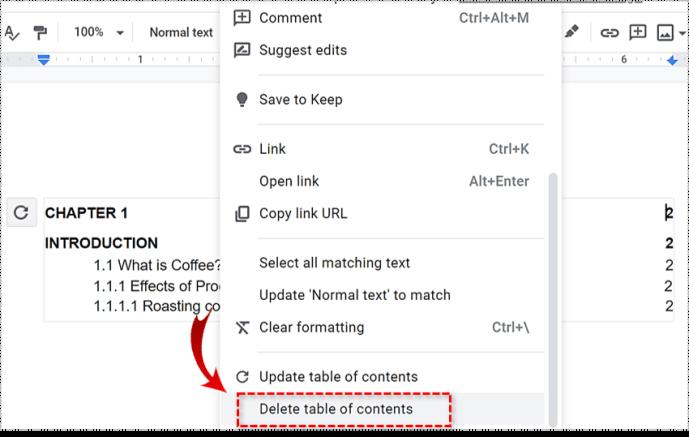
Creación de una tabla de contenido en Android
Desafortunadamente, Google Docs actualmente no ofrece esta función en Android, tendrá que usar una computadora o dispositivo iOS.
Crear una tabla de contenido en un iPhone o iPad
- Abra el documento al que desea agregar la tabla de contenido en Google Docs.
- Ahora, toque Editar en la parte inferior de la pantalla.
- Luego, toca donde quieras la tabla de contenido y selecciona Insertar en la parte superior derecha de la pantalla.
- A continuación, seleccione Tabla de contenido .
- Desde aquí, seleccione la apariencia de su tabla de contenido.
Uso de Documentos de Google
Google Docs tiene un montón de funciones útiles integradas. El hecho de que sea de uso gratuito lo hace aún más ideal. Con los pasos mencionados anteriormente, puede hacer que navegar por los documentos sea tan simple como hacer clic con el mouse.