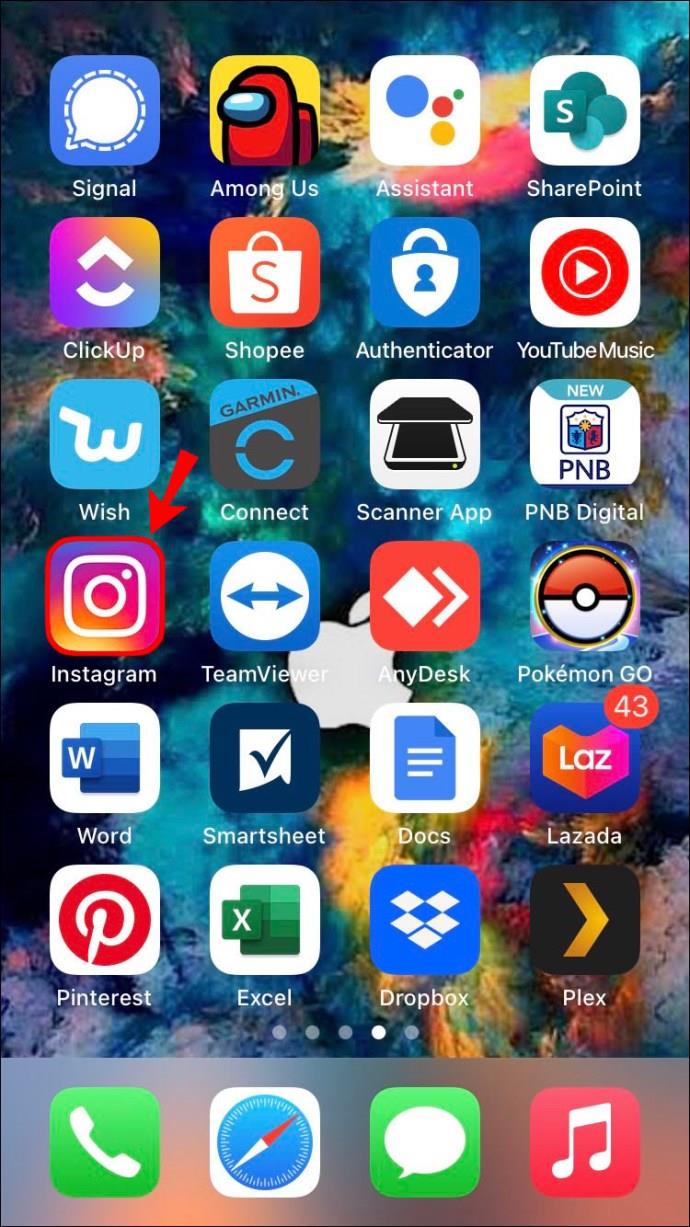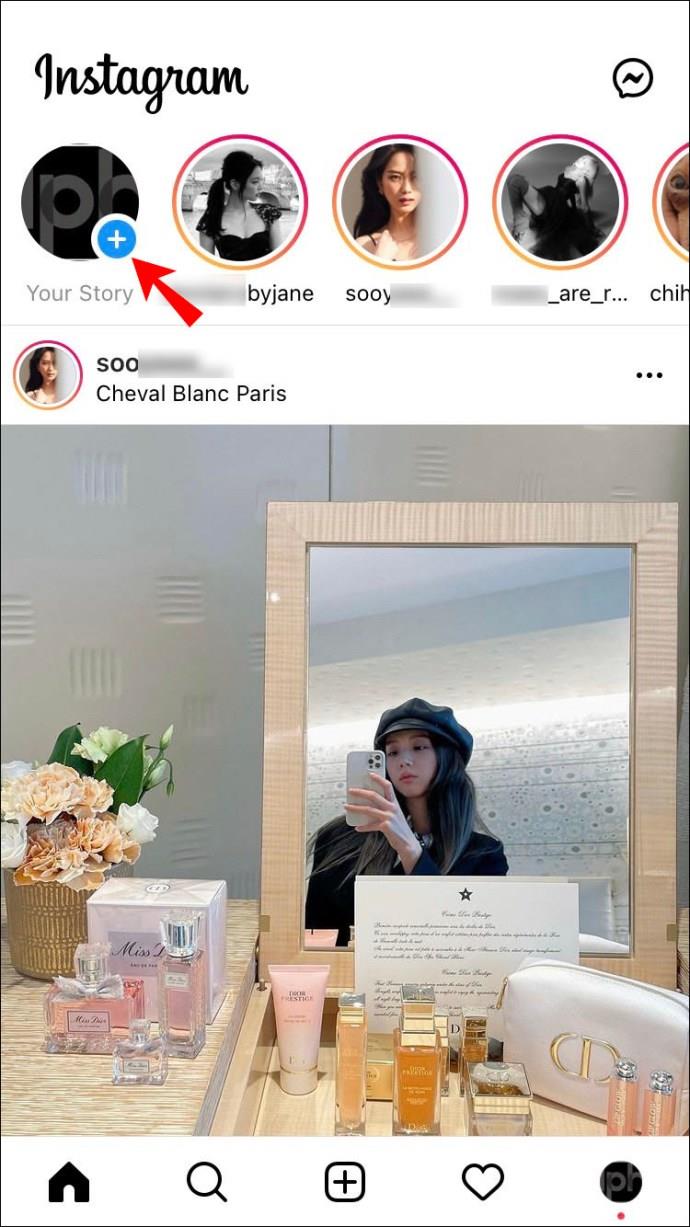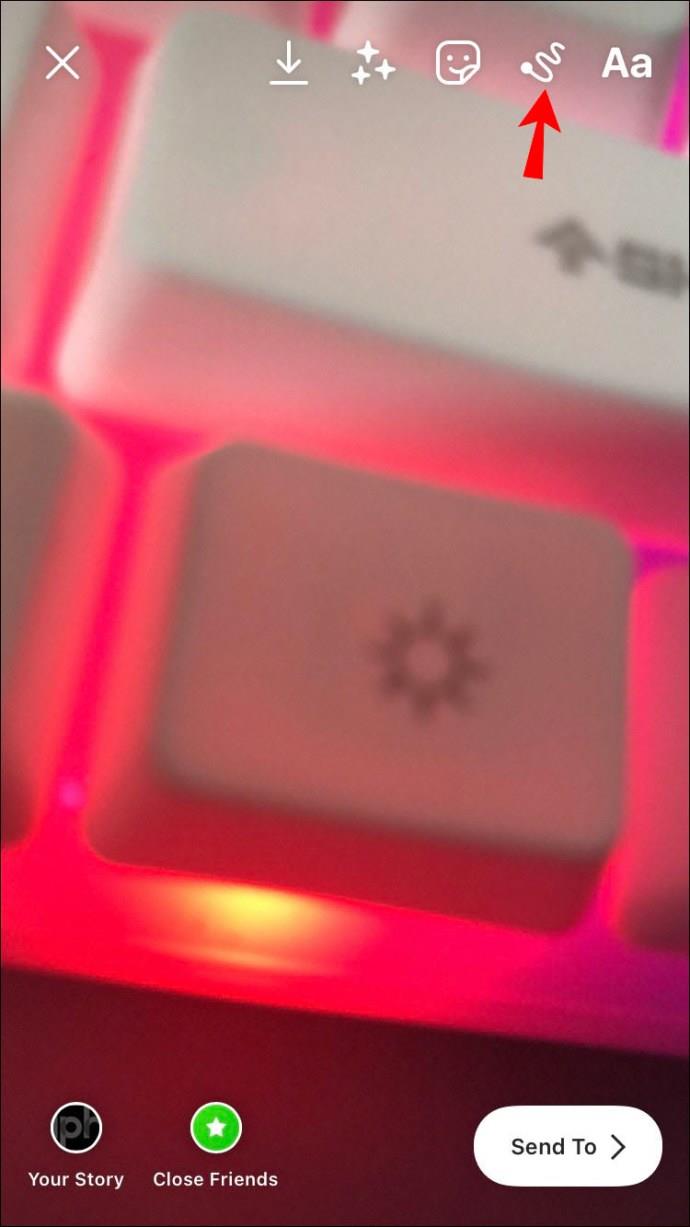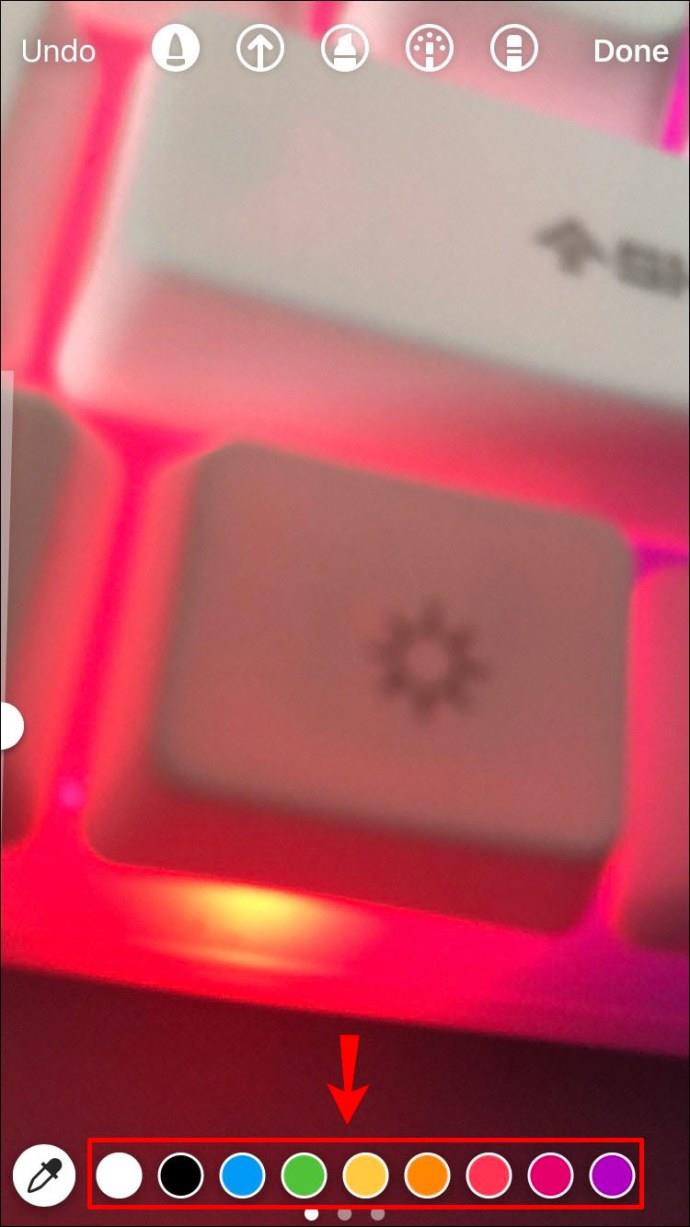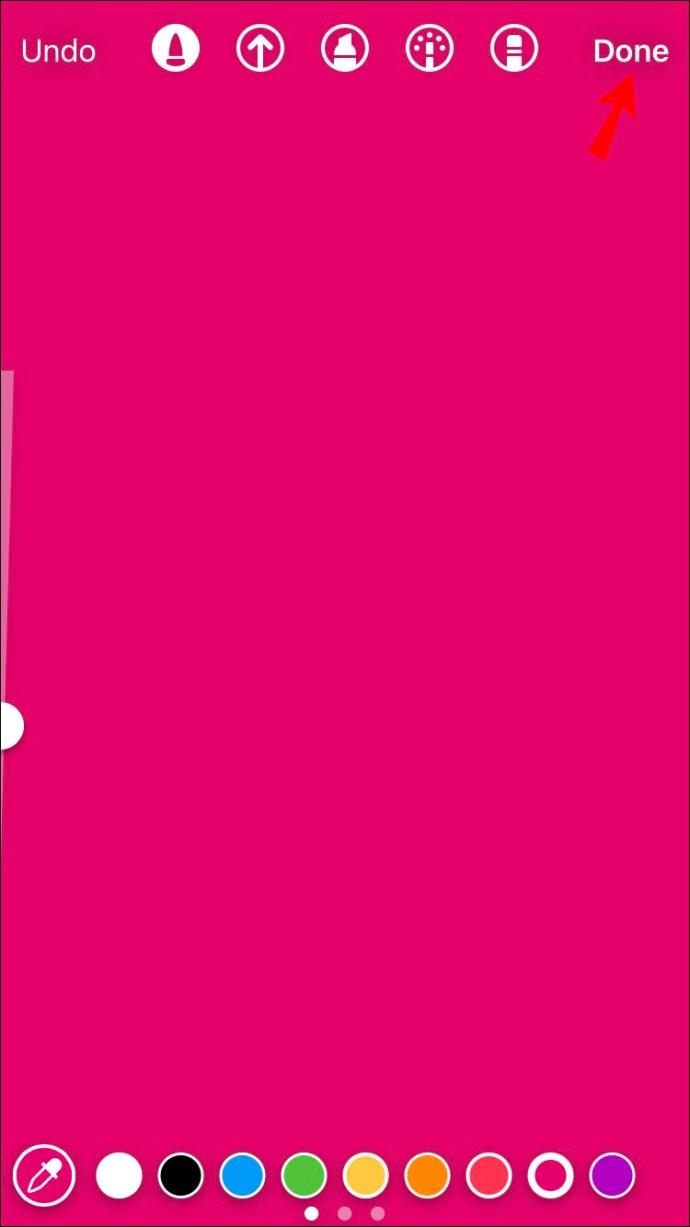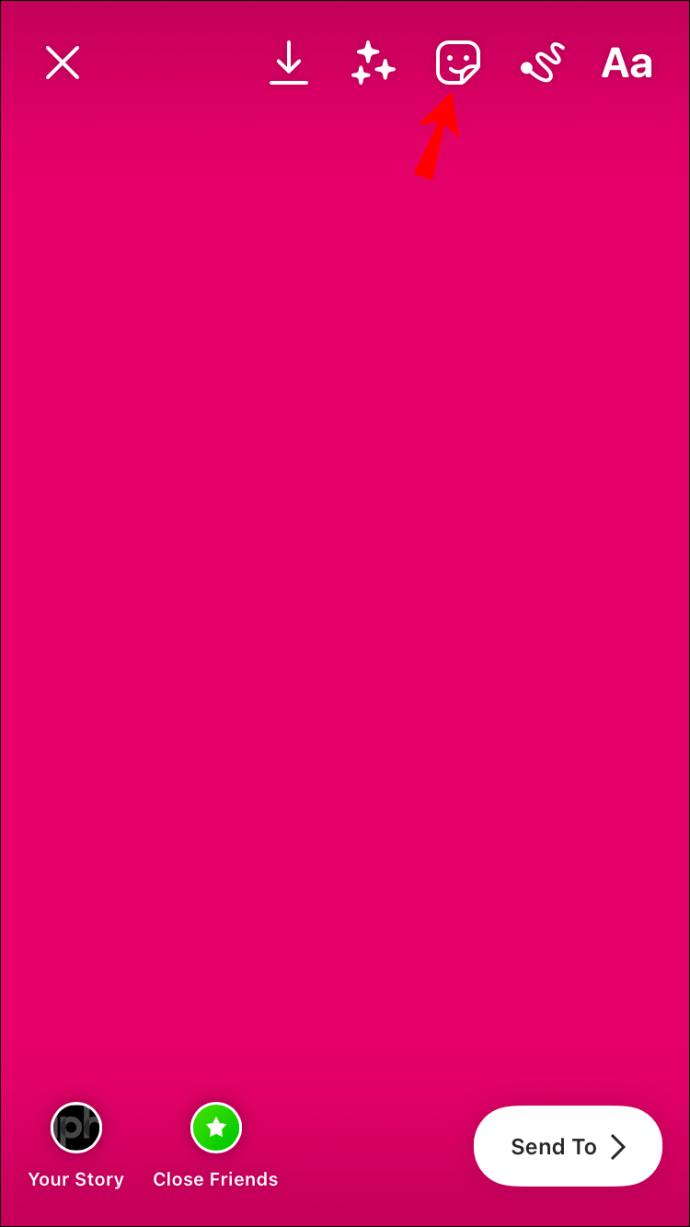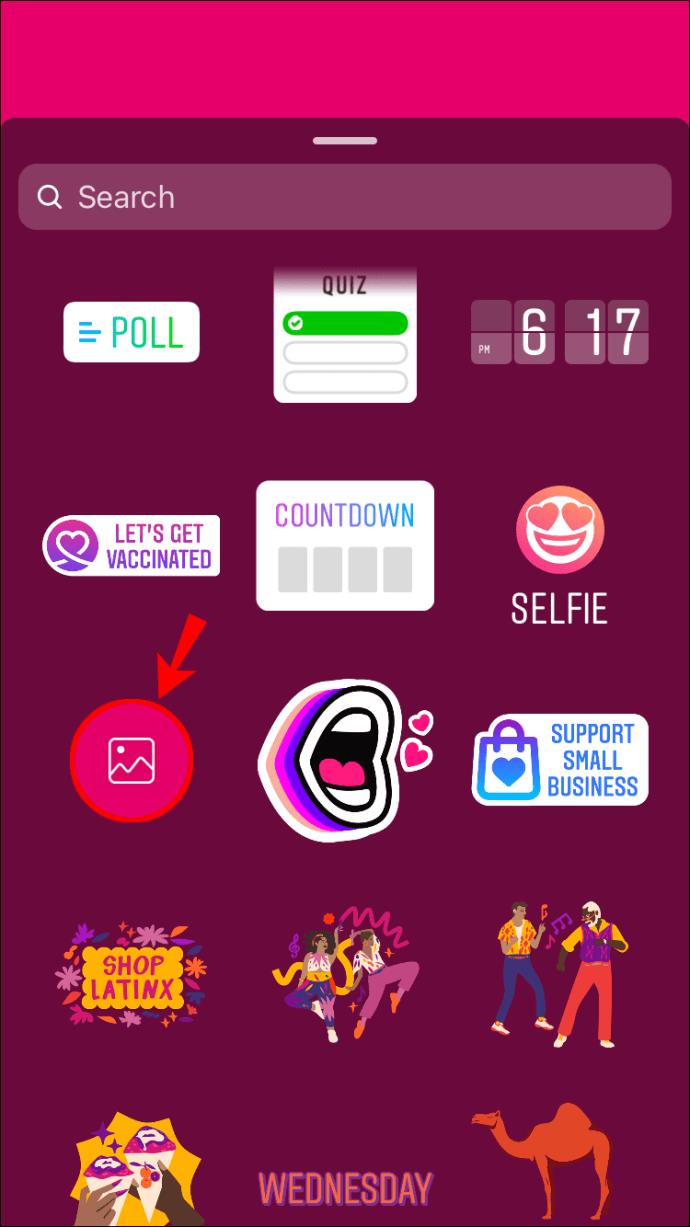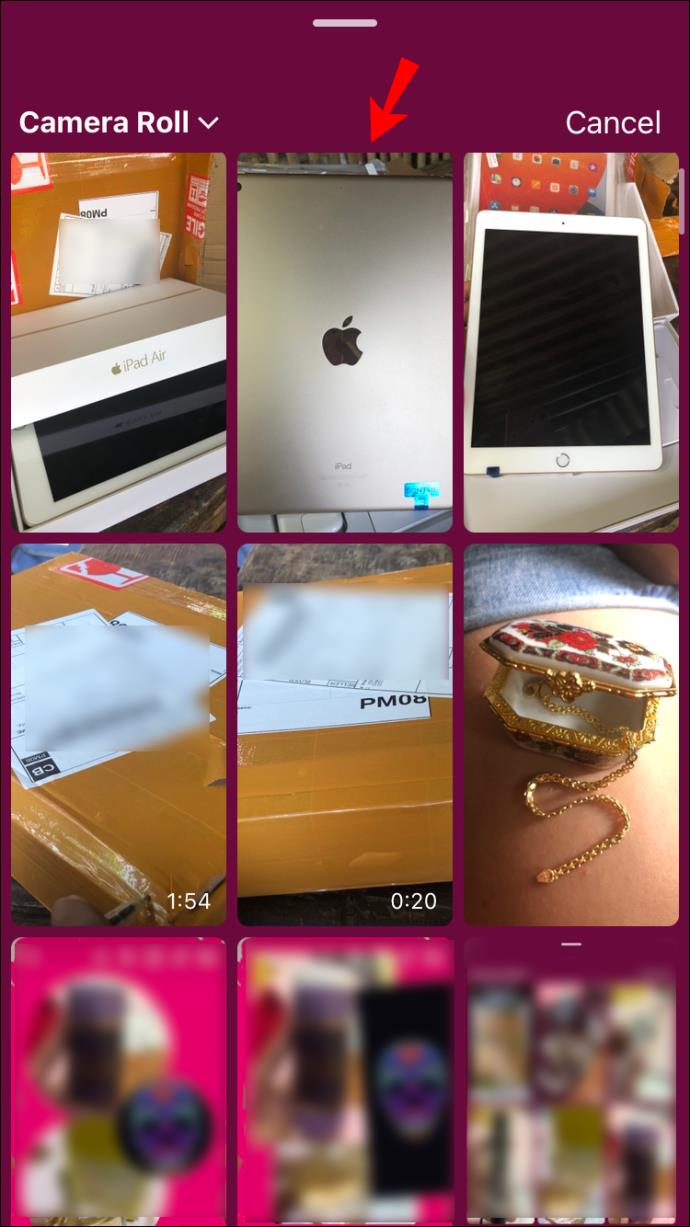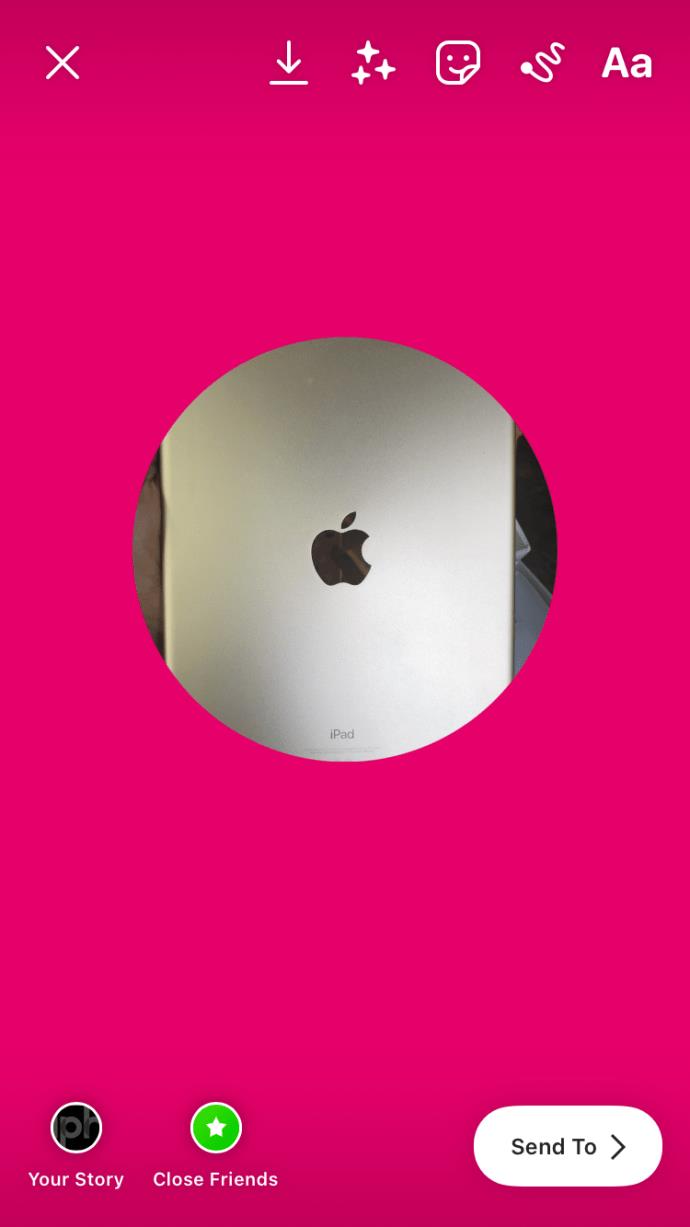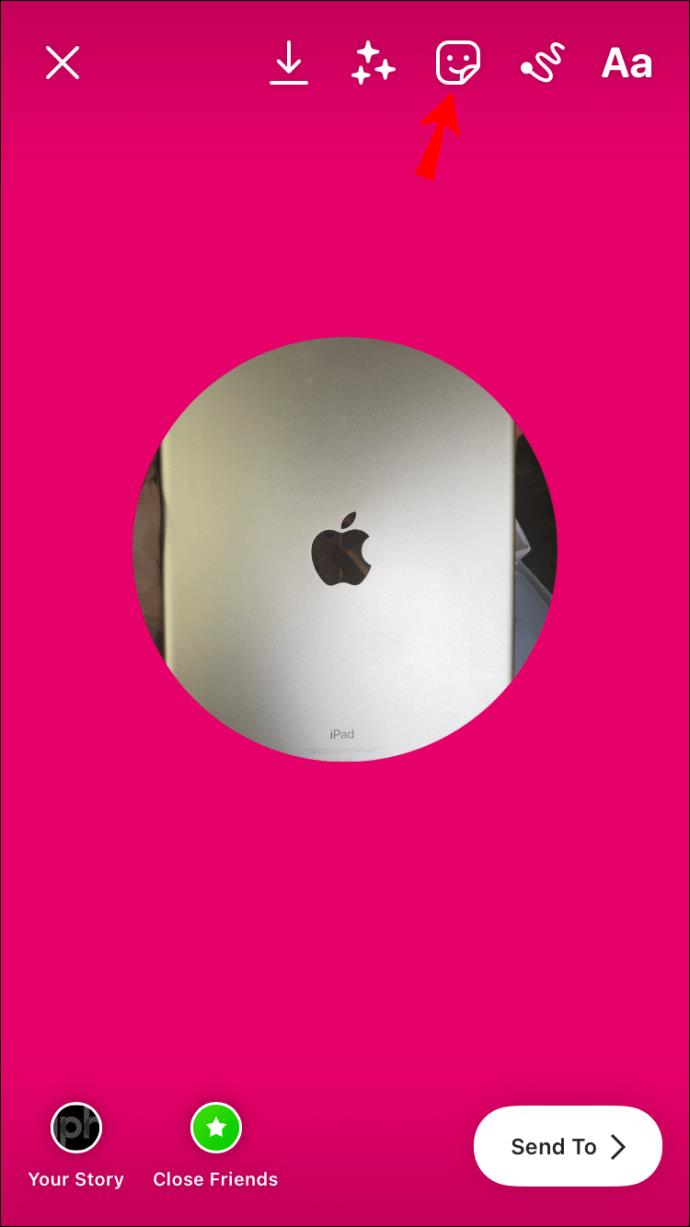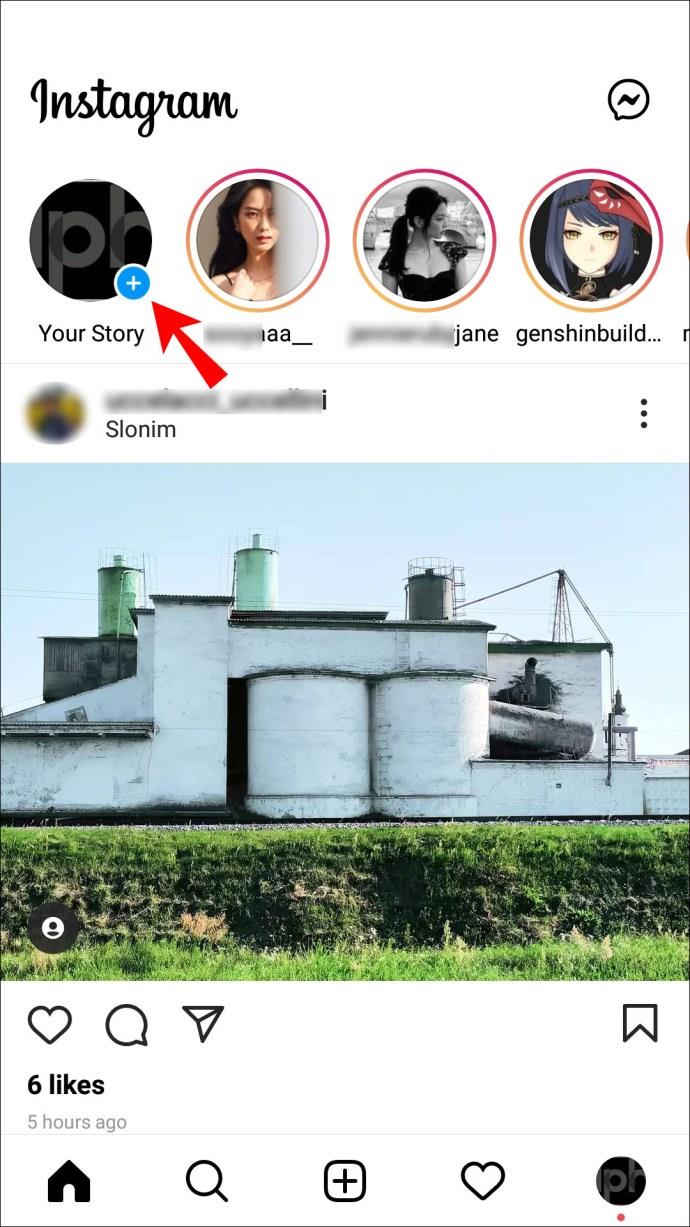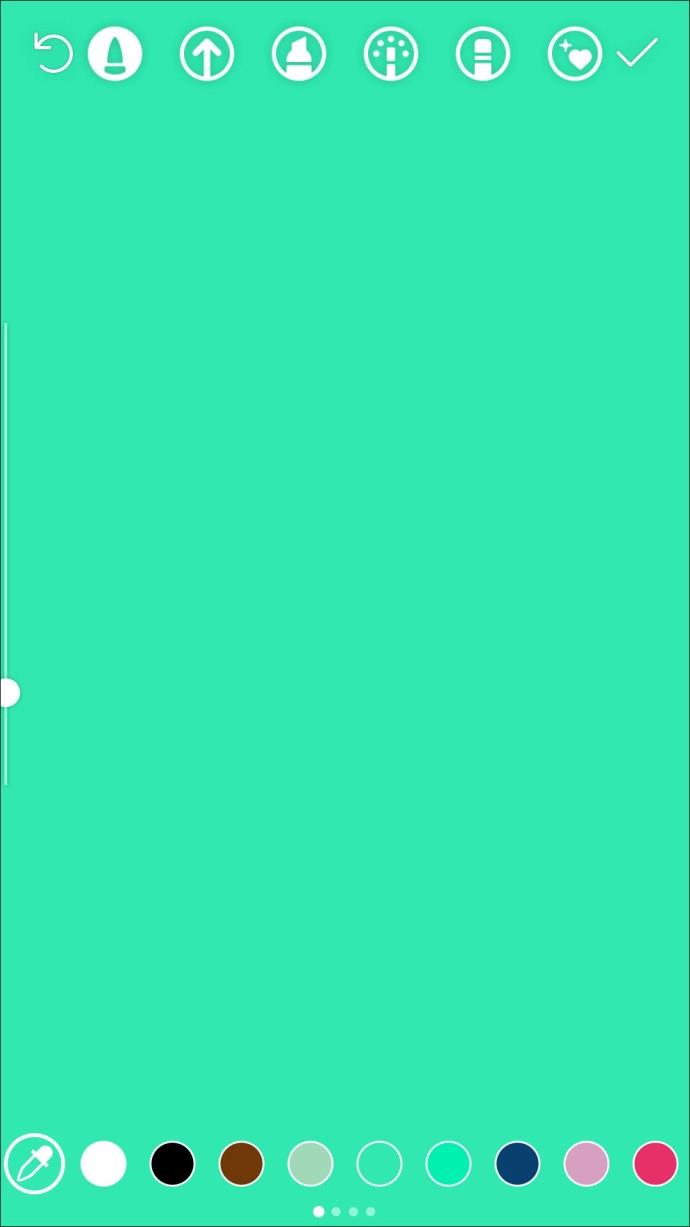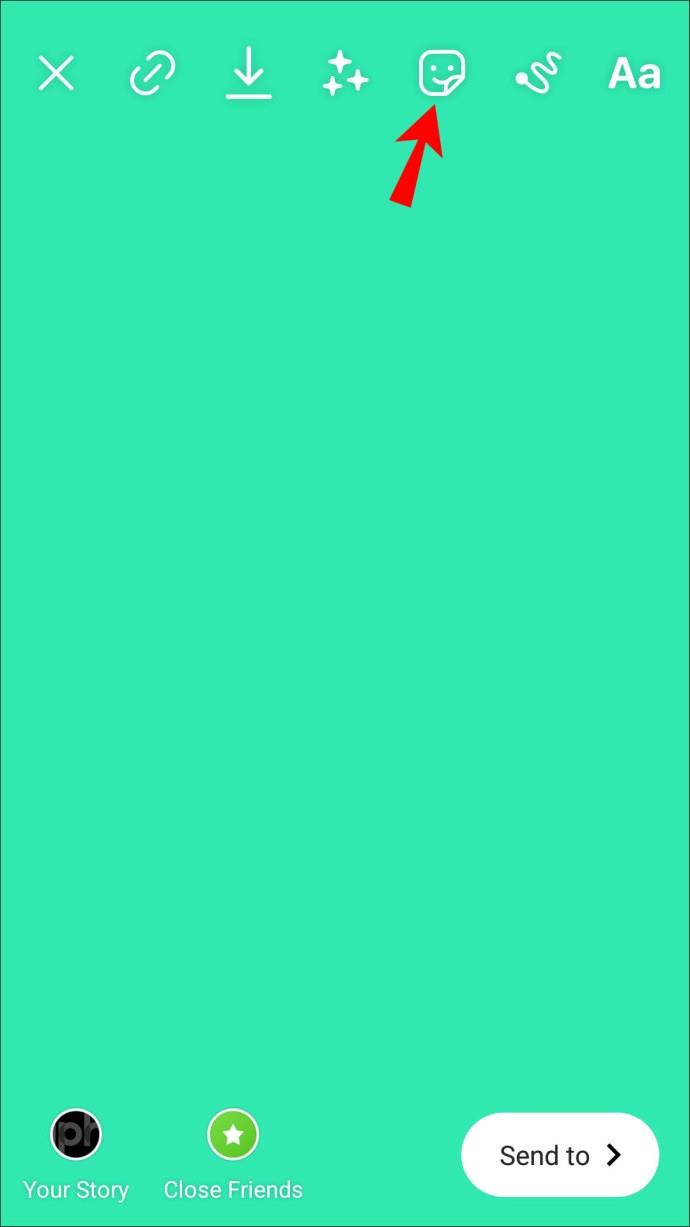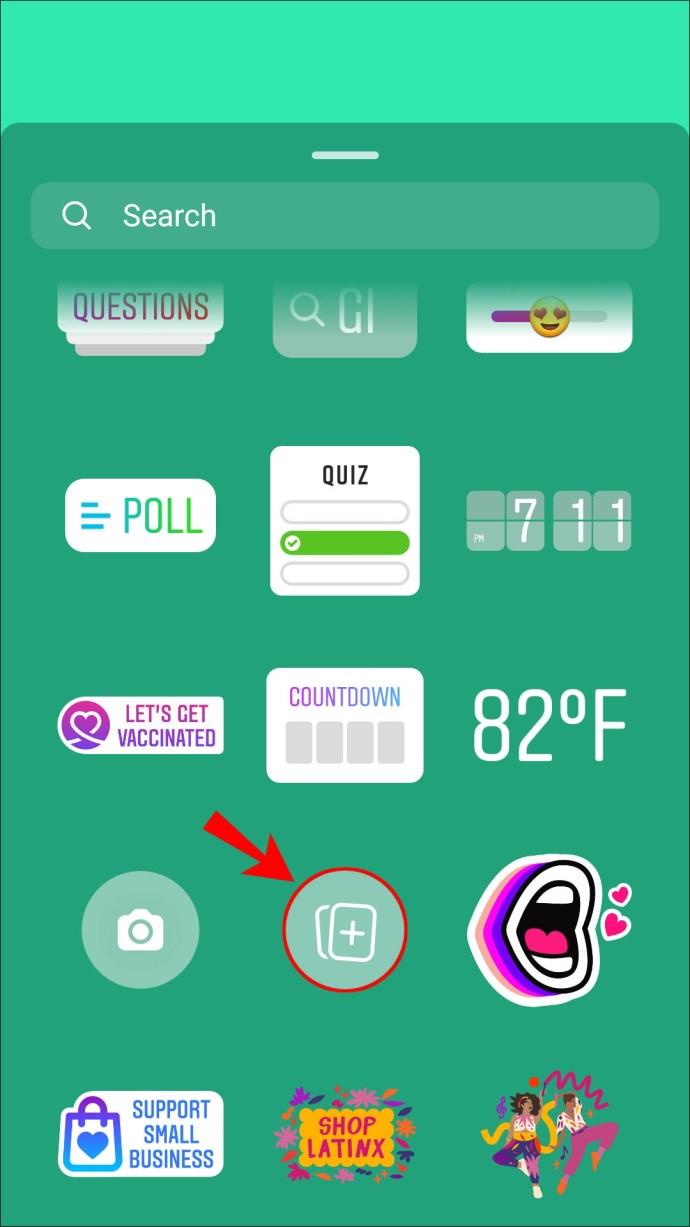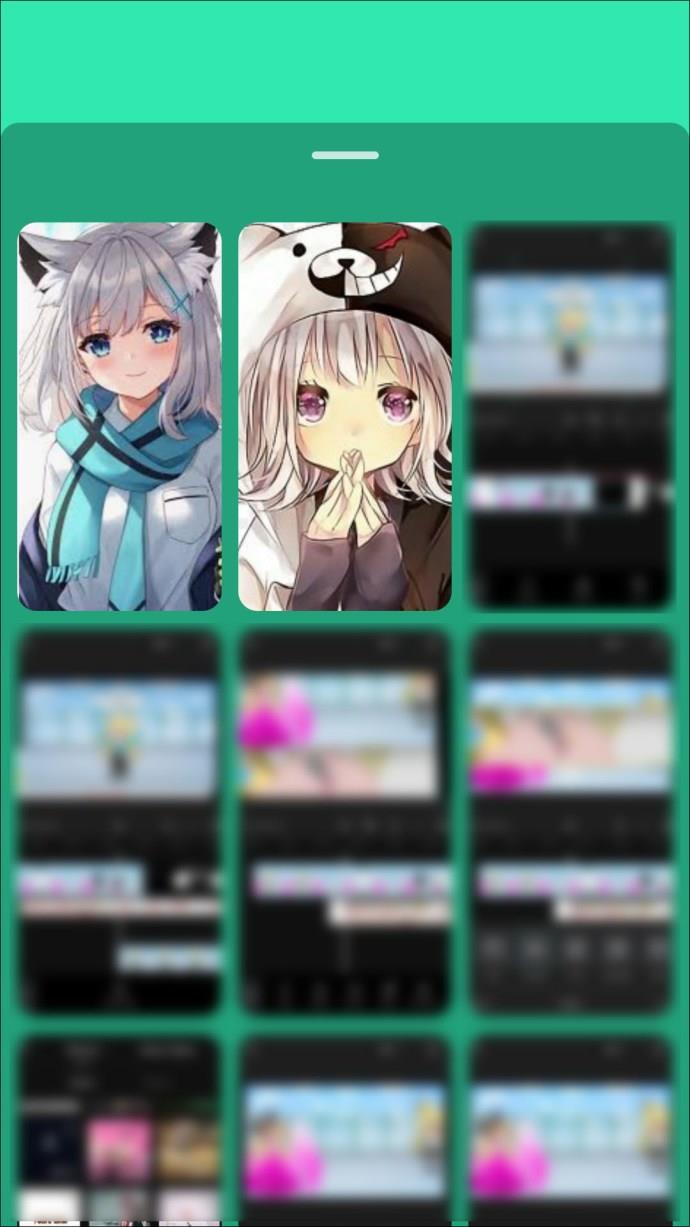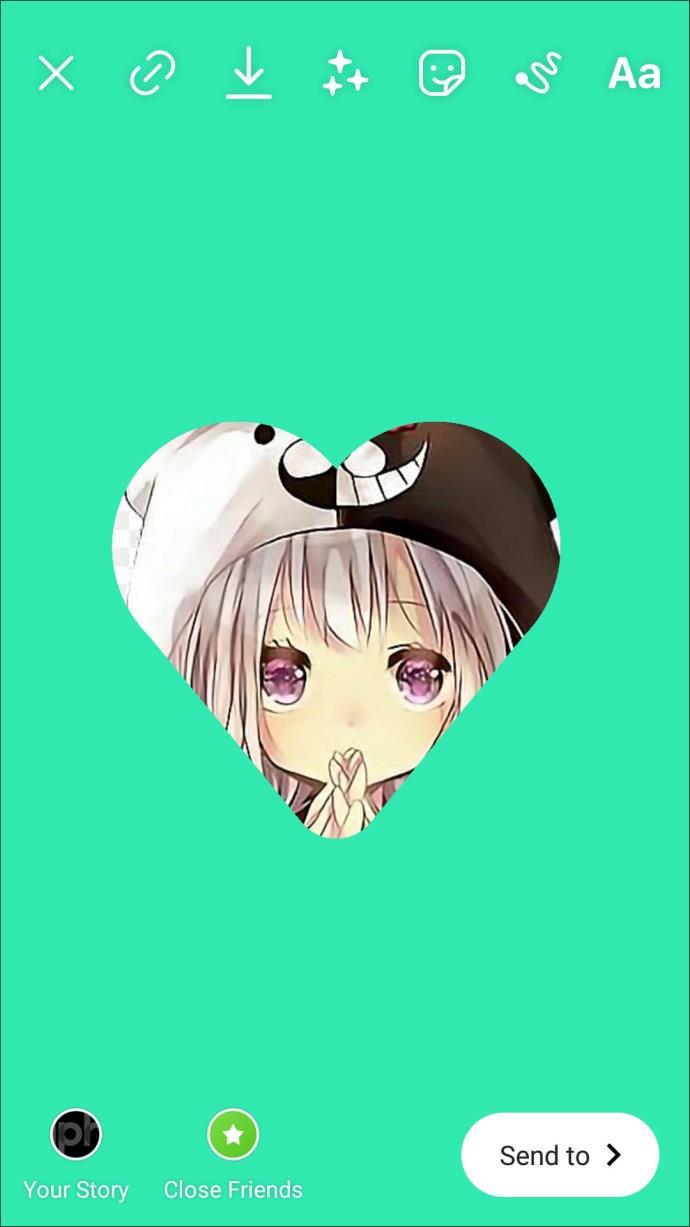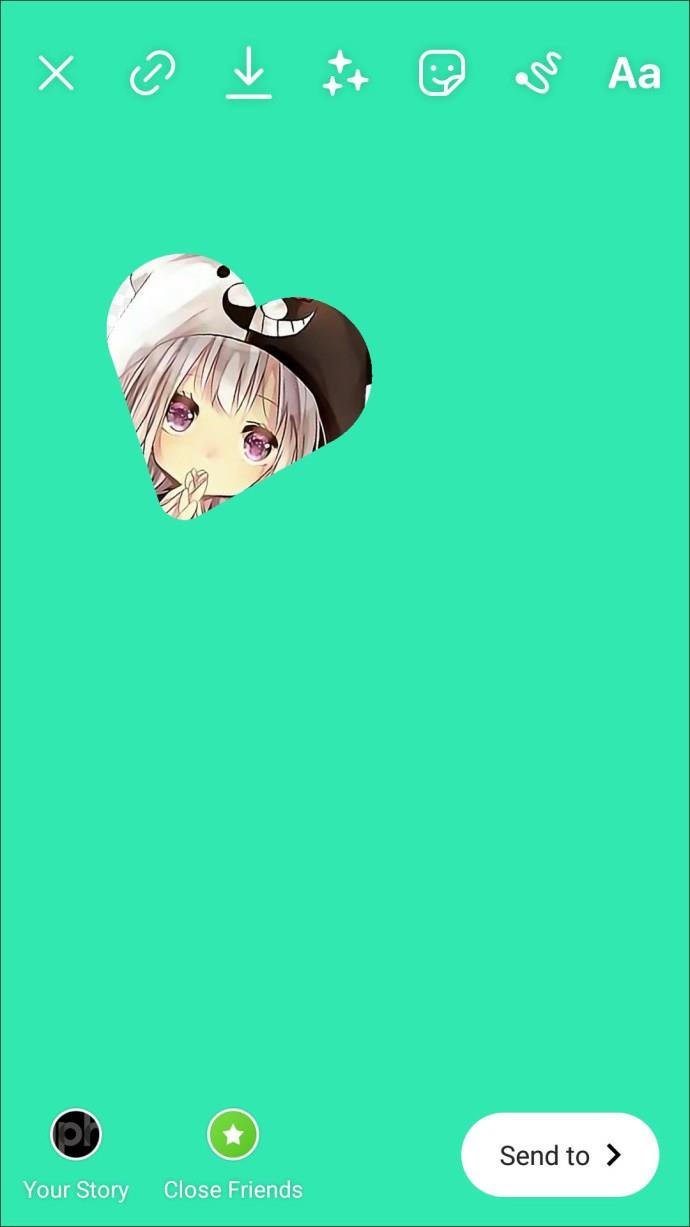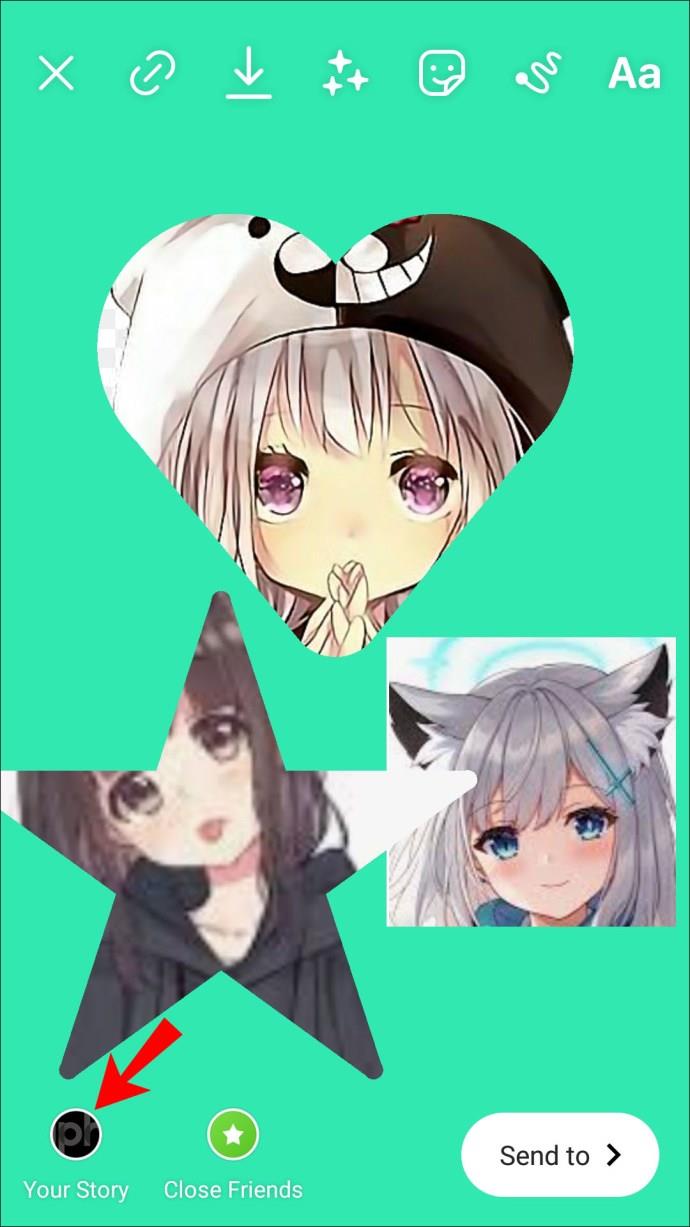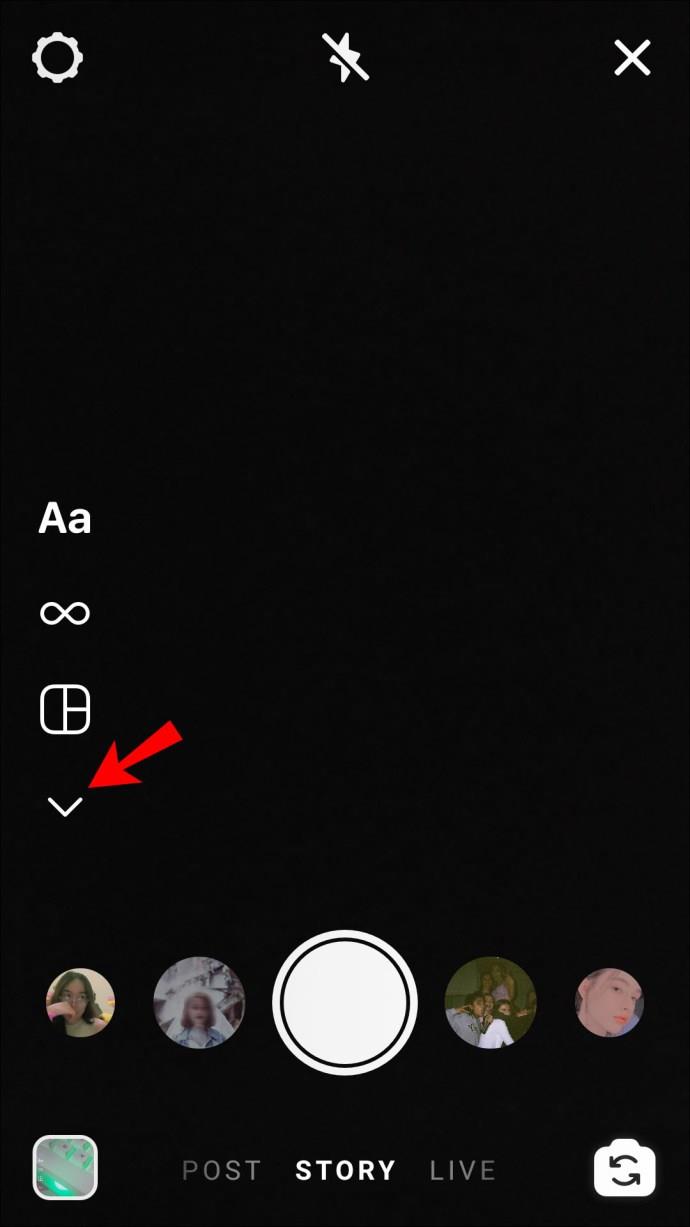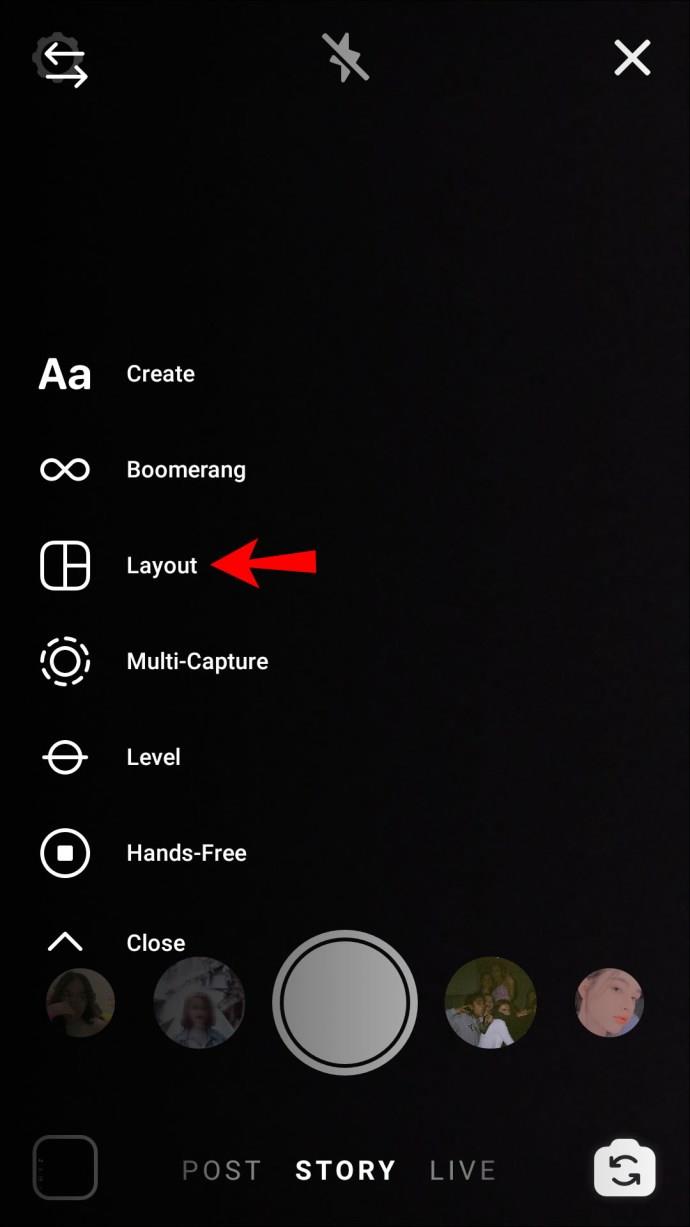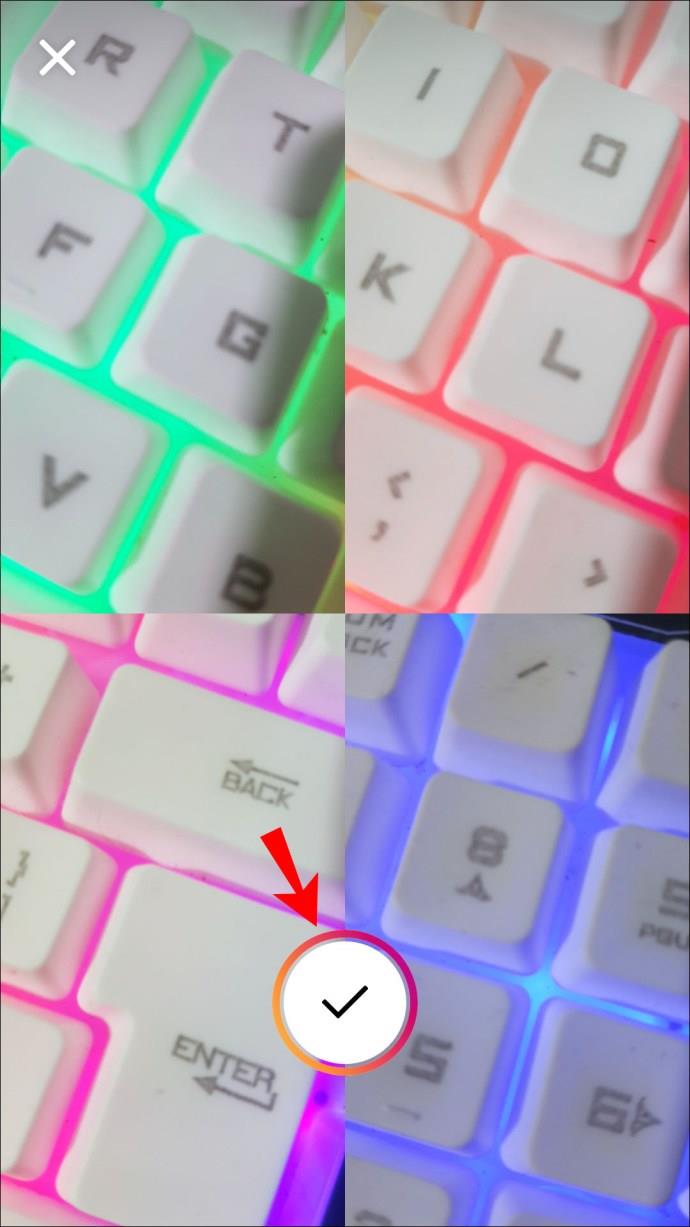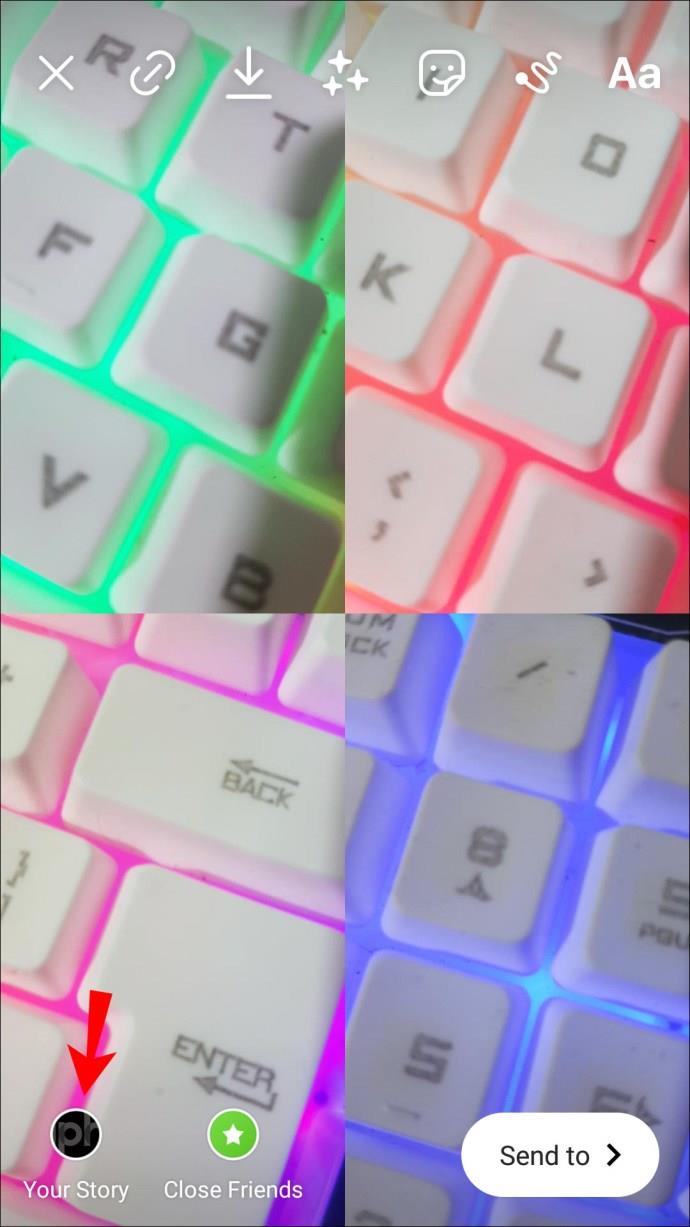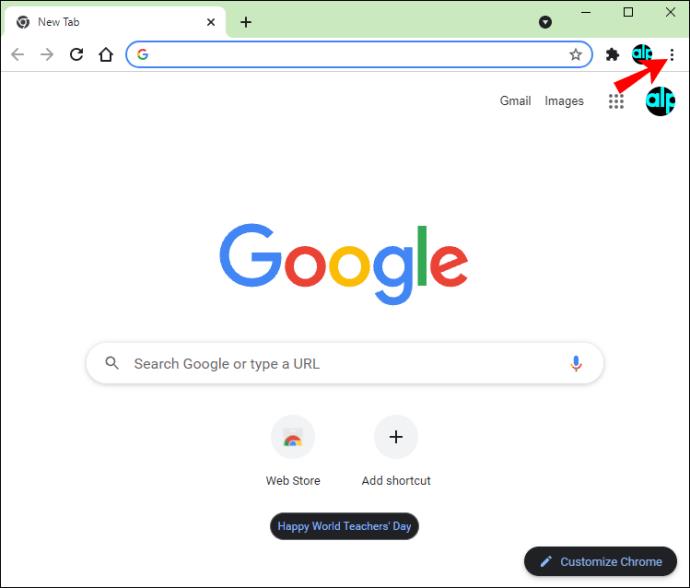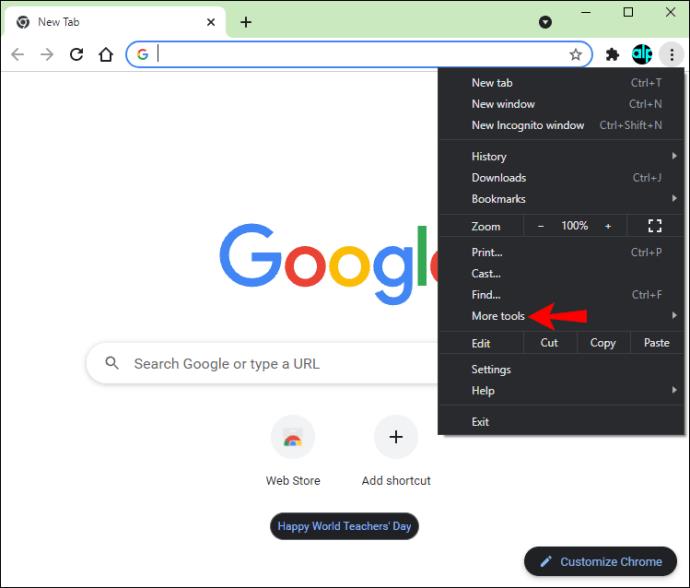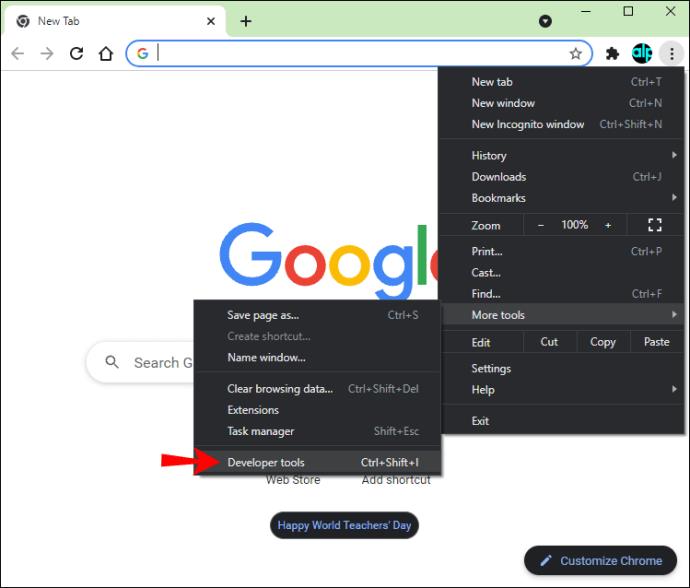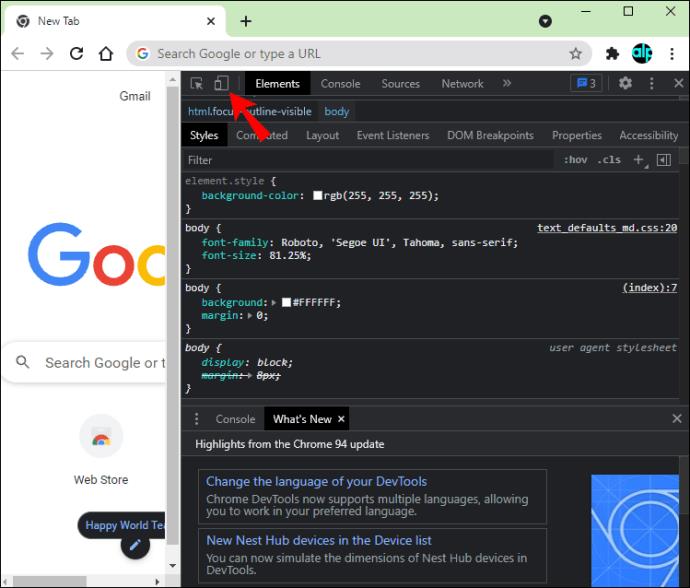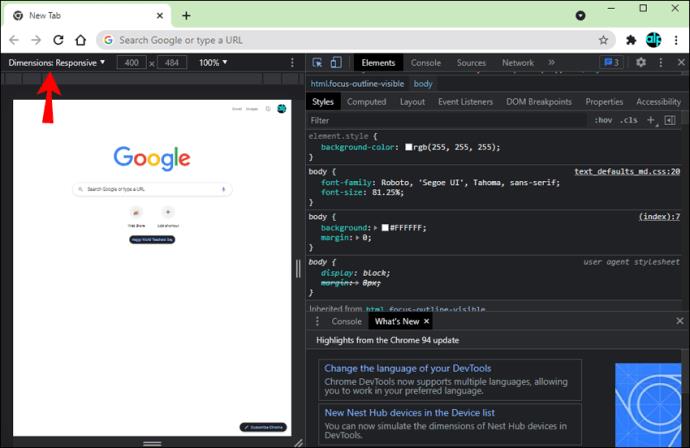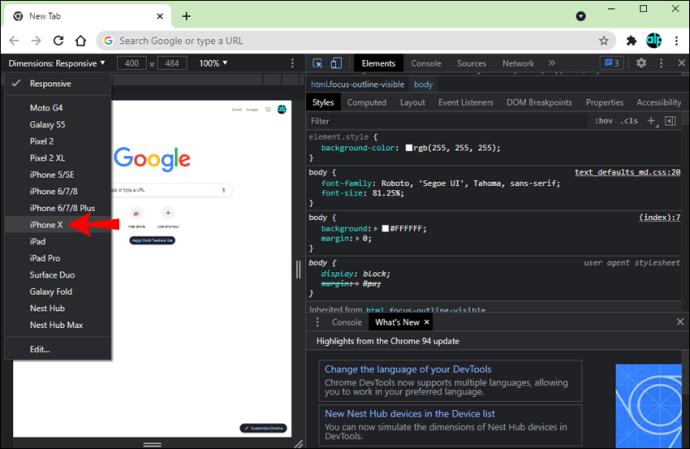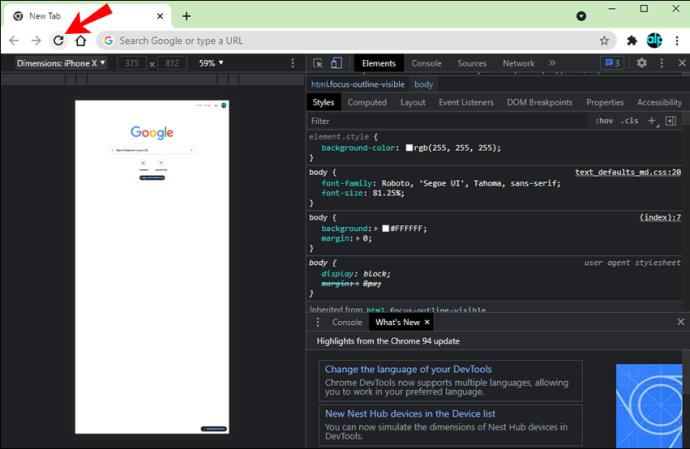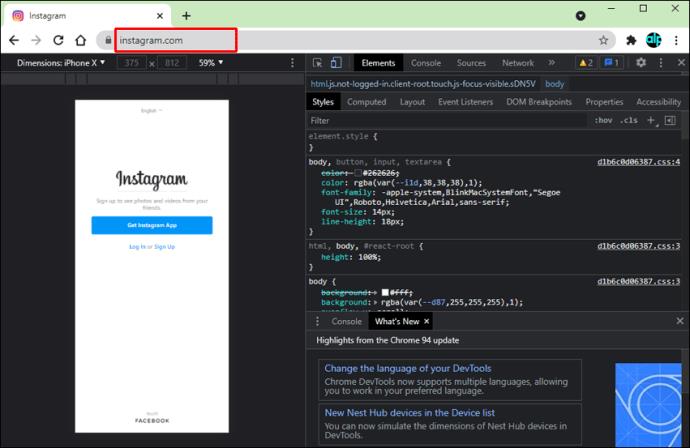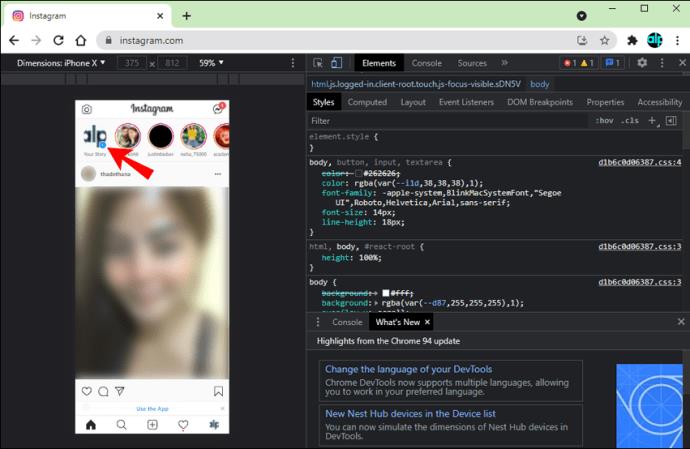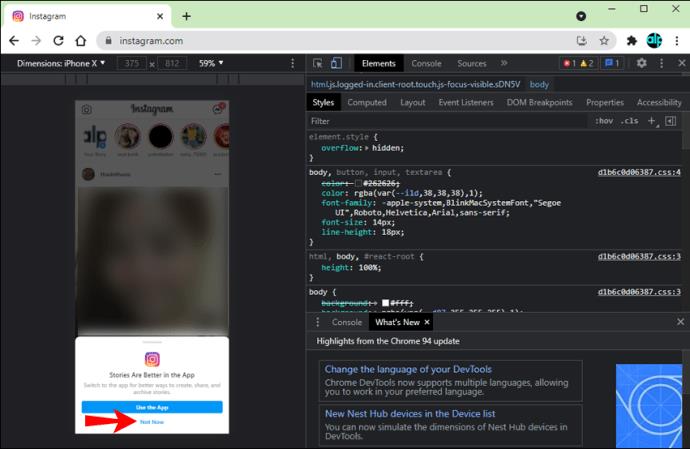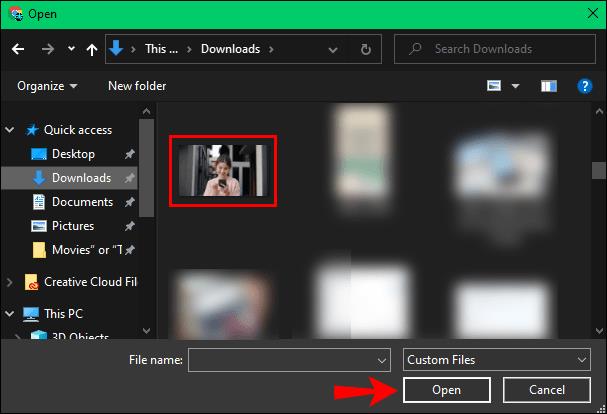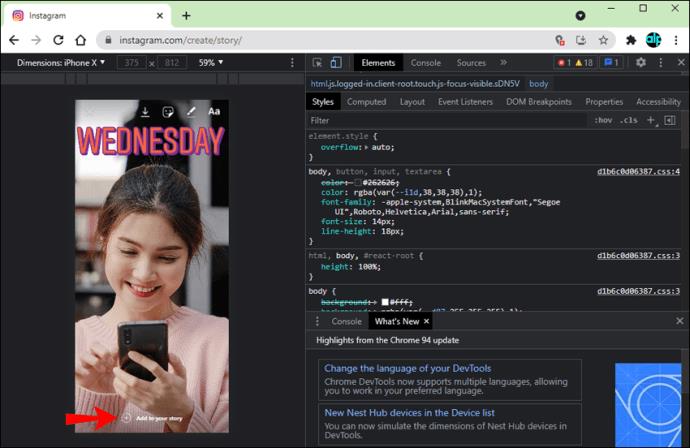Enlaces de dispositivos
Hay varias formas de agregar varias imágenes a su historia de Instagram, ya sea que las publique una a la vez o todas a la vez. Si bien puede usar varias aplicaciones de edición de fotos para hacer collages, Instagram tiene una función integrada dentro del menú de calcomanías de Story que le permite hacer precisamente eso. Con esta función, puede agregar tantas imágenes como desee a su historia de Instagram.

En esta guía, le mostraremos cómo agregar varias imágenes a su historia de Instagram en varios dispositivos.
Cómo agregar varias fotos en una sola historia de Instagram en un iPhone
Si bien tiene la opción de publicar varias imágenes como Historias separadas a la vez, también puede incluirlas en una Historia. Esta nueva característica está oculta en la sección de calcomanías de Historias, por lo que existe la posibilidad de que ni siquiera lo hayas notado. Se llama la etiqueta de la foto y, si no la tiene, verifique si está usando la actualización más reciente de Instagram.
Antes de agregar una o más fotos a su historia de Instagram, decida qué usará como fondo. Hay muchas cosas que puedes usar como fondo. Depende de qué tan creativo quieras ser y qué tipo de historia quieras publicar.
Por ejemplo, puede tomar una foto de algo, publicar una foto de la galería de su iPhone o elegir un color para su fondo. Si planea agregar varias fotos y desea un fondo simple, esto es lo que puede hacer:
- Abre la aplicación en tu iPhone.
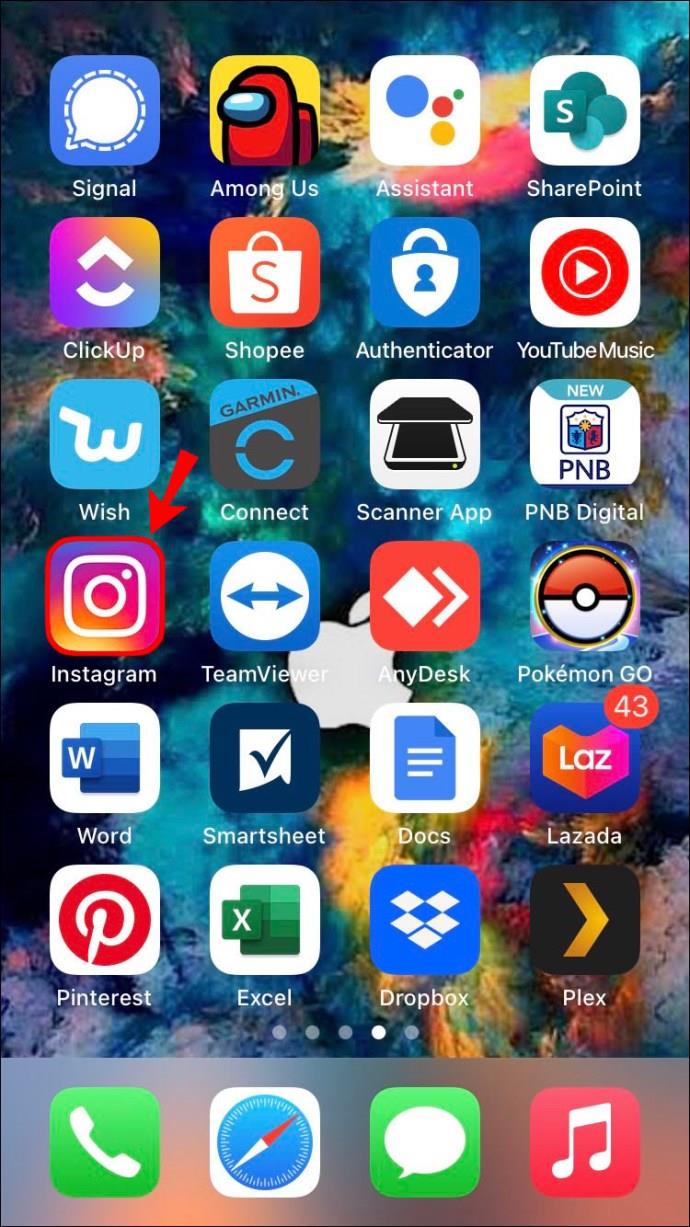
- Toque la etiqueta "Su historia" en la esquina superior izquierda de la pantalla o deslice la pantalla hacia el lado derecho.
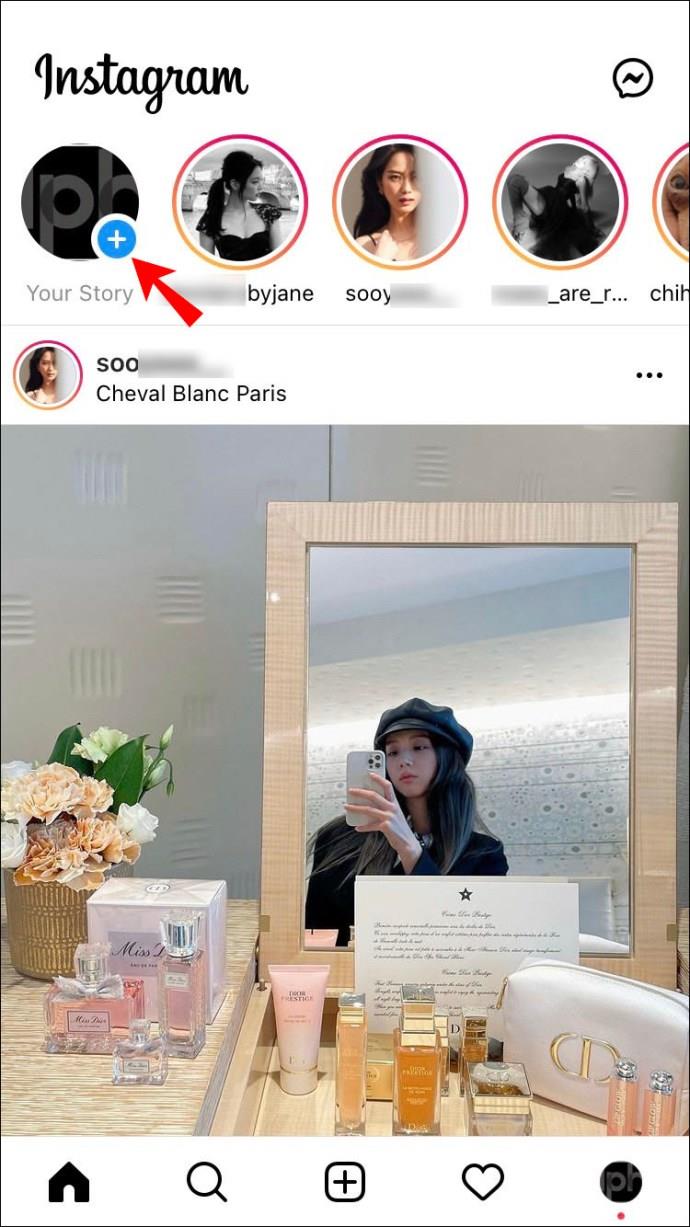
- Toma una foto al azar.
- Toque el ícono de dibujo (línea ondulada) en la esquina superior derecha de su pantalla. Es el segundo icono de la izquierda.
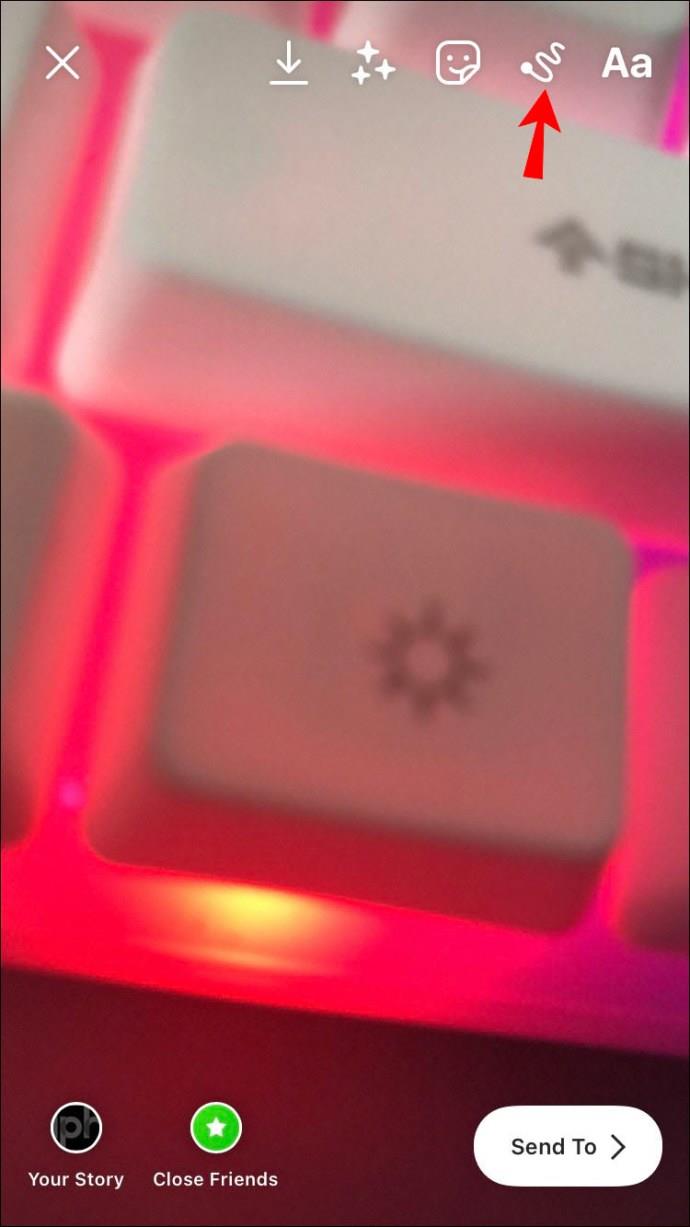
- Elija un color para su fondo de la paleta de colores en la parte inferior de la pantalla.
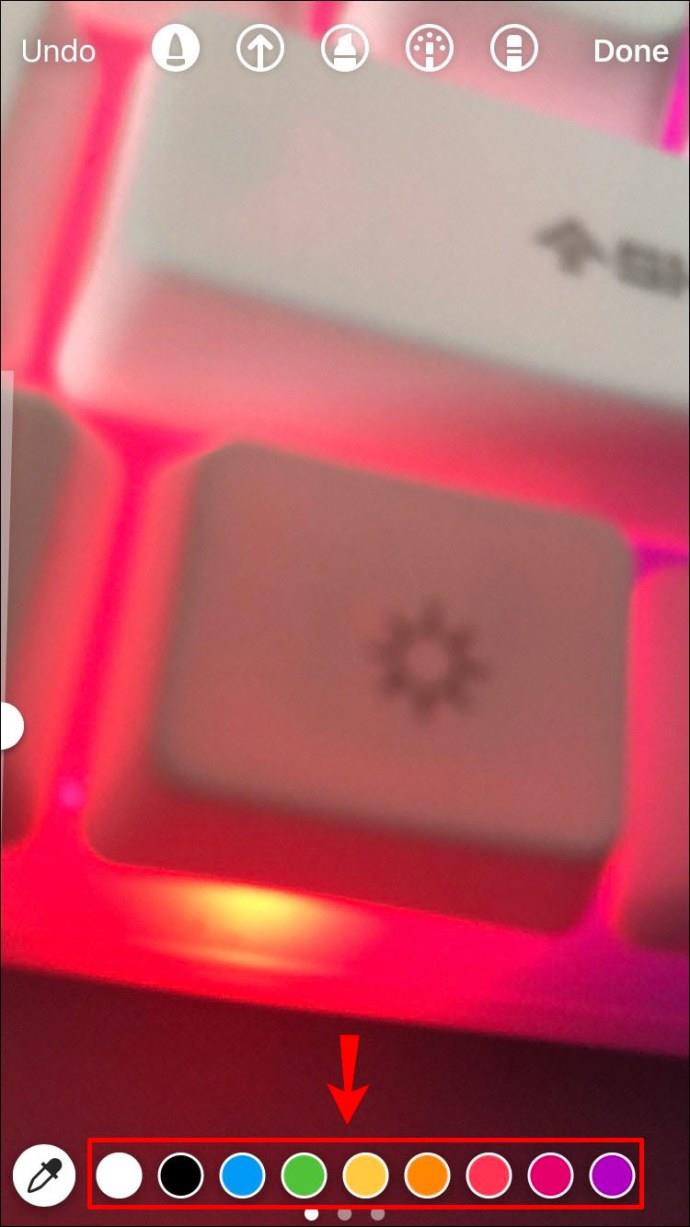
- Presiona la pantalla hasta que todo el fondo se coloree en el tono que elijas.

- Seleccione "Listo" en la esquina superior derecha.
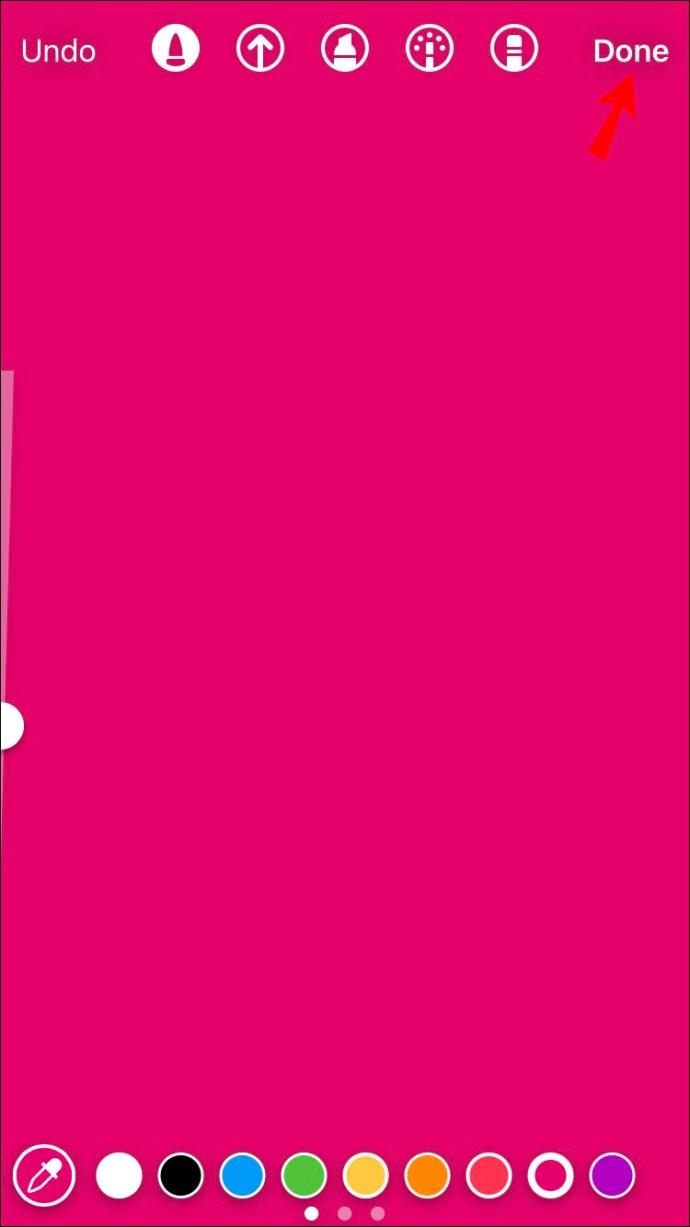
Ahora que tiene su fondo, es hora de agregar varias fotos a su historia de Instagram. Para ver cómo se hace en un iPhone, sigue los pasos a continuación:
- Vaya al icono de "Pegatina" en el menú superior.
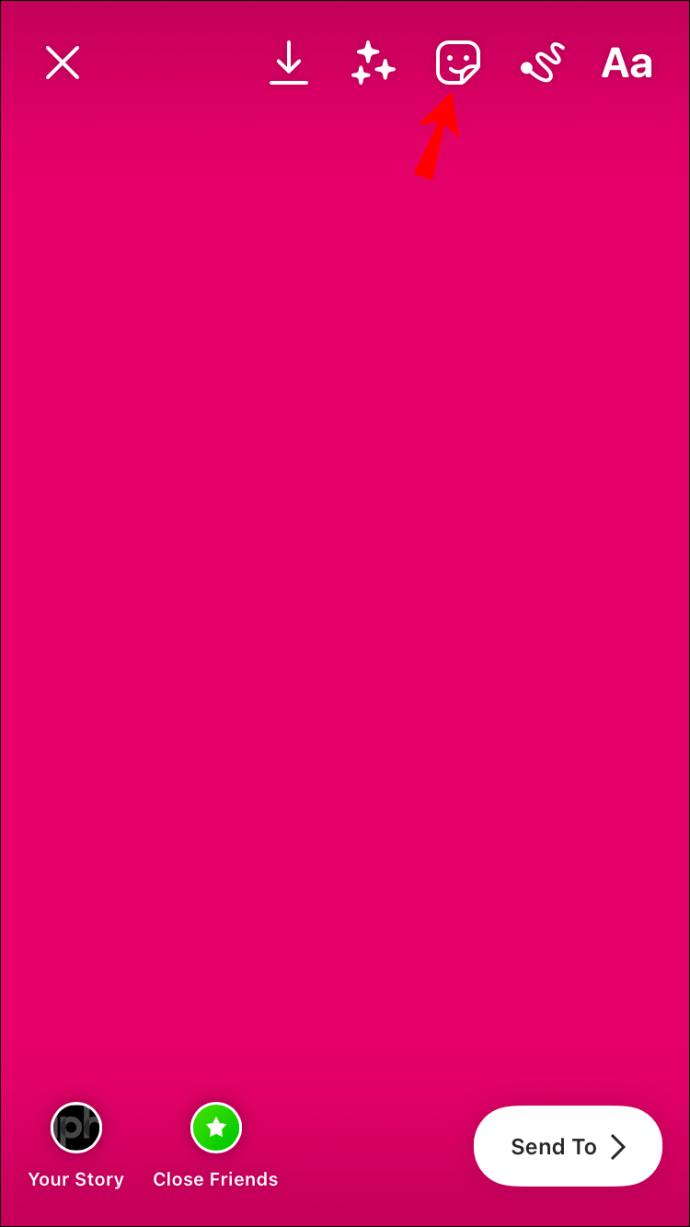
- Busque la función "Foto" en el menú emergente. Se mostrará la última foto de tu galería.
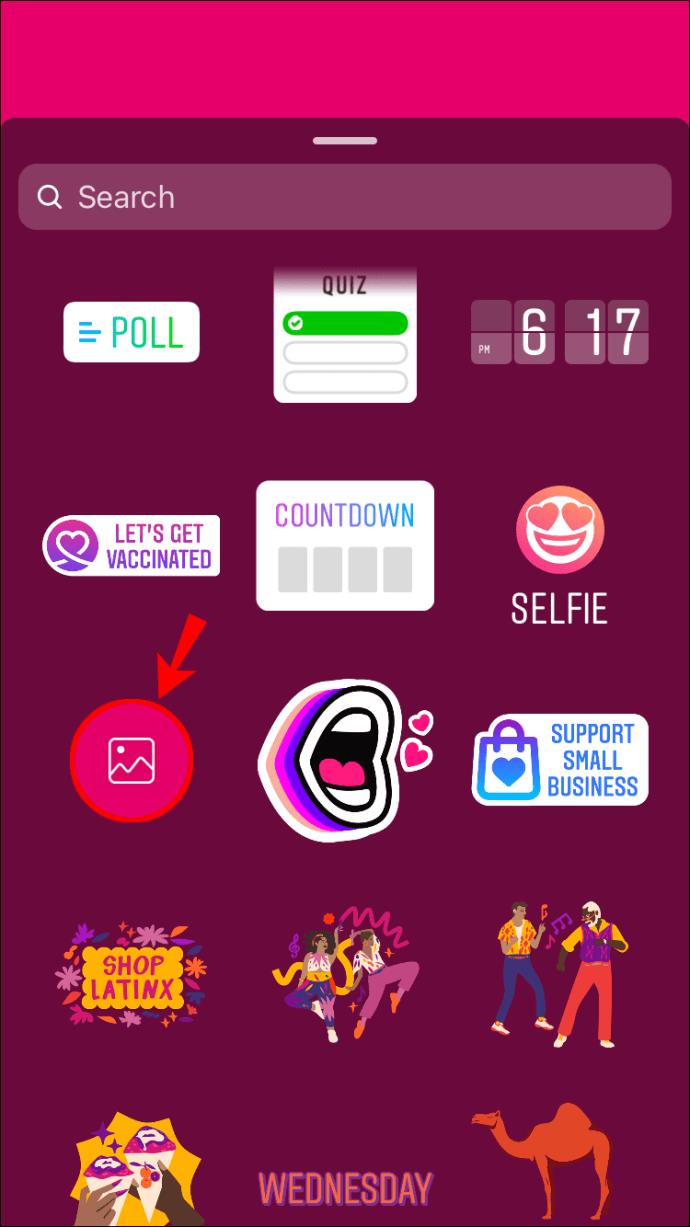
- Encuentra la imagen que deseas agregar y tócala.
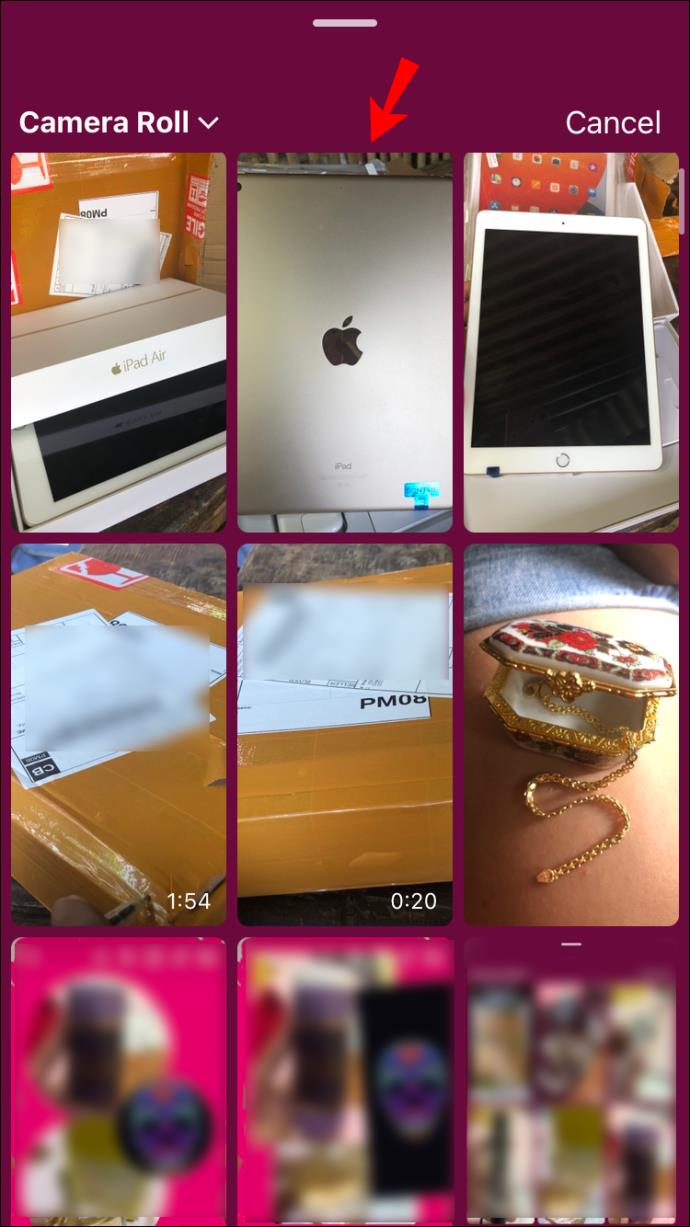
- Use sus dedos para ajustar su tamaño y posición.
- Toca la foto para cambiar su forma. Puede elegir entre un círculo, una estrella, un cuadrado, un rectángulo y un corazón.
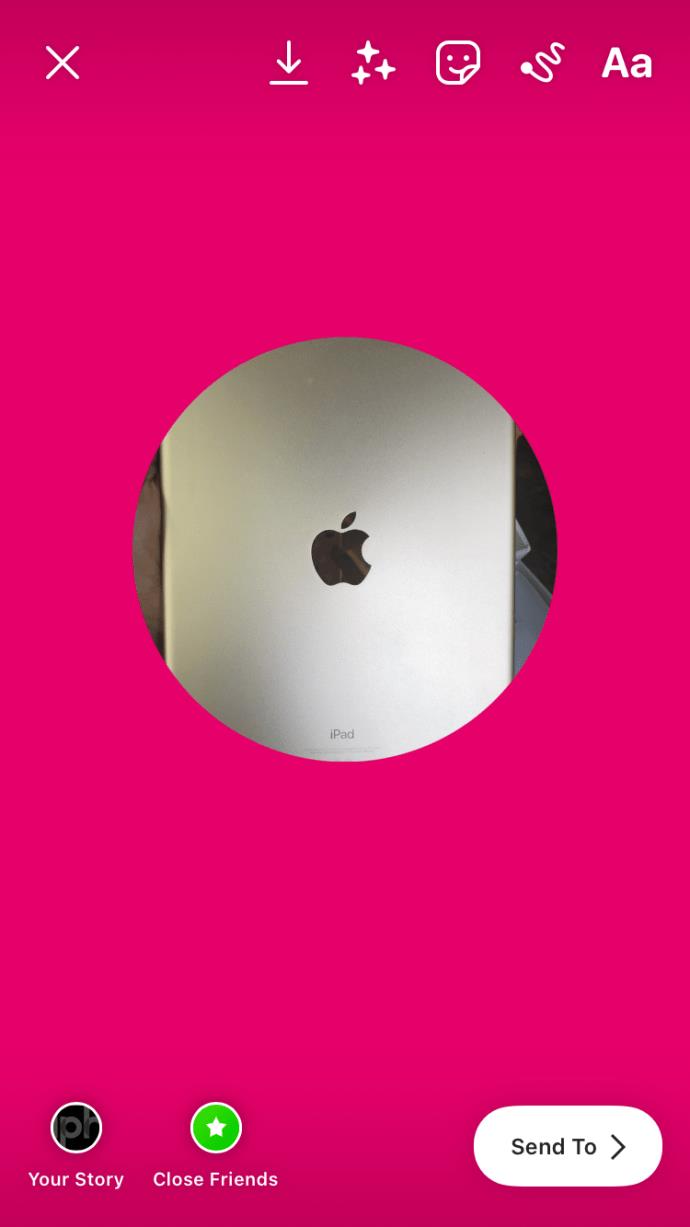
- Vuelva al icono "Pegatina" y toque la herramienta "Foto".
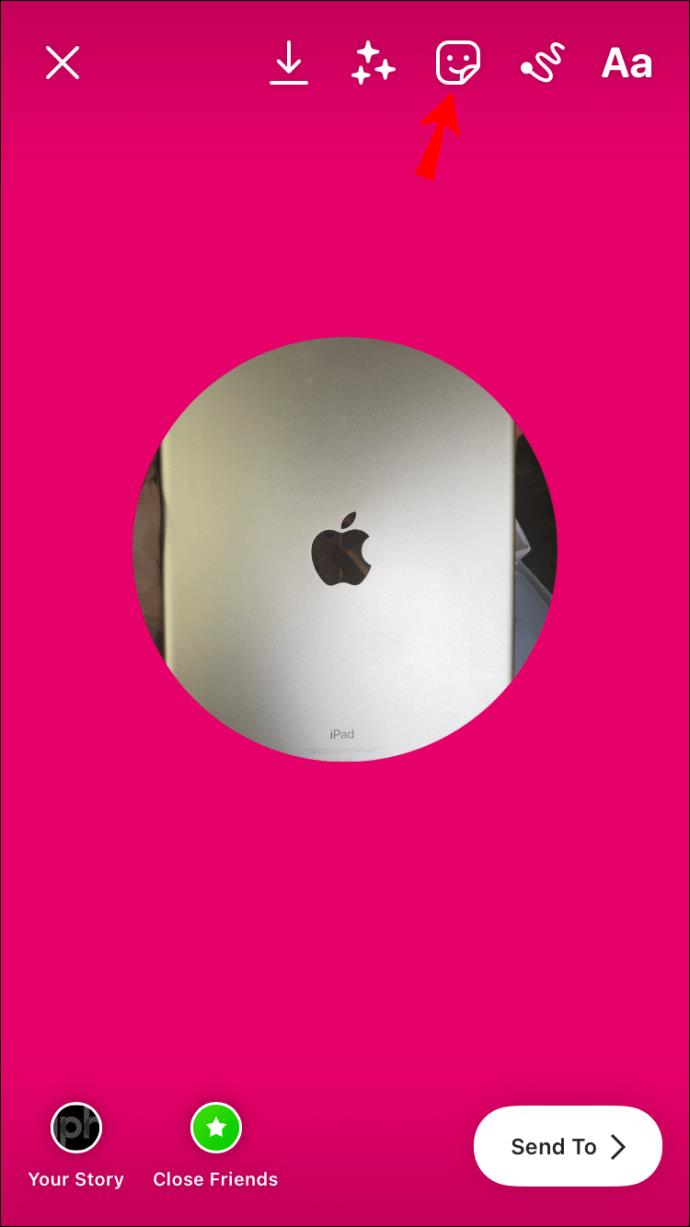
- Elige otra foto y súbela.
- Repita los mismos pasos para cada foto que agregue.
- Cuando haya terminado, toque la burbuja "Su historia" en la esquina inferior izquierda de su pantalla.

Técnicamente, puede agregar tantas imágenes como desee. Solo asegúrese de colocarlos de una manera que los haga visibles.
Cómo agregar varias fotos a una sola historia de Instagram en un dispositivo Android
Los dispositivos Android también cuentan con esta función, aunque no estuvo disponible hasta hace poco. Para agregar varias fotos a una sola historia de Instagram, los usuarios de Android tenían que descargar aplicaciones de terceros para hacer collages o cuadrículas. Pero con la función Foto, esto lo hace mucho más fácil.
Para agregar varias fotos a una sola historia de Instagram, siga los pasos a continuación:
- Abre Instagram en tu dispositivo Android.

- Vaya a "Su historia" en la esquina superior derecha de su pantalla.
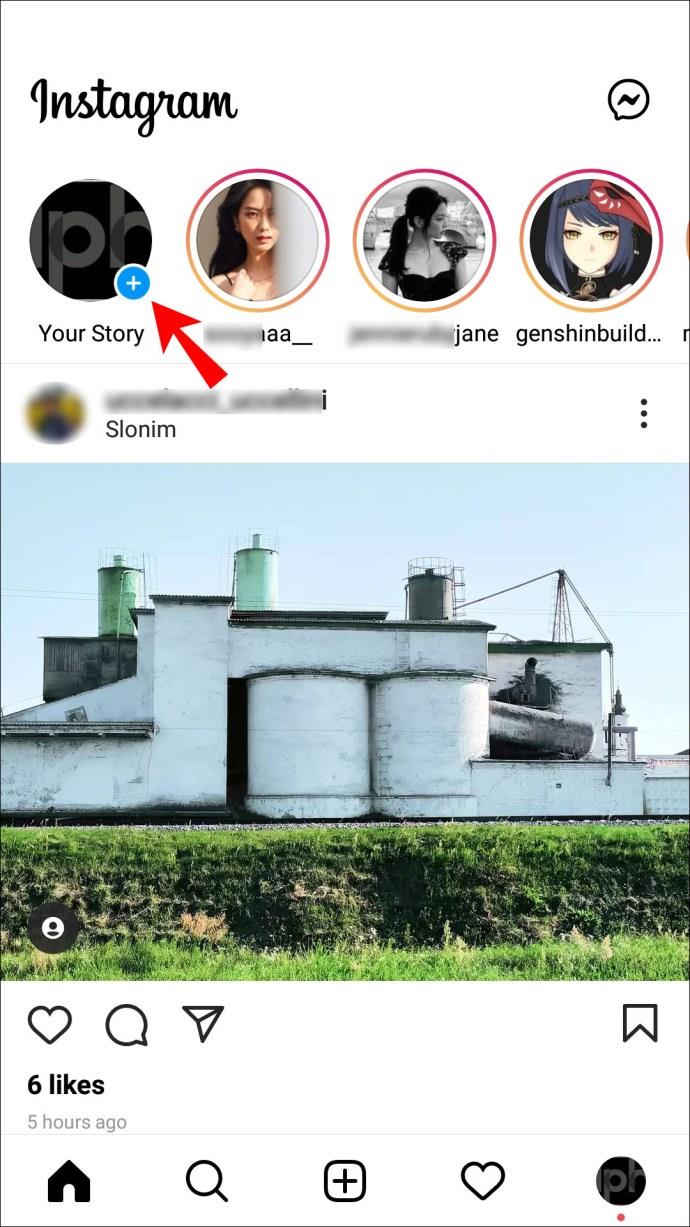
- Tome una foto, cargue una o elija un color para su fondo.
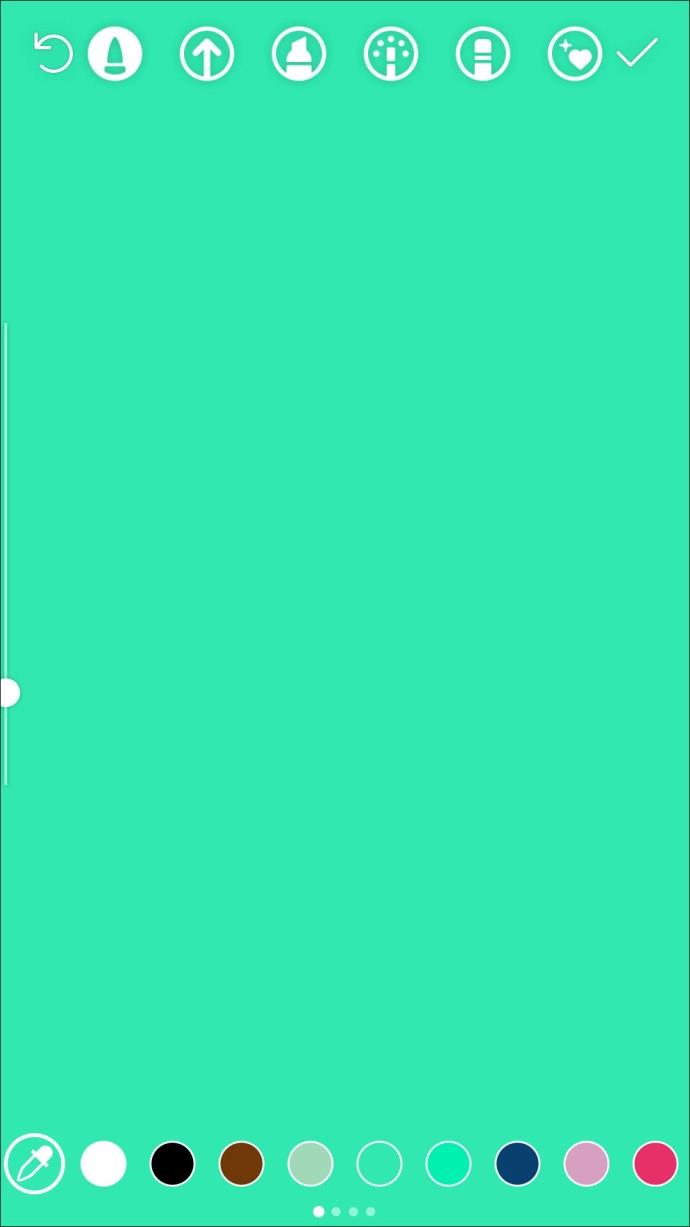
- Toque el icono de "Pegatina" en la parte superior de su pantalla.
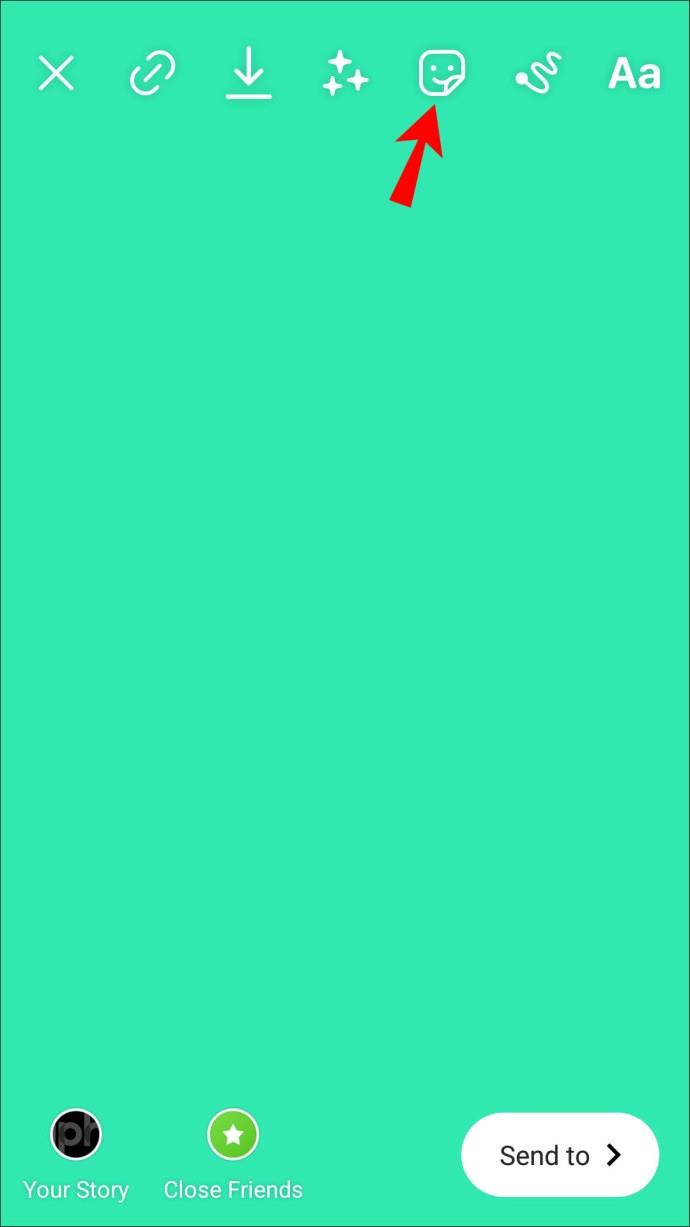
- Baja y selecciona la herramienta "Foto".
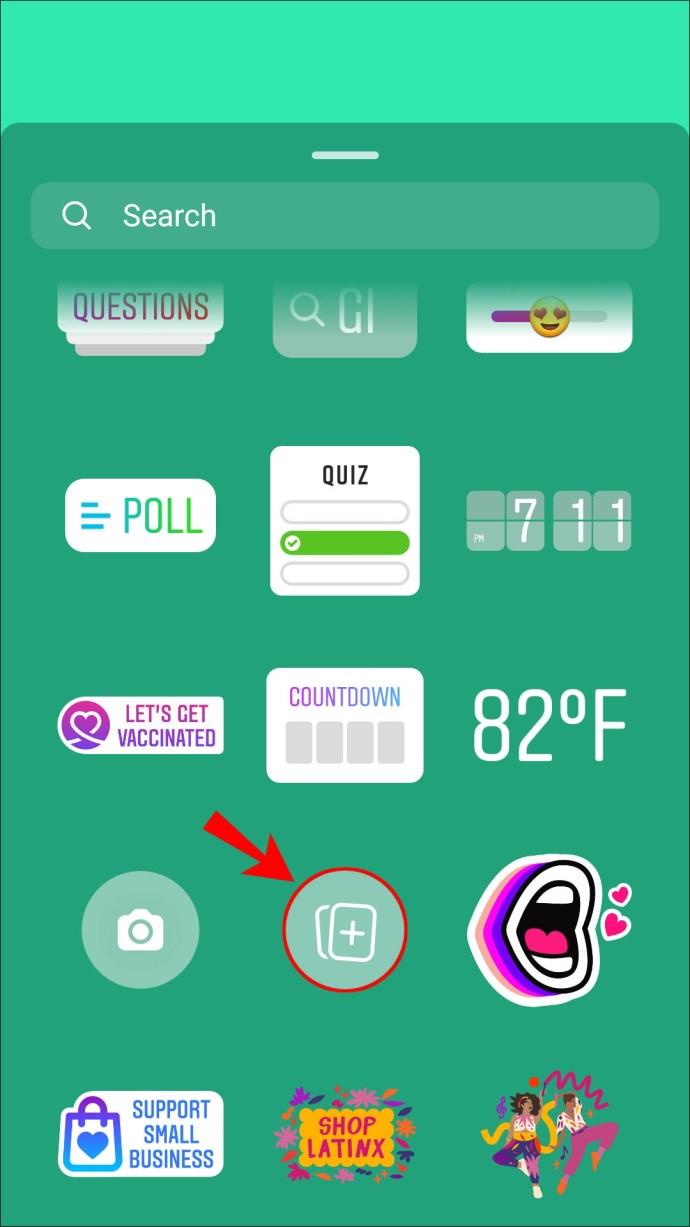
- Elija la foto que desea agregar a su historia.
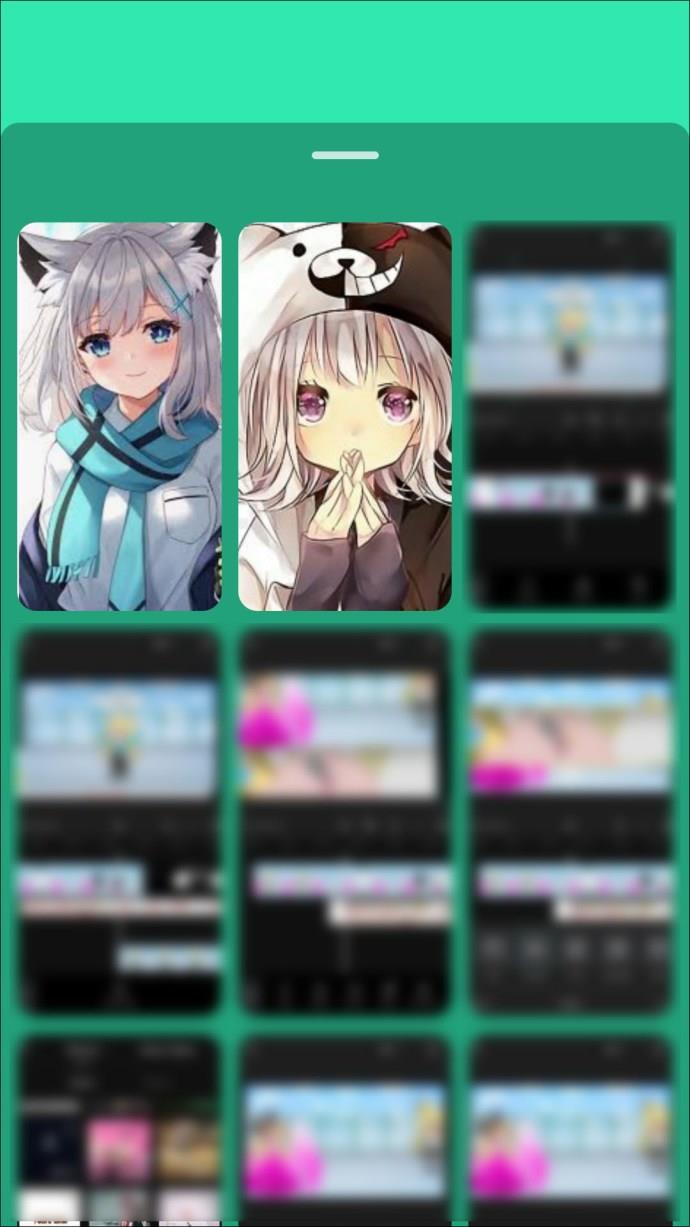
- Tócalo para cambiar su forma.
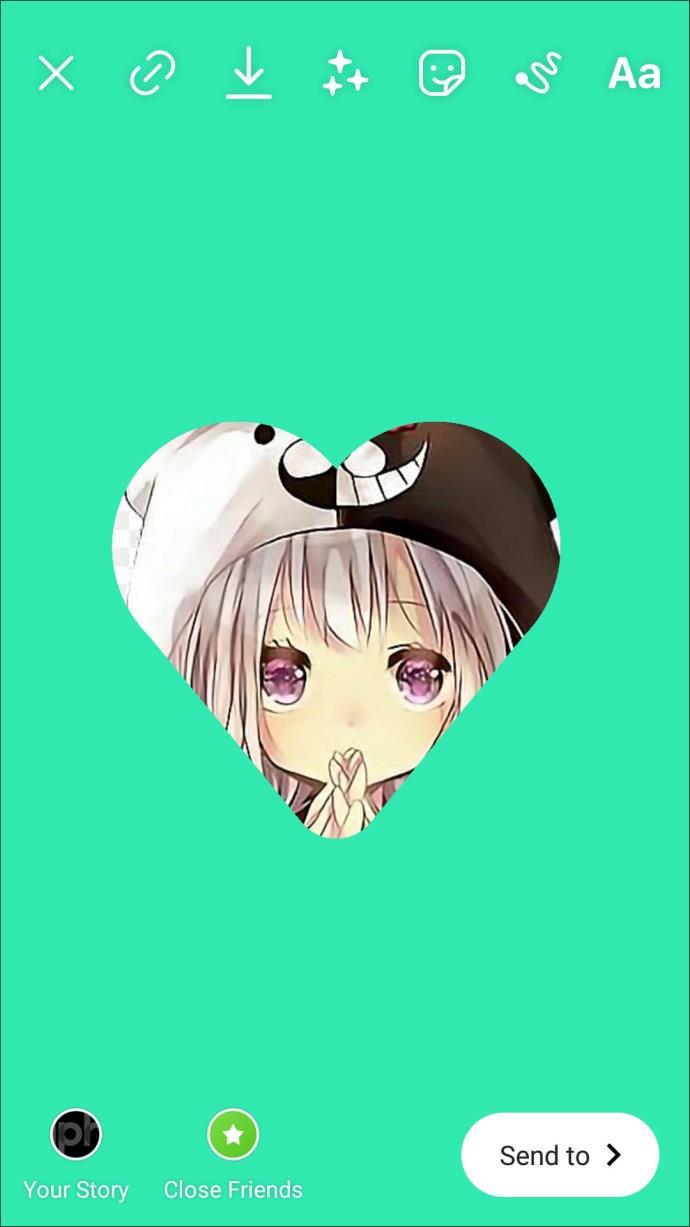
- Cambie su posición sosteniéndolo y arrastrándolo por la pantalla.
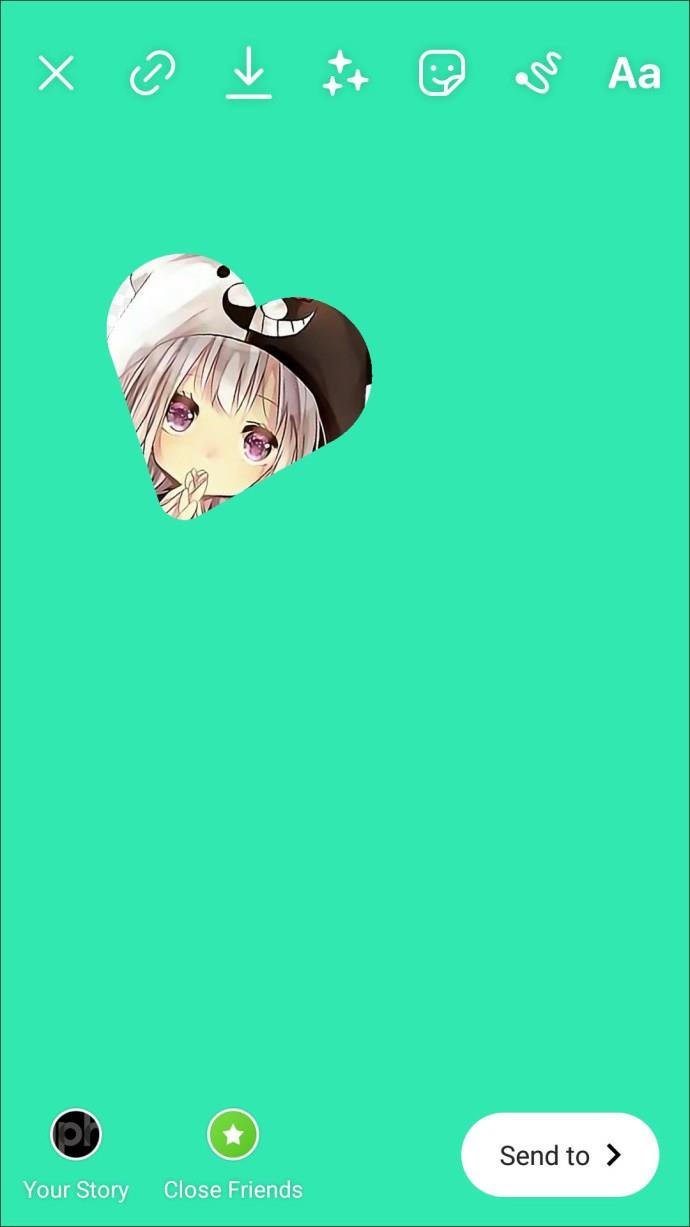
- Pellizque la foto para hacerla más grande o más pequeña.

- Repita los mismos pasos para cualquier otra foto que desee agregar.
- Cuando haya terminado, toque la burbuja "Su historia" en la esquina inferior izquierda de su pantalla.
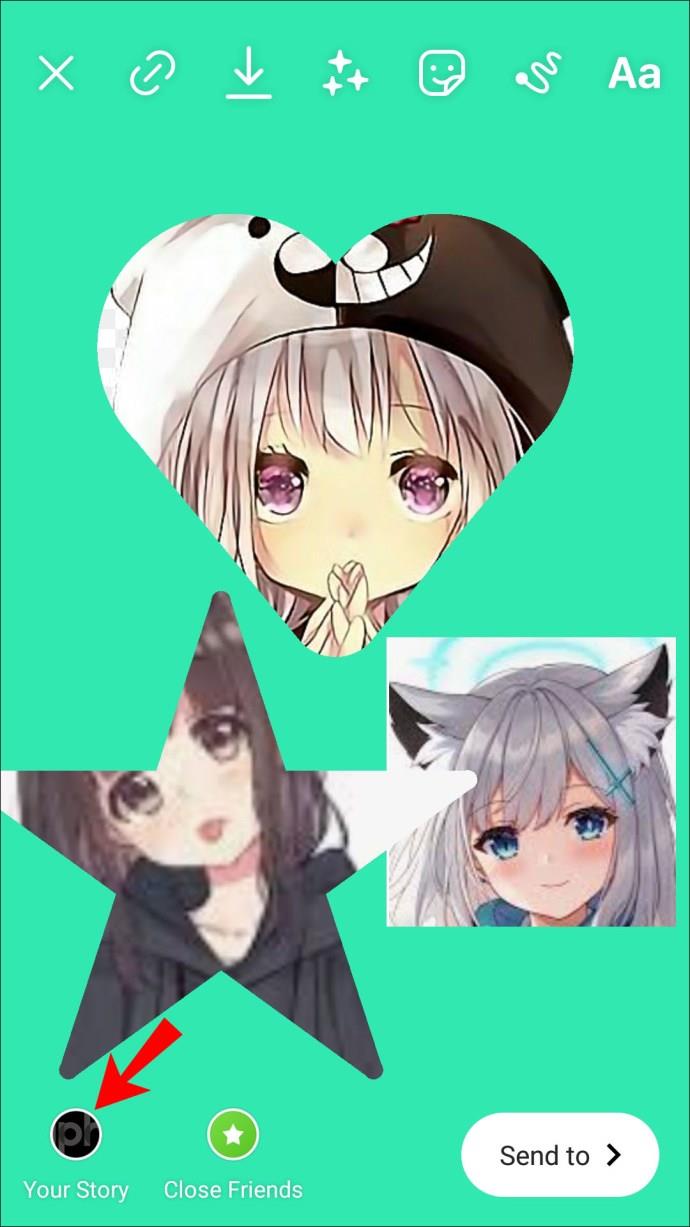
Hay otra forma de agregar varias fotos a una historia de Instagram, y es con la herramienta Diseño. Sin embargo, si desea usar esta función, las fotos que use deben tomarse en ese momento. Así es como se hace:
- Inicie Instagram y abra la ventana de su historia.

- Toque la flecha hacia abajo en la barra de herramientas izquierda.
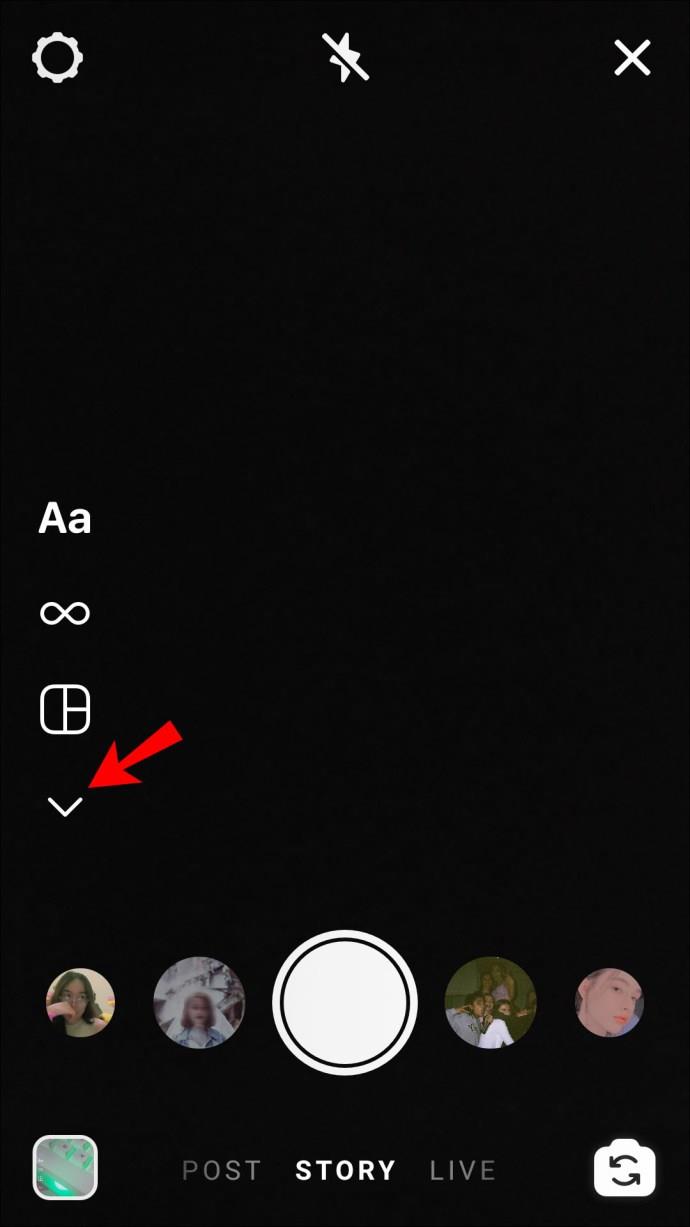
- Seleccione "Diseño".
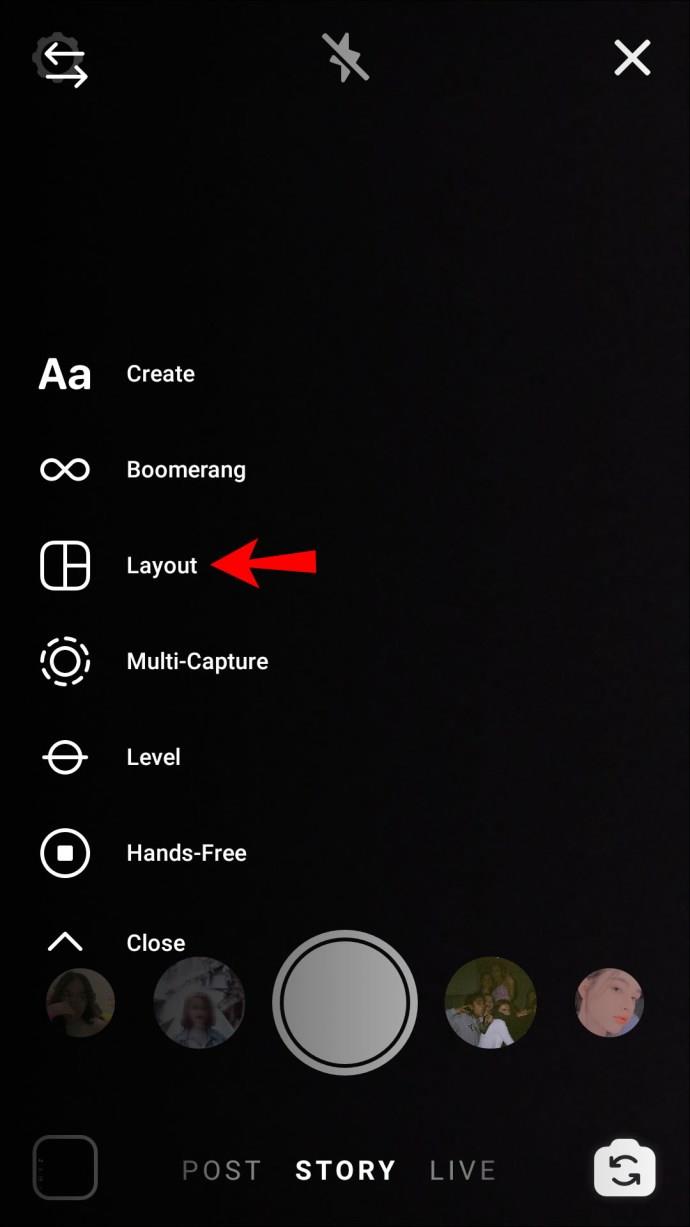
- Para elegir el patrón de diseño, vaya a la opción "Cambiar cuadrícula". Puede elegir uno de los seis patrones de cuadrícula diferentes.
- Tome una foto para cada sección.
- Toque el cheque en la parte inferior de la pantalla.
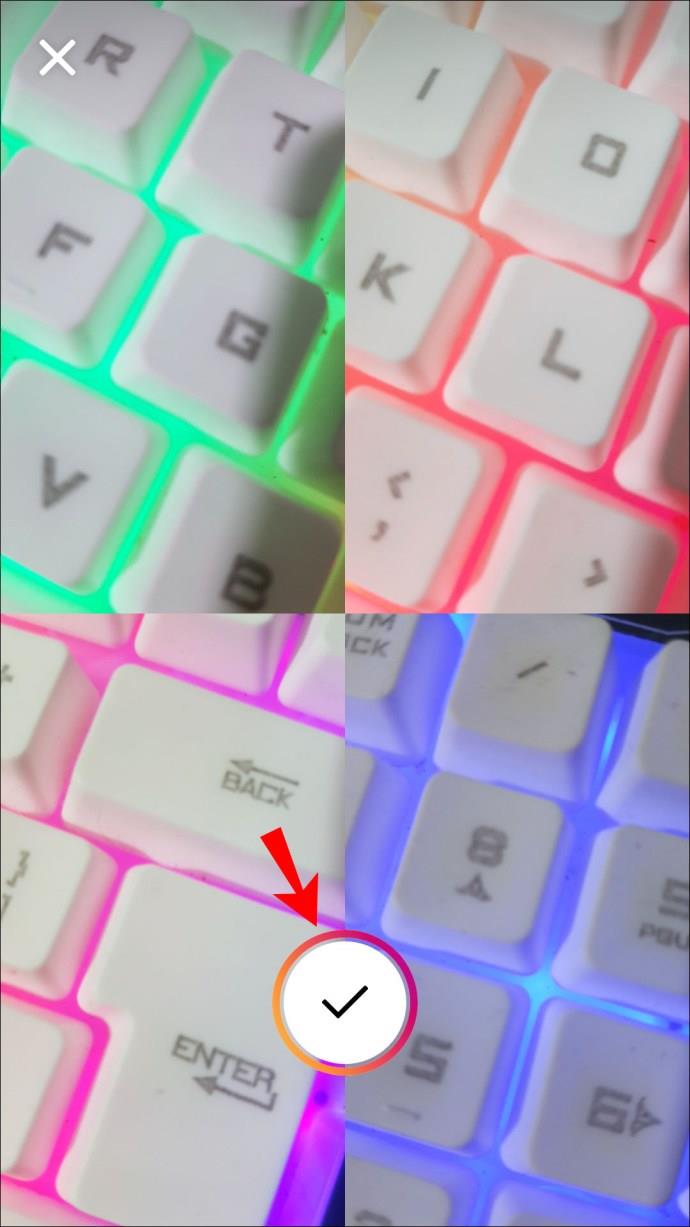
- Vaya a "Su historia" en la esquina inferior izquierda de su pantalla para publicar su historia.
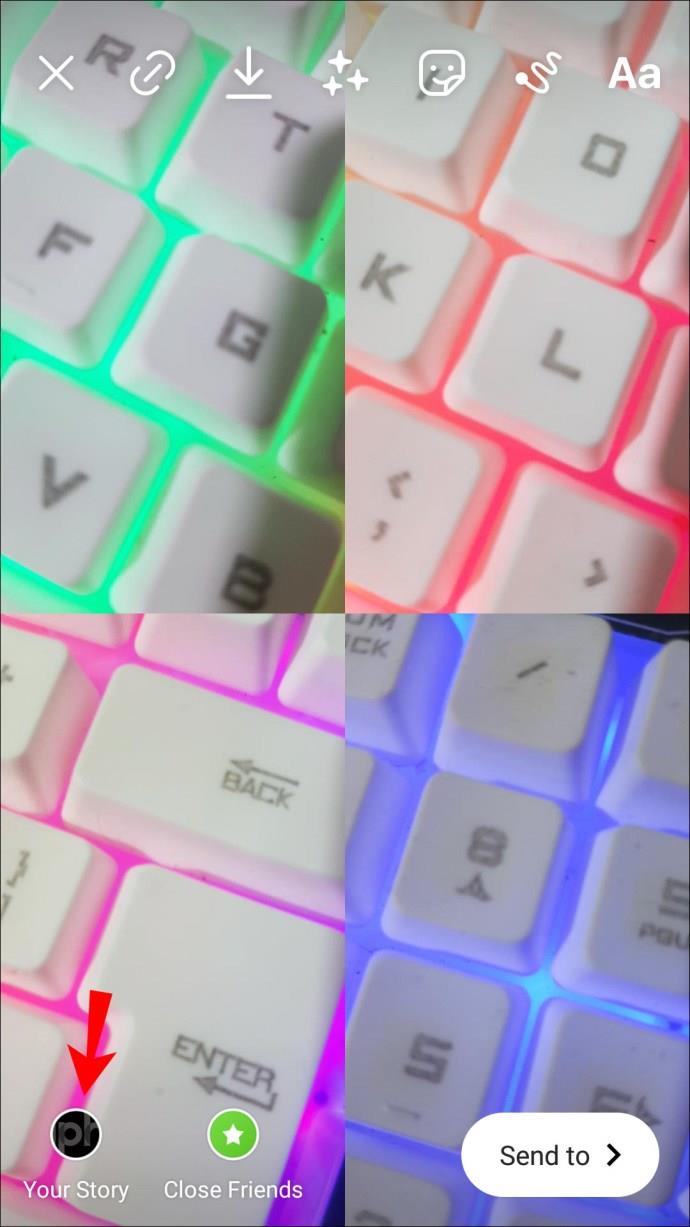
Si no te gusta una de las fotos, tócala y selecciona el icono de la papelera para eliminarla. Luego puede tomar otra foto para reemplazarla. También puedes usar los filtros de Instagram mientras tomas las fotos. Además, puedes elegir un filtro diferente para cada foto.
Cómo agregar varias fotos a una sola historia de Instagram en una PC
Instagram no admite la publicación desde una PC de forma nativa. Sin embargo, hay una solución alternativa que puede utilizar. Puede parecer complicado a primera vista, pero siempre que siga los pasos a continuación, en realidad es bastante simple:
- En Chrome, haz clic en los tres puntos en la esquina superior derecha de tu pantalla.
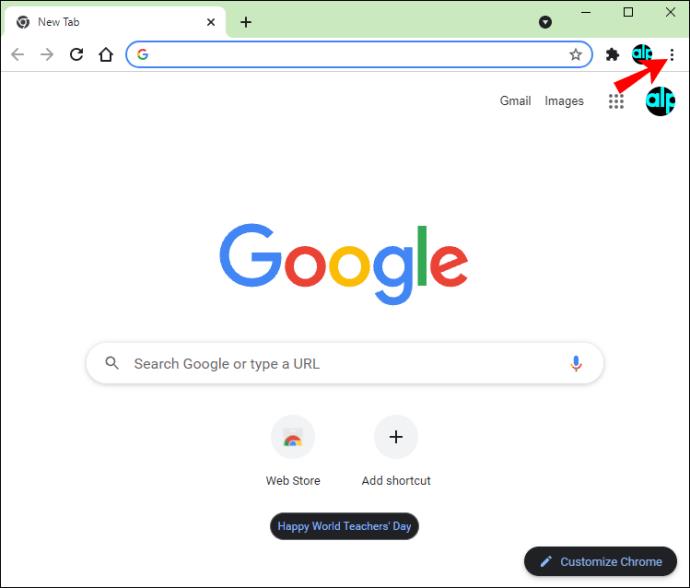
- Seleccione "Más herramientas" en el menú desplegable.
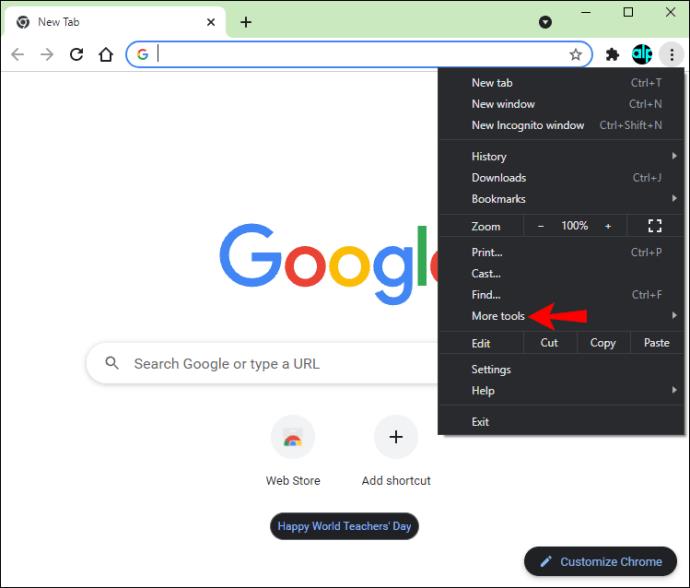
- Elija "Herramientas de desarrollador" de la lista de opciones. La ventana "Desarrollador" aparecerá en el lado derecho de su pantalla.
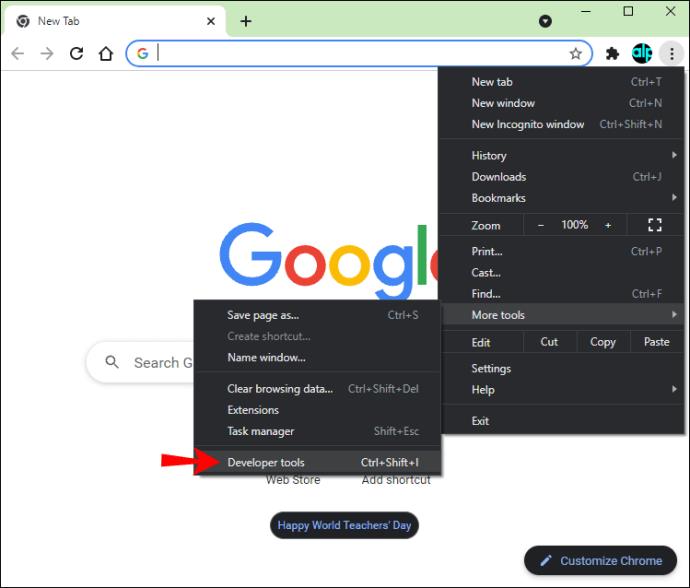
- Haga clic en el icono del móvil en la barra de herramientas superior. Está en el lado izquierdo de la pestaña "Elementos".
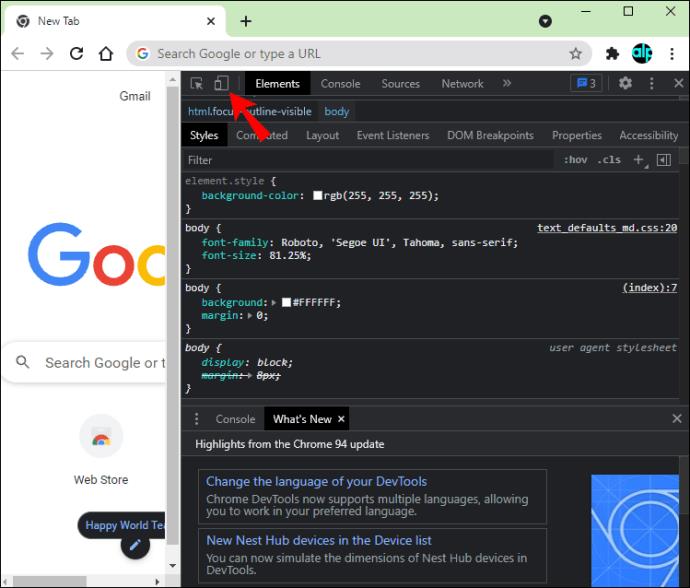
- Seleccione la pestaña "Dimensiones: Sensible" en el lado superior izquierdo.
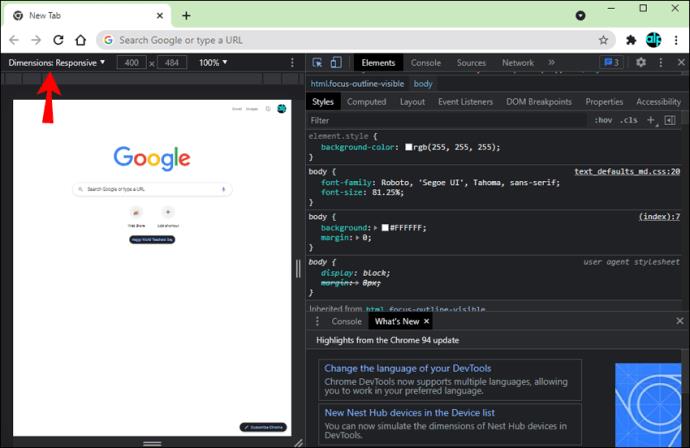
- Elija una interfaz móvil que desee usar (por ejemplo, iPhone X).
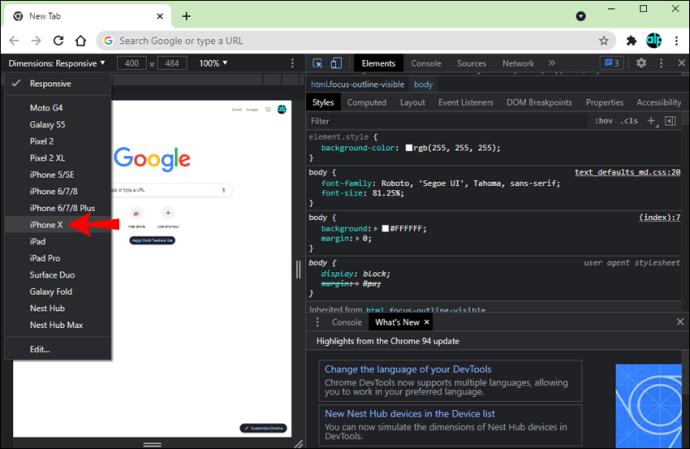
- Recarga la página.
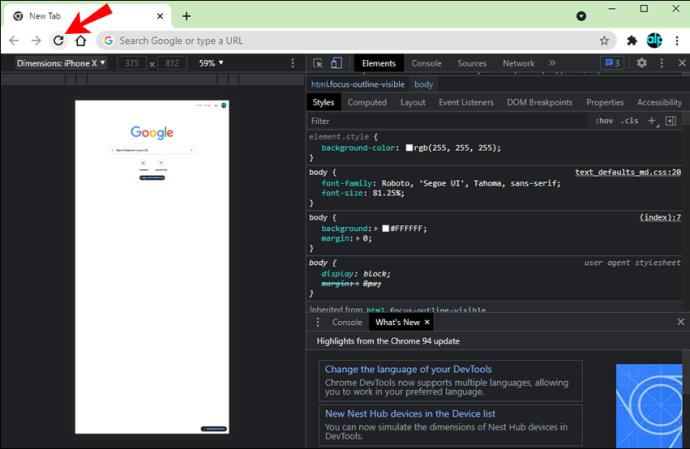
Ahora la pantalla de tu PC tendrá la misma interfaz que tu teléfono móvil. Desafortunadamente, esta solución solo le permitirá agregar una imagen a su historia de Instagram a la vez. No puedes subir varias fotos. Para agregar una foto a su historia de Instagram en una PC, siga los pasos a continuación:
- Ve a Instagram en tu navegador.
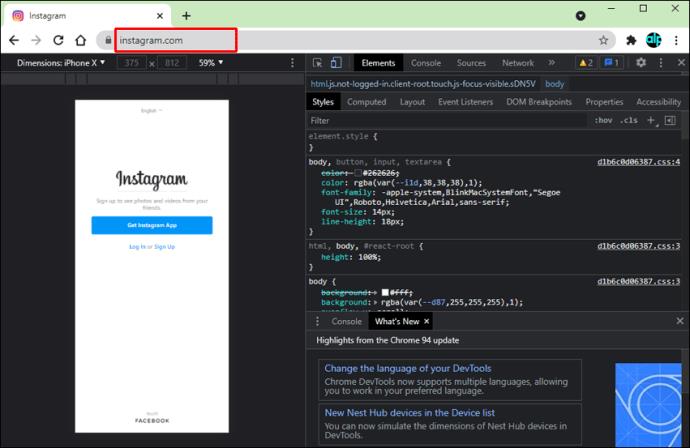
- Haz clic en "Tu historia" en la esquina superior izquierda.
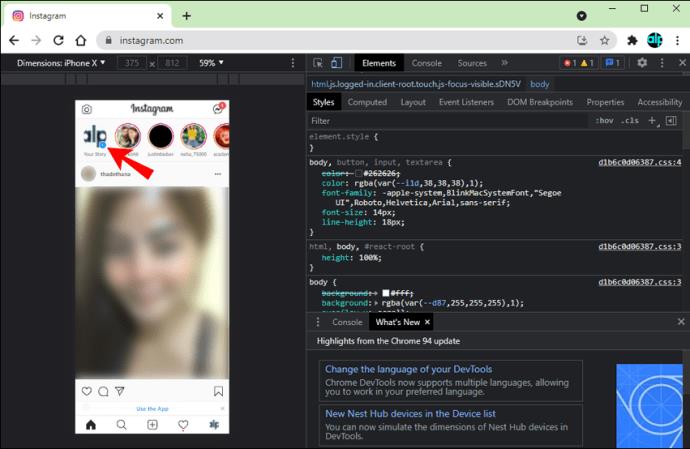
- Instagram recomendará usar la aplicación en este punto. Para omitir esta parte, simplemente elija "Ahora no" en el mensaje emergente.
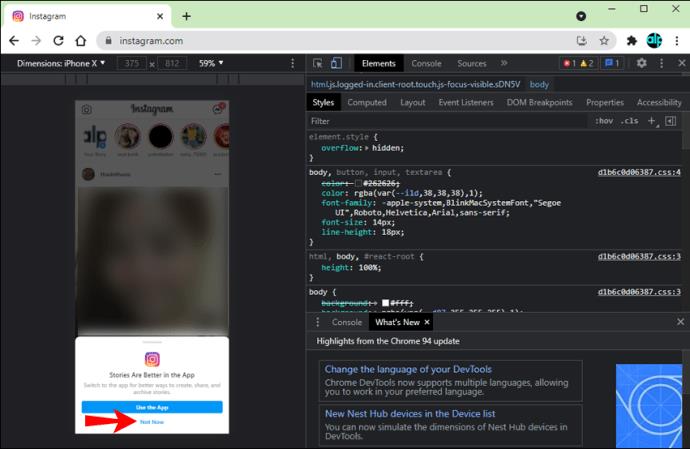
- Busque la imagen que desea publicar en su PC y seleccione "Abrir".
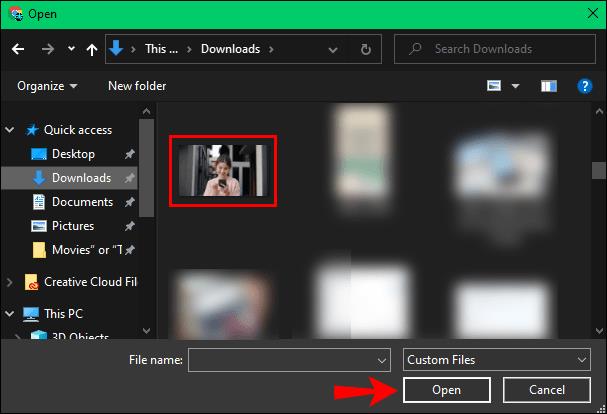
- Realice los cambios necesarios en su historia de Instagram.
- Haz clic en "Tu historia" para publicarla.
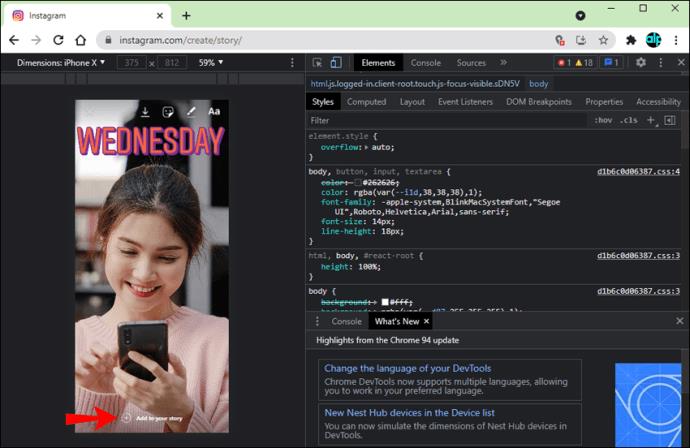
Haz que tus historias de Instagram sean creativas
Con la función más nueva de Instagram Story, puede agregar tantas fotos como desee a una sola historia. Esto no solo le ahorra más tiempo al no tener que publicar cinco Historias separadas a la vez, sino que también le permite ser creativo con sus fotos. Puede elegir diferentes formas, posiciones y tamaños para todas sus fotos.
¿Alguna vez has agregado varias fotos a una historia de Instagram? ¿Utilizó la función integrada de Instagram o una aplicación de terceros? Cuéntanos en la sección de comentarios a continuación.