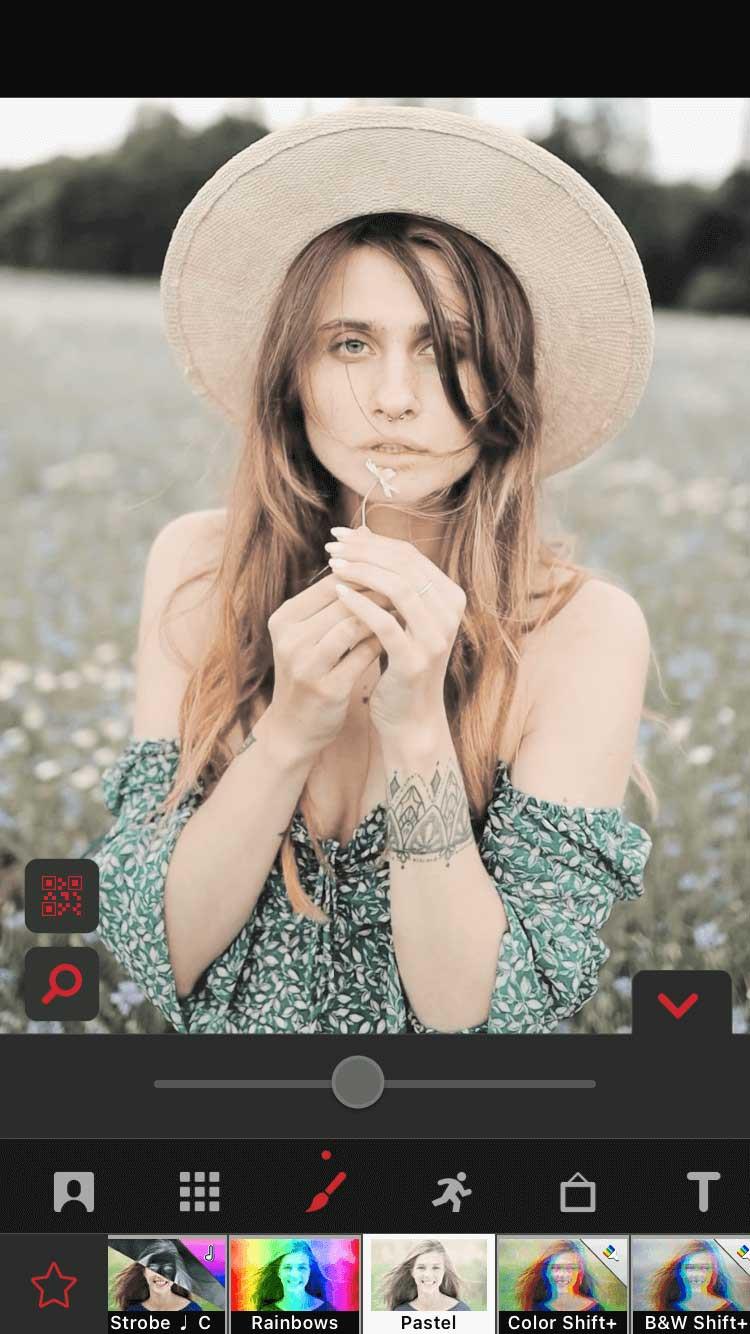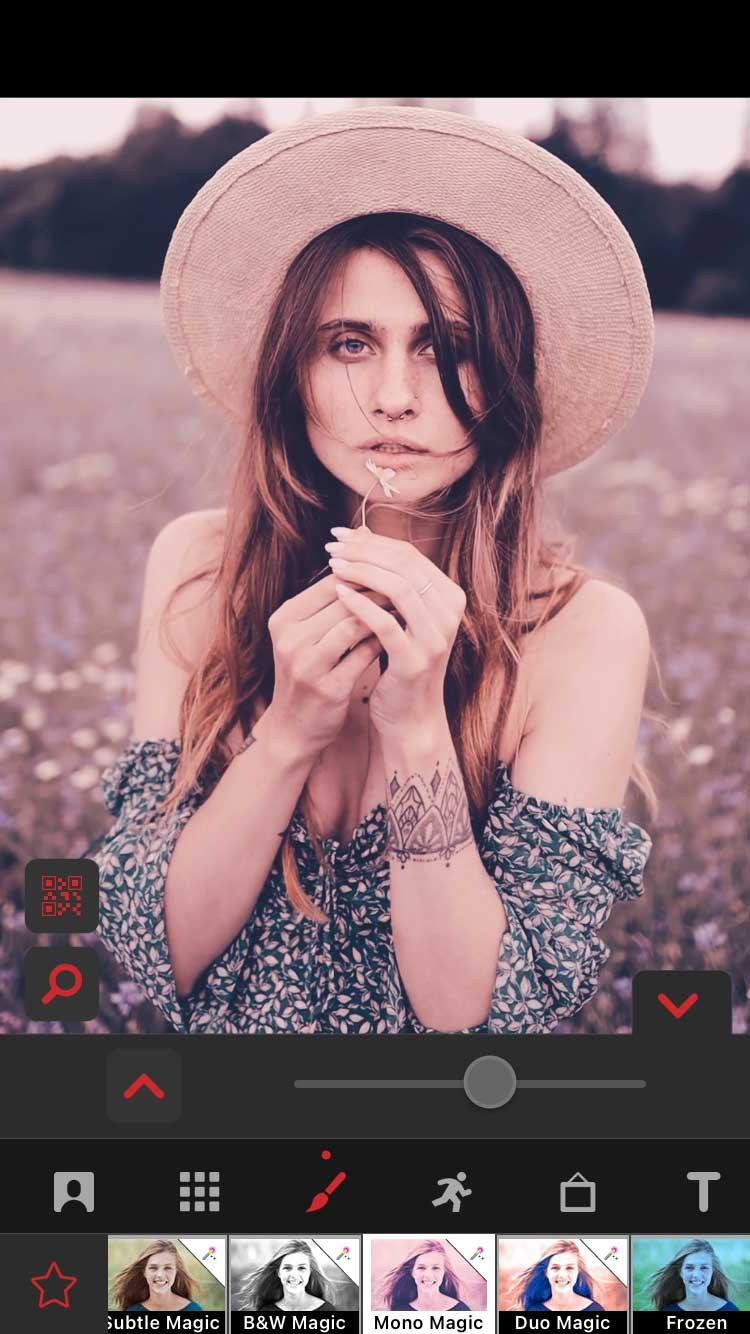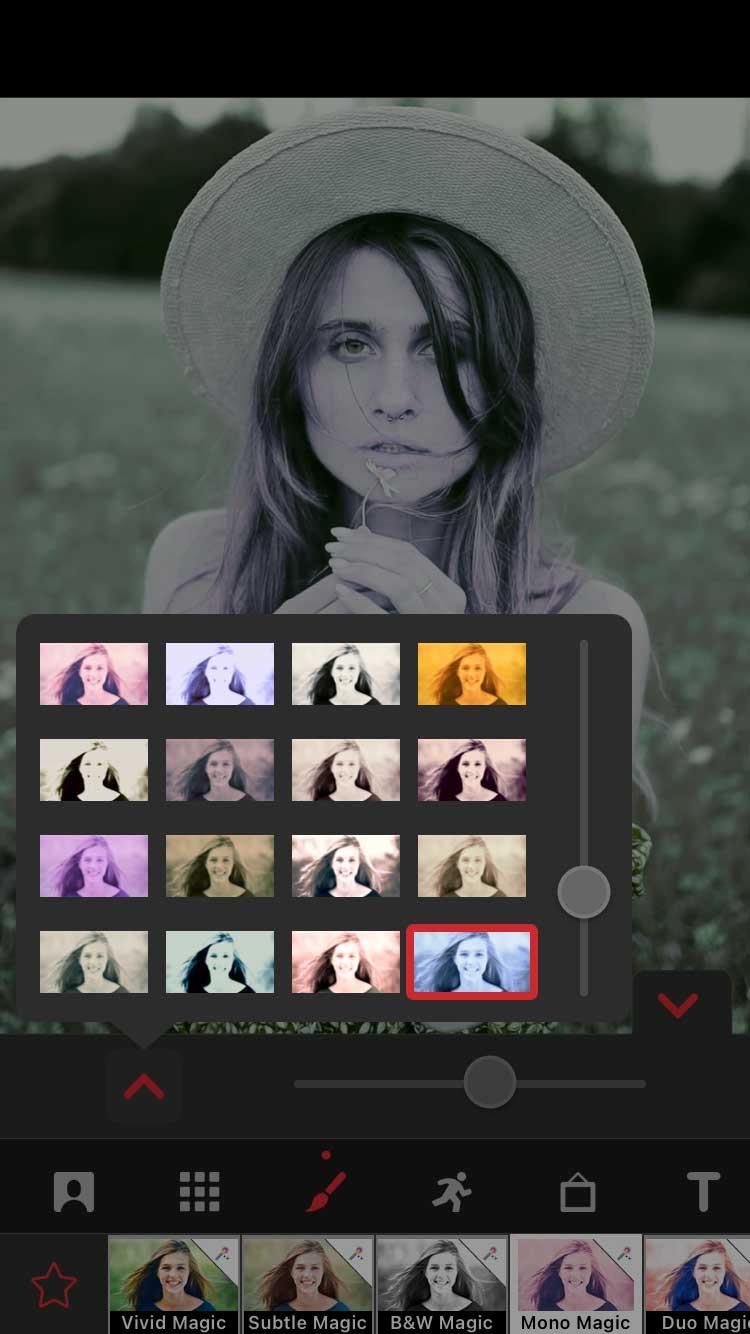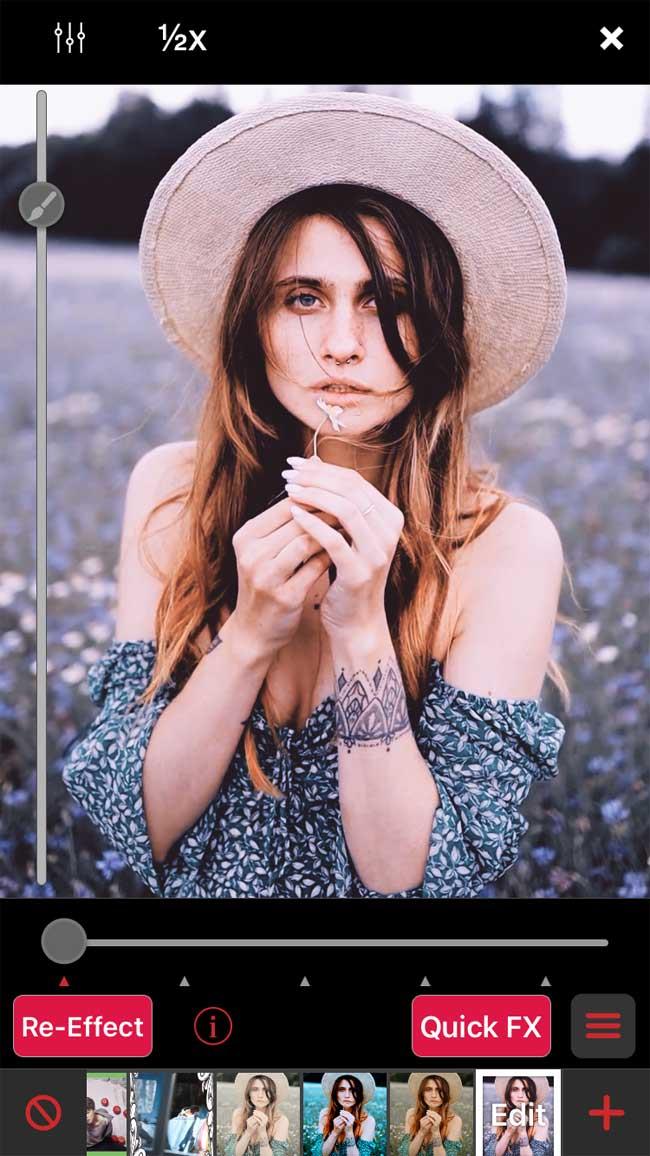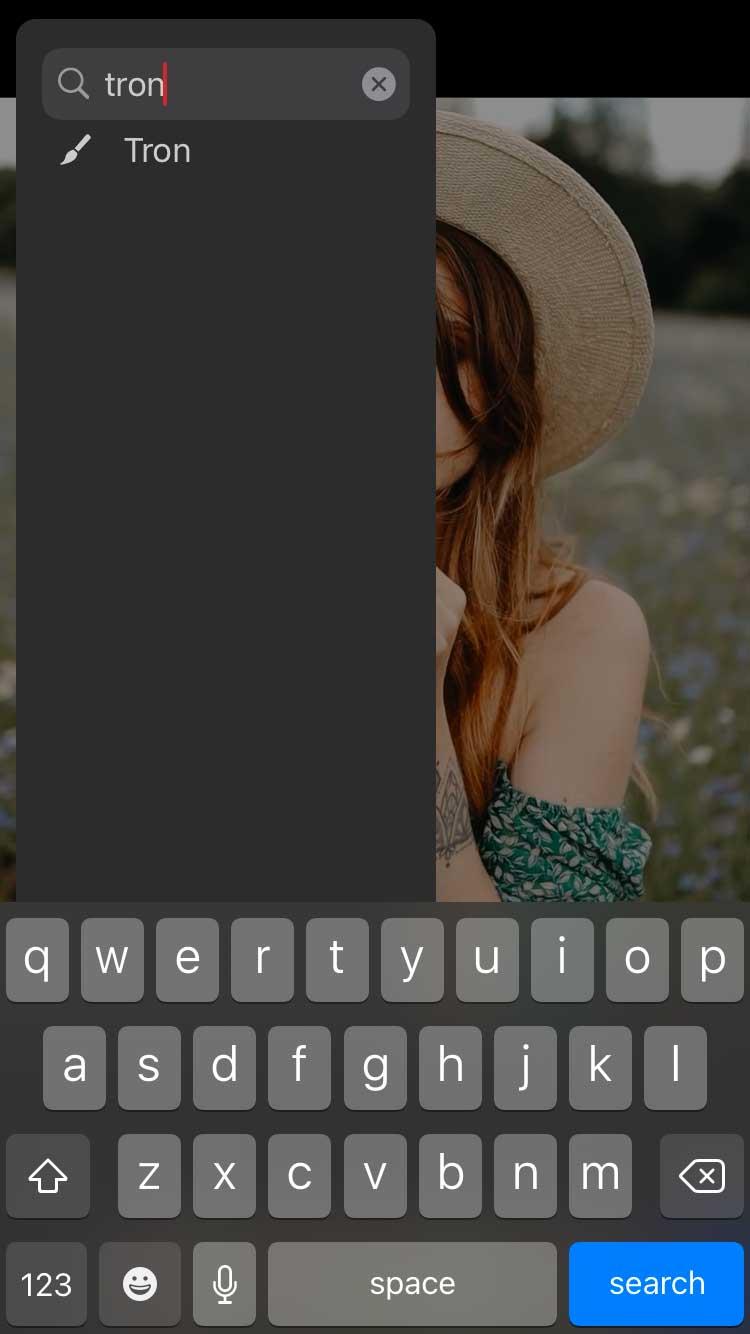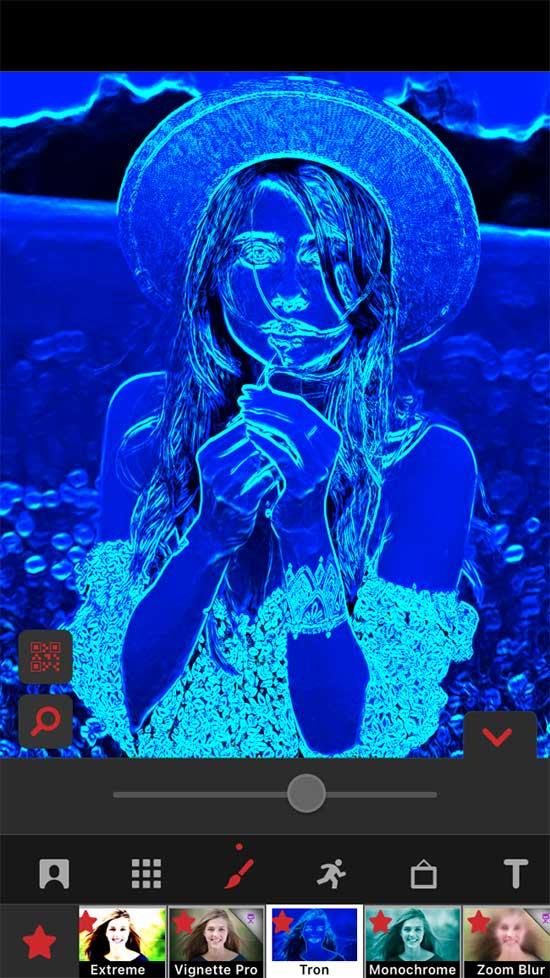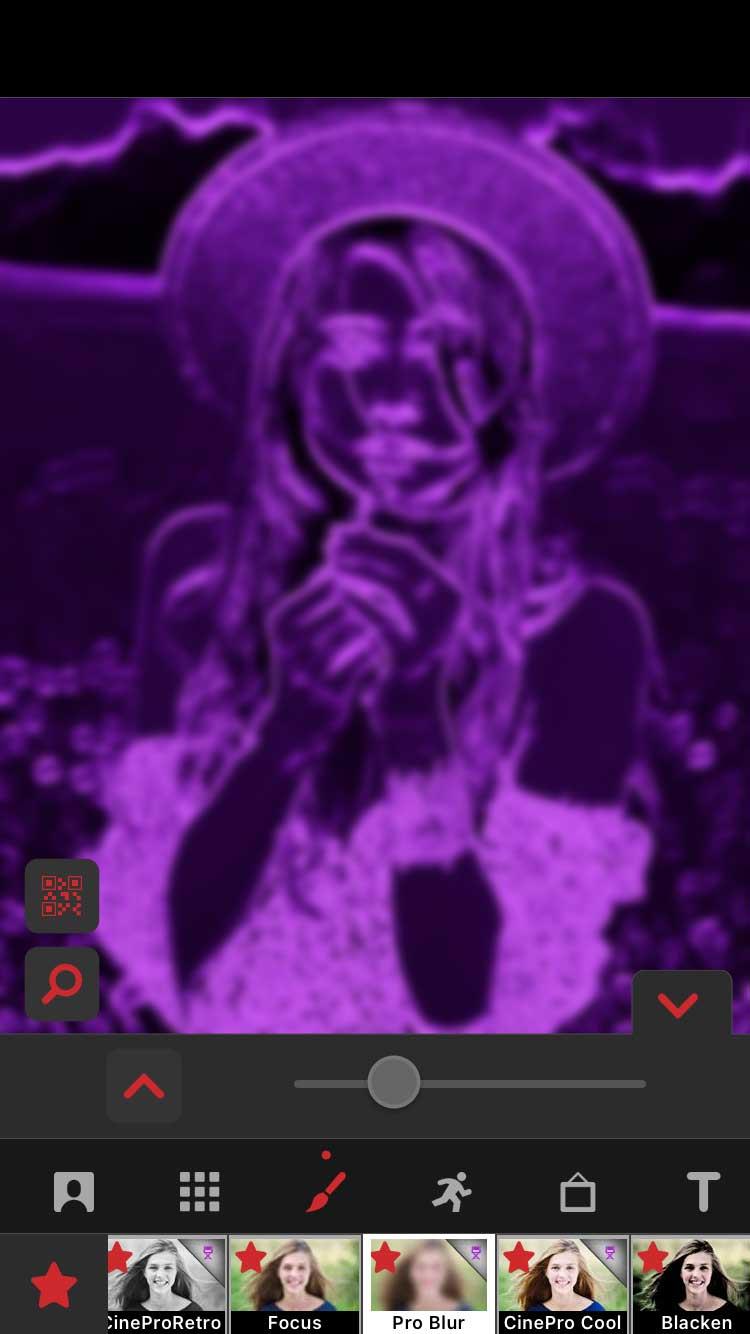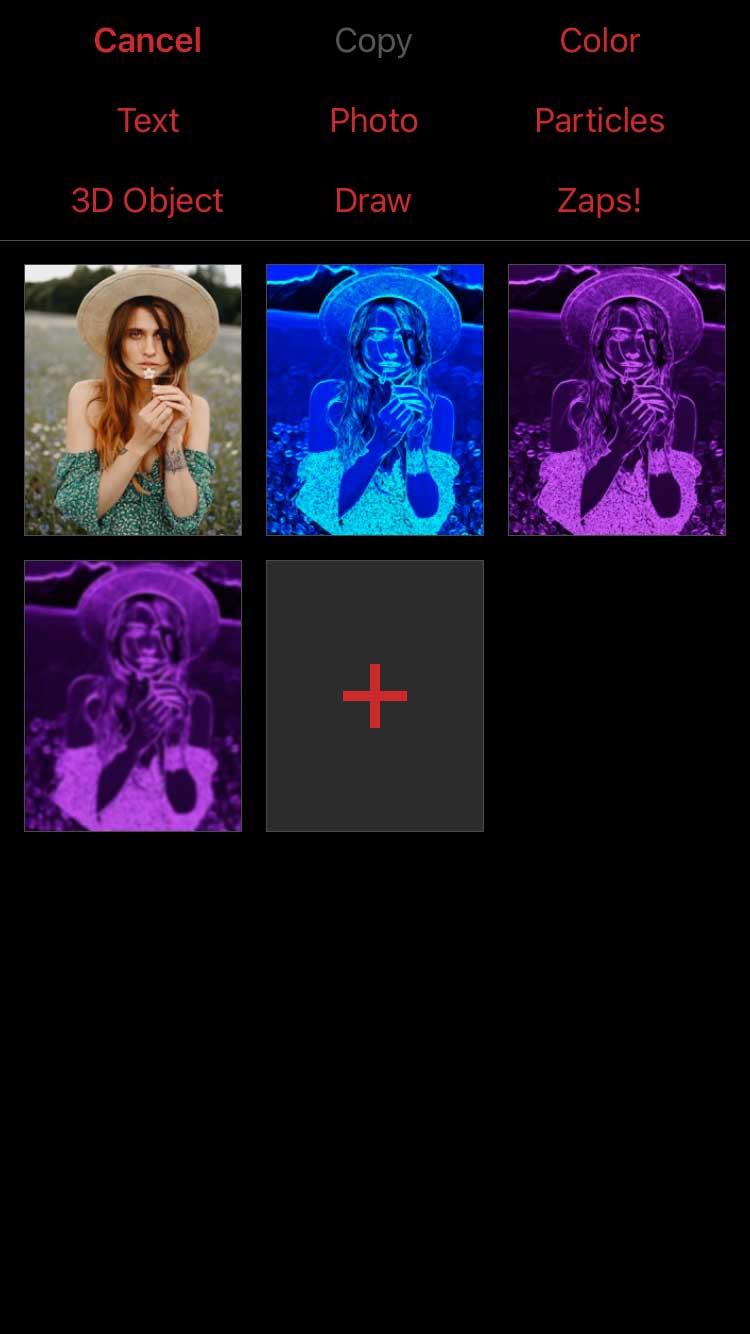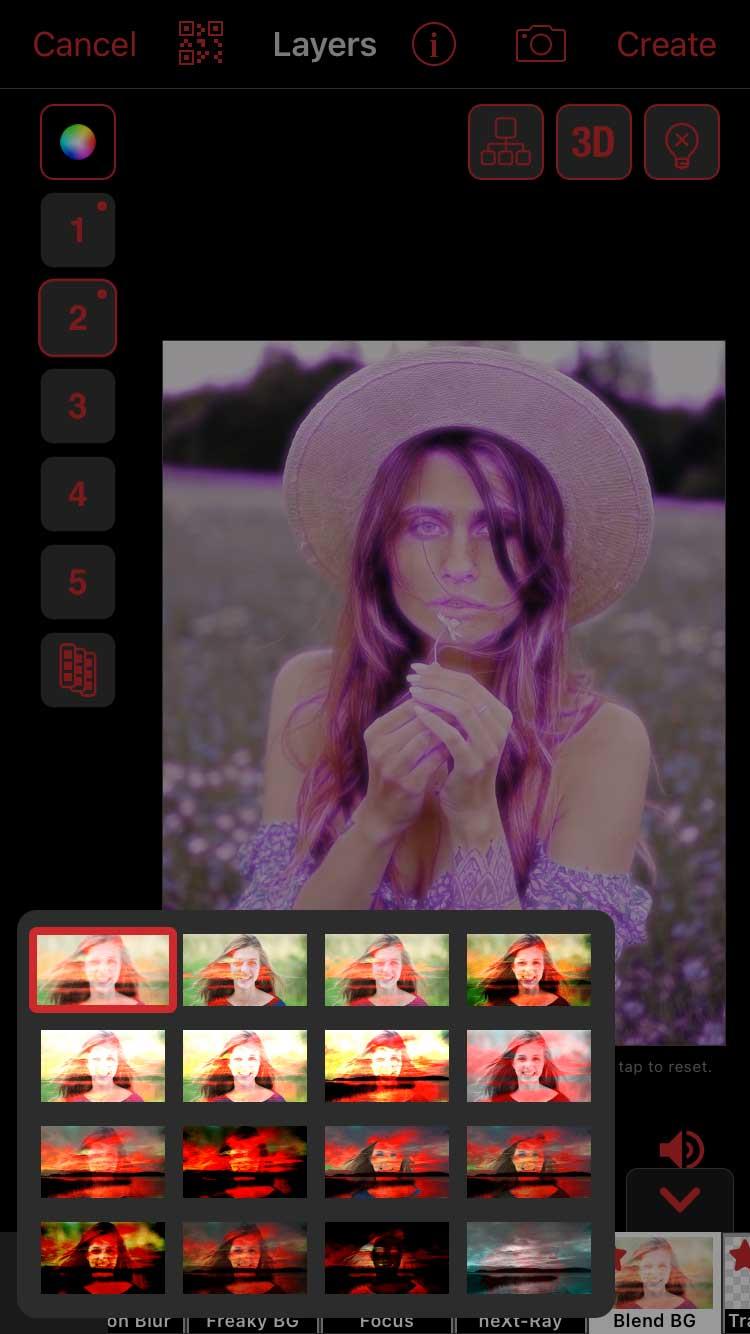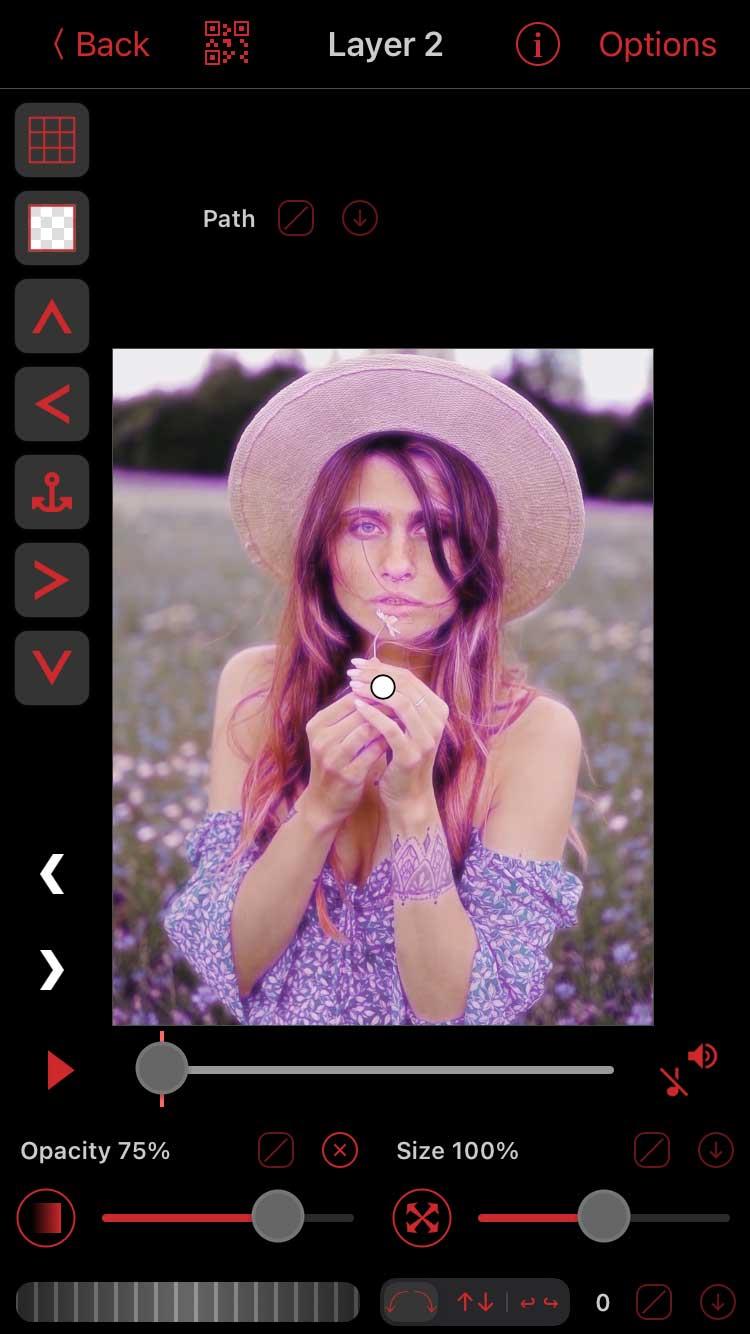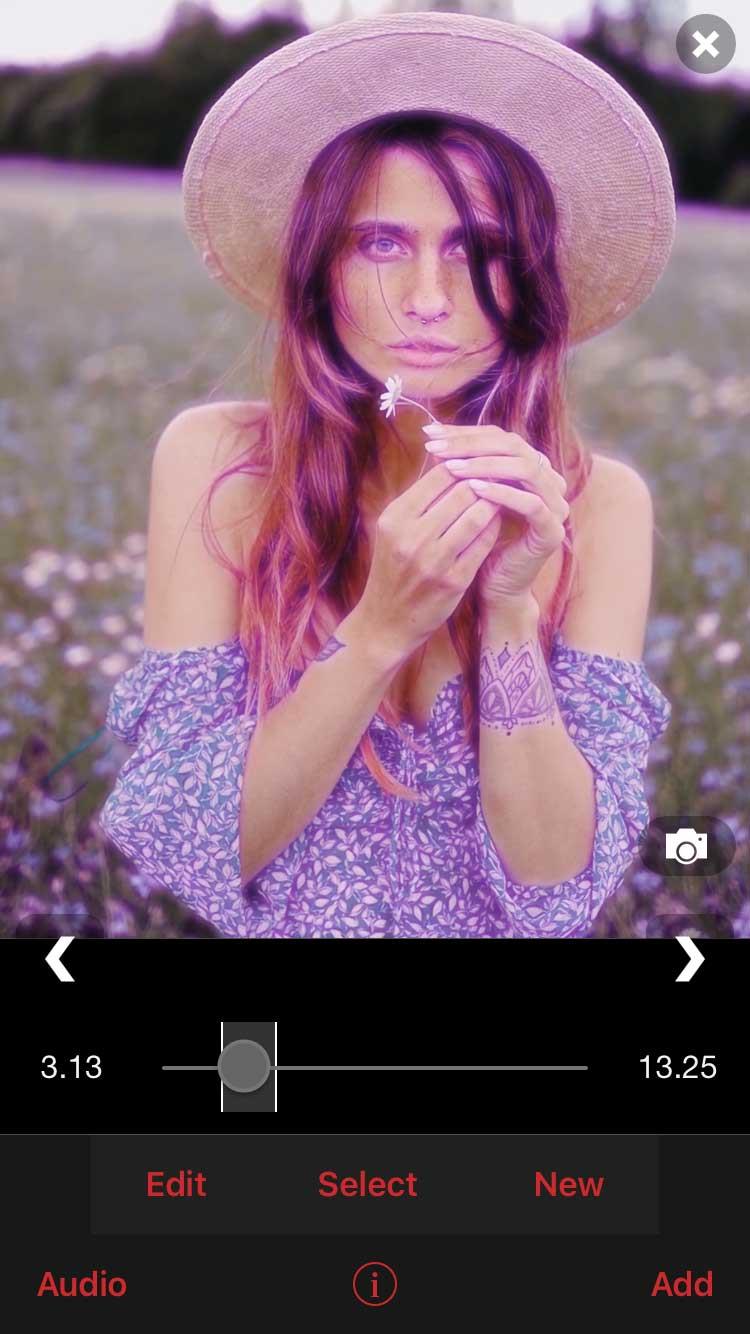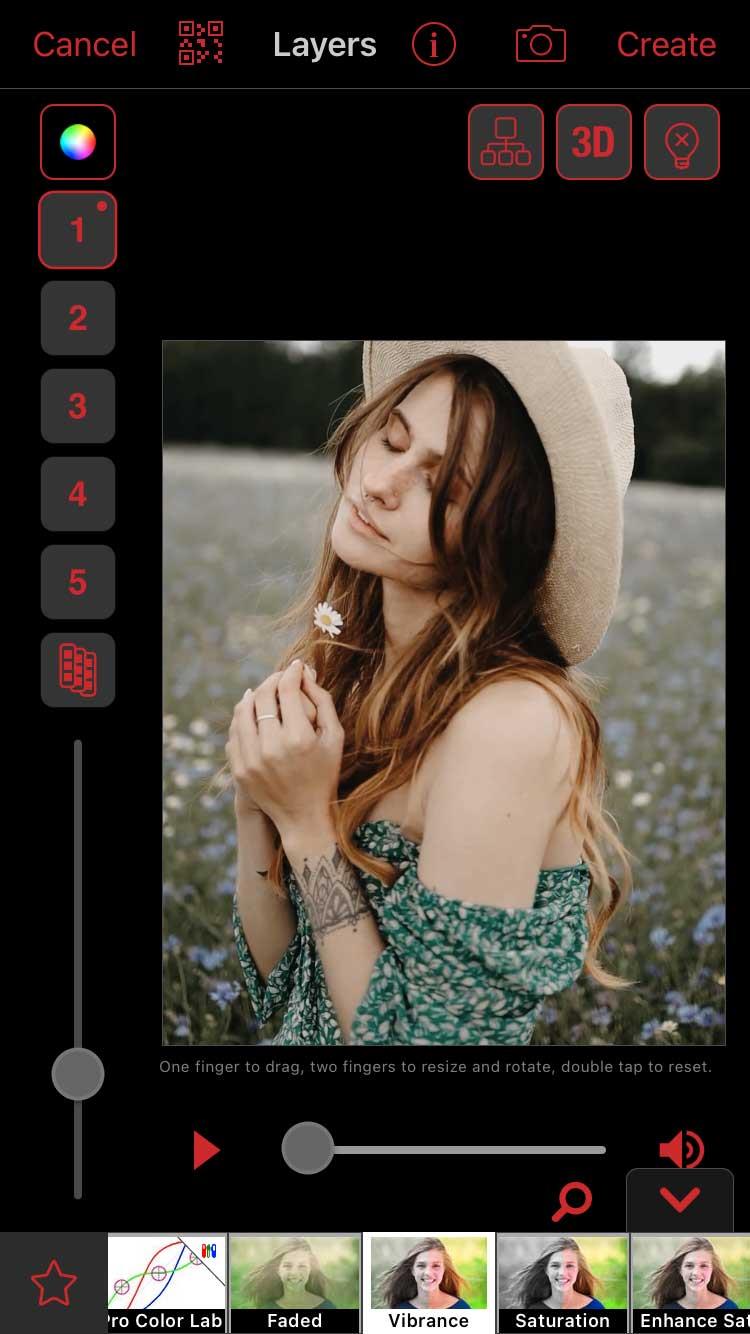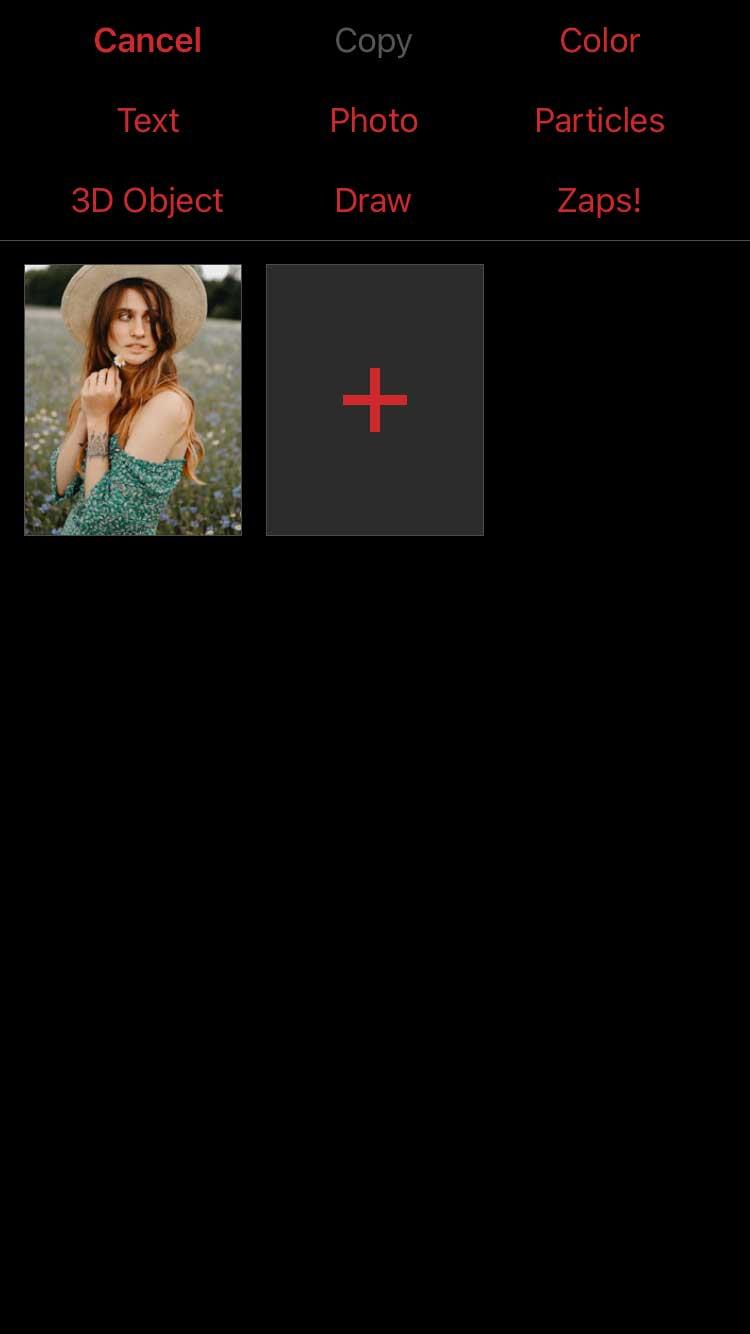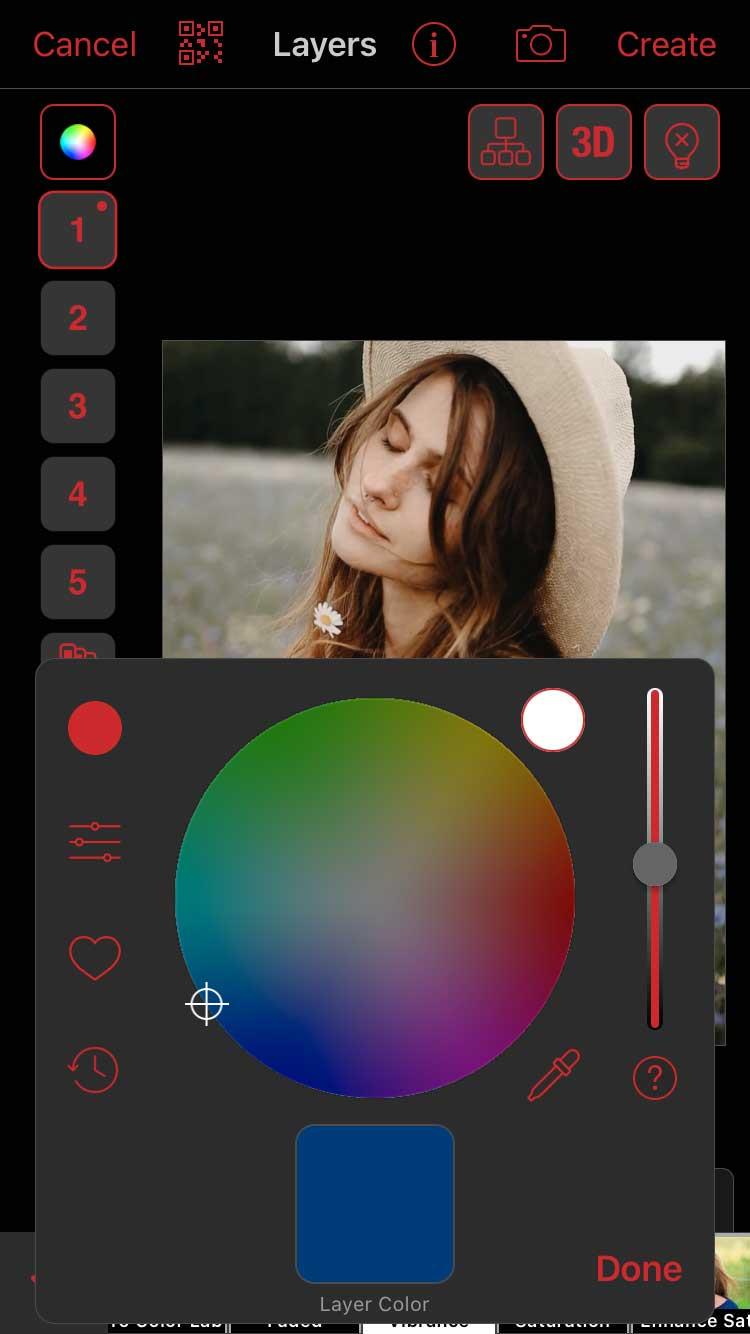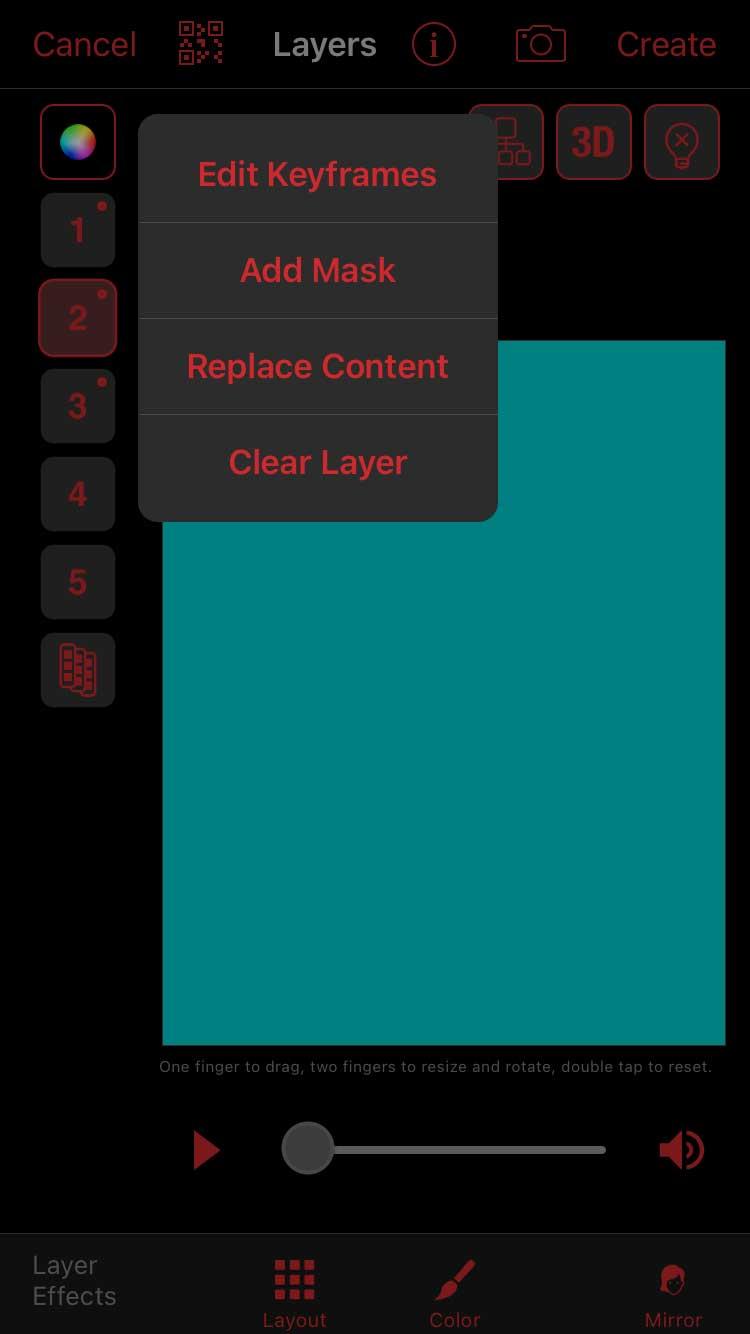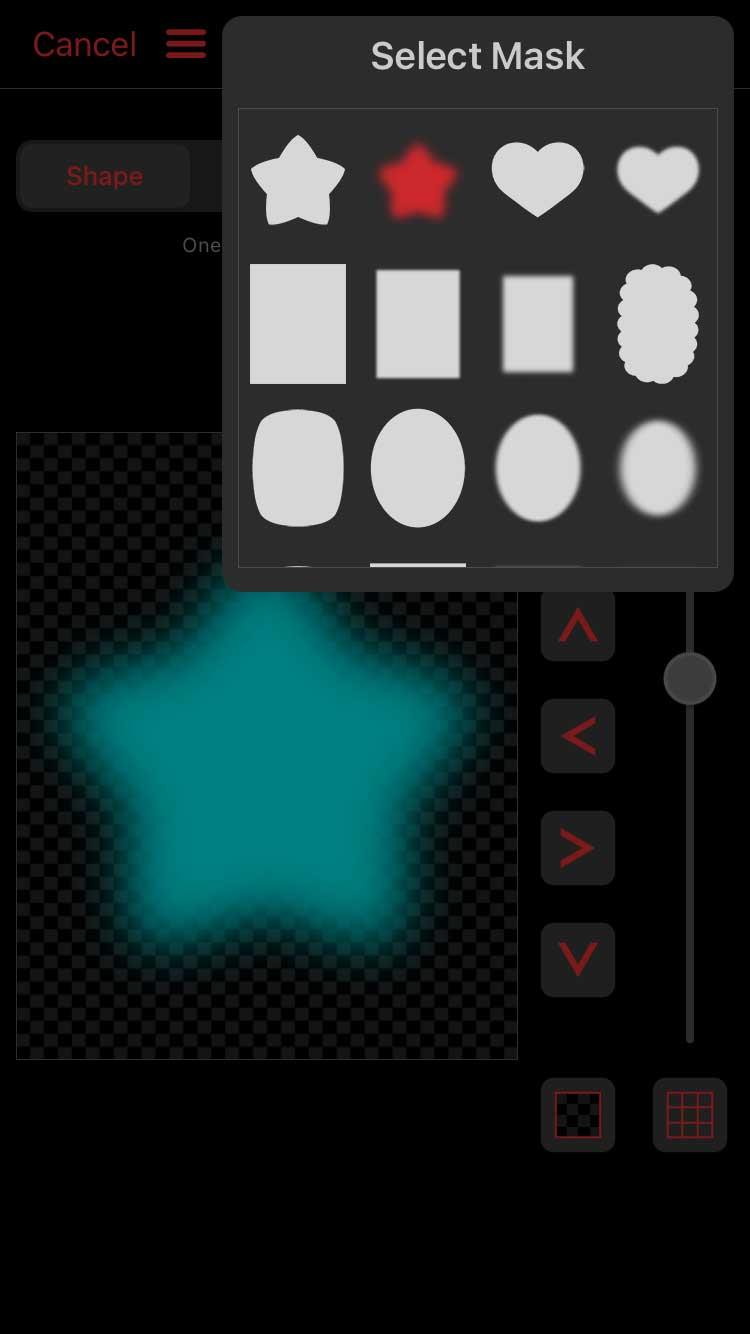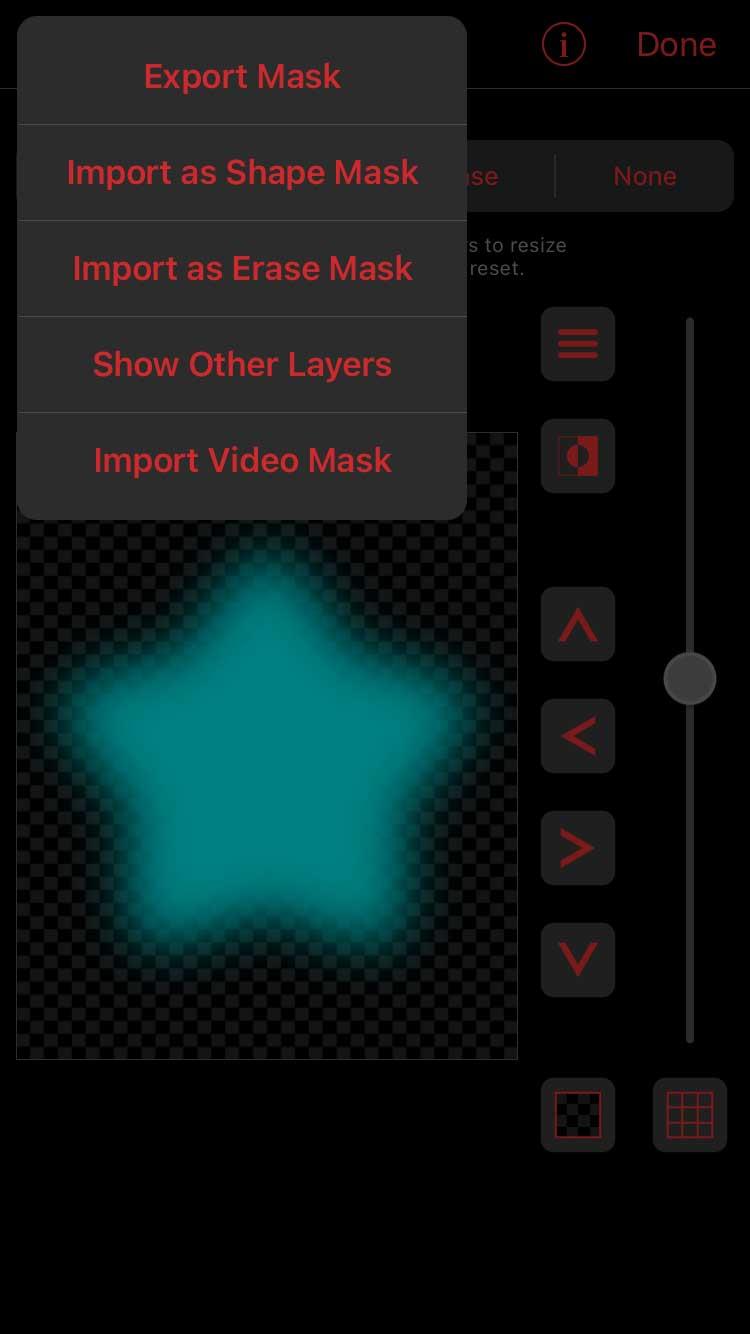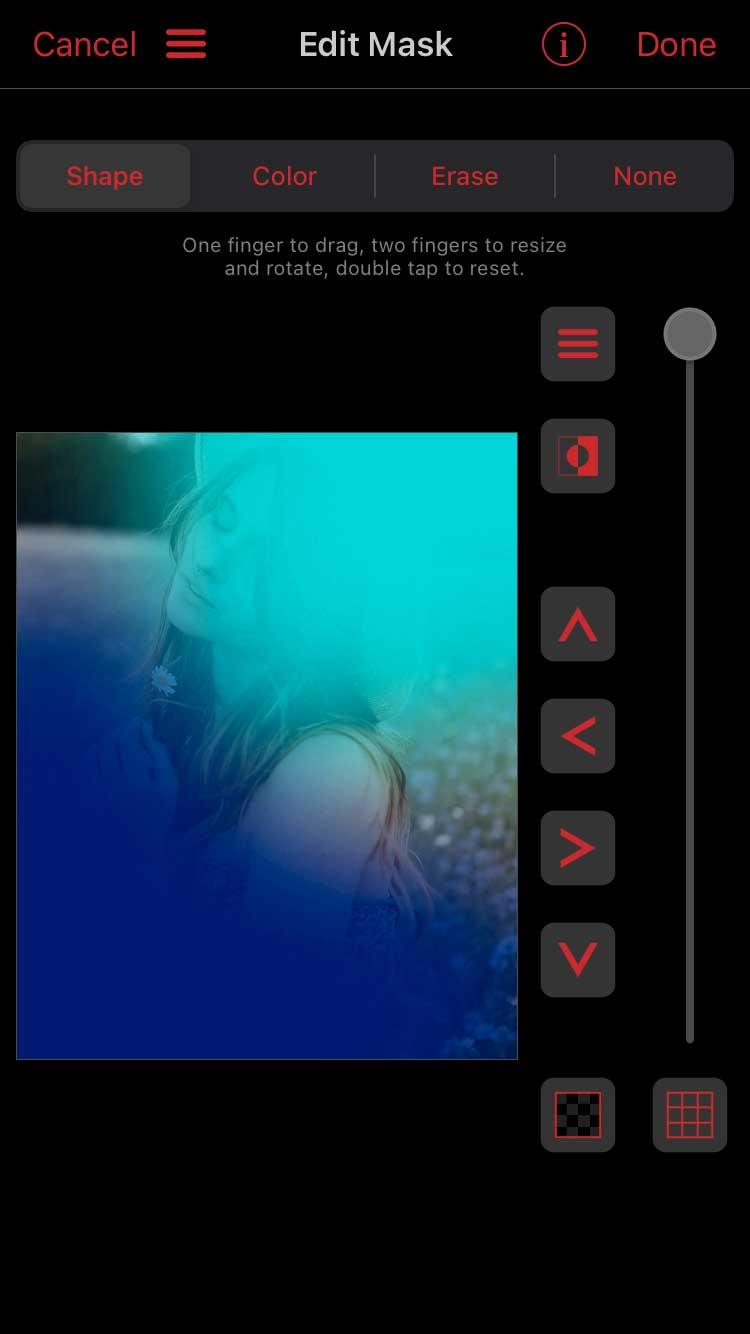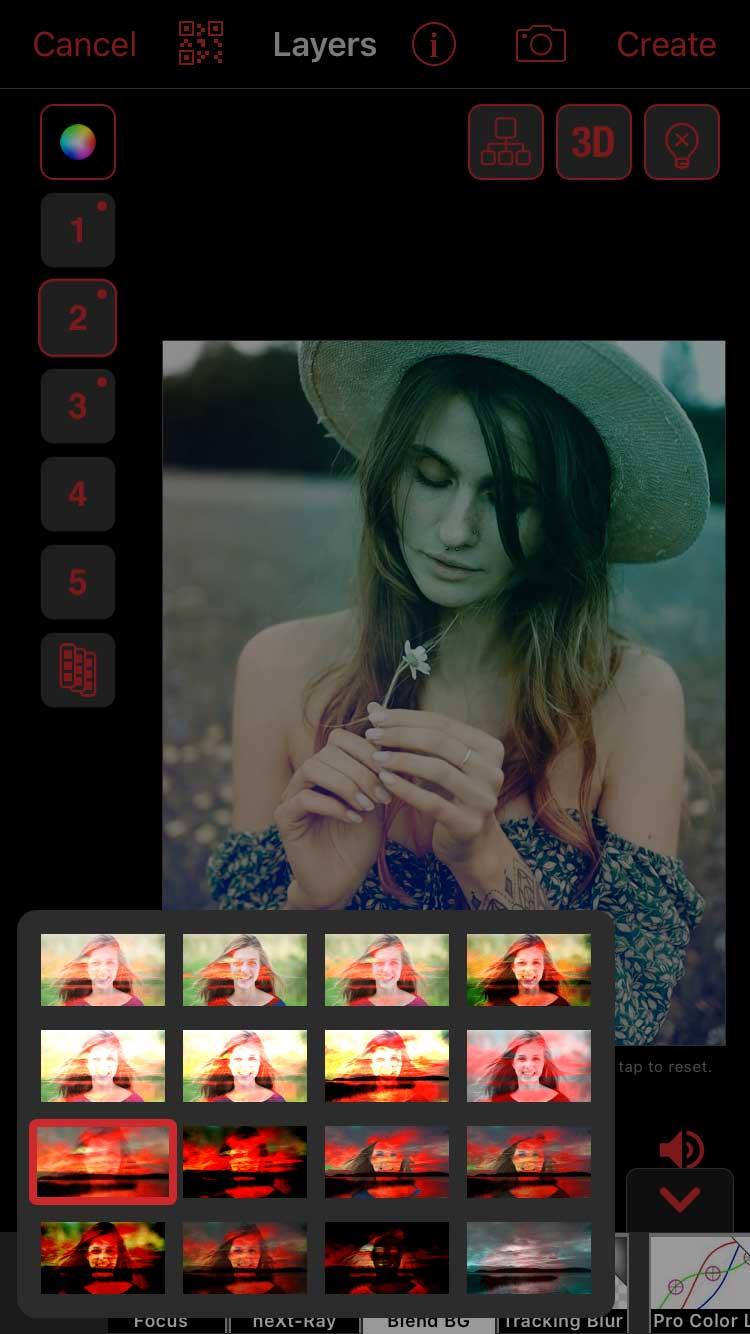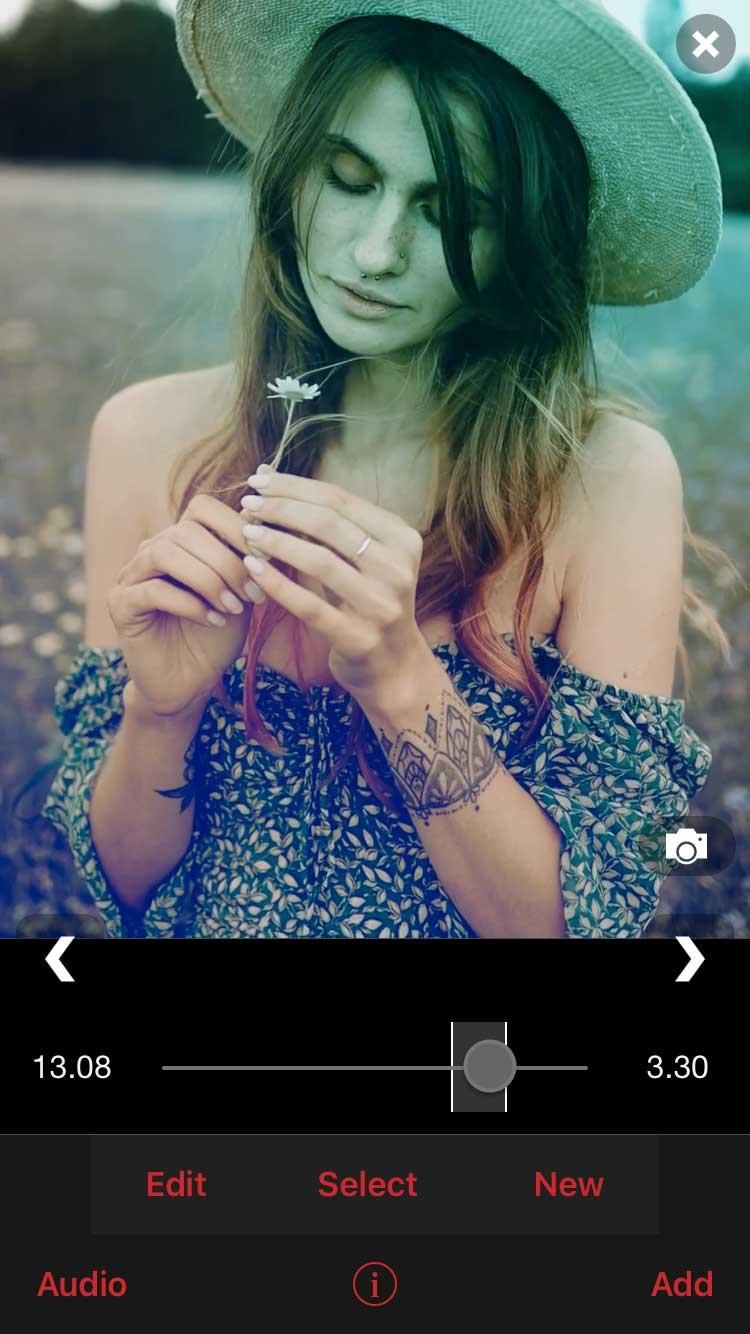¿ Cómo codificar por colores Video Star ? Este artículo le guiará sobre cómo superponer colores de vídeo cuando utilice Video Star .
Las aplicaciones de edición de vídeo en iPhone son actualmente bastante diversas y ricas. Tienes muchas opciones. Pero ¿cuál es la mejor herramienta? La respuesta a esta pregunta depende del uso previsto.
Video Star es la aplicación de edición de vídeo líder en la actualidad. Ayuda a los usuarios a crear interesantes vídeos musicales con sincronización de labios. La aplicación ofrece miles de efectos para colorear, animar, mejorar, combinar y volver a sincronizar. Video Star incluye un montón de funciones de forma gratuita u obtenga un All Access Pass para desbloquearlo todo, incluidas impresionantes habilidades de edición.
La aplicación de capas de color es un paso esencial para cualquier edición de vídeo y Video Star te lo pone fácil. Ayuda a crear una atmósfera para su trabajo editado. Puede confiar en la tarea de Coloración personalizada para hacer esto, pero existen muchos otros métodos para usar.
Cómo ajustar el color en Video Star sin coloración personalizada
Filtro de reefecto
Si está buscando una forma rápida y sencilla de agregar color o si es nuevo en la edición de videos, el filtro Re-Effect es una excelente opción para usted. Algunos de ellos son gratuitos, otros le solicitan que compre un paquete específico antes de poder usarlos. El plan de suscripción Pro le brinda acceso a todas las funciones de Video Star.
Desde la ventana principal de reproducción, toque Nuevo y seleccione Re-Efectar . Haga clic en el ícono + justo debajo y asegúrese de haber seleccionado el ícono de pincel a continuación. Ahora puede desplazarse por todos los filtros. Cada filtro tiene una barra de densidad justo debajo del clip.


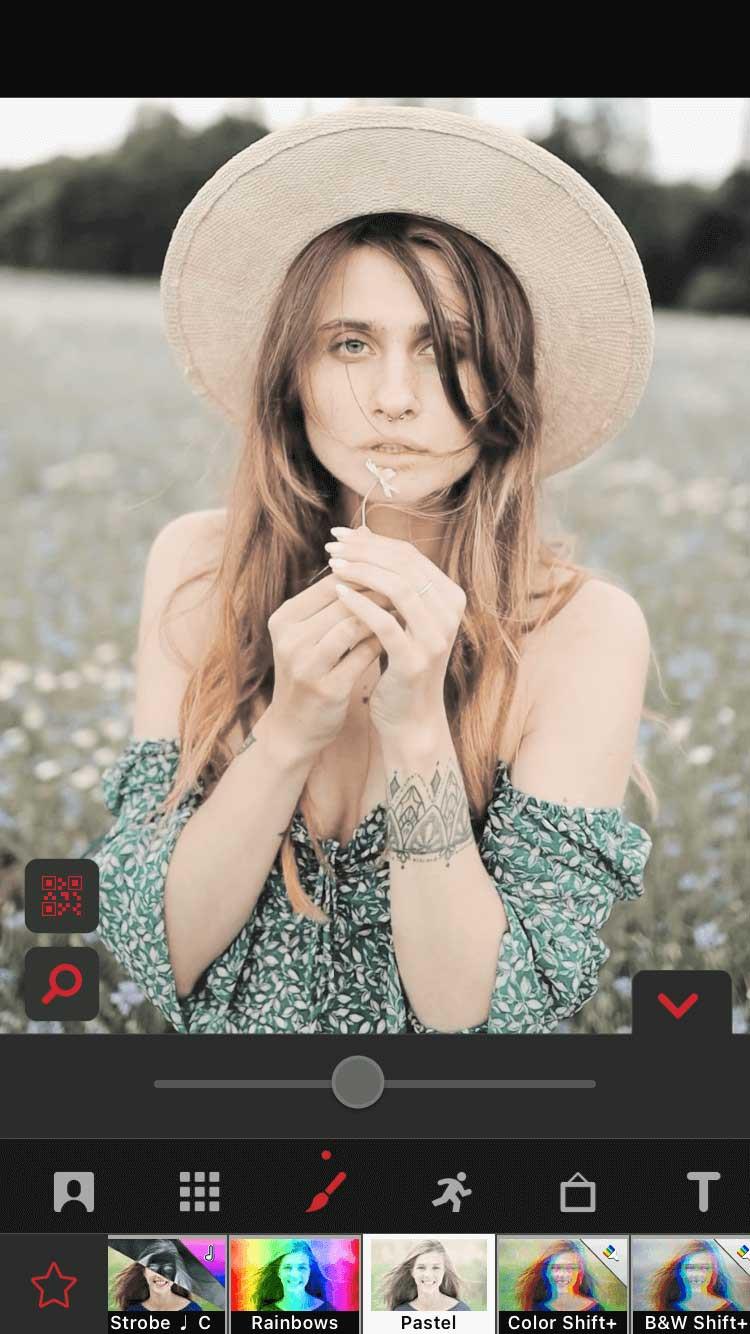

El filtro mágico es la sugerencia perfecta, ya que le brinda una serie de otras sugerencias de cambio de color.
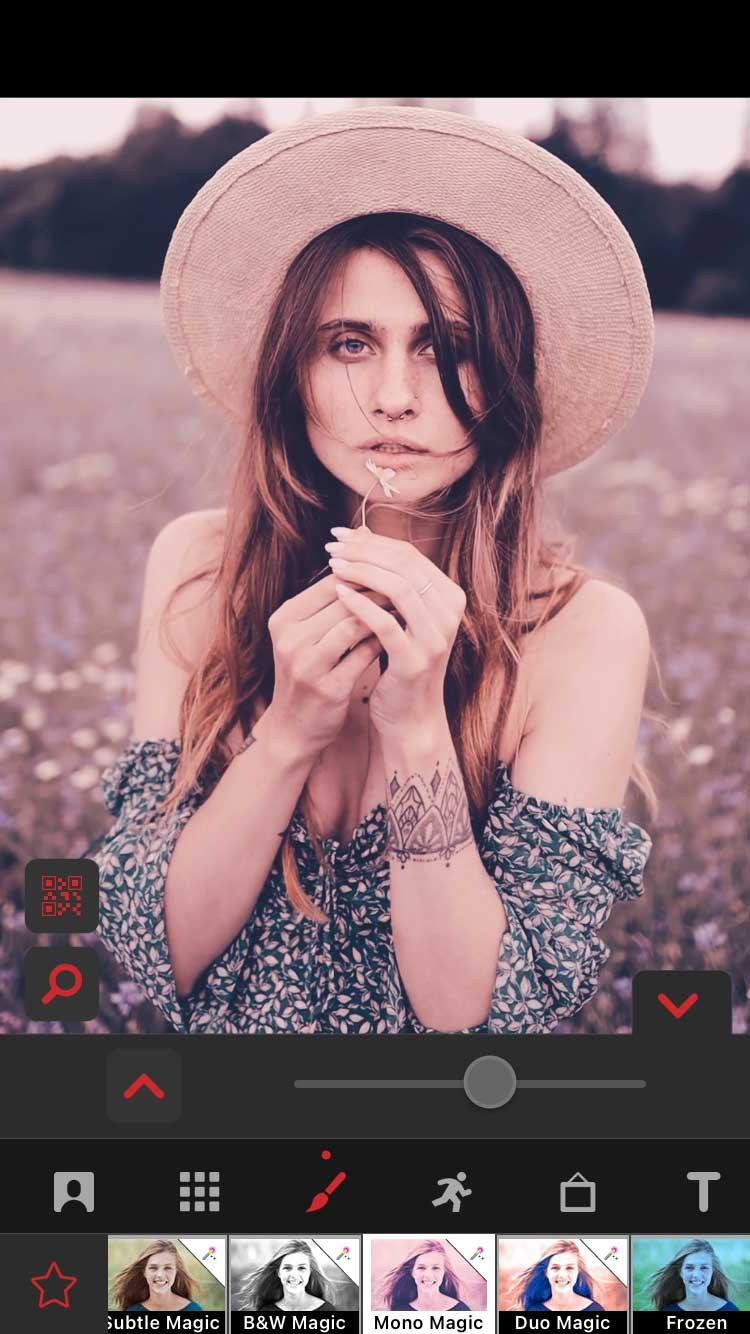
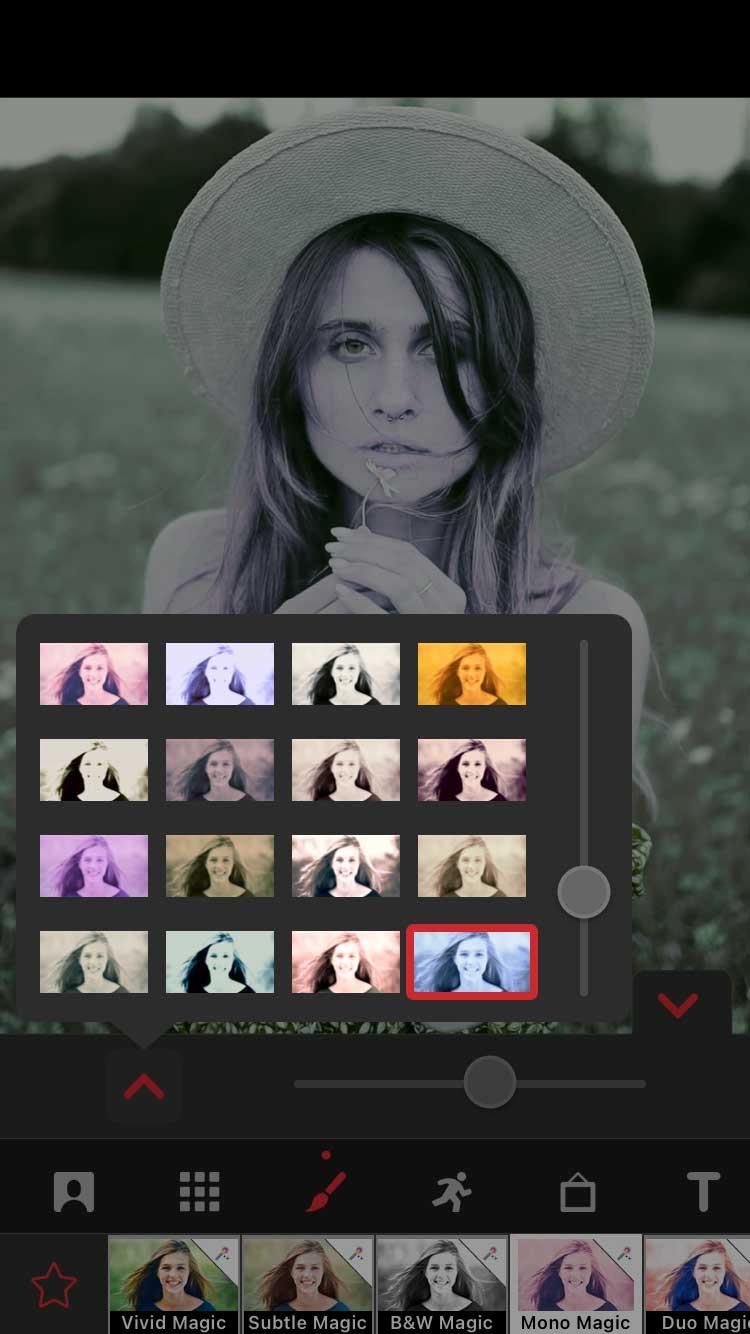
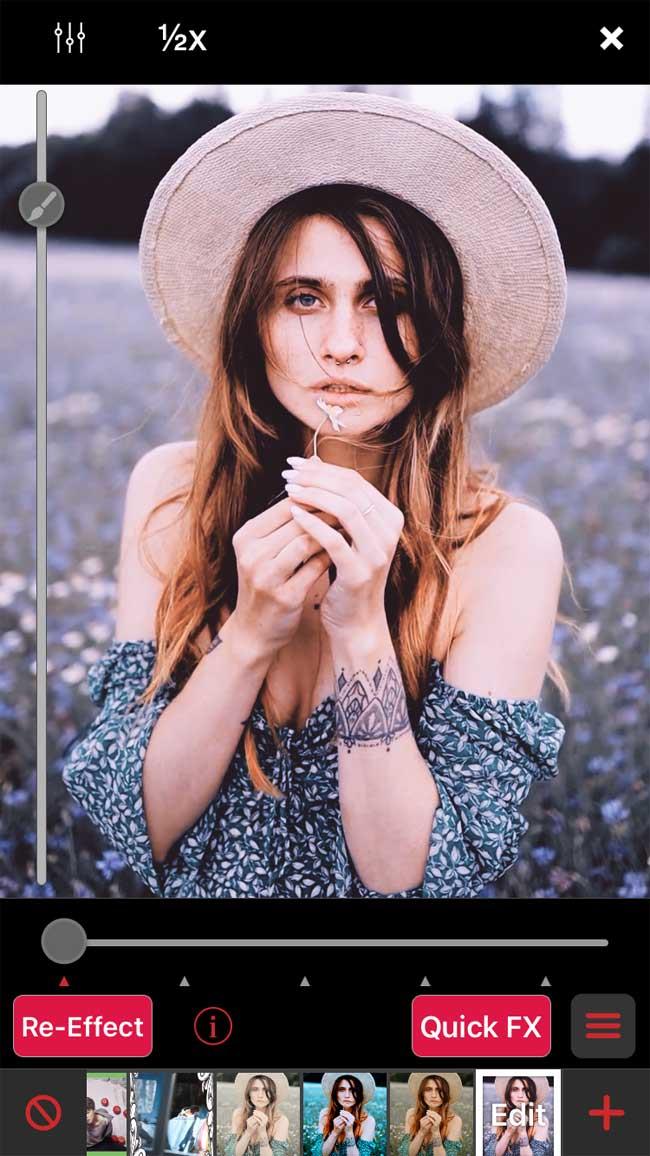
Cuando haya seleccionado un filtro, toque la flecha hacia abajo para regresar a la ventana Re-Effects. Vea los resultados en todo el clip arrastrando el control deslizante de reproducción en la parte inferior y presionando el botón rojo Re-Effect.
Mezclar colores usando Monocromo
Este truco es simple y da excelentes resultados. Antes de continuar, deberá adquirir un plan multicapa o una suscripción Pro. Puedes comprarlo desde la pantalla de inicio tocando el ícono del rayo.
Abra el clip en Re-Effect y busque el efecto Tron a través del icono de la lupa. Aplícalo a tu clip. A primera vista parece un poco tonto pero el resultado será muy interesante.
Luego abrirás nuevamente el clip recién creado en Re-Effect . Ahora busque Monocromo . Elija un color arrastrando el control deslizante y aplíquelo al clip.
El segundo paso es opcional y debes comprar el paquete Cinema Pro si deseas un mejor resultado final. Abra nuevamente el clip que acaba de crear en Re-Effect, busque Pro Blur , reduzca un poco la intensidad y luego aplíquelo.
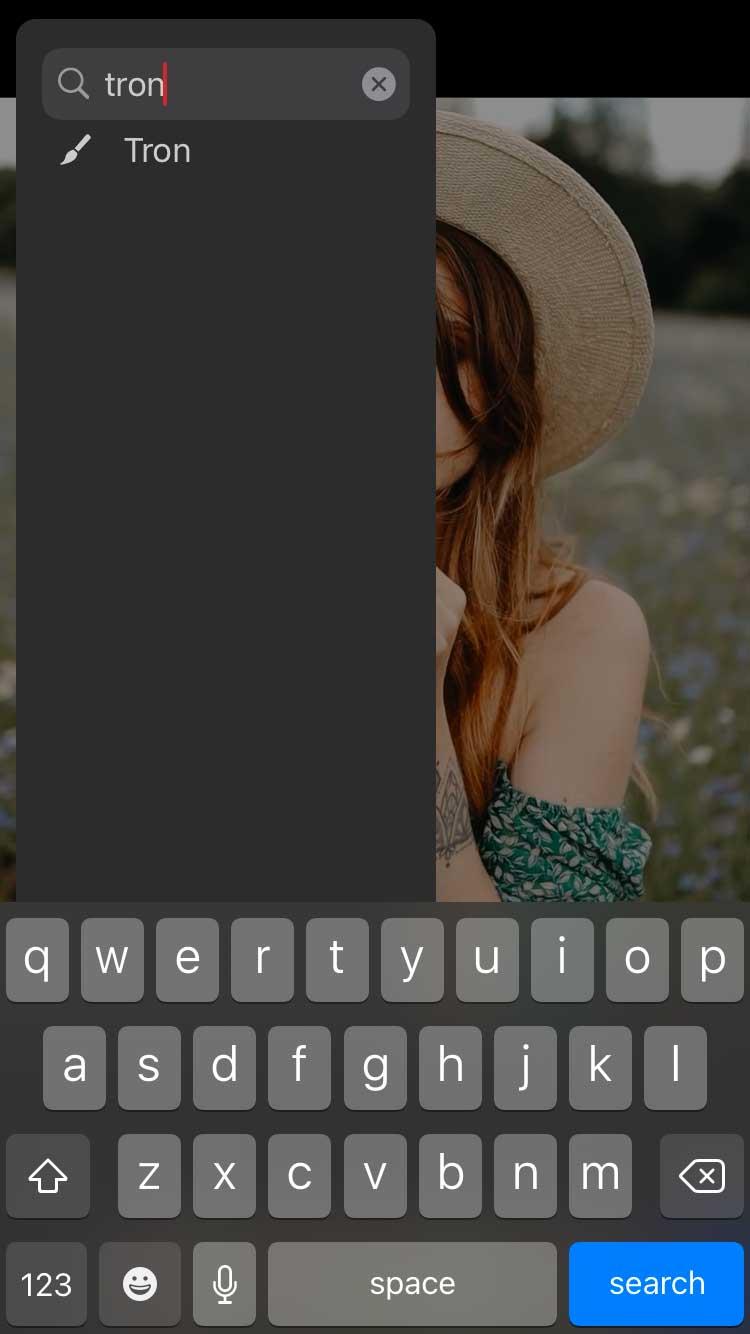
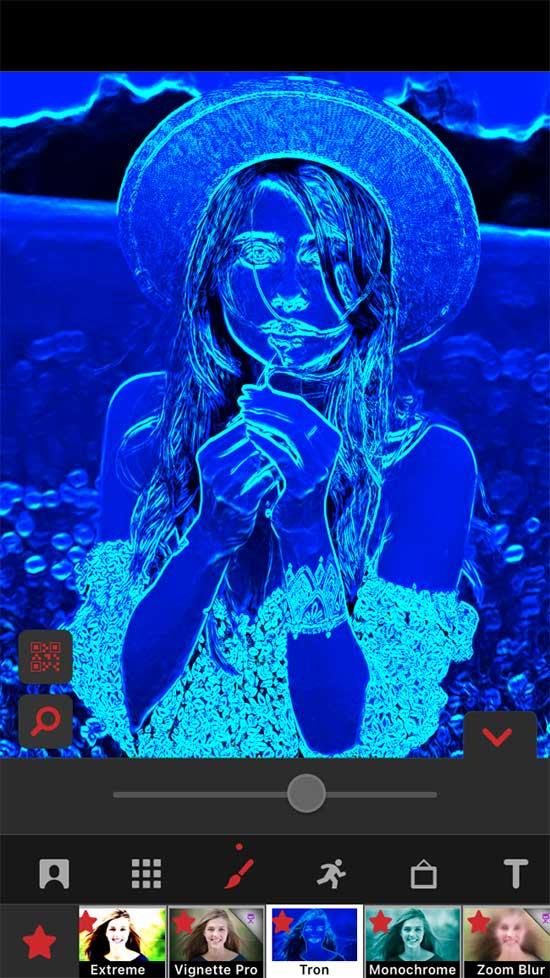
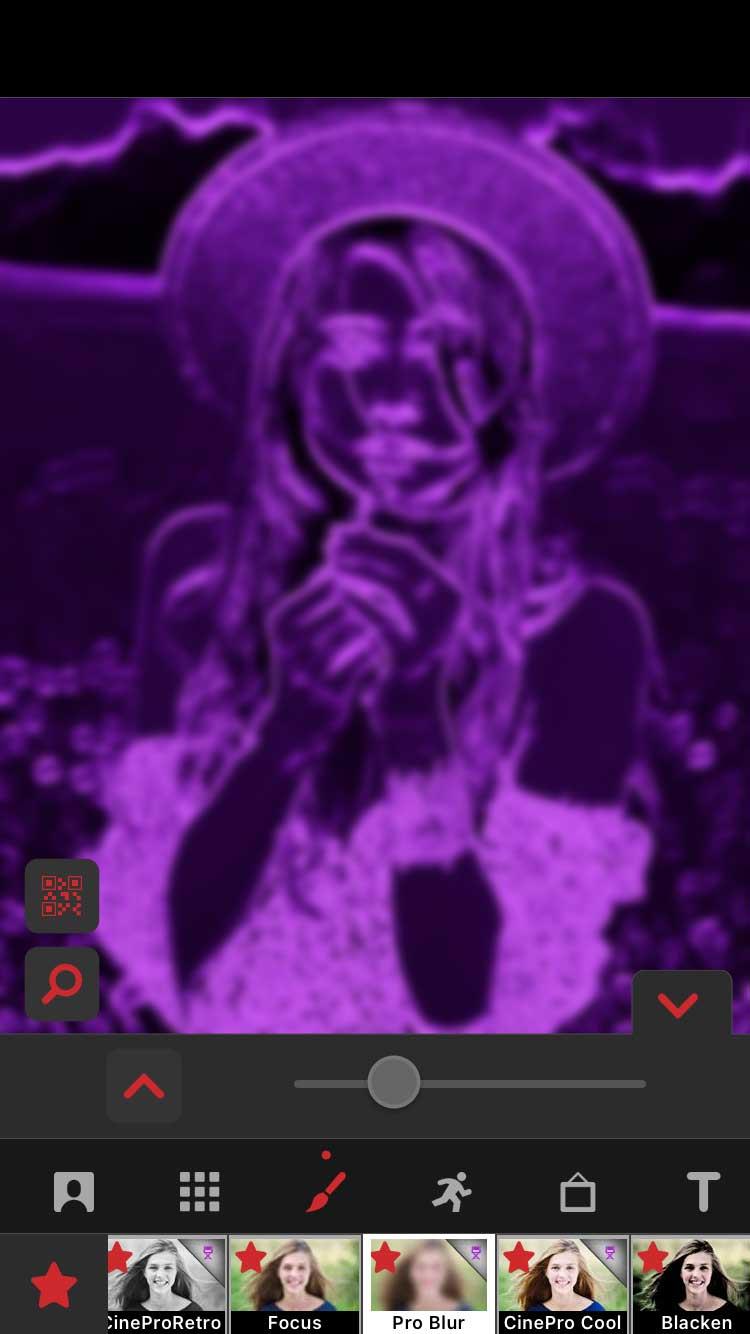
Ahora usaremos el resultado final como filtro combinándolo con el clip original. Desde la ventana principal, toque Nuevo y luego seleccione Multicapa . Toque el primer cuadro a la izquierda con la etiqueta 1 y seleccione el clip original. Luego toque 2 y toque el último clip que creó.
Asegúrate de tener seleccionada la segunda capa (cuadro 2 ), toca Color a continuación y busca Mezclar BG . La flecha apunta hacia la izquierda, lo que le ofrece algunas opciones de fusión. En este ejemplo, la primera opción de la izquierda funciona mejor.
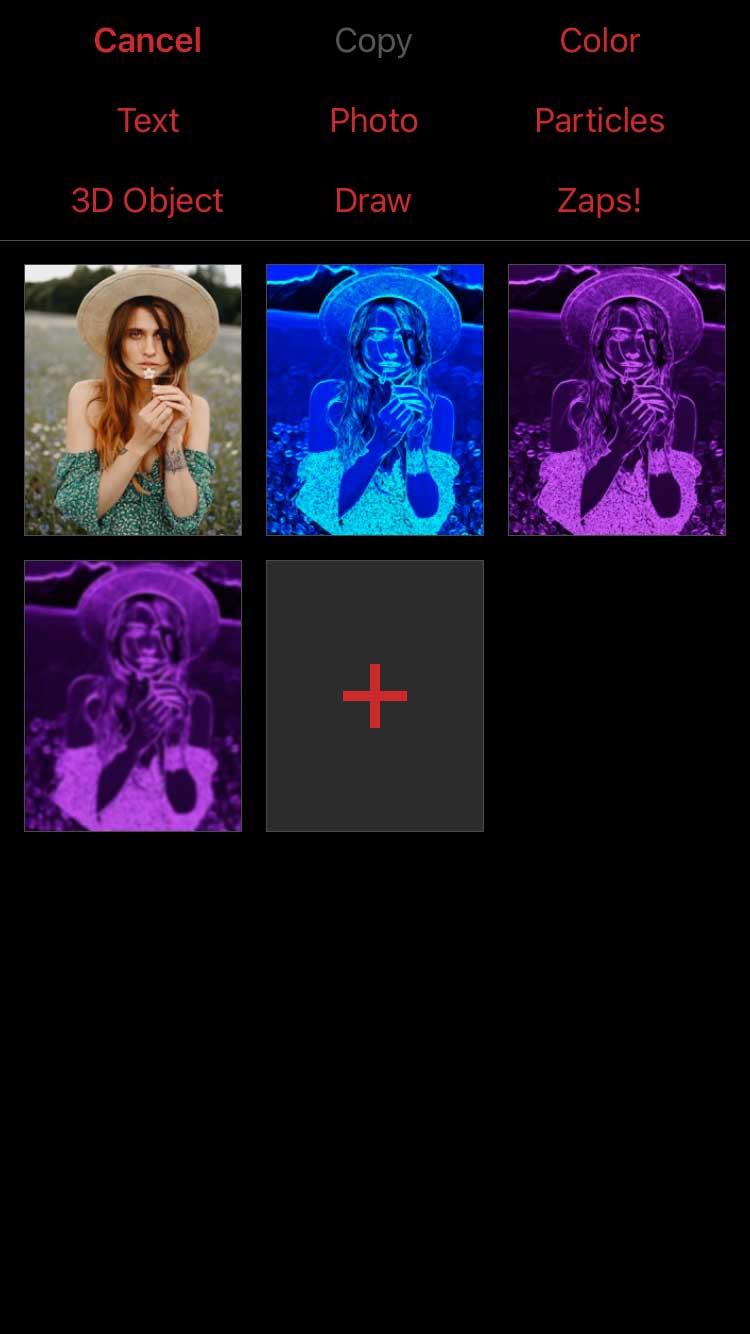
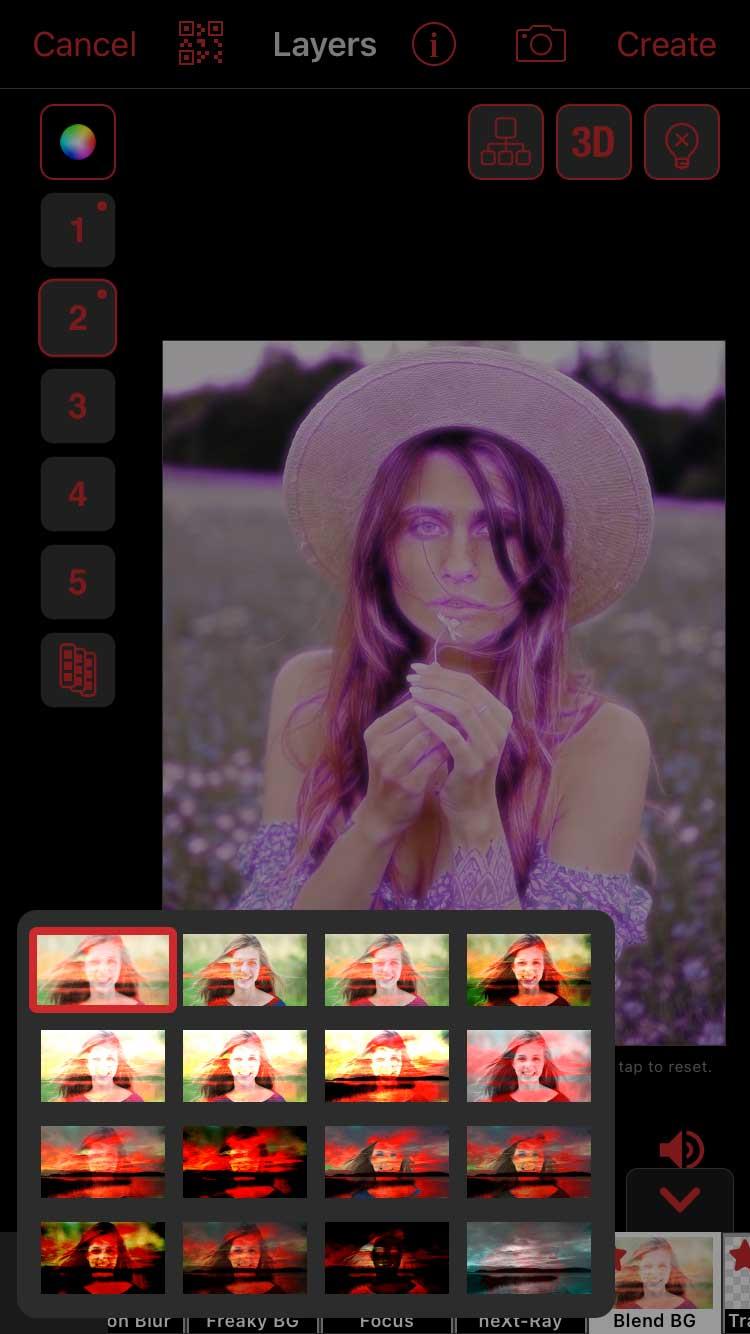
Si el color es demasiado oscuro, puedes reducir la opacidad. Toque el cuadro 2 y seleccione Editar fotogramas clave . Para ver cómo se ve el primer clip después de fusionarlo, toque Opciones en la esquina superior derecha, seleccione Mostrar otras capas y seleccione la primera capa ( 1 ).
Ahora reduce la Opacidad en la parte inferior izquierda y presiona Atrás cuando estés satisfecho con el resultado. Asegúrese de que el cursor de reproducción esté arrastrado completamente hacia la izquierda. Mientras tanto, Opacidad creará un fotograma clave adicional y cambiará a medida que se reproduce.
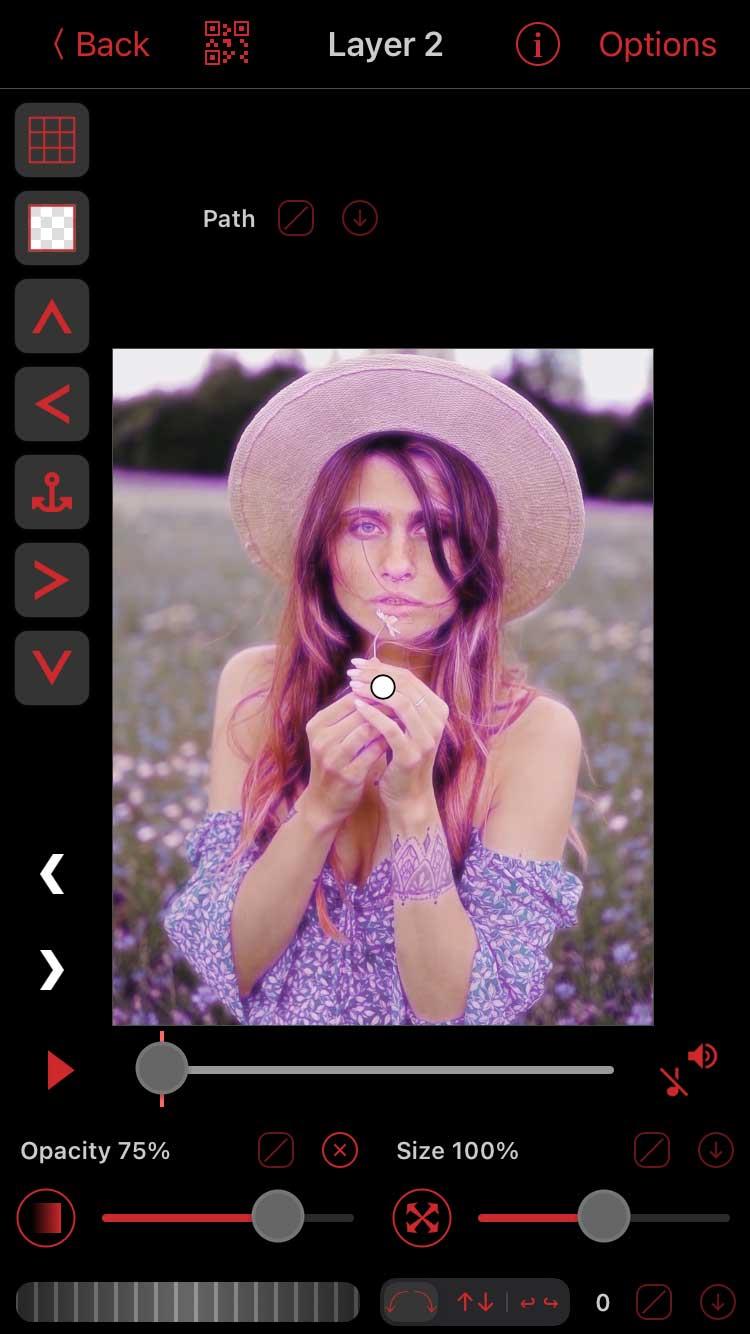
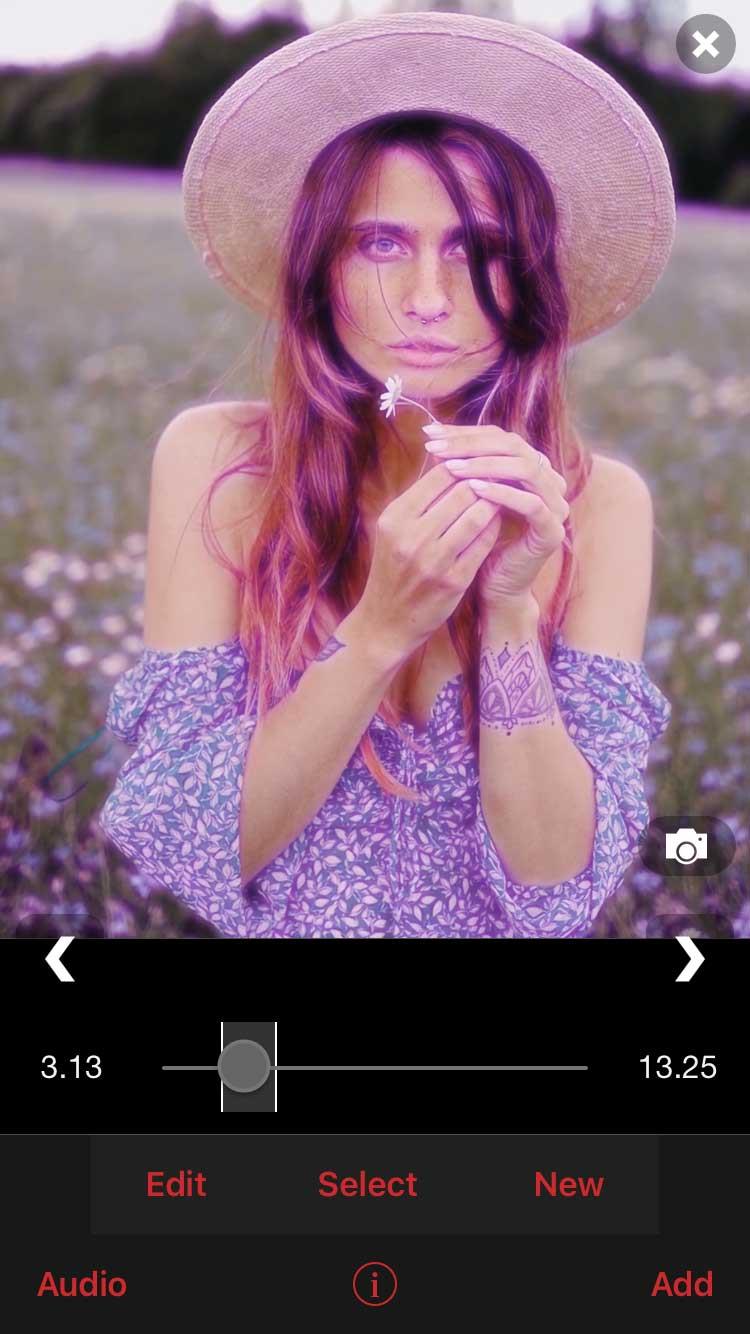
Abra el clip en la ventana Multicapa y presione Crear en la parte superior derecha. El resultado final será como se muestra arriba.
Usar máscaras
Este método es un poco más complicado pero vale la pena intentarlo porque te permite crear muchas obras únicas. Deberá comprar un paquete multicapa o registrarse para obtener una suscripción Pro para utilizar esta función.
Toque Nuevo > Multicapa y seleccione el clip sin editar para la capa 1. Puede agregar un filtro si lo desea. Este ejemplo selecciona Vibrance y reduce su intensidad.
En la capa 2, seleccionará Color y elegirá un color de la paleta de colores. Puedes agregar tantas capas de color como quieras.
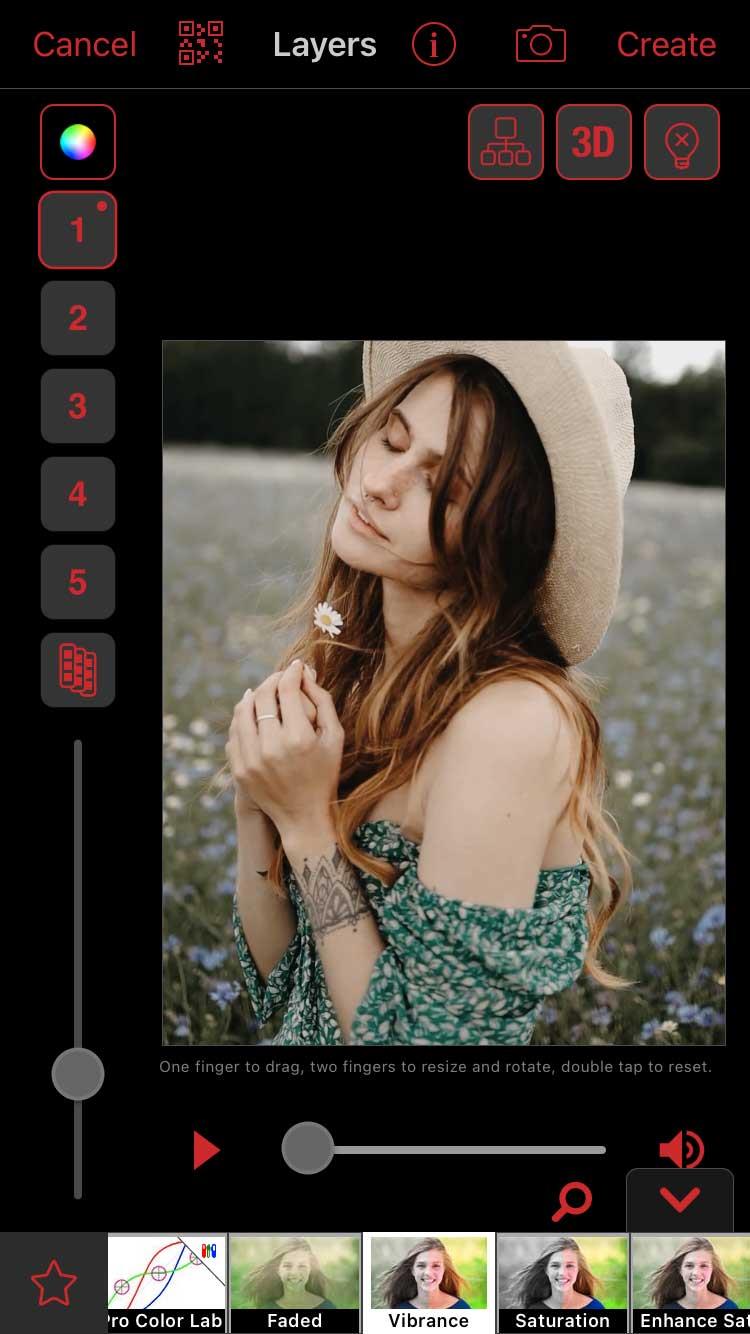
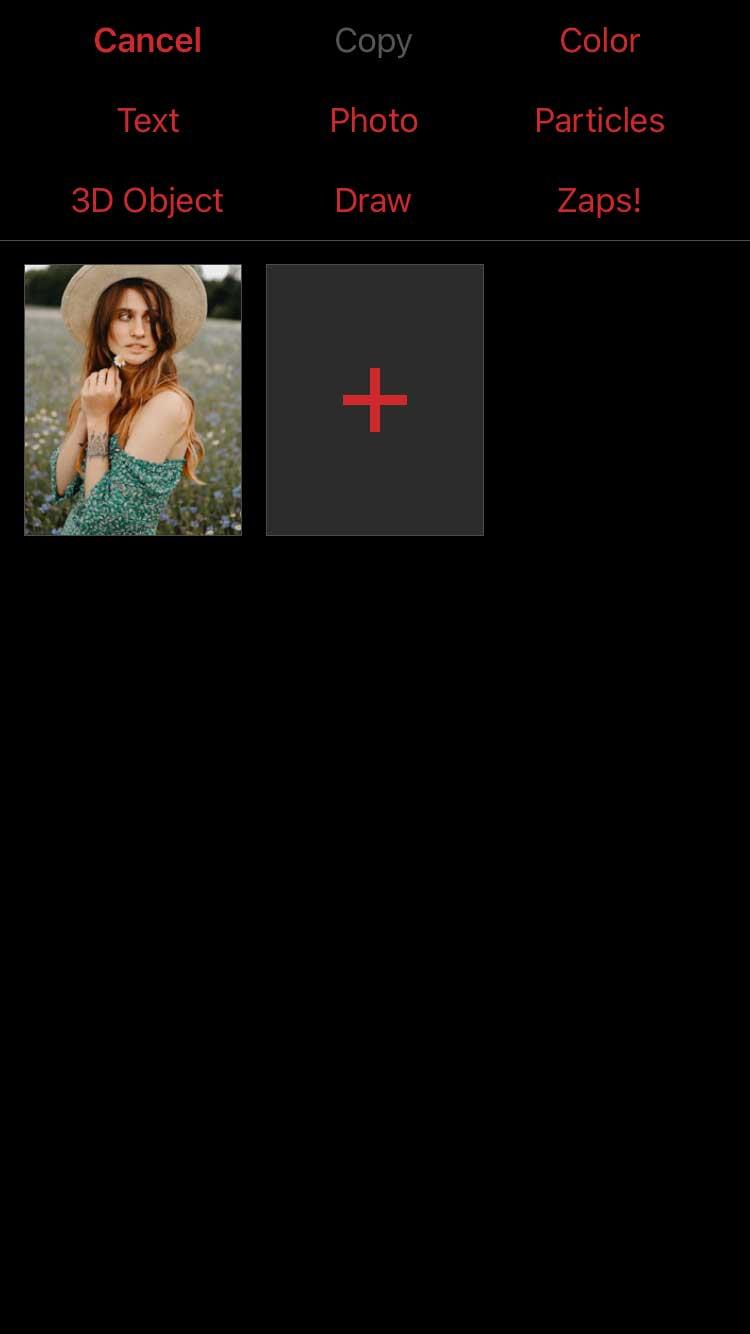
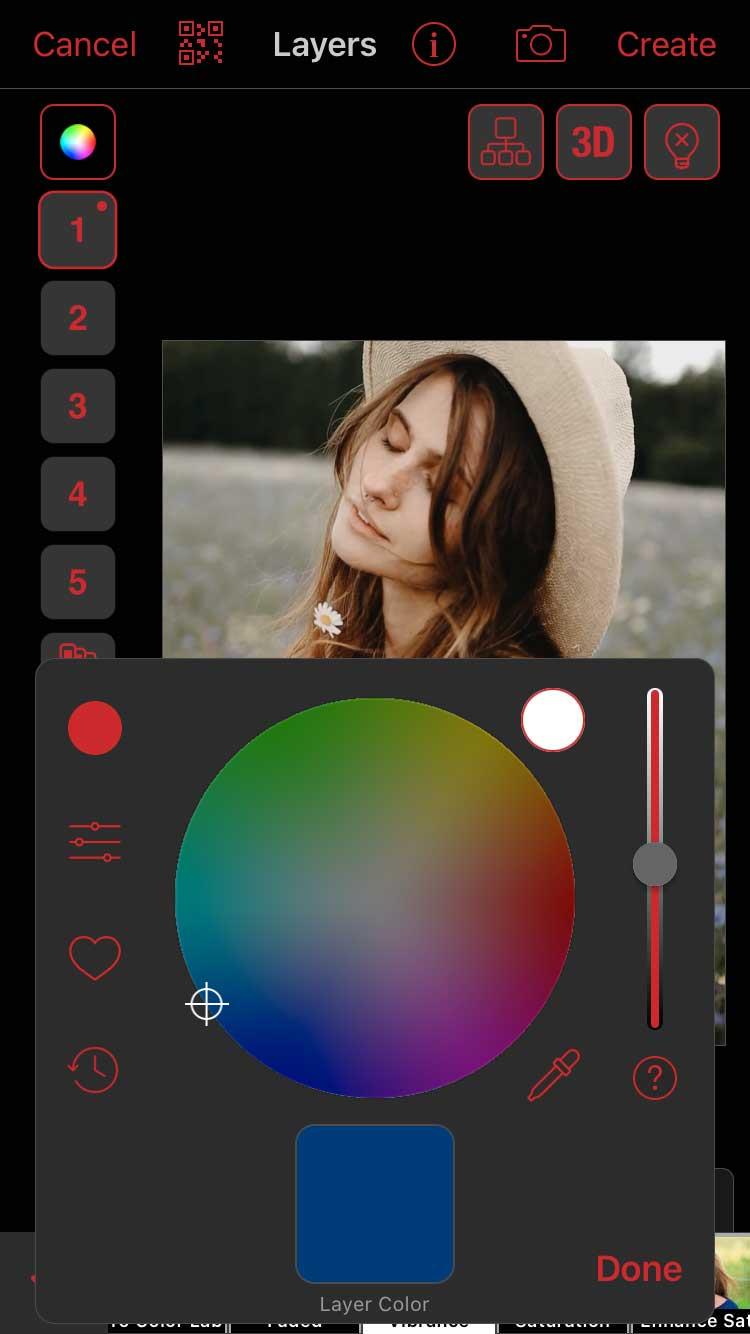
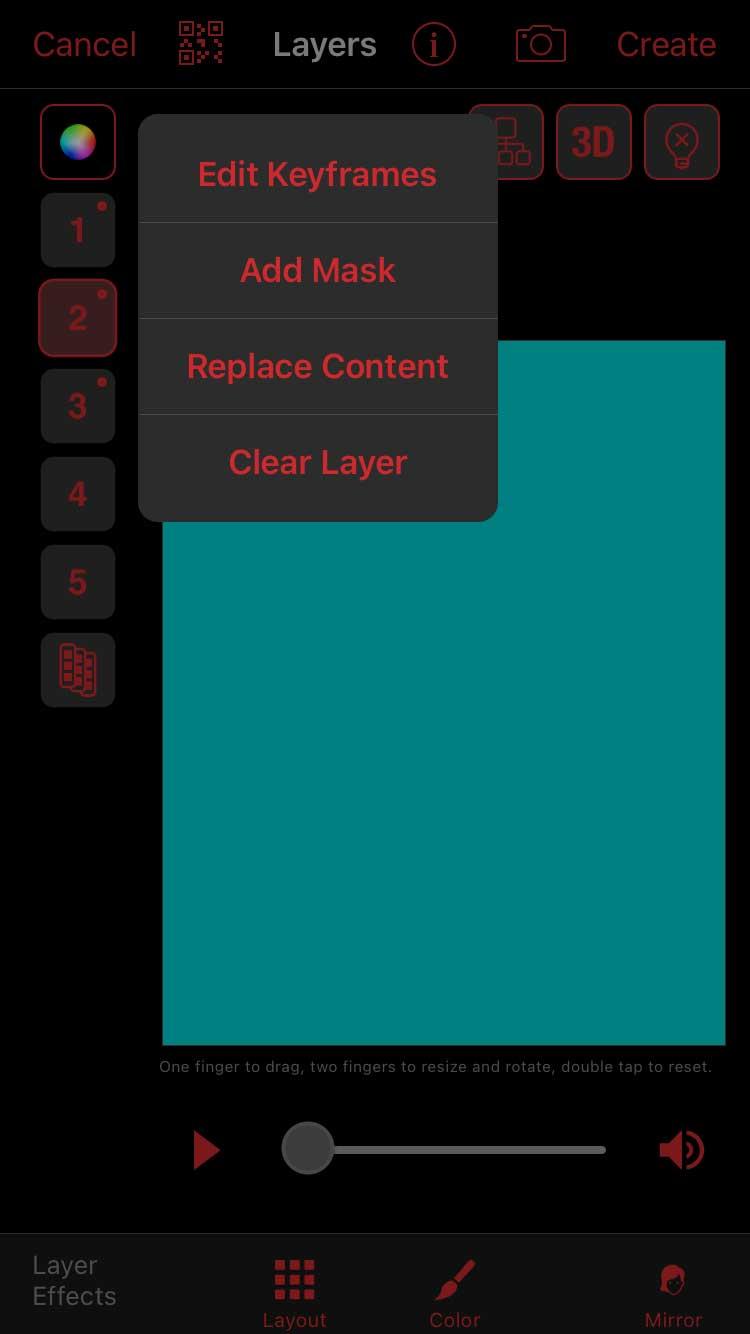
Toque el bloque numerado del primer color y elija Agregar máscara . Asegúrate de tener Forma seleccionada en la parte superior, toca el ícono de 3 rayas en la parte superior derecha y elige una máscara con bordes borrosos. Las estrellas siempre son una buena elección.
Primero, toque el ícono de 3 tiras en la parte superior izquierda, seleccione Mostrar otras capas y seleccione la capa 1. Esto le ayudará a saber dónde colocar mejor la superposición. Ahora, usa dos dedos para “acercar” la máscara de estrella para expandirla y moverla a un área del marco. Haga clic en Listo cuando esté satisfecho.
Repita este paso con todas las capas coloreadas. Recuerde mostrar otras capas al agregar una nueva máscara. De esta forma evitarás superponer demasiado las capas.
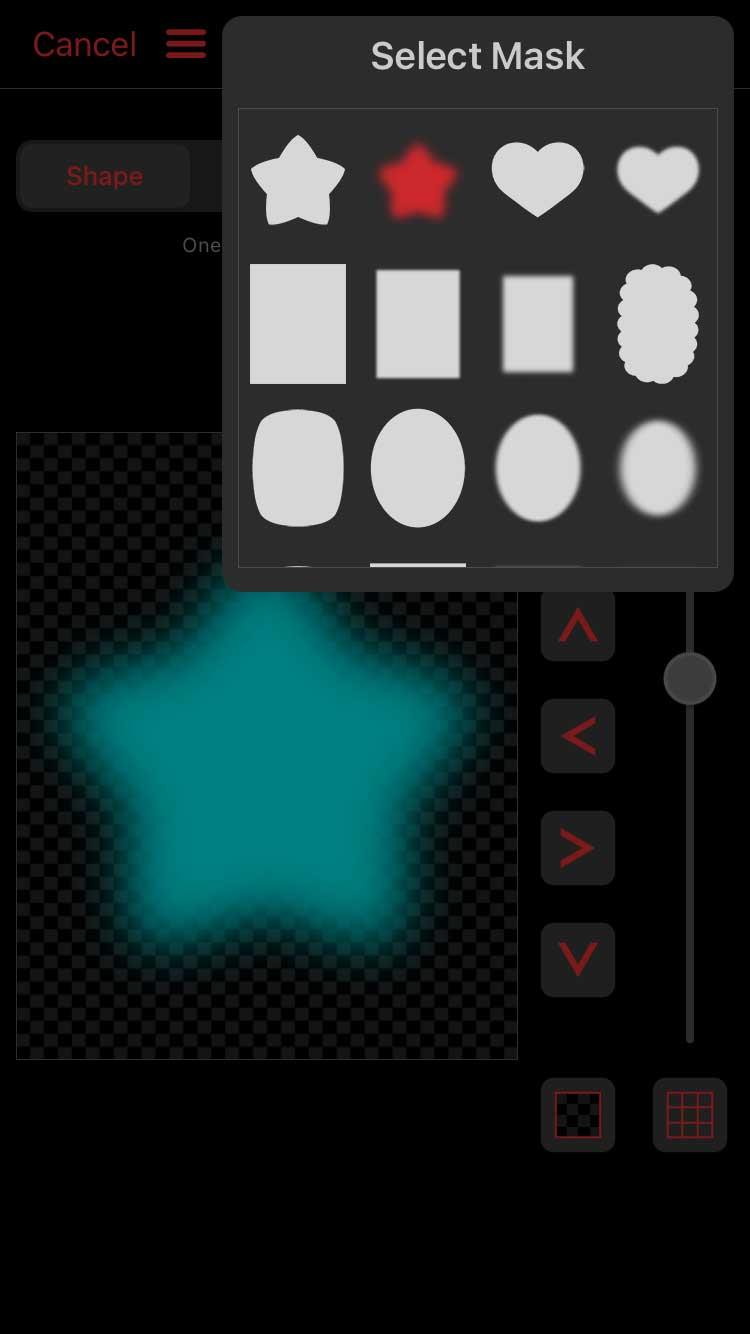
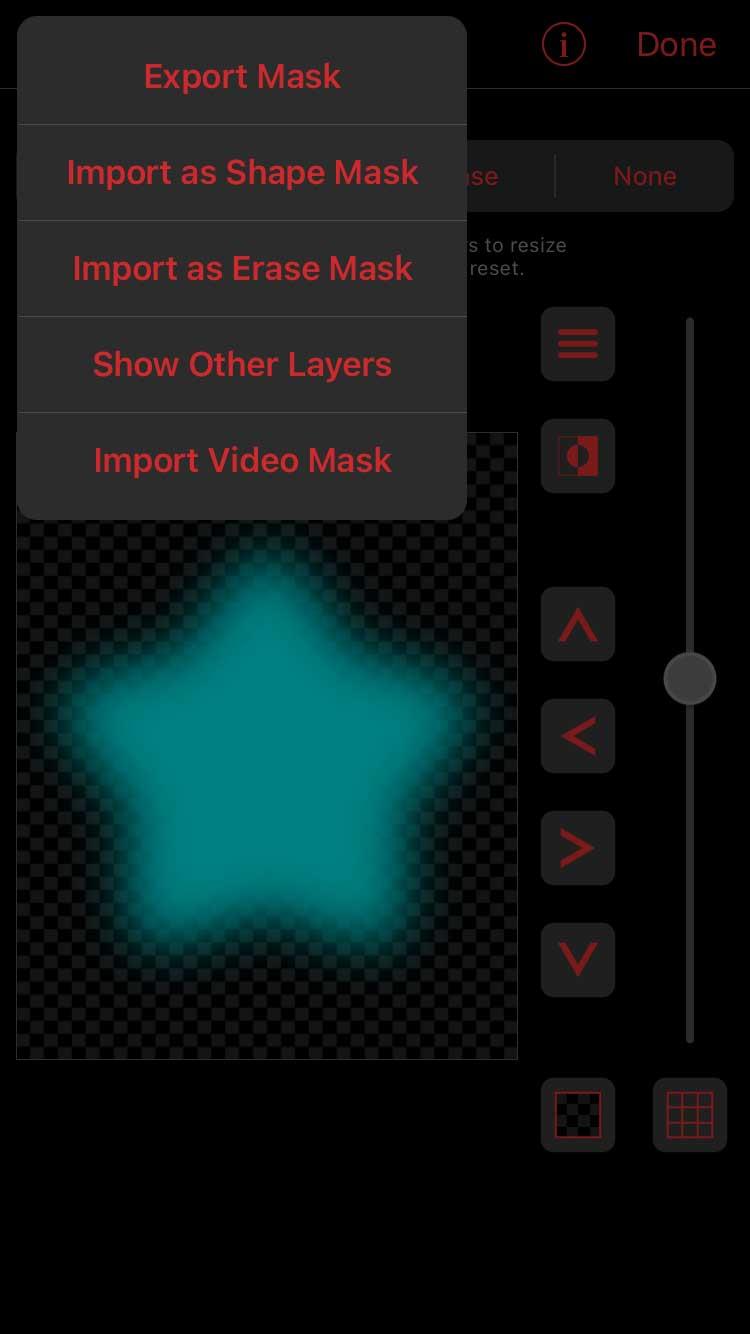
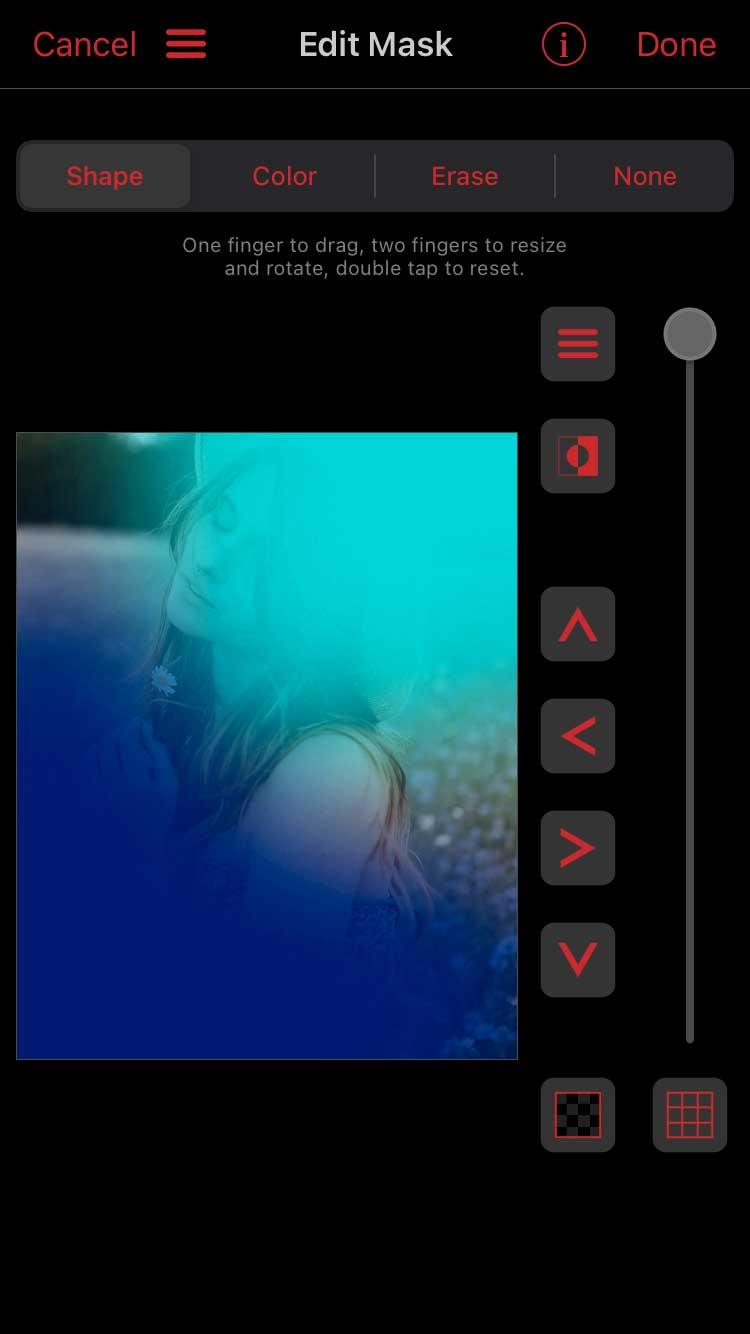
Ahora, desde la ventana principal de Multicapa , agregue Blend BG mediante el ícono Color a cada capa coloreada y seleccione el tipo de fusión. También puedes editar la opacidad en el editor de fotogramas clave.
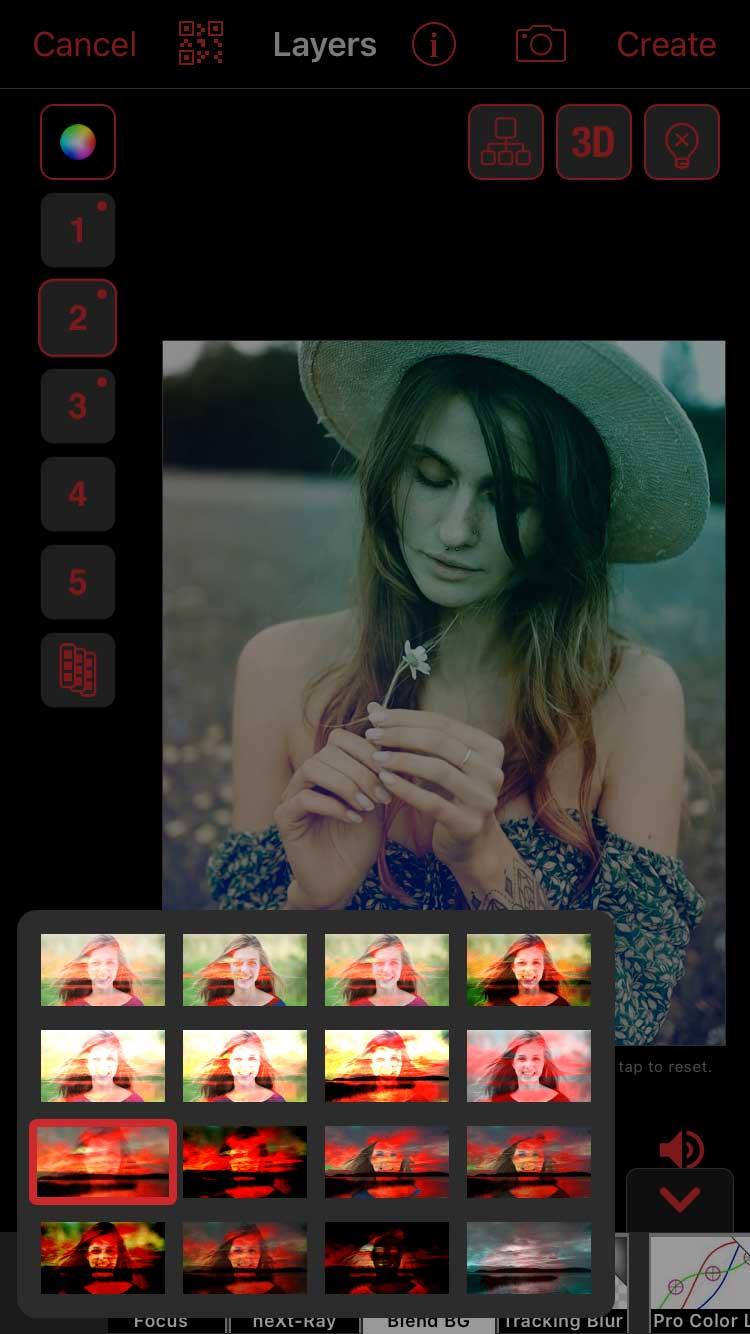
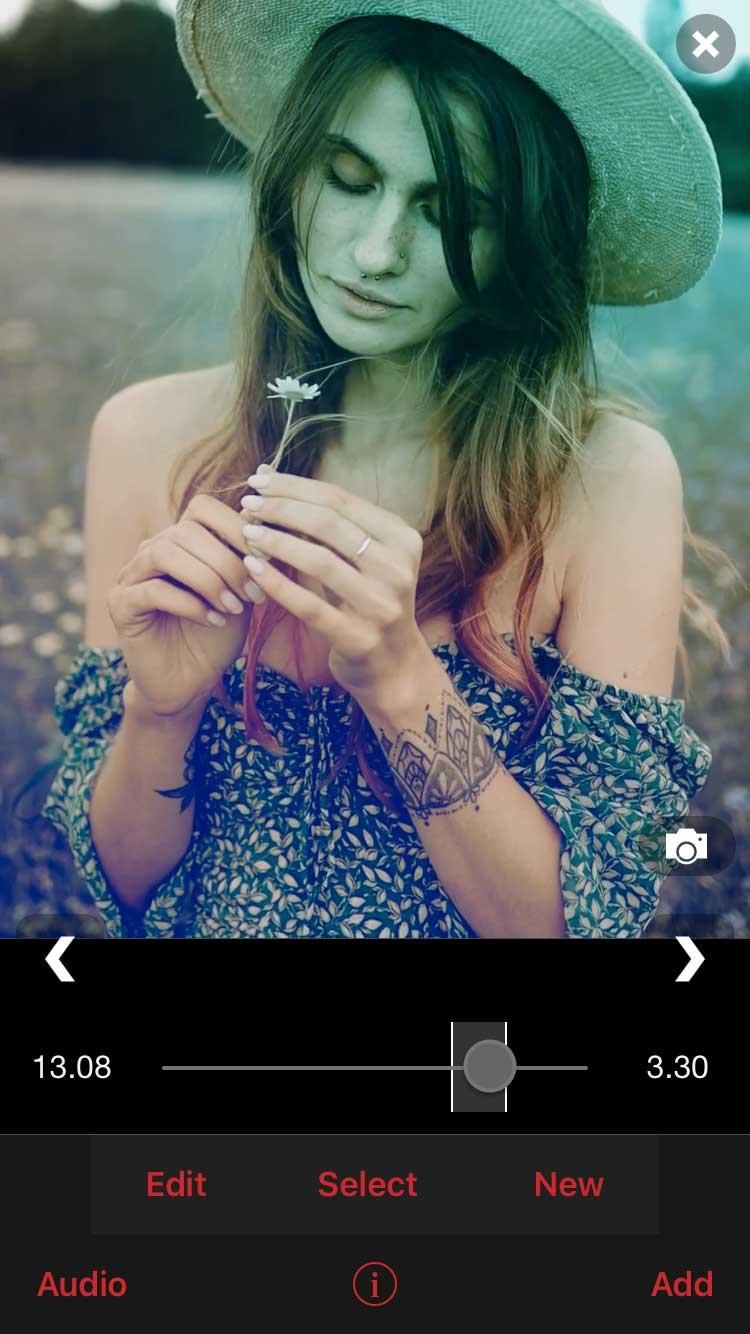
Haga clic en Crear en la parte superior derecha cuando esté satisfecho con el resultado.
Arriba se explica cómo ajustar los colores en Video Star sin utilizar la herramienta de coloración personalizada . Espero que el artículo te sea útil.