Errores comunes al realizar pruebas de velocidad de Internet

Si los resultados parecen más lentos de lo esperado, no se apresure a culpar a su ISP: los errores al realizar la prueba pueden sesgar sus números.
Enlaces de dispositivos
Google Calendar puede ayudarlo a mantenerse al tanto de su agenda al notificarle los próximos eventos. Puede recibir notificaciones de varias formas, desde correos electrónicos hasta alertas de escritorio. Para recibir exactamente las alertas que desea, en los dispositivos que desea, puede ajustar sus preferencias de notificación de Google Calendar. Aquí es donde encontrará estas opciones.
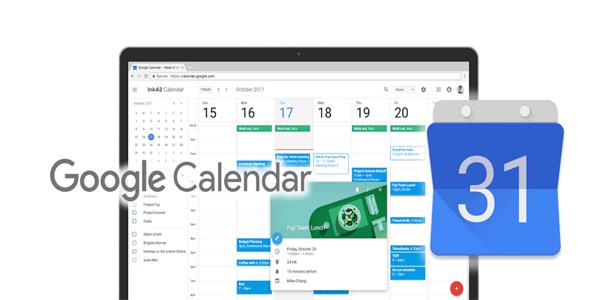
Cómo ajustar las notificaciones de Google Calendar en una PC
Google Calendar te permite ajustar tus preferencias de notificación, tanto para todos los eventos como para los únicos. Todo lo que necesita hacer es acceder a su configuración.
Cambie su configuración de notificación predeterminada
Si desea cambiar la configuración predeterminada de notificación de Google Calendar usando su PC, siga estos pasos.

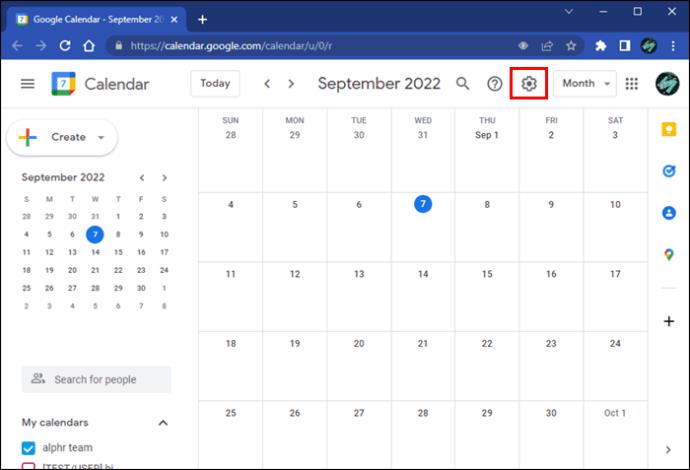
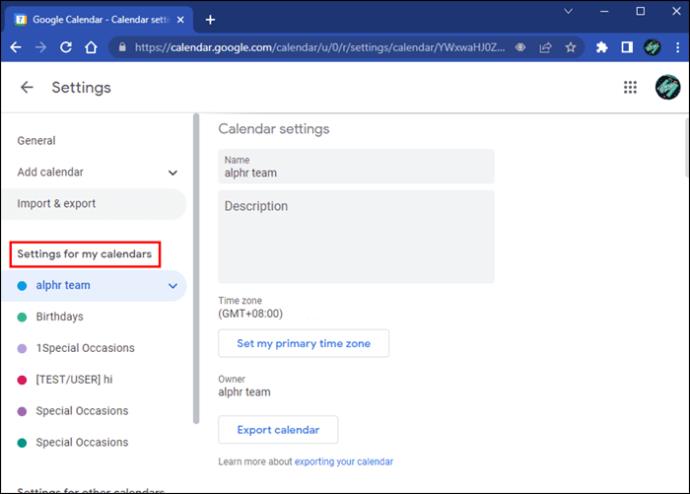
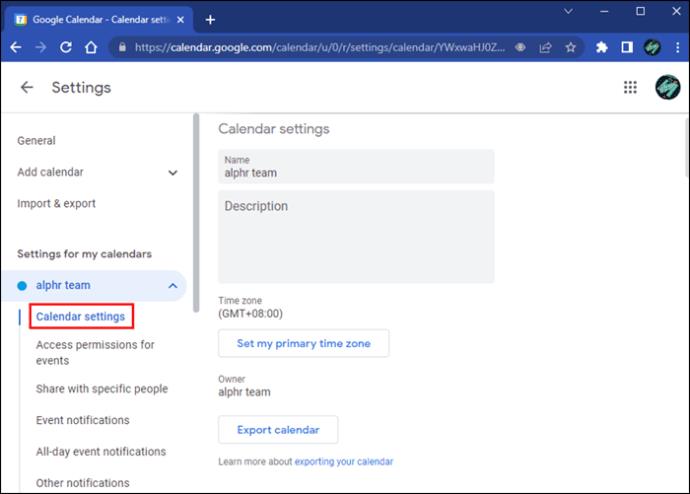
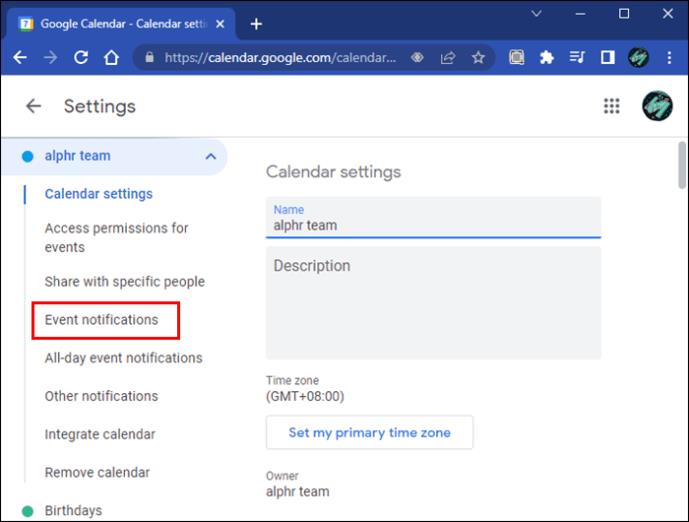
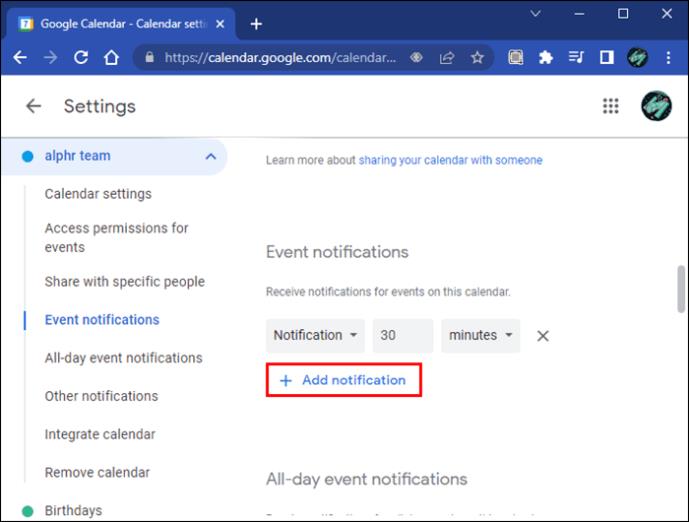
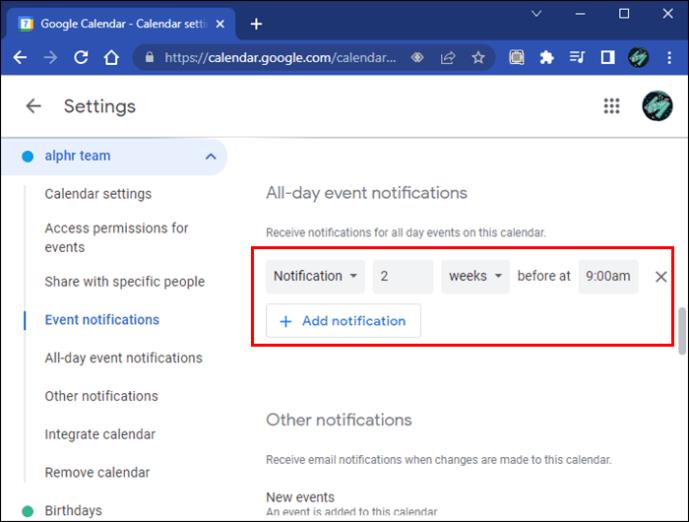
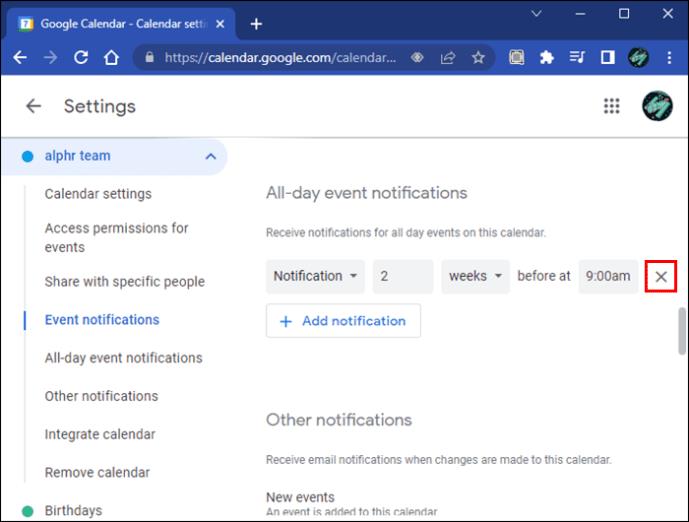
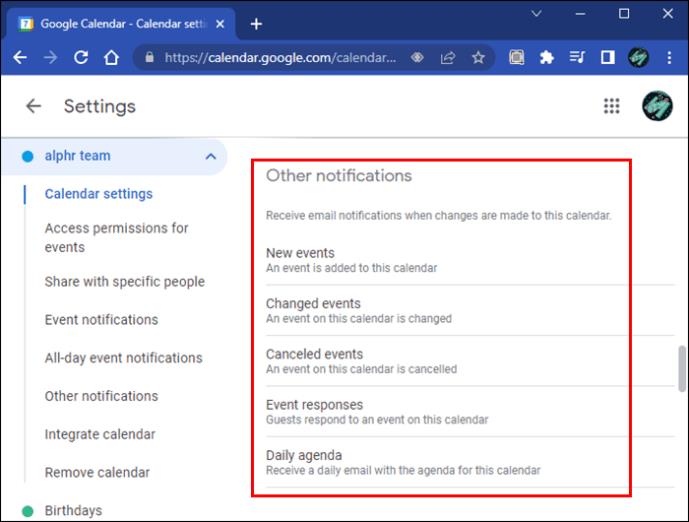
Todos los cambios que realice se guardarán automáticamente.
Cambiar la configuración de notificaciones para un evento
Puede modificar sus preferencias de recordatorio para eventos individuales. La configuración de notificación que defina para un solo evento anulará sus preferencias predeterminadas. Aquí le mostramos cómo editar sus recordatorios de eventos para cualquier evento.

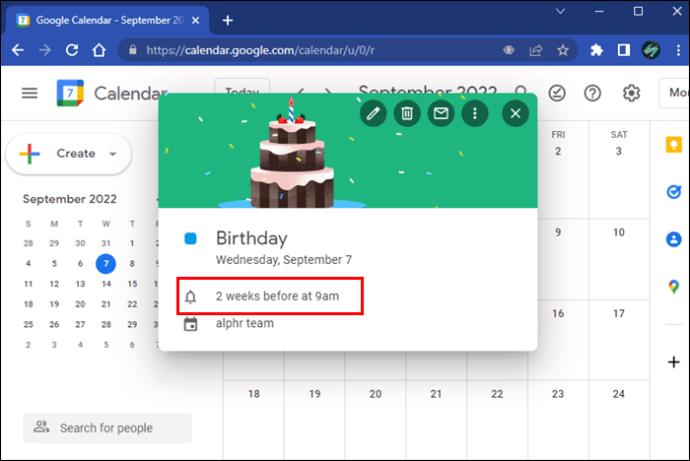
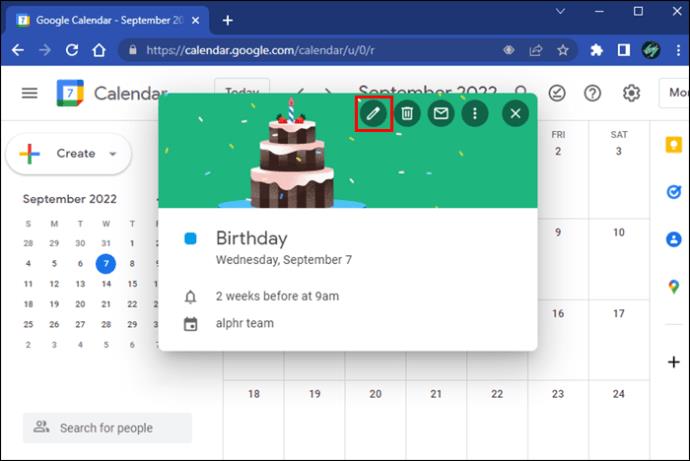
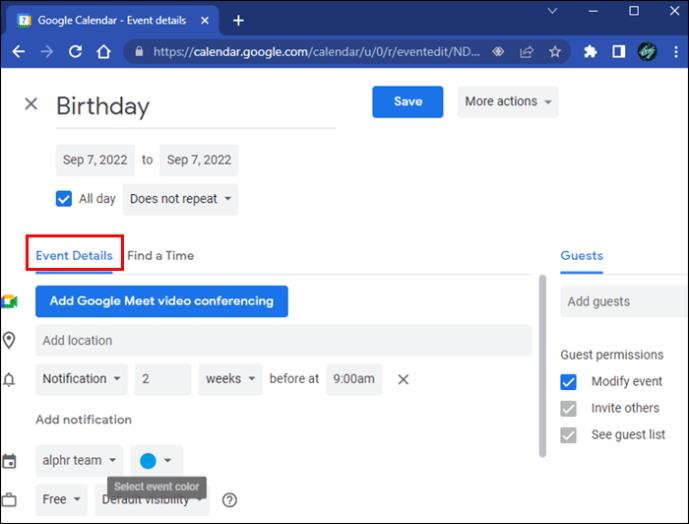
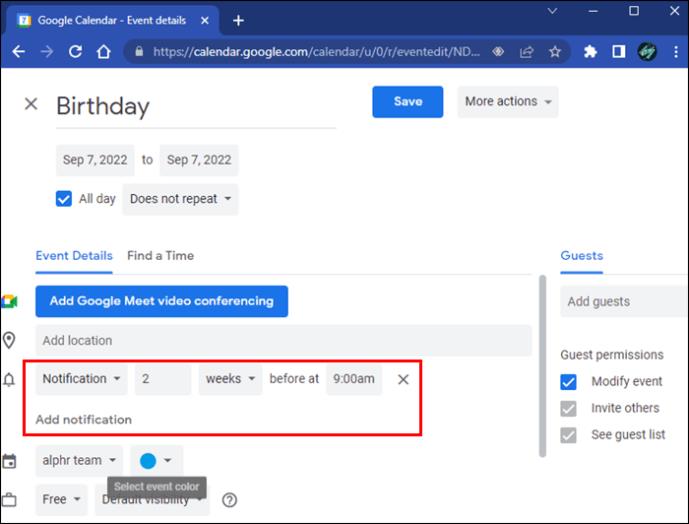
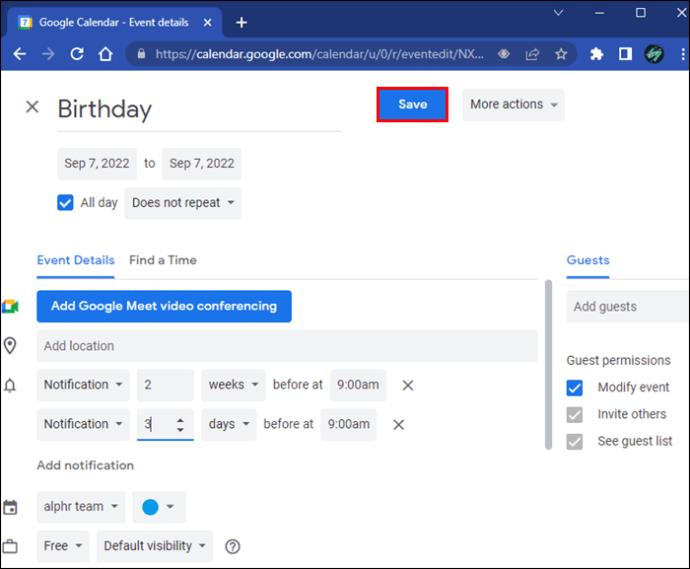
Cómo ajustar las notificaciones de Google Calendar en un dispositivo móvil
Puede ajustar sus recordatorios de Google Calendar en la aplicación móvil. Además de ajustar la configuración predeterminada o agregar recordatorios personalizados a eventos individualmente, también puede desactivar las notificaciones en su dispositivo móvil mientras las sigue recibiendo en su PC. Esto es lo que necesita saber.
Ajuste su configuración de notificación predeterminada
Para ajustar sus recordatorios predeterminados en su dispositivo móvil, siga los pasos a continuación.


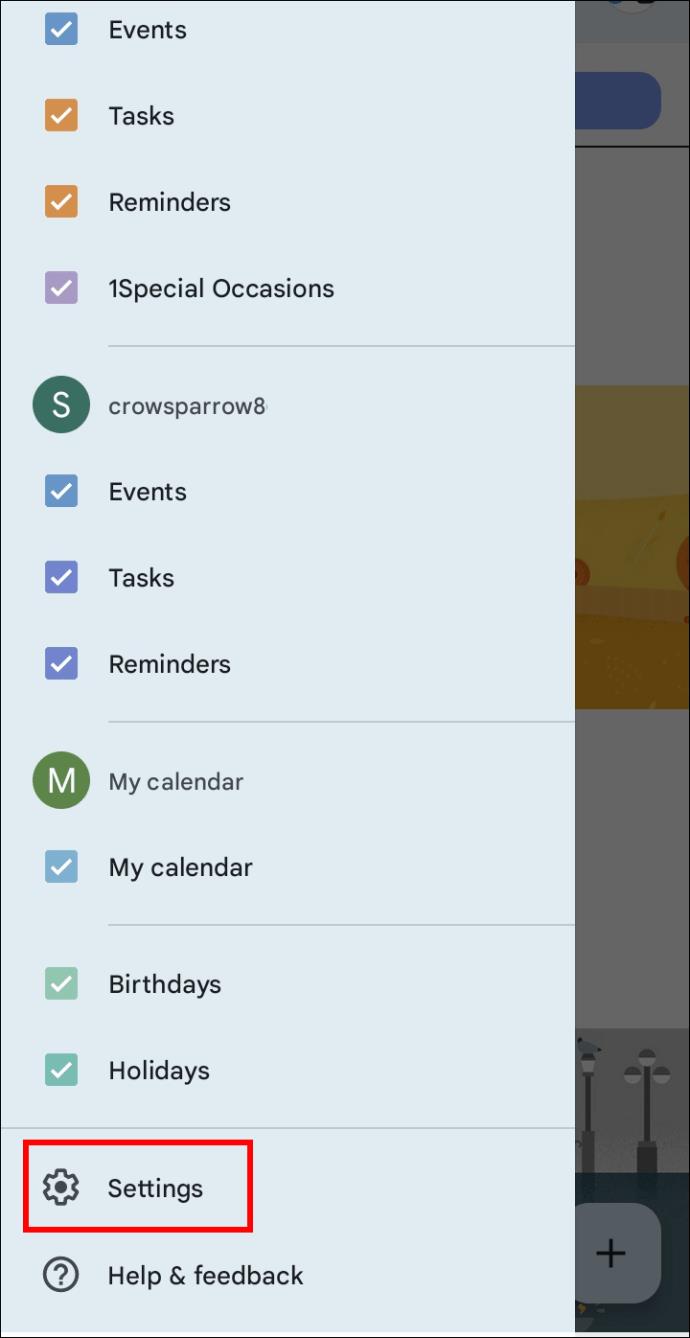
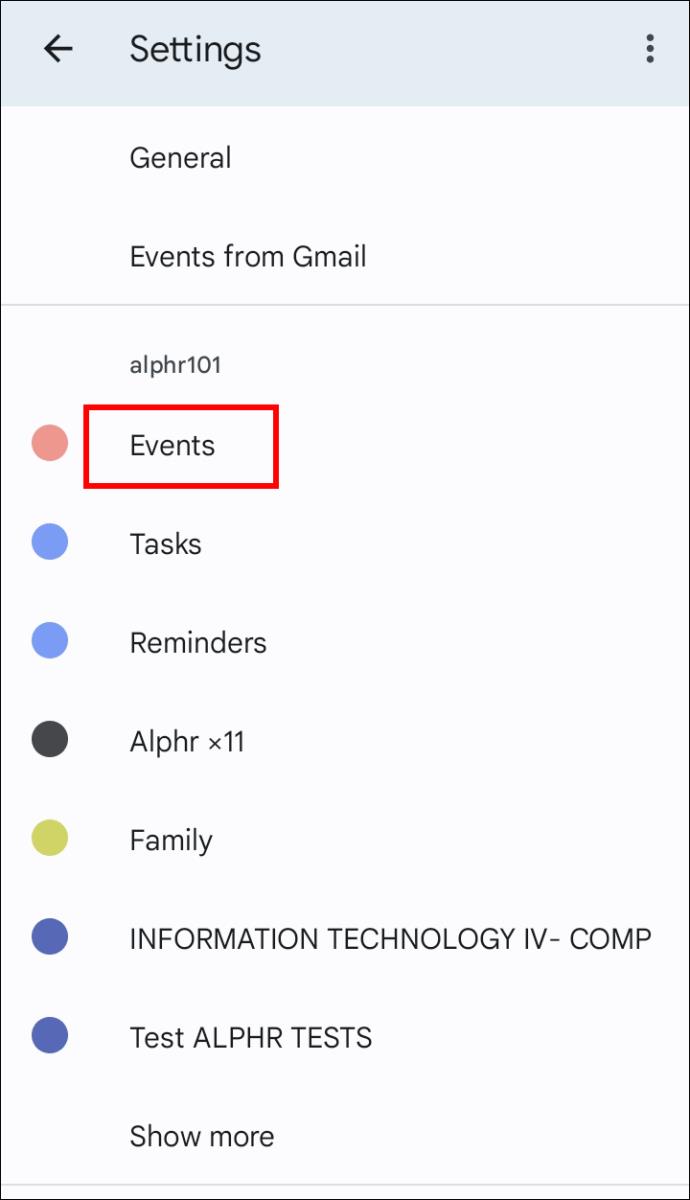
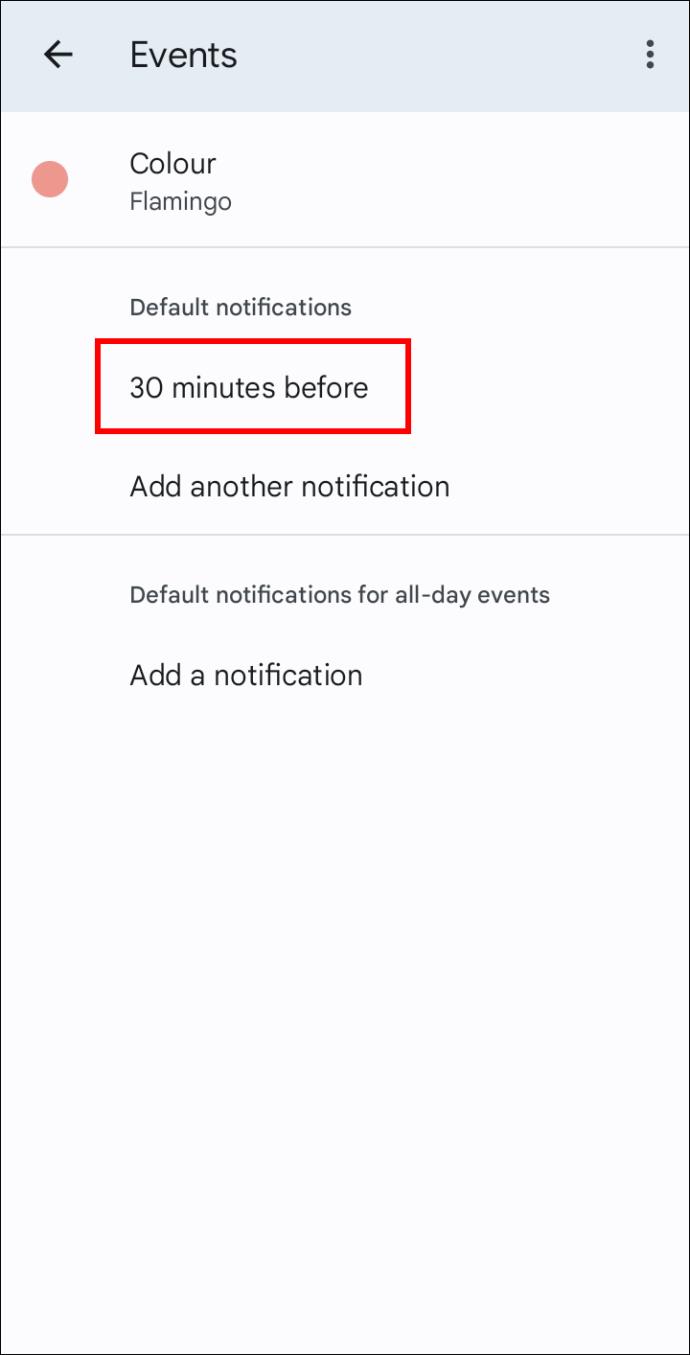
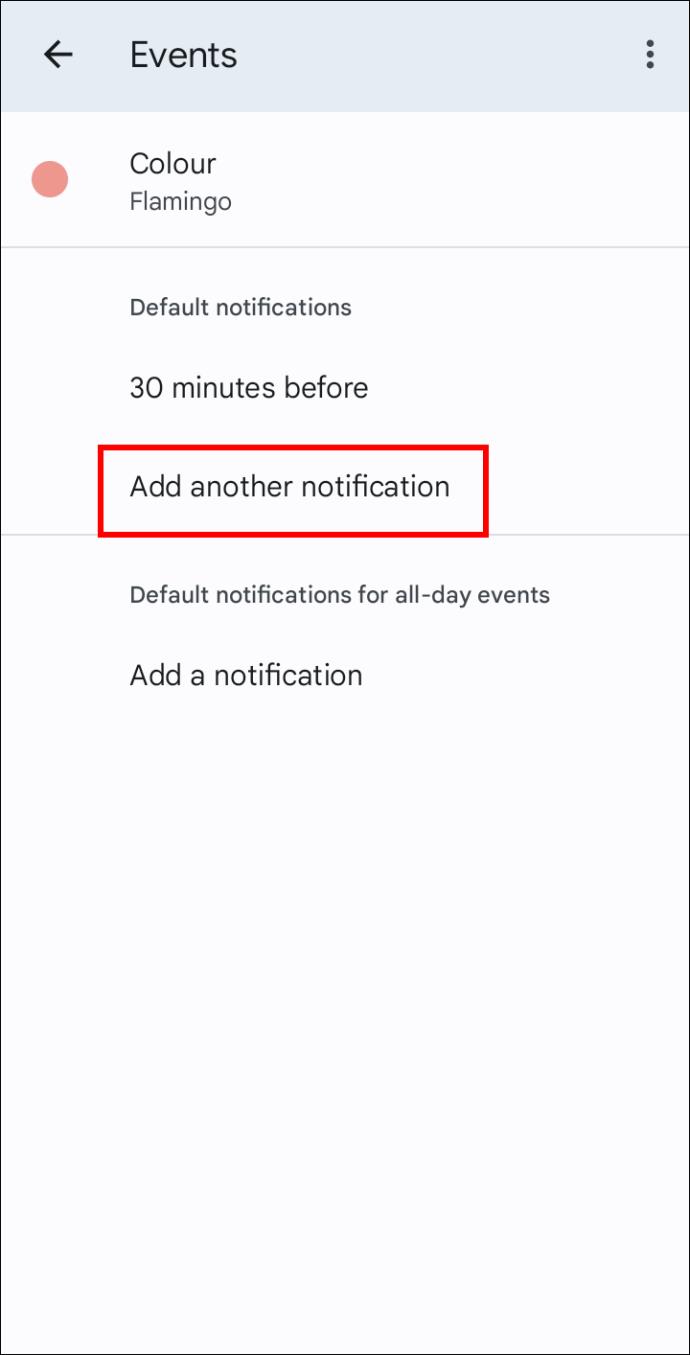

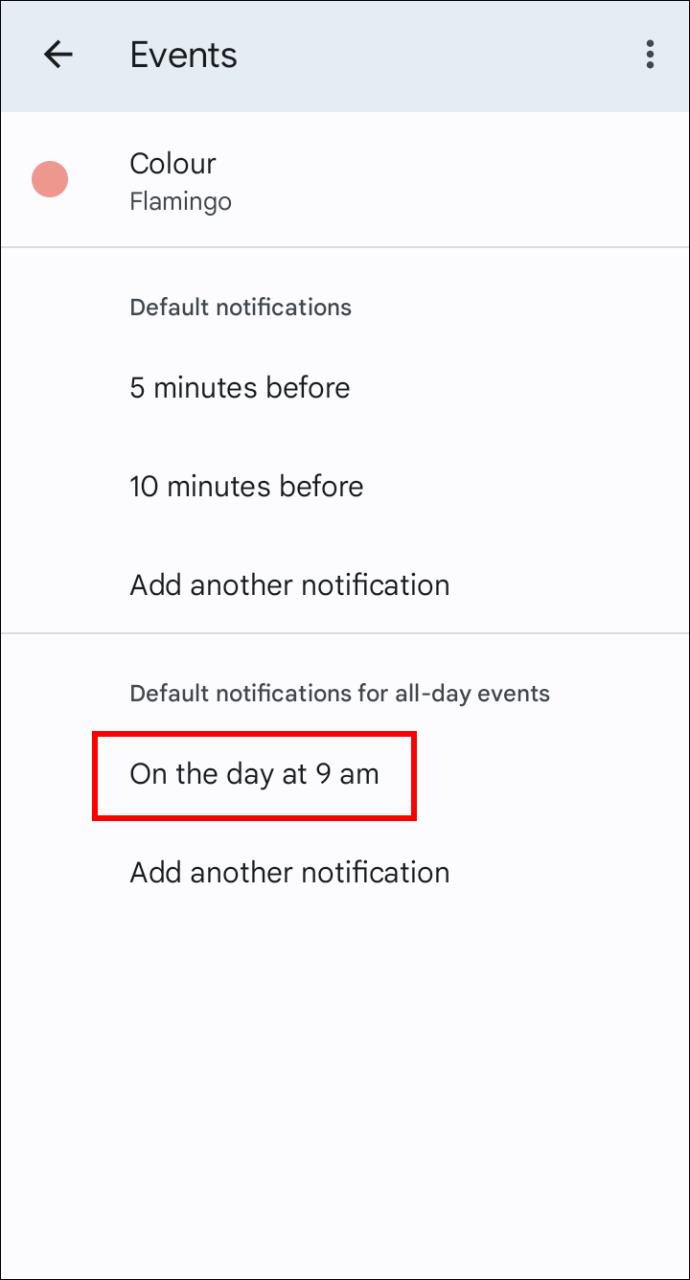
Ajustar notificaciones para un evento
Al igual que en una PC, también puede cambiar cuándo y cómo desea que se le recuerden eventos individuales usando la aplicación móvil. Siga estos pasos para ajustar un evento.

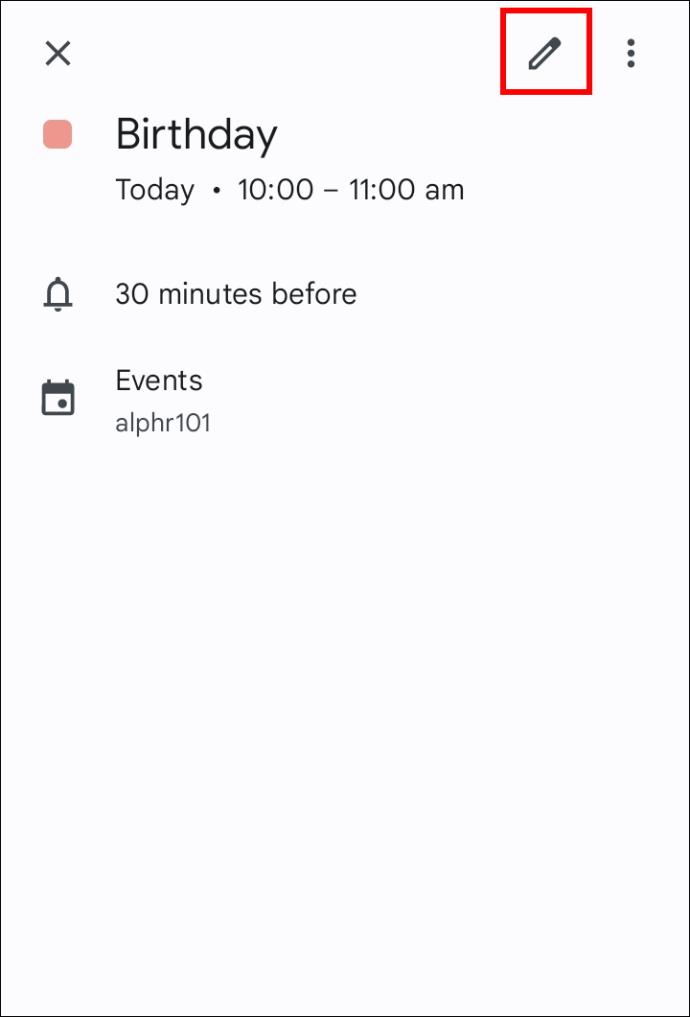
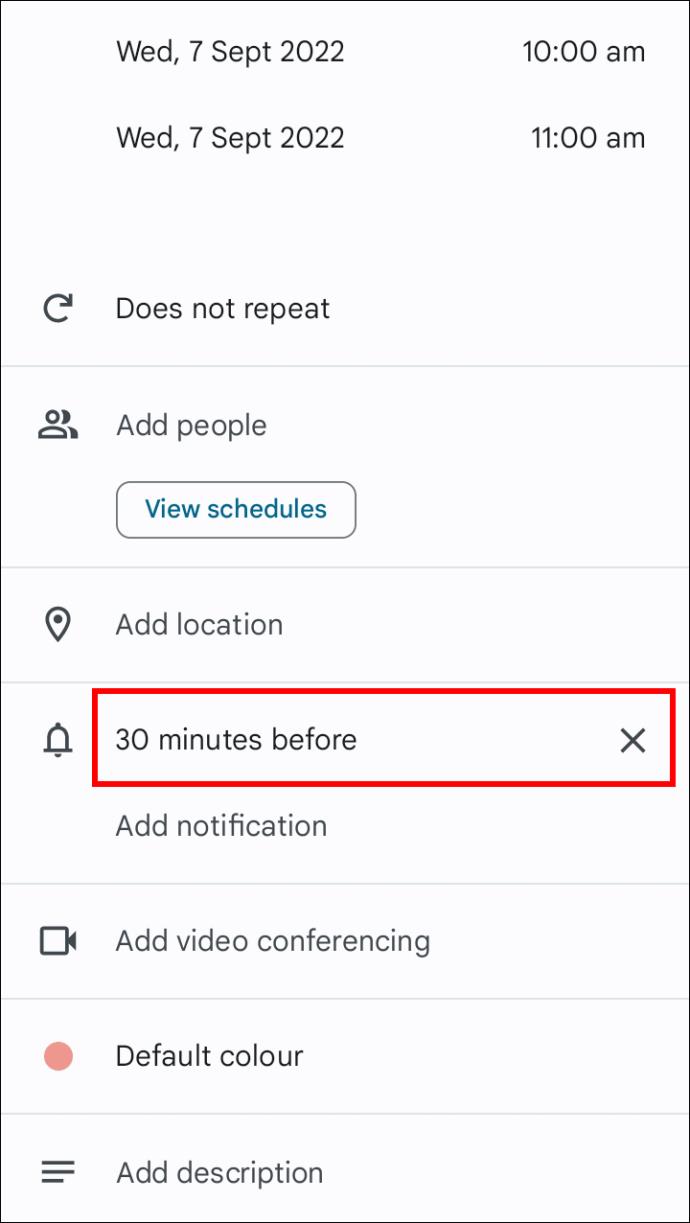
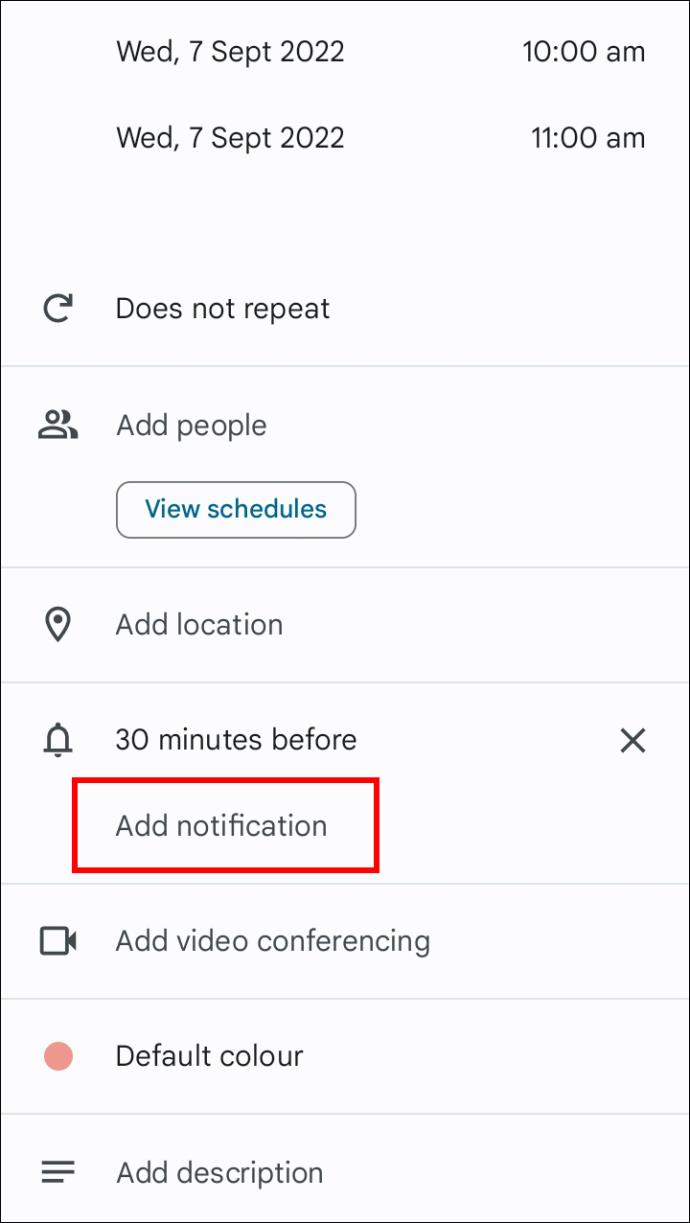
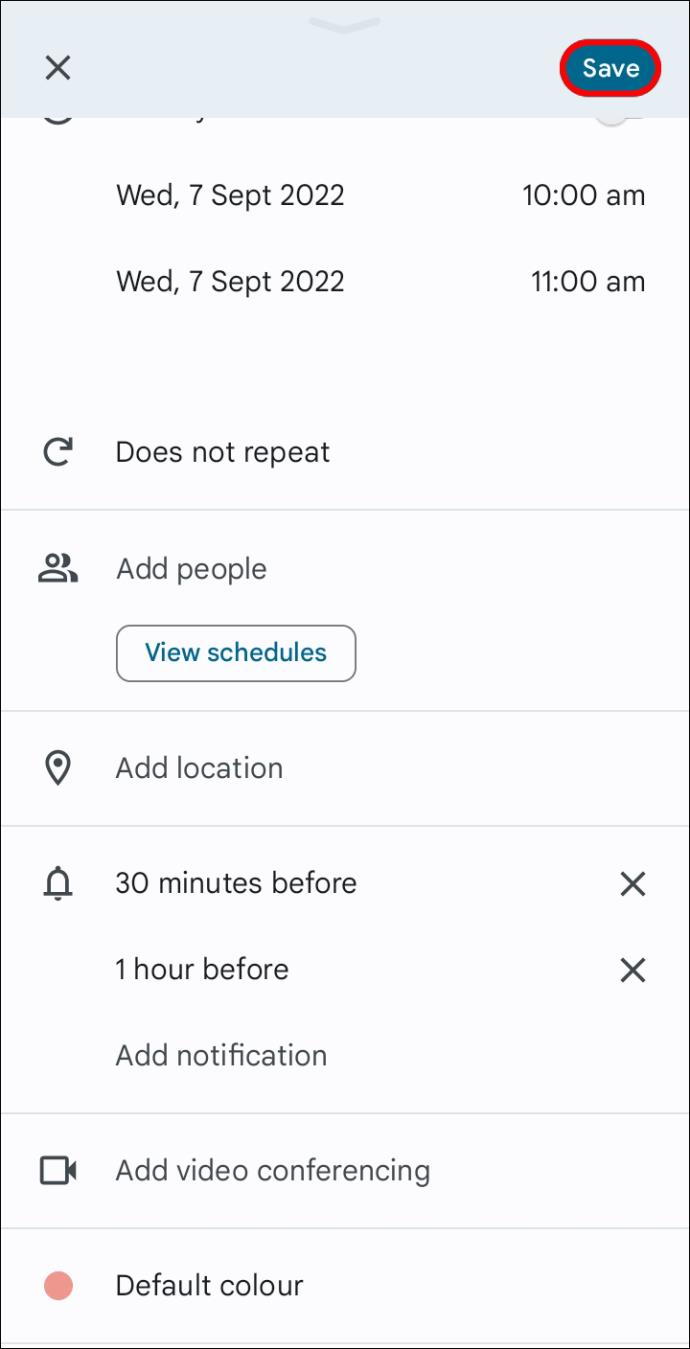
Desactiva las notificaciones en tu dispositivo
Recibirás notificaciones de eventos de Google Calendar en tu teléfono de forma predeterminada. Afortunadamente, no tienes que eliminarlos por completo, incluso si esto te distrae. Puede desactivar las notificaciones en su dispositivo móvil con un simple ajuste. Aquí se explica cómo hacerlo en la aplicación.

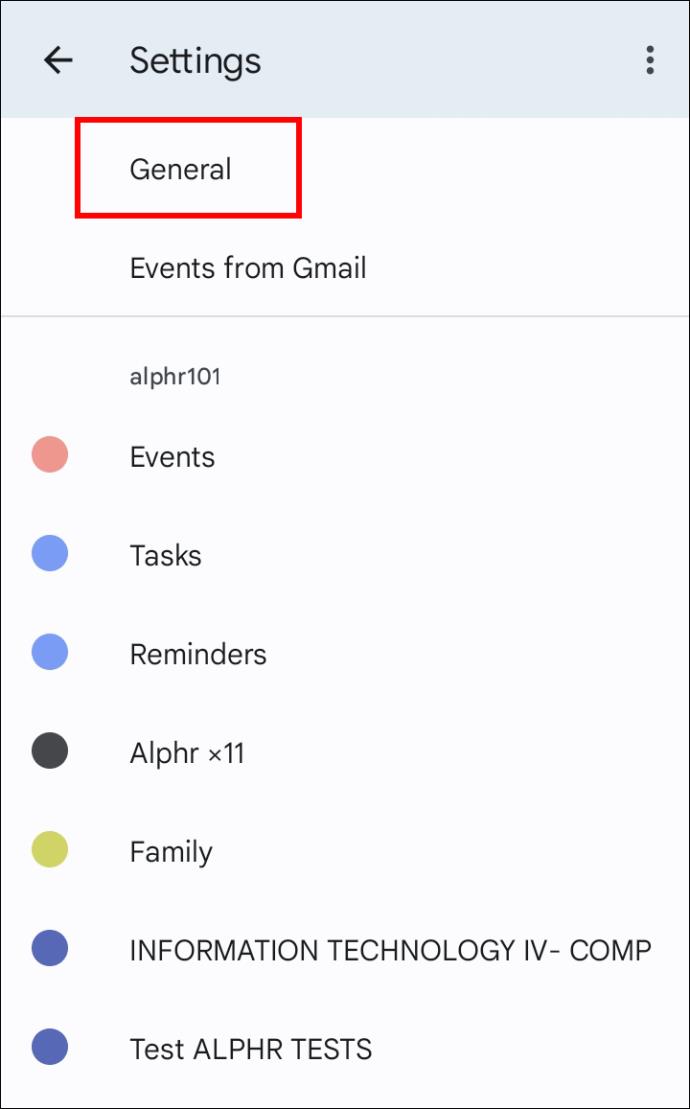
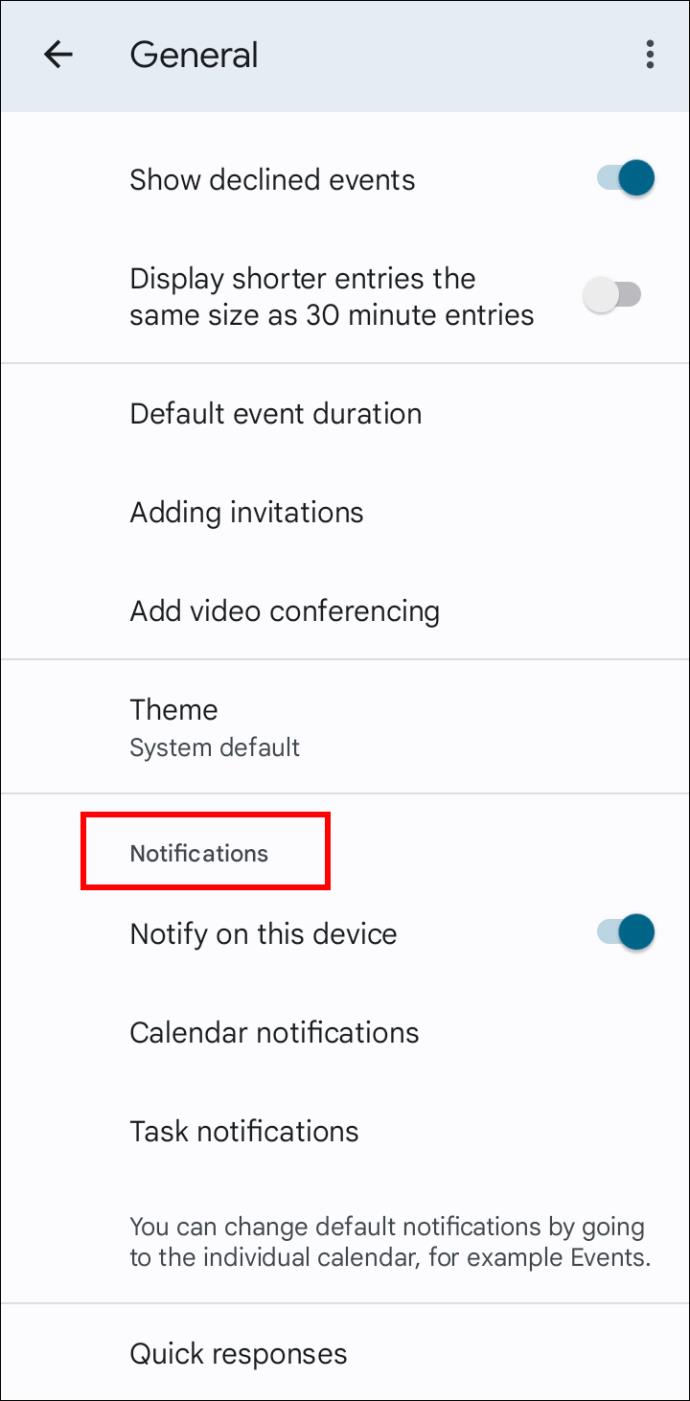
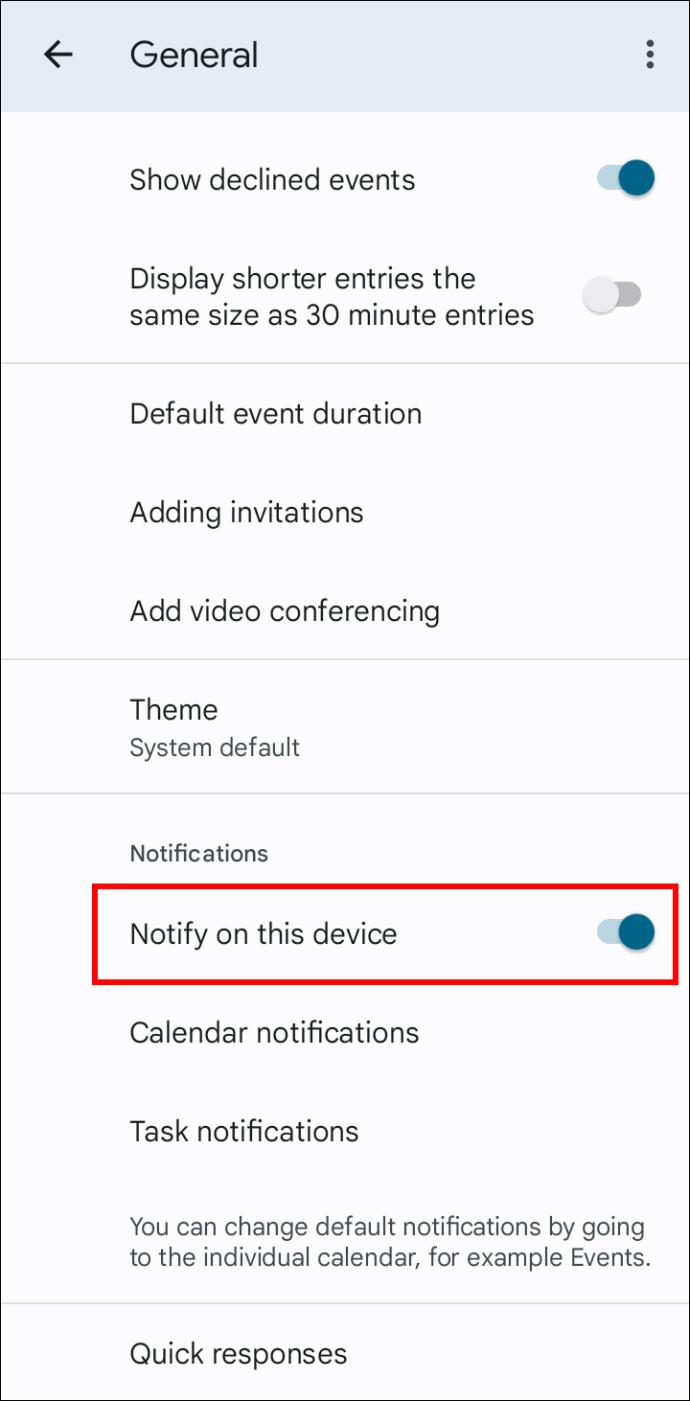
Deje que Google Calendar haga el trabajo duro por usted
Con aplicaciones tan útiles como Google Calendar, ya no tenemos que preocuparnos por olvidar una cita importante. Personalice sus notificaciones de recordatorio como más le convengan siguiendo las instrucciones anteriores.
¿Cómo te gusta que te recuerden los eventos de Google Calendar? ¿Crees que la aplicación debería introducir más opciones de notificación? Háganos saber en la sección de comentarios.
Si los resultados parecen más lentos de lo esperado, no se apresure a culpar a su ISP: los errores al realizar la prueba pueden sesgar sus números.
El problema de pérdida de sonido al actualizar Windows 11 puede estar relacionado con el software o con el controlador de sonido del equipo. A continuación, se muestran instrucciones para solucionar el error de pérdida de sonido al actualizar Windows 11.
Esta guía le mostrará cómo cambiar el formato de moneda utilizado para su cuenta en Windows 10 y Windows 11.
Esta guía le mostrará diferentes formas de instalar .NET Framework 3.5 en línea y sin conexión en Windows 10.
La partición de recuperación es una partición separada en el disco duro o SSD de su computadora y se utiliza para restaurar o reinstalar el sistema operativo en caso de falla del sistema.
Las configuraciones con dos monitores son cada vez más comunes. La multitarea en una sola pantalla es demasiado limitada.
¿Quieres acelerar Windows 10, mejorar su velocidad o acelerar su inicio? En este artículo encontrarás todas las maneras de acelerar Windows 10. ¡Léelo y aplícalo para que tu ordenador con Windows 10 funcione más rápido!
Ya sea que esté trabajando en una cafetería o revisando su correo electrónico en el aeropuerto, estas alternativas más seguras mantendrán sus datos seguros sin sacrificar su conexión.
Los usuarios pueden ajustar y cambiar el tamaño de los iconos de la barra de tareas para que sean más pequeños o más grandes, según las necesidades de cada persona.
Cuando la herramienta de búsqueda en Windows 10 falla, los usuarios no pueden buscar programas ni ningún dato que necesiten.
La búsqueda en Windows 11 extrae resultados no solo de archivos y aplicaciones en tu computadora, sino también del almacenamiento en la nube vinculado a tu cuenta Microsoft.
Cambiar su contraseña de WiFi a caracteres especiales y complejos es una forma de proteger el WiFi de su familia para que no se use ilegalmente, lo que afectaría la velocidad del WiFi de su familia.
El Panel de Control sigue siendo fundamental en muchas de las tareas de configuración necesarias en tu nuevo sistema operativo. Aquí tienes algunas maneras de acceder al Panel de Control en Windows 11.
.NET Framework de Microsoft es una plataforma de programación que incluye bibliotecas que se pueden instalar o que ya están incluidas en los sistemas operativos Windows. En algunos casos, su equipo no puede instalar este software. Siga la solución del artículo a continuación.
No confíes completamente en la configuración predeterminada de privacidad. Windows 11 no es la excepción, ya que a menudo se excede en la recopilación de datos.













