Errores comunes al realizar pruebas de velocidad de Internet

Si los resultados parecen más lentos de lo esperado, no se apresure a culpar a su ISP: los errores al realizar la prueba pueden sesgar sus números.
Enlaces de dispositivos
Los usuarios ávidos de Snapchat saben lo rápido que su página de chat puede verse abrumada por varias conversaciones. Si suele chatear con mucha gente todos los días, algunas conversaciones importantes pueden perderse entre la multitud.
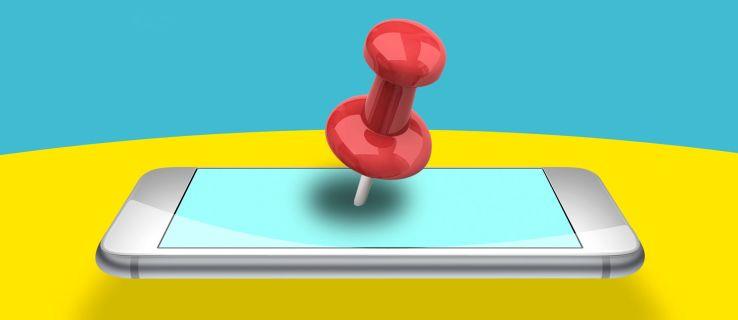
La solución a este problema es anclar una conversación. De esta forma, siempre lo tendrás en la parte superior de la página, independientemente de si el chat ha estado activo recientemente.
Este artículo le mostrará cómo anclar la conversación de un amigo en Snapchat en su dispositivo.
Cómo anclar la conversación de un amigo en Snapchat en un iPhone
La fijación de conversaciones se introdujo para los usuarios de iPhone en 2019. Hoy en día, la función está bien desarrollada y puede usarla siguiendo el método a continuación.
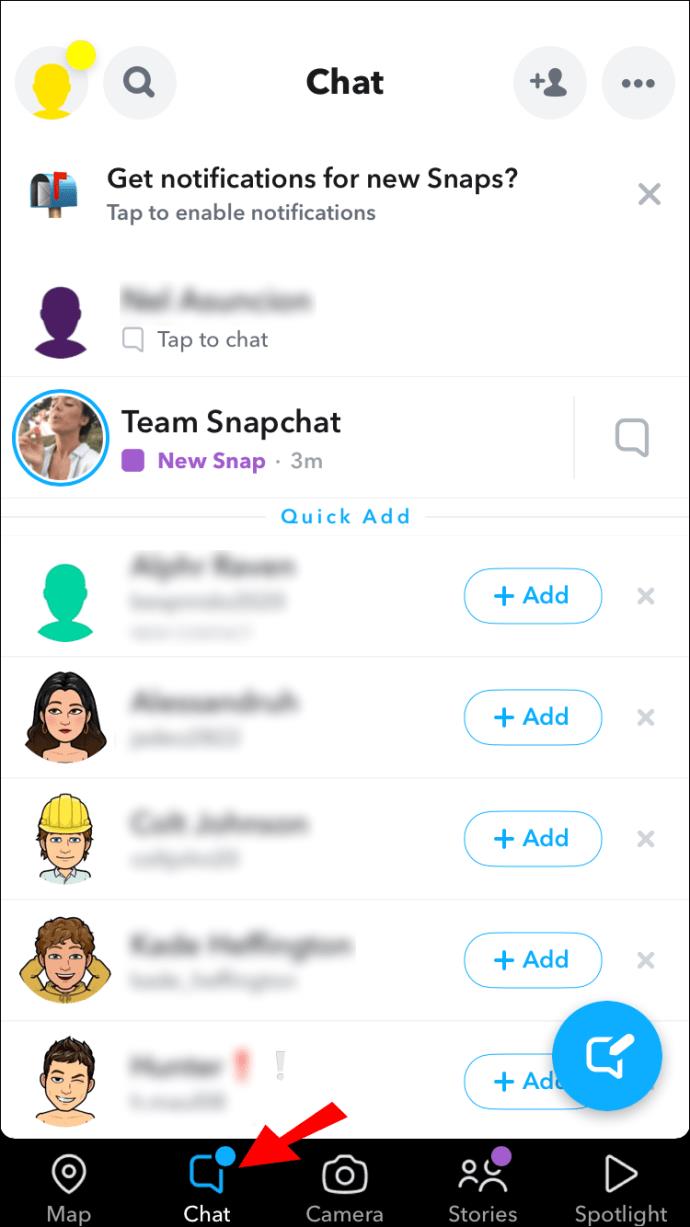
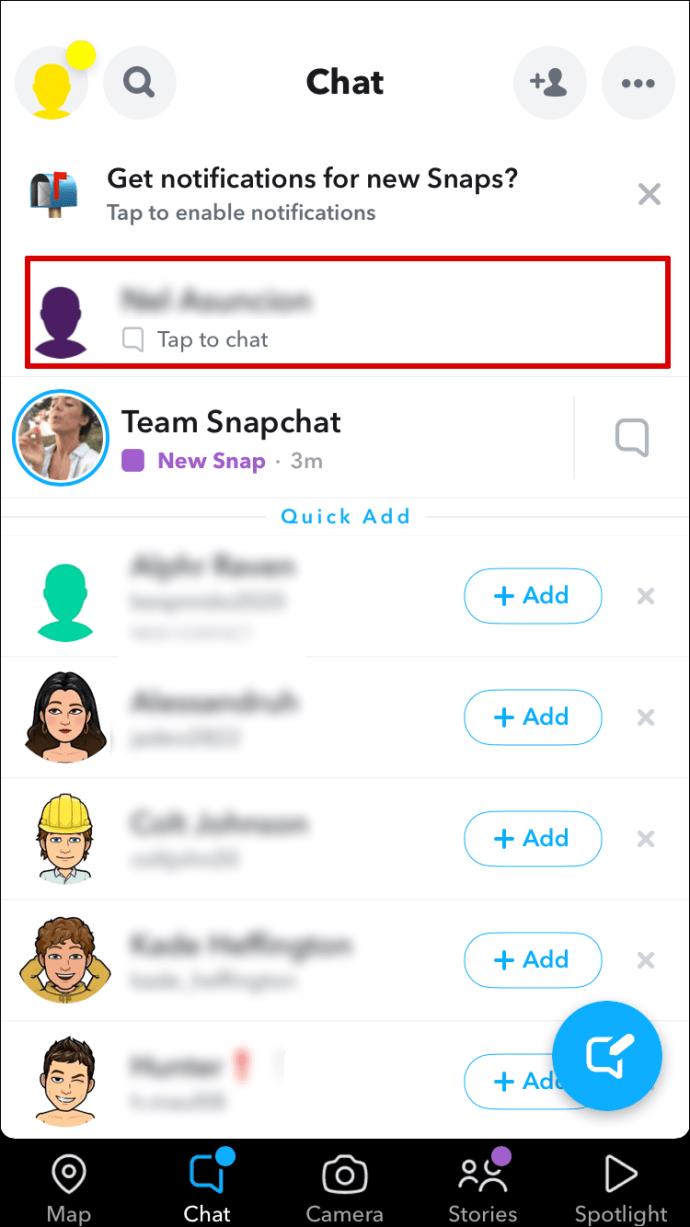
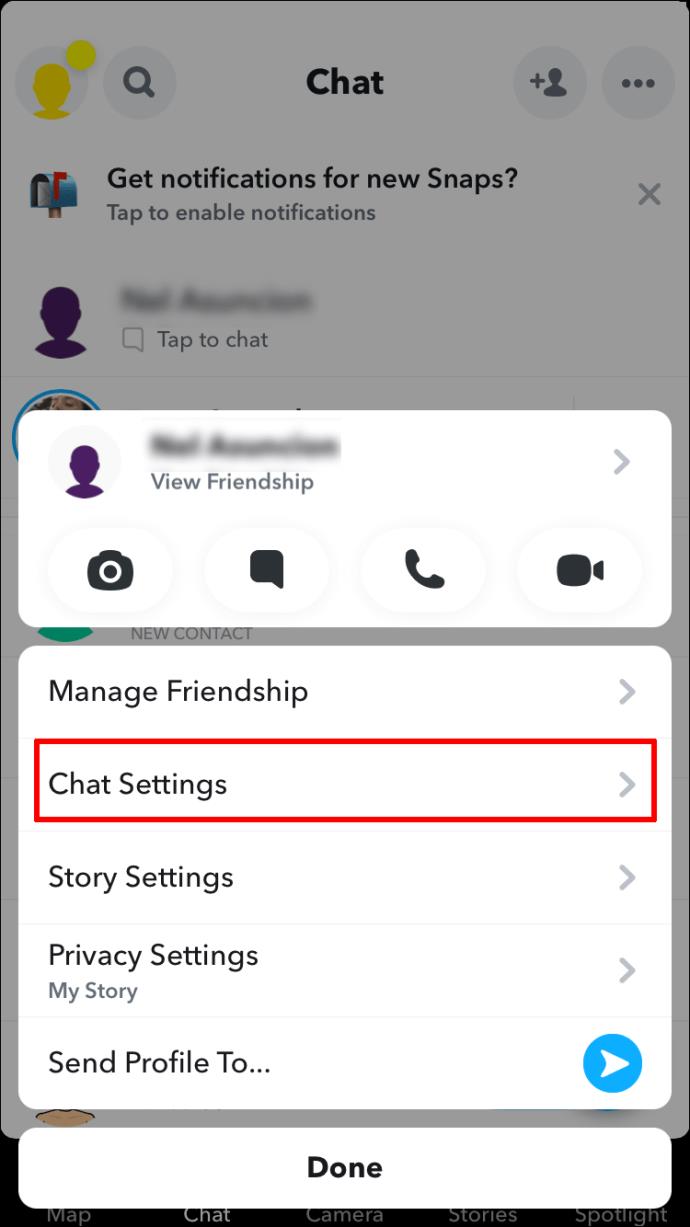
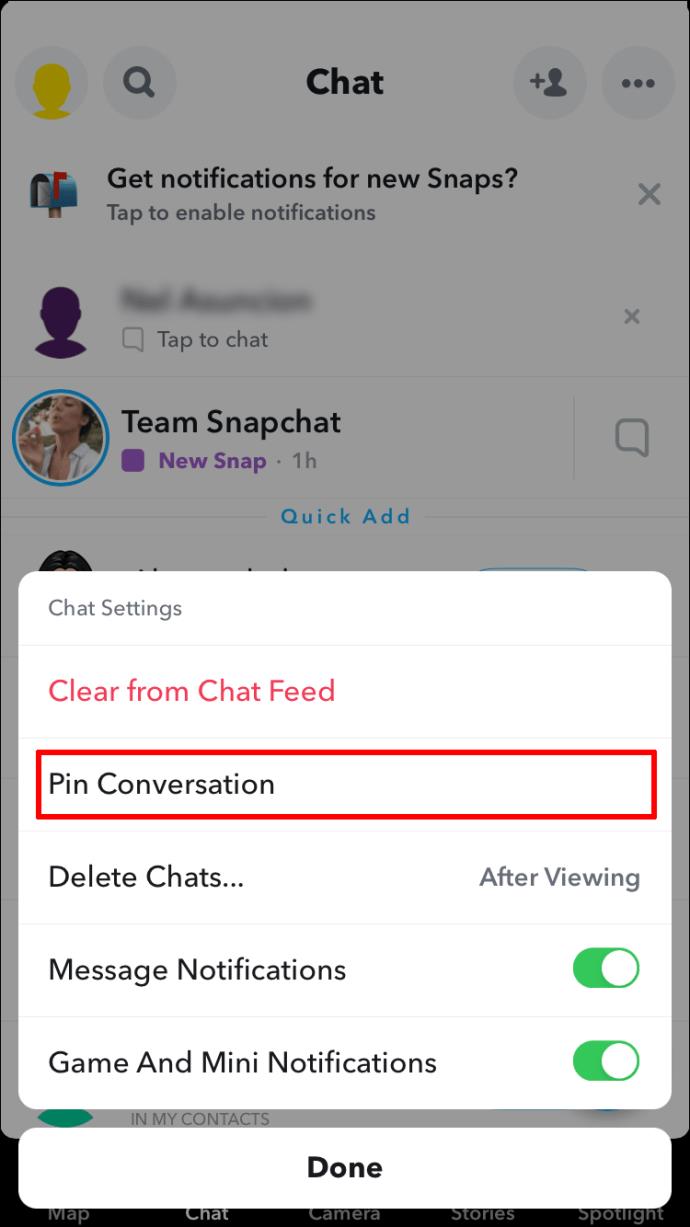
Vale la pena mencionar que no puedes anclar más de tres conversaciones al mismo tiempo. Si confía en la función de pin para mantener sus chats organizados, deberá asegurarse de que haya espacio para un nuevo pin.
Cómo desanclar la conversación de un amigo en Snapchat en un iPhone
Si ya no desea que una conversación se fije en Snapchat, puede eliminarla de la parte superior de su lista de chat siguiendo estos pasos.
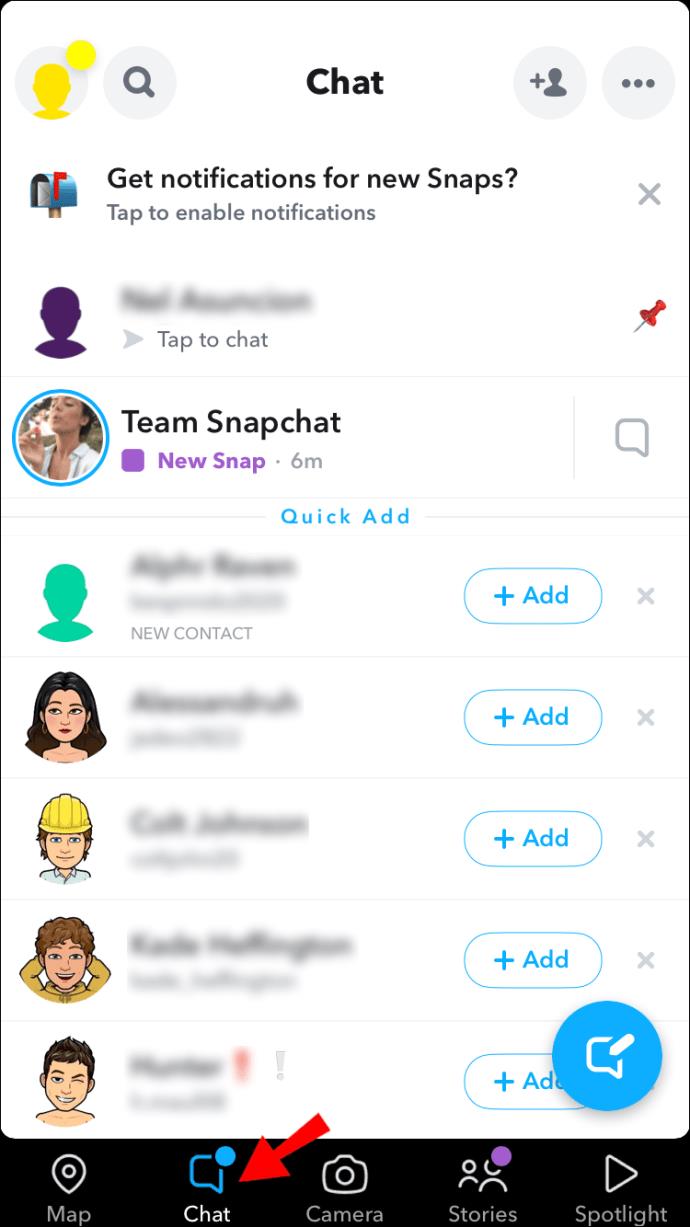
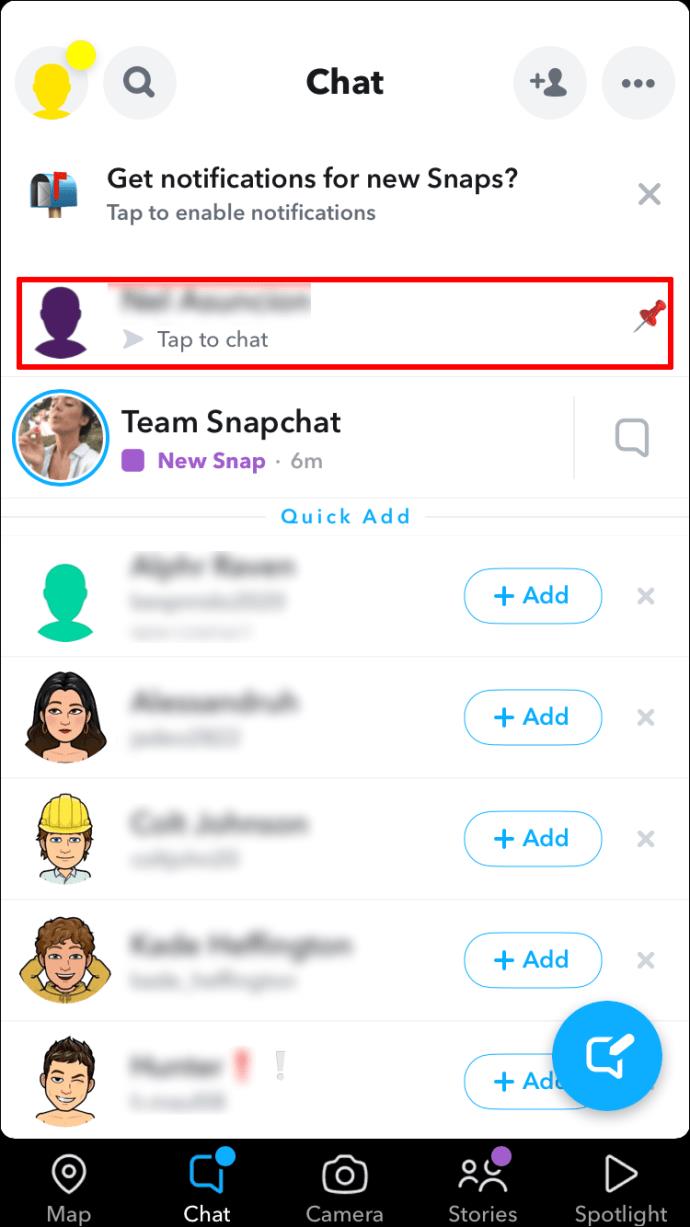
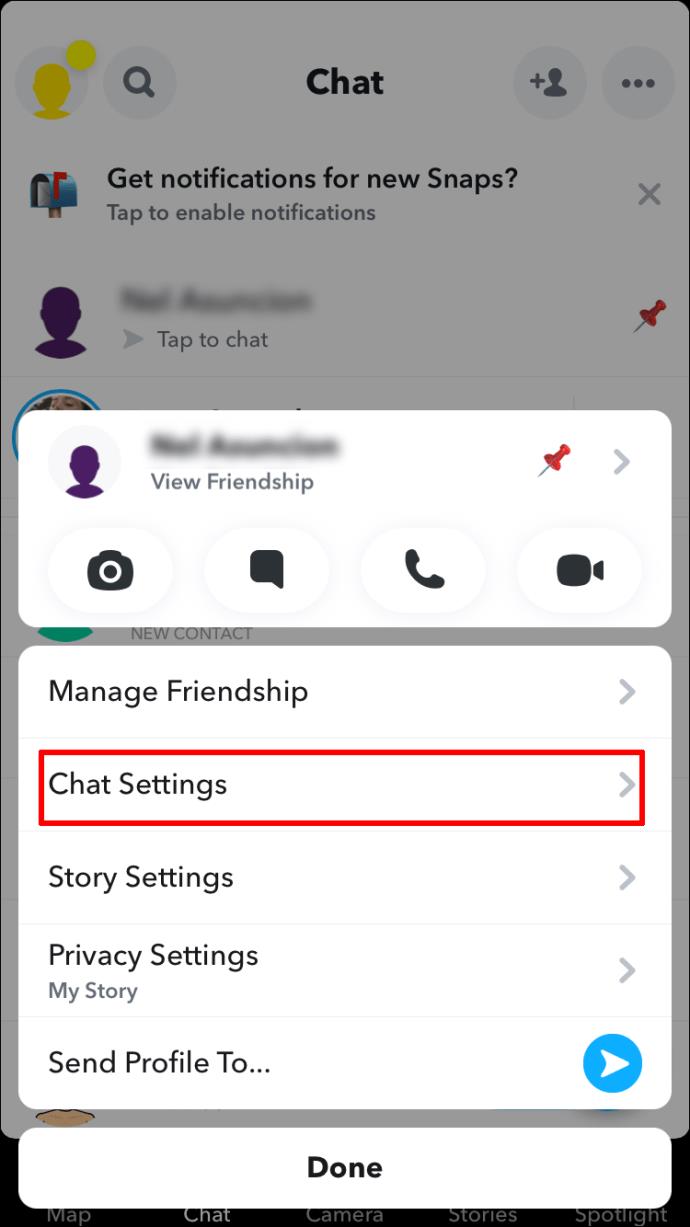
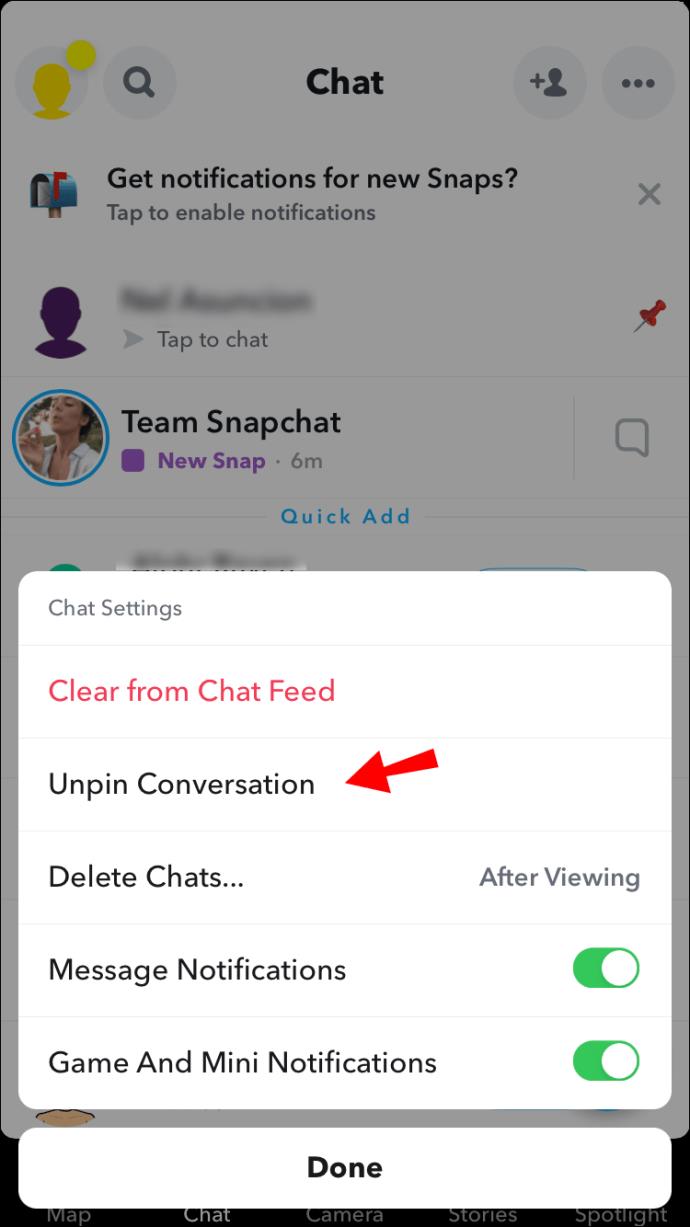
La persona que hayas fijado o quitado no recibirá ninguna notificación de ninguna acción.
Cómo cambiar el icono de PIN en Snapchat en un iPhone
Es posible que desee tener un ícono diferente para representar un chat anclado en lugar del pin predeterminado. No puede asignar diferentes íconos a diferentes conversaciones ancladas, aunque eso sería útil cuando necesite un recordatorio rápido sobre el tema. Sin embargo, cambiar el icono del pin representa una excelente opción de personalización.
Aquí se explica cómo cambiar el icono de pin a uno diferente.
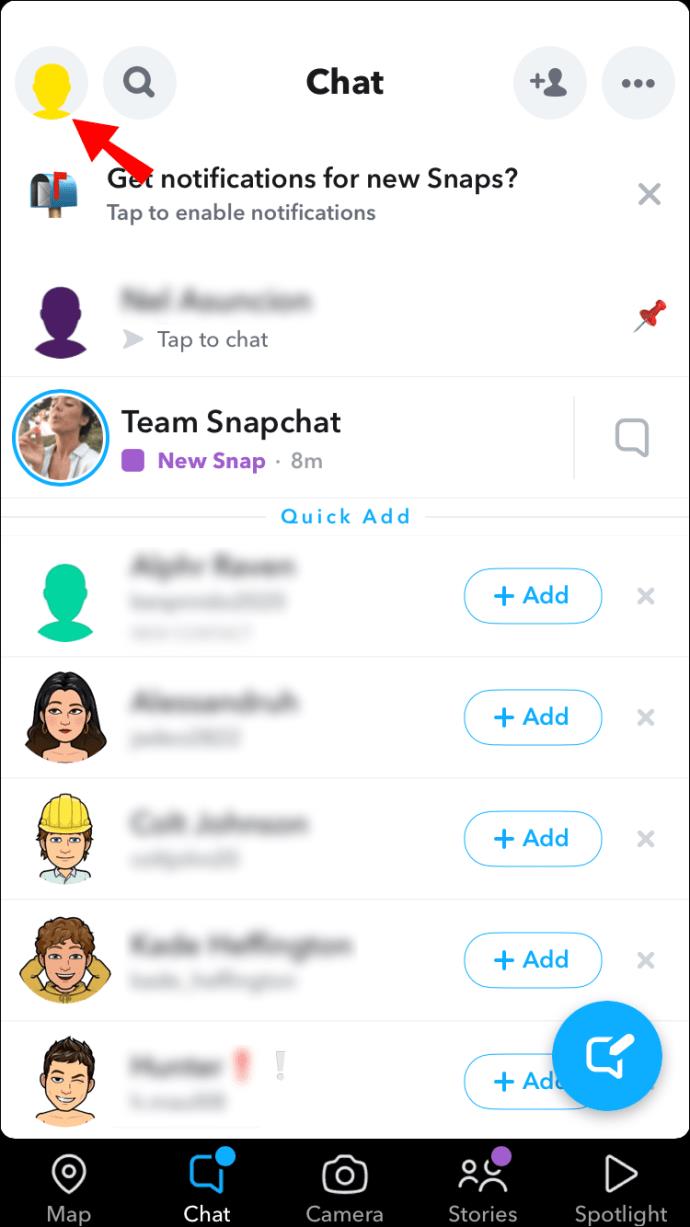
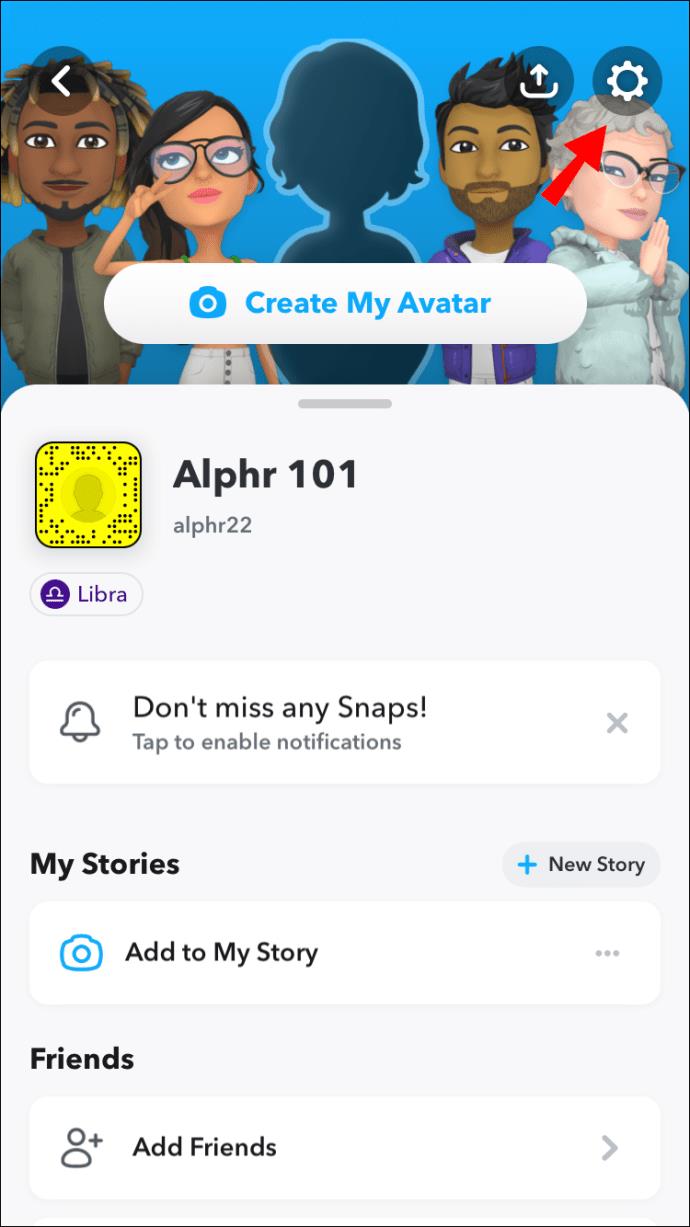
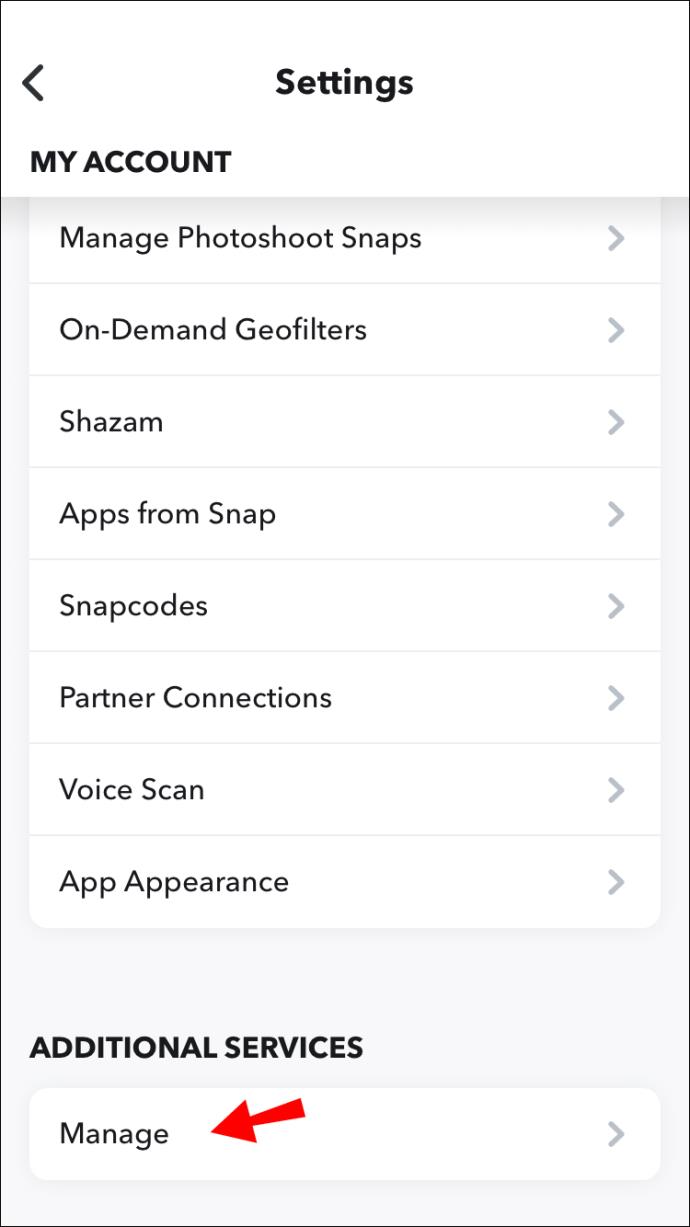
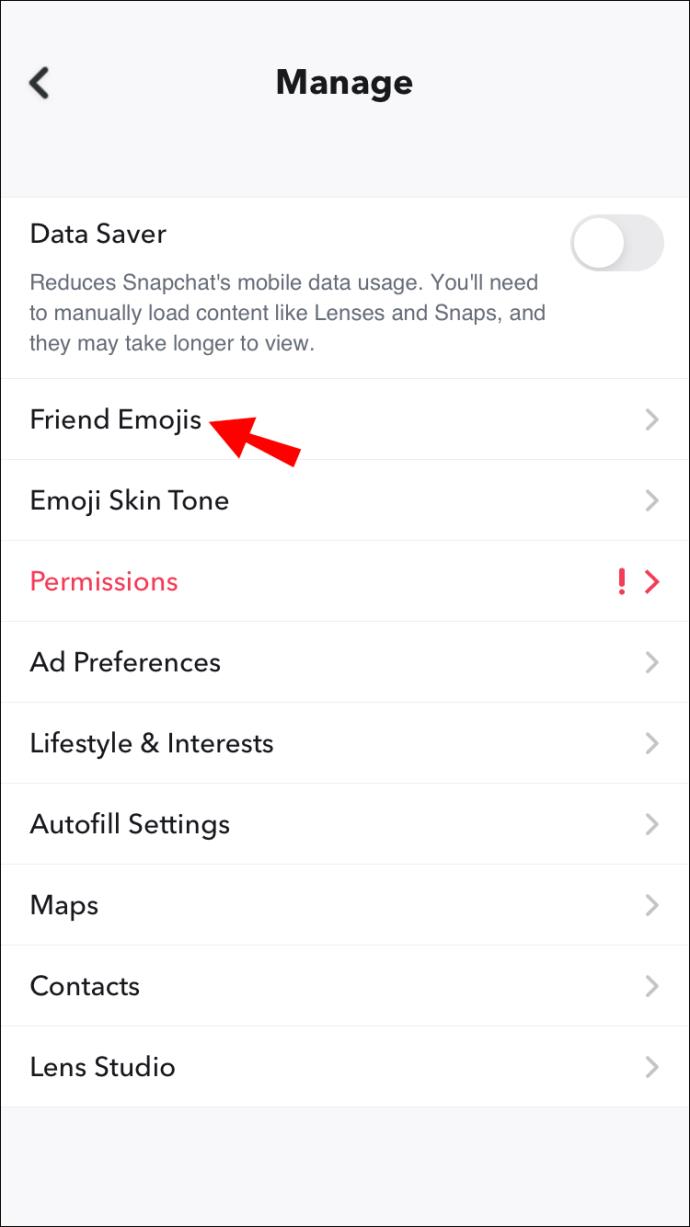
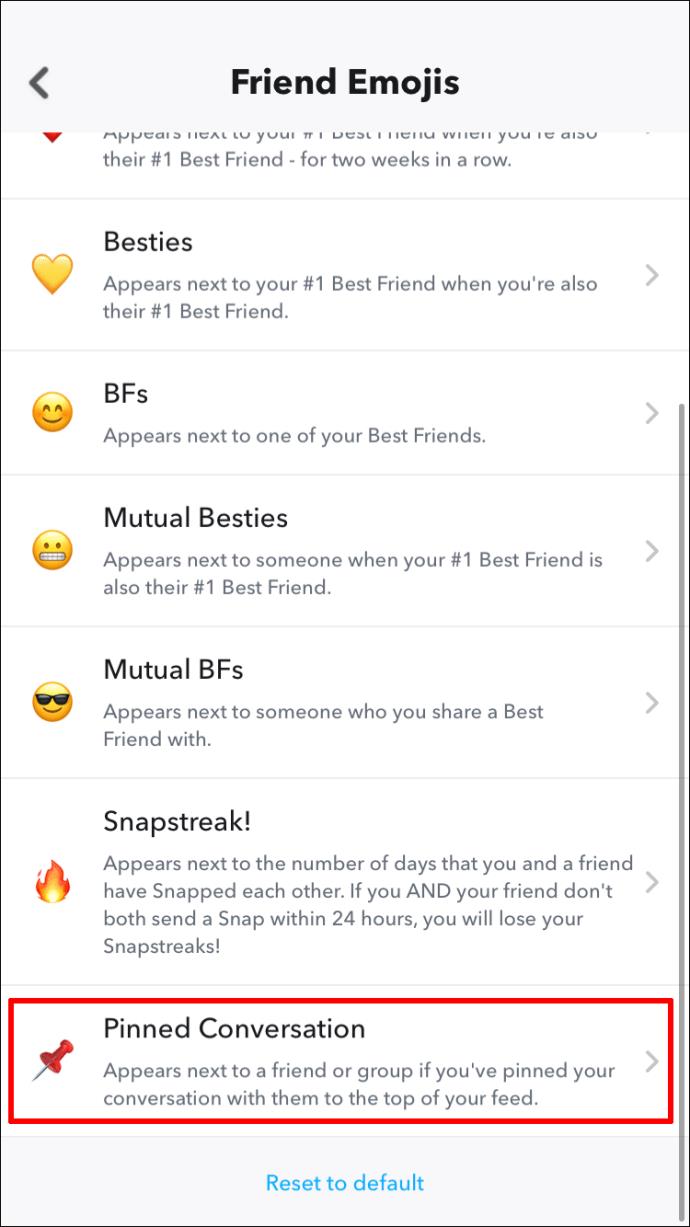
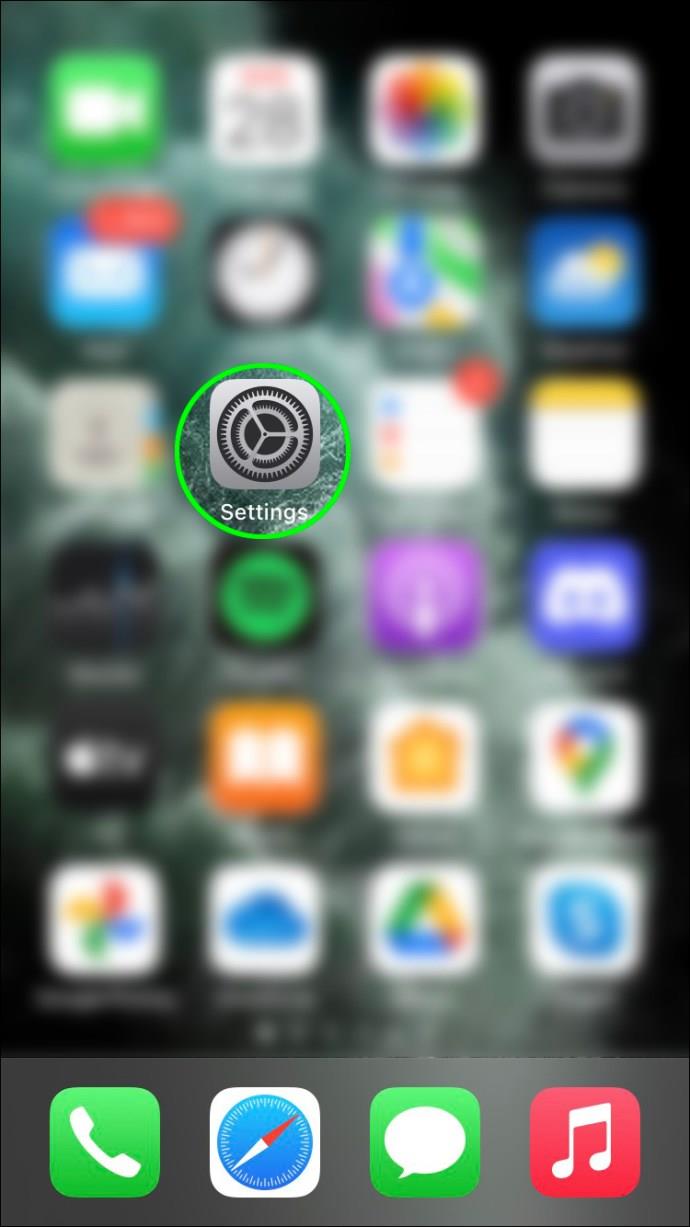
¿Se puede anclar la conversación de un amigo en Snapchat en un dispositivo Android?
No es posible fijar conversaciones de Snapchat en dispositivos Android en este momento.
La opción estuvo disponible para los usuarios de iOS porque Snapchat decidió probarla primero con el iPhone. La compañía ha estado recibiendo comentarios de los clientes durante años sobre la función que falta. Aún así, sigue siendo imposible fijar una conversación en un dispositivo Android.
Esto no significa que la opción no estará disponible para los usuarios de Android en algún momento. Y cuando lo haga, probablemente funcionará de manera similar a la versión para iPhone.
Mientras tanto, los propietarios de teléfonos inteligentes tendrán que conformarse con opciones específicas exclusivas para iPhone.
Ciertas aplicaciones de clones de Snapchat pueden verse y sentirse similares a las originales, y cuentan con la posibilidad de fijar conversaciones en dispositivos Android. Sin embargo, las aplicaciones de clonación a menudo se consideran menos seguras y no se recomiendan ampliamente, especialmente para usuarios sin suficiente experiencia en tecnología y ciberseguridad.
Mantenga los chats importantes al alcance de su mano
Si tiene un iPhone, la opción de anclar conversaciones en Snapchat será útil. Los chats más relevantes siempre estarán visibles hasta que decidas desanclarlos.
Con el método sencillo que se describe aquí, no debería tener problemas para fijar una conversación en Snapchat.
¿Fijaste una conversación de Snapchat con éxito? ¿Qué icono de pin elegiste? Háganos saber en la sección de comentarios.
Si los resultados parecen más lentos de lo esperado, no se apresure a culpar a su ISP: los errores al realizar la prueba pueden sesgar sus números.
El problema de pérdida de sonido al actualizar Windows 11 puede estar relacionado con el software o con el controlador de sonido del equipo. A continuación, se muestran instrucciones para solucionar el error de pérdida de sonido al actualizar Windows 11.
Esta guía le mostrará cómo cambiar el formato de moneda utilizado para su cuenta en Windows 10 y Windows 11.
Esta guía le mostrará diferentes formas de instalar .NET Framework 3.5 en línea y sin conexión en Windows 10.
La partición de recuperación es una partición separada en el disco duro o SSD de su computadora y se utiliza para restaurar o reinstalar el sistema operativo en caso de falla del sistema.
Las configuraciones con dos monitores son cada vez más comunes. La multitarea en una sola pantalla es demasiado limitada.
¿Quieres acelerar Windows 10, mejorar su velocidad o acelerar su inicio? En este artículo encontrarás todas las maneras de acelerar Windows 10. ¡Léelo y aplícalo para que tu ordenador con Windows 10 funcione más rápido!
Ya sea que esté trabajando en una cafetería o revisando su correo electrónico en el aeropuerto, estas alternativas más seguras mantendrán sus datos seguros sin sacrificar su conexión.
Los usuarios pueden ajustar y cambiar el tamaño de los iconos de la barra de tareas para que sean más pequeños o más grandes, según las necesidades de cada persona.
Cuando la herramienta de búsqueda en Windows 10 falla, los usuarios no pueden buscar programas ni ningún dato que necesiten.
La búsqueda en Windows 11 extrae resultados no solo de archivos y aplicaciones en tu computadora, sino también del almacenamiento en la nube vinculado a tu cuenta Microsoft.
Cambiar su contraseña de WiFi a caracteres especiales y complejos es una forma de proteger el WiFi de su familia para que no se use ilegalmente, lo que afectaría la velocidad del WiFi de su familia.
El Panel de Control sigue siendo fundamental en muchas de las tareas de configuración necesarias en tu nuevo sistema operativo. Aquí tienes algunas maneras de acceder al Panel de Control en Windows 11.
.NET Framework de Microsoft es una plataforma de programación que incluye bibliotecas que se pueden instalar o que ya están incluidas en los sistemas operativos Windows. En algunos casos, su equipo no puede instalar este software. Siga la solución del artículo a continuación.
No confíes completamente en la configuración predeterminada de privacidad. Windows 11 no es la excepción, ya que a menudo se excede en la recopilación de datos.













