Cómo cambiar el formato de moneda en Windows 11

Esta guía le mostrará cómo cambiar el formato de moneda utilizado para su cuenta en Windows 10 y Windows 11.
Aunque existe una gran variedad de alternativas, Google Meet es una de las aplicaciones de videoconferencia más populares. Está conectado a G Suite y no es una aplicación de videollamada ordinaria. Espere video de alta definición y hasta 30 usuarios por reunión.
Sin embargo, a veces querrá apagar la cámara durante la reunión, por el motivo que sea. Necesita que esta opción esté disponible y a su disposición en todo momento, y nos complace informar que está disponible. Aquí se explica cómo apagar la cámara de video para Google Meet.
Desactivar la función de video en Google Meet
Tan pronto como ejecute la aplicación Google Meet, su cámara se encenderá y es probable que se vea a sí mismo. Si desea asegurarse de que su cámara no esté grabando, toque o haga clic en el ícono de la cámara en la parte inferior de la pantalla. Sí, esto funciona para todas las versiones de la aplicación/aplicación web.
Es tan simple como eso. Además, también puede apagar su micrófono haciendo clic/tocando el ícono del micrófono justo al lado del ícono de la cámara.
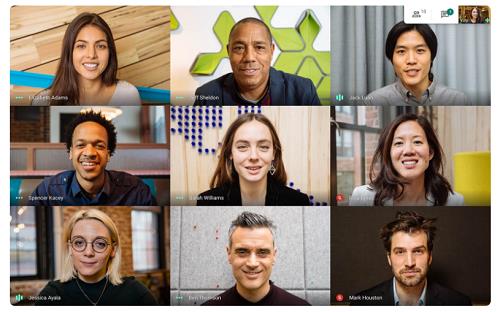
Cambiar la cámara
Si estás en una llamada de Google Meet en tu computadora, prácticamente tendrás una cámara activa. Sin embargo, puede ser muy útil aprovechar al máximo ambas cámaras en su teléfono/tableta. Aunque la cámara selfie está activada en Google Meet de forma predeterminada, es posible que desee mostrar su habitación a los demás participantes de la llamada. Tal vez quiera que vean la pizarra, o tal vez quiera mostrarles algo. De cualquier manera, la cámara trasera de cualquier teléfono tiene especificaciones mucho mejores que la frontal.
Ajuste de la cámara
Aunque Google Meet permite a los participantes de la llamada experimentar reuniones de videoconferencia en alta definición, las opciones de la cámara pueden ser demasiado complicadas. La aplicación está diseñada para ofrecer la mejor calidad con ajustes mínimos.
Google Meet está equipado con una función que ilumina la exposición de su cámara, lo cual es conveniente para habitaciones con poca luz; de esta manera, las personas pueden verlo con mayor claridad en áreas oscuras.
Sin embargo, en condiciones de buena iluminación, es posible que esta función no ofrezca la mejor experiencia de video. Claro, no dolerá y no es demasiado terrible, pero desactivar esta función de brillo sería la mejor manera de hacerlo.

Afortunadamente, esto es posible. Al menos en dispositivos iOS, eso es.
Cambio dinámico entre dispositivos de audio
Si es una persona ocupada y a menudo realiza sus reuniones sobre la marcha, Google Meet le permite cambiar los dispositivos de audio. Por ejemplo, comience su reunión en la oficina usando sus auriculares, muévase a su automóvil y cambie a los altavoces Bluetooth, y así sucesivamente.
Preguntas frecuentes
¿Por qué Google Meet no detecta mi cámara?
Hay algunas razones por las que Google Meet podría no detectar su cámara, veamos algunas soluciones.
Verifique la configuración de privacidad de su sistema operativo:
1. Si está utilizando Windows 10, abra el menú Inicio y seleccione Configuración .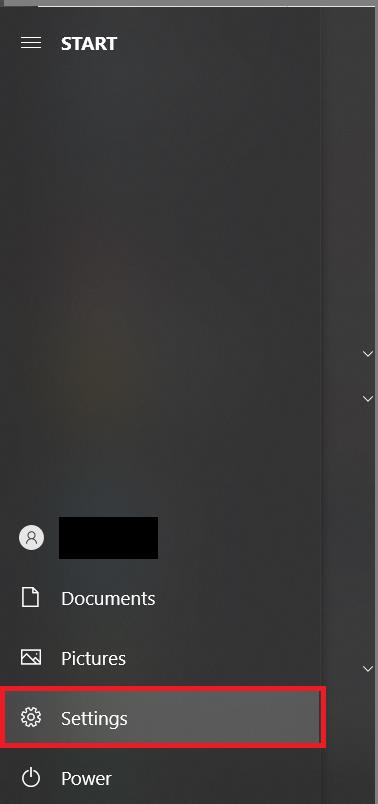
2. Luego, haga clic en Privacidad .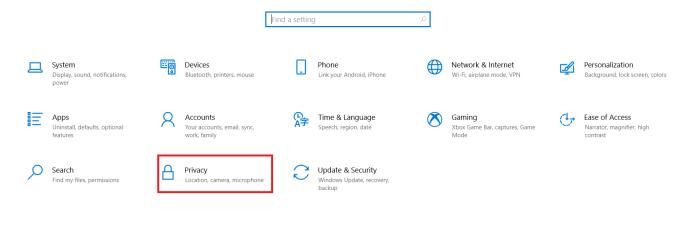
3. Desplácese hacia abajo y seleccione Cámara en el menú del lado izquierdo.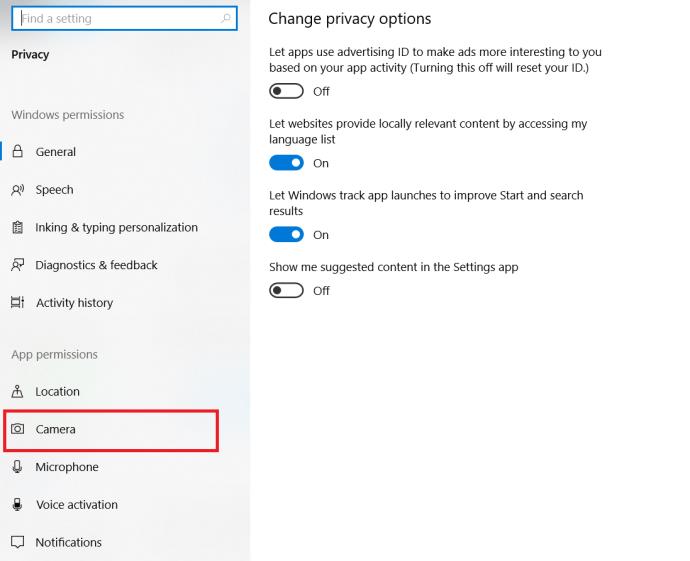
4. Ahora, haga clic en el botón Permitir que las aplicaciones accedan a su cámara para activarla .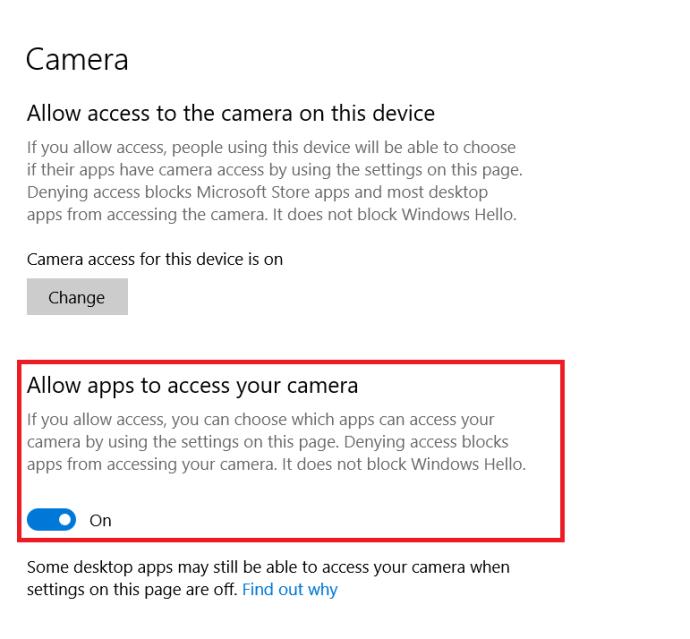
5. Deberá actualizar el navegador o la aplicación para que se realicen los cambios.
Suponiendo que lo tenía apagado, realizar los pasos anteriores debería haber solucionado el problema.
Ajustar la cámara de Google Meet
Puedes apagar la cámara en Google Meet cuando quieras. También puede cambiar a uno diferente en su dispositivo, ajustar la configuración de brillo automático o cambiar los altavoces.
¿Qué es lo que más te gusta de Google Meet? ¿Cómo has configurado tu cámara? Háganos saber en los comentarios a continuación y siéntase libre de agregar cualquier pensamiento o pregunta que pueda tener.
Esta guía le mostrará cómo cambiar el formato de moneda utilizado para su cuenta en Windows 10 y Windows 11.
Esta guía le mostrará diferentes formas de instalar .NET Framework 3.5 en línea y sin conexión en Windows 10.
La partición de recuperación es una partición separada en el disco duro o SSD de su computadora y se utiliza para restaurar o reinstalar el sistema operativo en caso de falla del sistema.
Las configuraciones con dos monitores son cada vez más comunes. La multitarea en una sola pantalla es demasiado limitada.
¿Quieres acelerar Windows 10, mejorar su velocidad o acelerar su inicio? En este artículo encontrarás todas las maneras de acelerar Windows 10. ¡Léelo y aplícalo para que tu ordenador con Windows 10 funcione más rápido!
Ya sea que esté trabajando en una cafetería o revisando su correo electrónico en el aeropuerto, estas alternativas más seguras mantendrán sus datos seguros sin sacrificar su conexión.
Los usuarios pueden ajustar y cambiar el tamaño de los iconos de la barra de tareas para que sean más pequeños o más grandes, según las necesidades de cada persona.
Cuando la herramienta de búsqueda en Windows 10 falla, los usuarios no pueden buscar programas ni ningún dato que necesiten.
La búsqueda en Windows 11 extrae resultados no solo de archivos y aplicaciones en tu computadora, sino también del almacenamiento en la nube vinculado a tu cuenta Microsoft.
Cambiar su contraseña de WiFi a caracteres especiales y complejos es una forma de proteger el WiFi de su familia para que no se use ilegalmente, lo que afectaría la velocidad del WiFi de su familia.
El Panel de Control sigue siendo fundamental en muchas de las tareas de configuración necesarias en tu nuevo sistema operativo. Aquí tienes algunas maneras de acceder al Panel de Control en Windows 11.
.NET Framework de Microsoft es una plataforma de programación que incluye bibliotecas que se pueden instalar o que ya están incluidas en los sistemas operativos Windows. En algunos casos, su equipo no puede instalar este software. Siga la solución del artículo a continuación.
No confíes completamente en la configuración predeterminada de privacidad. Windows 11 no es la excepción, ya que a menudo se excede en la recopilación de datos.
Al descargar Windows 10 de Microsoft, lo descargarás como archivo ISO. Este archivo ISO te permite crear un USB de arranque, un USB de instalación de Windows o una copia fantasma de tu ordenador. ¡Veamos cómo descargar Windows 10!
Una forma rápida de solucionar los problemas más comunes de las redes cableadas es restablecer la conexión Ethernet. Estos son los pasos para restablecer la conexión Ethernet en Windows 11.













