Cómo cambiar el formato de moneda en Windows 11

Esta guía le mostrará cómo cambiar el formato de moneda utilizado para su cuenta en Windows 10 y Windows 11.
Todos los usuarios de Excel/Google Sheets saben cuán poderosas son estas plataformas de hojas de cálculo. No son solo aplicaciones de mesa que te ayudan a anotar cosas y mostrarlas. Por el contrario, las hojas de cálculo de Google le permiten crear sus propias fórmulas y aplicarlas a filas, columnas o celdas específicas de forma automática.

Pero, ¿qué sucede si simplemente desea copiar un dato en una celda que ha sido programada para usar una fórmula determinada? ¿Qué sucede si desea pegar información de la manera habitual?
Copiar fórmulas de Google Sheets sin cambiar las referencias
Cuando esté trabajando en Excel o Google Sheets, notará que las fórmulas no aparecerán solas en su mayor parte. Por lo general, ingresará una fórmula en una celda y luego copiará la misma fórmula en otras celdas (generalmente en la misma fila/columna). Esto tiene sentido, ya que probablemente estés realizando cálculos relacionados con lo mismo pero en diferentes instancias (por ejemplo, días, semanas, etc.)
Si su fórmula tiene referencias de celdas relativas, es decir, sin el signo "$", Google Sheets ajustará las celdas. Los cambiará para que cada una de las fórmulas opere en los datos dentro de su respectiva columna/fila. Por lo general, esto está alineado con las necesidades típicas de Google Sheets. Sin embargo, en algunos casos, es posible que desee copiar la versión exacta de la fórmula, sin cambiar ninguna referencia de celda.

Copiar una celda
Si selecciona una celda en particular, la copia y la pega en otra(s) celda(s), las referencias cambiarán. Así es como funcionan Excel y Google Sheets. Sin embargo, existe una manera de copiar/mover una fórmula desde una sola celda sin cambiar las referencias.
Si selecciona la celda, presiona Ctrl + C , selecciona otra celda y luego pega usando Ctrl + V , las referencias pueden cambiar. Sin embargo, si copia los valores exactos de una celda, está haciendo exactamente eso: copiar los valores exactos, en lugar de las referencias. Así es como se hace.
Seleccione una celda, solo que esta vez, haga doble clic en ella. Esto mostrará el modo de edición de una celda. Ahora, seleccione el contenido de la celda haciendo clic con el botón izquierdo y arrastrando el puntero por la selección (como seleccionaría cualquier texto en Google Docs). Luego, presione Ctrl + C para copiar el contenido. Ahora, ha copiado con éxito el contenido literal de la celda en cuestión. Finalmente, simplemente seleccione la celda en la que desea pegar el contenido y presione Ctrl + V.
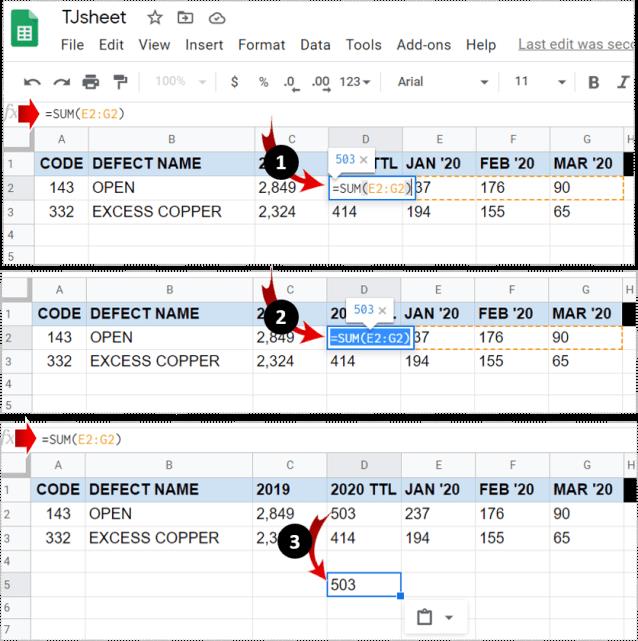
Consejo profesional: si desea mover una celda en lugar de copiarla, use el comando Ctrl + X (cortar).
Copiar un rango de fórmulas
Por supuesto, no tiene que copiar/mover celdas una por una. En la mayoría de los casos, moverá un rango de celdas en lugar de copiar/mover una celda individualmente. Si su objetivo es mover varias fórmulas a la vez, hay varias formas de hacerlo.
1. Referencias de celdas absolutas/mixtas
Supongamos que desea hacer copias exactas de fórmulas que tienen referencias de celdas relativas. La mejor manera de hacerlo aquí sería cambiar las referencias a referencias absolutas (agregando un signo "$" delante de cada elemento de la fórmula). Esto esencialmente arreglará la referencia en la celda en cuestión. Esto significa que la celda permanecerá estática, independientemente de dónde mueva la fórmula.
Para bloquear una columna o una fila, necesitará recurrir a referencias de celdas mixtas. Esto bloqueará una columna/fila completa.
Para cambiar una referencia relativa a una referencia mixta, todo lo que necesita hacer es colocar el signo "$" delante de la letra de la columna o el número de la fila. Ahora, sin importar a dónde mueva la fórmula, la columna se fijará en la columna particular que marque con el signo de dólar.
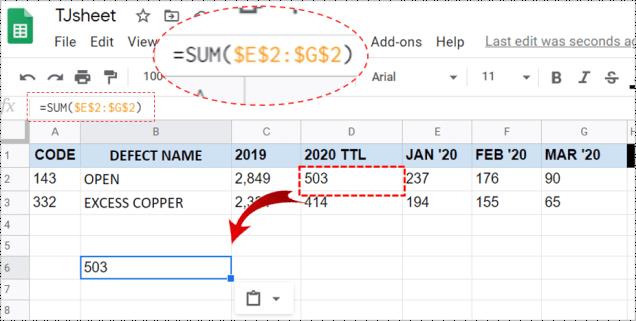
2. Usar un editor de texto
Sí, esto puede sonar un poco "arcaico", pero a veces es recomendable recurrir a herramientas simples como el Bloc de notas. Comience ingresando al modo de vista de fórmula presionando Cntrl + ` . Ahora, usando la tecla Ctrl en su teclado, seleccione cada celda con fórmulas que desee mover o copiar/pegar. Una vez que hayas seleccionado todo, cópialo/córtalo.
Abra su aplicación de edición de texto preferida y pegue las fórmulas en ella. Asegúrese de hacer algún cambio en la fórmula, puede ser tan simple como agregar un espacio en alguna parte. No le pongas ningún otro carácter. Ahora, use el comando Ctrl + A para resaltar todo el contenido pegado y luego cópielo usando Ctrl + C o haciendo clic derecho y seleccionando Copiar . También puede cortar el contenido.
Vuelve a tu Hoja de Google. Seleccione la celda superior izquierda (donde desea pegar las fórmulas) y pegue el contenido copiado. Finalmente, elimine la vista de fórmula presionando nuevamente Cntrl + ` .
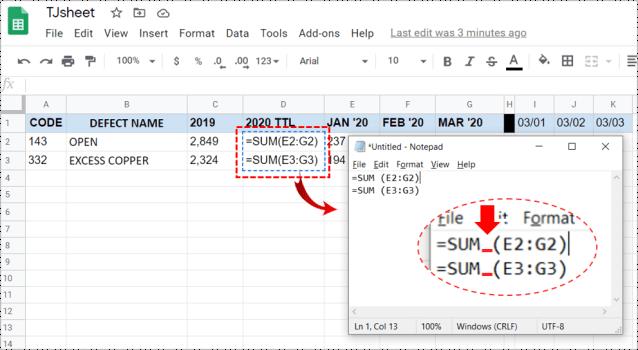
Consejo profesional: tenga en cuenta que solo puede pegar las fórmulas en la hoja de cálculo de la que las copió. Esto se debe a que las referencias incluyen el nombre de la hoja. Pegue el contenido copiado en cualquier otra hoja aleatoria y terminará con fórmulas rotas.
3. Uso de la función Buscar y reemplazar
Si desea copiar un rango completo de fórmulas en Hojas de cálculo de Google pero no desea cambiar sus referencias, la función Buscar y reemplazar es su mejor aliado aquí.
Para ingresar a la función, presione Ctrl + H o navegue hasta la entrada Editar en el menú superior y navegue hasta Buscar y reemplazar .
Ahora, en el campo Buscar , ingrese " = ". En el campo Reemplazar con , ingrese "\". Seleccione " Buscar también dentro de fórmulas ", esto convertirá todas las fórmulas dentro de su hoja en cadenas de texto. Esto evita que Google Sheets cambie las referencias cuando estás copiando. Seleccione Reemplazar todo .
Ahora, seleccione todas las celdas que desea copiar sin cambiar las referencias y use el comando Ctrl + C para copiarlas en el portapapeles. Luego, busque la celda superior en la hoja de trabajo en la que desea pegar las fórmulas y presione Ctrl + V para pegarlas.
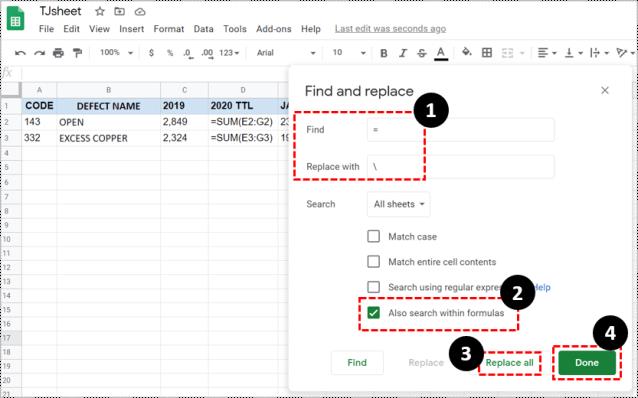
No se preocupe por las fórmulas de aspecto extraño en su hoja de cálculo original. Con la función Buscar y reemplazar, coloque “\” en el campo Buscar e ingrese “ = ” en el campo Reemplazar con . Esto hará que las cosas vuelvan a la normalidad.
Mover la fórmula en Google Sheets sin cambiar las referencias
Como puede ver, hay varias formas de evitar cambiar las referencias en Hojas de cálculo de Google. Elija el método que se adapte a sus necesidades actuales para mover esas fórmulas sin cambiar sus referencias. Esto se incluye en el conocimiento esencial para trabajar en Hojas de cálculo de Google.
¿Fue útil esta guía? ¿Has conseguido hacer lo que querías? Si tiene alguna otra pregunta sobre cómo mover/copiar fórmulas sin cambiar las referencias, háganoslo saber en la sección de comentarios a continuación.
Esta guía le mostrará cómo cambiar el formato de moneda utilizado para su cuenta en Windows 10 y Windows 11.
Esta guía le mostrará diferentes formas de instalar .NET Framework 3.5 en línea y sin conexión en Windows 10.
La partición de recuperación es una partición separada en el disco duro o SSD de su computadora y se utiliza para restaurar o reinstalar el sistema operativo en caso de falla del sistema.
Las configuraciones con dos monitores son cada vez más comunes. La multitarea en una sola pantalla es demasiado limitada.
¿Quieres acelerar Windows 10, mejorar su velocidad o acelerar su inicio? En este artículo encontrarás todas las maneras de acelerar Windows 10. ¡Léelo y aplícalo para que tu ordenador con Windows 10 funcione más rápido!
Ya sea que esté trabajando en una cafetería o revisando su correo electrónico en el aeropuerto, estas alternativas más seguras mantendrán sus datos seguros sin sacrificar su conexión.
Los usuarios pueden ajustar y cambiar el tamaño de los iconos de la barra de tareas para que sean más pequeños o más grandes, según las necesidades de cada persona.
Cuando la herramienta de búsqueda en Windows 10 falla, los usuarios no pueden buscar programas ni ningún dato que necesiten.
La búsqueda en Windows 11 extrae resultados no solo de archivos y aplicaciones en tu computadora, sino también del almacenamiento en la nube vinculado a tu cuenta Microsoft.
Cambiar su contraseña de WiFi a caracteres especiales y complejos es una forma de proteger el WiFi de su familia para que no se use ilegalmente, lo que afectaría la velocidad del WiFi de su familia.
El Panel de Control sigue siendo fundamental en muchas de las tareas de configuración necesarias en tu nuevo sistema operativo. Aquí tienes algunas maneras de acceder al Panel de Control en Windows 11.
.NET Framework de Microsoft es una plataforma de programación que incluye bibliotecas que se pueden instalar o que ya están incluidas en los sistemas operativos Windows. En algunos casos, su equipo no puede instalar este software. Siga la solución del artículo a continuación.
No confíes completamente en la configuración predeterminada de privacidad. Windows 11 no es la excepción, ya que a menudo se excede en la recopilación de datos.
Al descargar Windows 10 de Microsoft, lo descargarás como archivo ISO. Este archivo ISO te permite crear un USB de arranque, un USB de instalación de Windows o una copia fantasma de tu ordenador. ¡Veamos cómo descargar Windows 10!
Una forma rápida de solucionar los problemas más comunes de las redes cableadas es restablecer la conexión Ethernet. Estos son los pasos para restablecer la conexión Ethernet en Windows 11.













