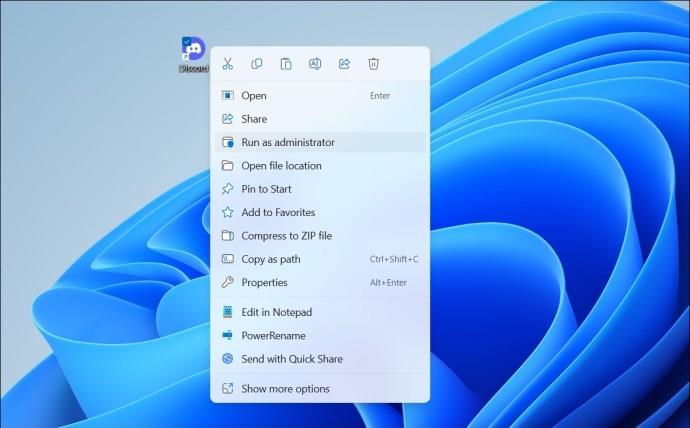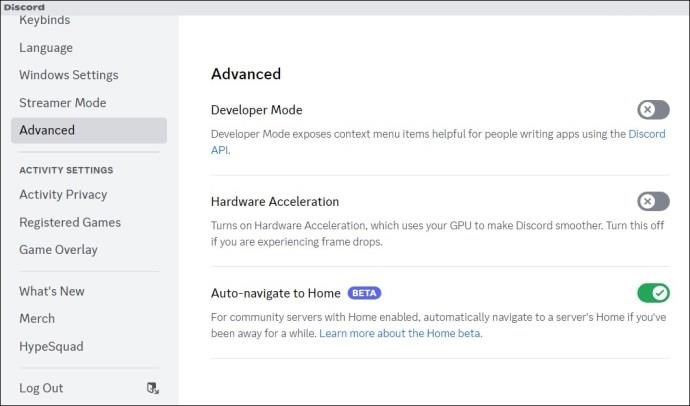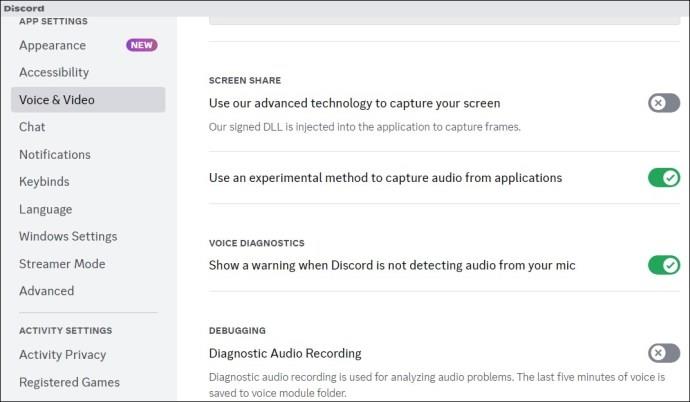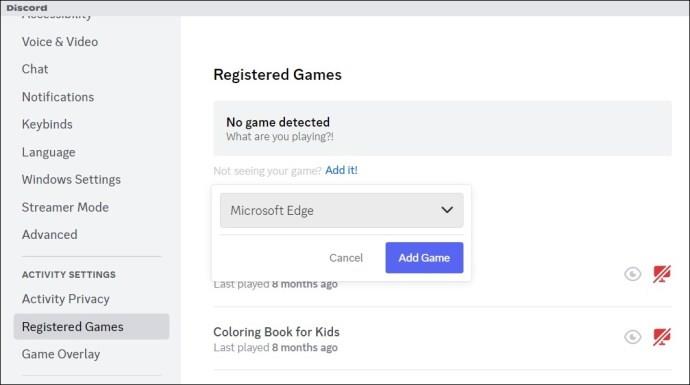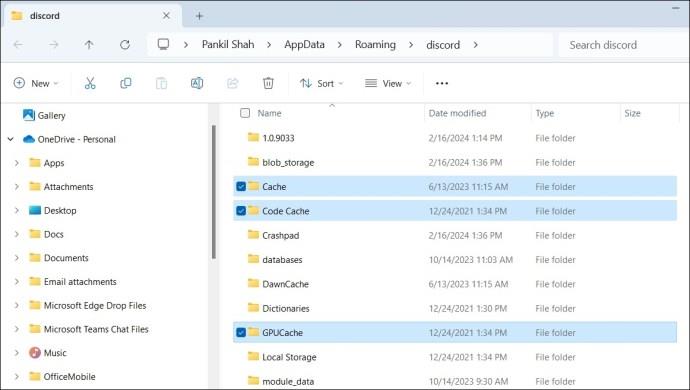La función para compartir pantalla de Discord te permite transmitir rápidamente tu juego, tutoriales u otro contenido. Si bien la función es fácil de usar, a veces puede presentar desafíos, como el temido error de la pantalla negra. Si enfrentas un problema similar de pantalla negra mientras transmites en Discord, aquí tienes algunos consejos para solucionarlo.

¿Estás transmitiendo contenido con derechos de autor a través de Discord?
Una razón común por la que puedes encontrar una pantalla negra mientras transmites en Discord es si intentas compartir contenido con derechos de autor de plataformas como Netflix, Disney Plus, Prime Video y otras. Esto se debe a que la mayoría de las plataformas de transmisión utilizan tecnología DRM (gestión de derechos digitales) para salvaguardar su contenido protegido por derechos de autor. DRM garantiza que solo se pueda acceder al contenido a través de medios autorizados y evita la distribución no autorizada.

Debido a las leyes de derechos de autor, no puedes transmitir contenido protegido por derechos de autor a través de Discord. Entonces, si bien puede parecer conveniente compartir su pantalla de Prime Video o Netflix a través de Discord , hacerlo viola los términos de servicio de la plataforma y puede causarle problemas legales.
Es importante respetar las leyes de derechos de autor y ceñirse a los métodos autorizados para ver contenido con amigos. Hay otras formas de transmitir dicho contenido en Discord, asegúrese de seguirlas.
Cómo solucionar el problema de la pantalla negra de Discord durante la transmisión
1. Ejecute la aplicación Discord como administrador
La falta de permisos relevantes o problemas temporales con la aplicación Discord pueden hacer que su función para compartir pantalla no funcione correctamente en Windows. En la mayoría de los casos, puedes solucionar estos problemas cerrando Discord por completo y abriéndolo con derechos administrativos. Por lo tanto, es lo primero que debes probar.
- Presione Ctrl + Shift + Esc en su teclado para abrir el Administrador de tareas.
- En la pestaña Procesos , seleccione Discord y haga clic en la opción Finalizar tarea en la parte superior.
- Haga clic derecho en el acceso directo de la aplicación Discord y seleccione Ejecutar como administrador .
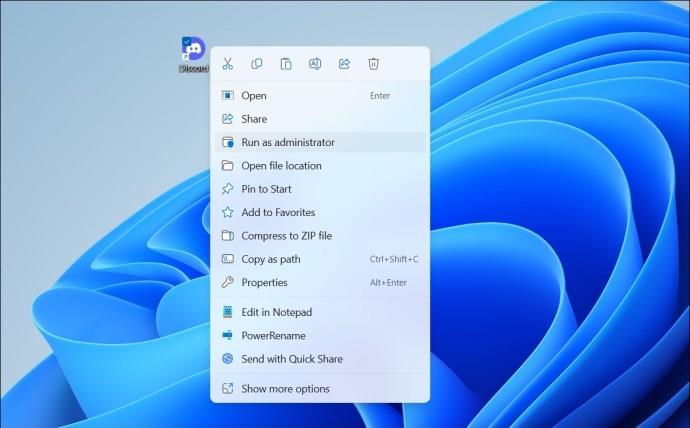
Intente compartir su pantalla nuevamente y vea si funciona como se esperaba.
2. Cambie al modo de ventana
Otra razón por la que Discord puede mostrar una pantalla negra mientras comparte su pantalla es si la aplicación o programa que está intentando compartir está en modo de pantalla completa. Para evitar esto, cambie la aplicación que desea compartir al modo de ventana antes de comenzar a compartir la pantalla y vea si eso resuelve el problema.
3. Desactive la aceleración de hardware
La aplicación Discord utiliza aceleración de hardware para funcionar sin problemas y utilizar su GPU para tareas con uso intensivo de gráficos. Sin embargo, esta función a veces puede interferir con la función de compartir pantalla, lo que genera una pantalla negra durante la transmisión. Por lo tanto, es posible que desees desactivarlo.
- Abra la aplicación Discord y haga clic en el ícono de configuración en la esquina inferior izquierda.
- Utilice el panel izquierdo para cambiar a la pestaña Voz y vídeo .
- Apague los interruptores junto al códec de video OpenH264 proporcionado por Cisco Systems y Hardware Acceleration .
- Cambie a la pestaña Avanzado y desactive la opción Aceleración de hardware a su derecha.
- Haga clic en Aceptar para confirmar y reiniciar la aplicación Discord.
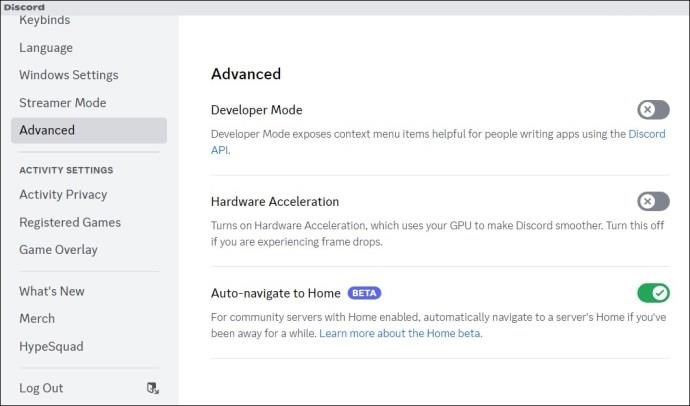
Si estás usando Discord en un navegador web o intentas transmitir contenido desde plataformas como Netflix, YouTube, Prime Video u otras, desactiva también la aceleración de hardware en tu navegador .
4. No utilices la tecnología avanzada de Discord para capturar la pantalla
De forma predeterminada, Discord utiliza su última tecnología para capturar su pantalla durante una pantalla compartida. Sin embargo, esta característica puede funcionar ocasionalmente mal, lo que resulta en una pantalla negra al compartir la pantalla. Puede intentar desactivarlo temporalmente para ver si eso resuelve el problema.
- Abra la aplicación Discord y haga clic en el ícono de ajustes en la parte inferior.
- Cambie a la pestaña Voz y vídeo .
- Desactive el interruptor junto a Utilice nuestra tecnología avanzada para capturar su pantalla .
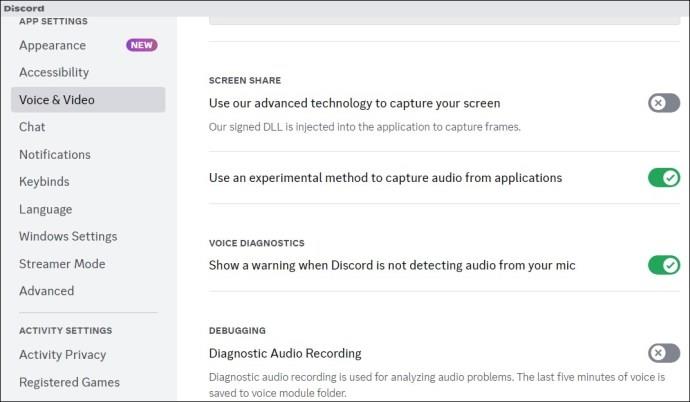
Reinicie la aplicación Discord después de esto e intente compartir su pantalla nuevamente.
5. Agrega tu aplicación o juego a tu perfil de Discord
Si sigues experimentando el problema de la pantalla negra mientras compartes la pantalla de una aplicación o programa en particular, puedes intentar agregarlo a tu perfil de Discord. Estos son los pasos para lo mismo.
- Abra la aplicación Discord y haga clic en el ícono de ajustes en la parte inferior.
- Cambie a la pestaña Juegos registrados y haga clic en el enlace Agregar .
- Ingresa el nombre de la aplicación o programa que deseas mostrar durante la pantalla compartida y haz clic en el botón Agregar juego .
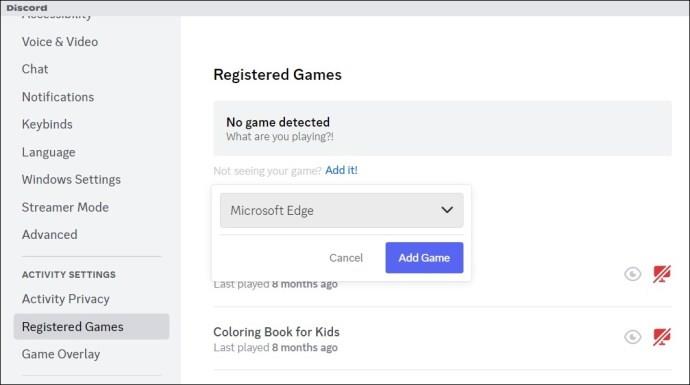
6. Limpiar el caché
Los datos de caché corruptos u obsoletos también pueden provocar que la aplicación Discord no funcione correctamente en su computadora. Puedes intentar borrar el caché de la aplicación Discord existente para ver si eso resuelve el problema.
- Presione las teclas Windows + R para abrir el cuadro de diálogo Ejecutar.
- Escribe %appdata%/discord en el cuadro y presiona Enter .
- Seleccione las carpetas Cache , Code Cache y GPUCache .
- Haz clic en el ícono de la papelera en la parte superior para eliminarlos.
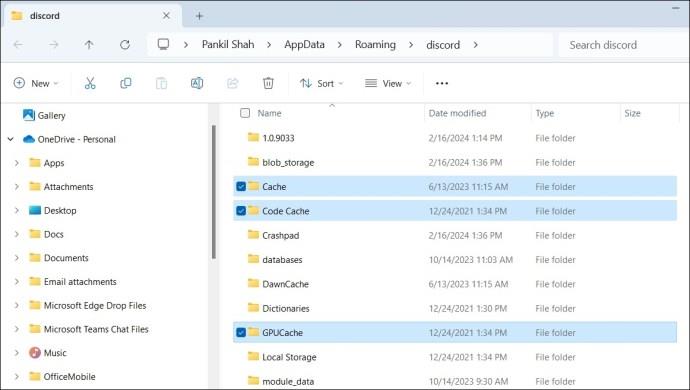
7. Actualice los controladores de gráficos
Es posible que Discord muestre una pantalla negra durante la transmisión debido a problemas con el controlador de gráficos de su PC. Entonces, si nada funciona, intente actualizar el controlador de gráficos de su PC a la última versión.
Transmita con claridad
Cuando confías en Discord para transmitir juegos o mirar videos con tus amigos, encontrarte con una pantalla negra puede ser frustrante. Afortunadamente, es posible solucionar este problema con las soluciones mencionadas anteriormente.
Preguntas frecuentes
1. ¿Cómo habilito la transmisión en Discord?
Navegue hasta el servidor donde desea transmitir, seleccione un canal de voz y haga clic en la opción Pantalla en la esquina inferior izquierda.
2. ¿Puedo ver la transmisión de Discord sin unirme al canal?
No, no puedes ver una transmisión de Discord sin unirte al canal de voz donde se realiza la transmisión.