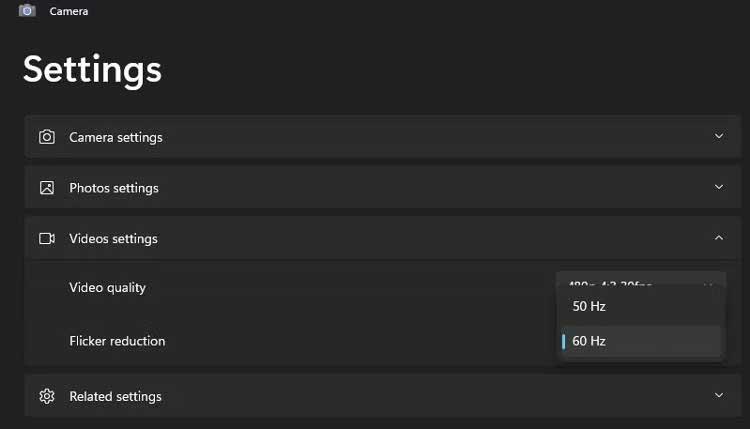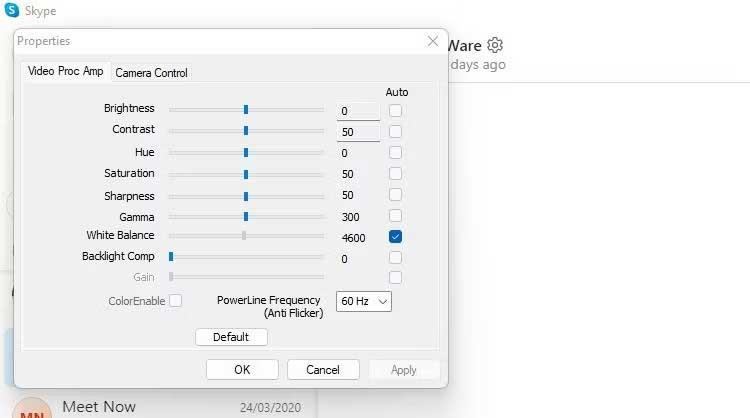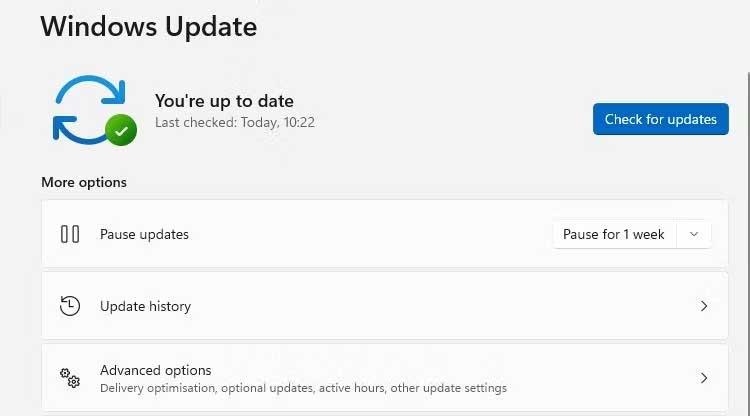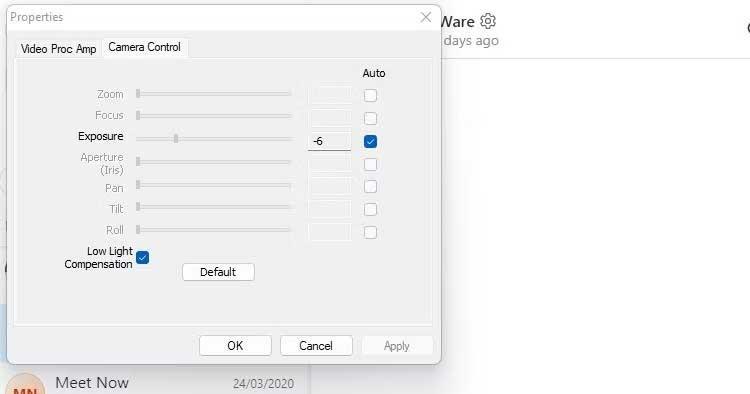Una cámara web defectuosa es realmente un desastre, especialmente durante reuniones o aprendizaje en línea. A continuación se explica cómo solucionar el error de parpadeo de la cámara web en Windows 11 .

Cómo solucionar el error de parpadeo de la cámara web en Windows 11
Causa del error de la cámara web en Windows 11
- Conflicto entre la velocidad de obturación y las luces de la habitación.
- Conductores obsoletos
- Los ajustes de configuración de la aplicación son incorrectos al acceder a la cámara web
- Puerto USB de baja velocidad
Cómo solucionar el error de parpadeo de la cámara de Windows 11
Cambiar la frecuencia o velocidad del obturador
- Si utiliza una cámara web existente, abra la aplicación Cámara de Windows y haga clic en el icono de configuración.
- Seleccione Configuración de video y cambie la Reducción de parpadeo de 60 Hz a 50 Hz .
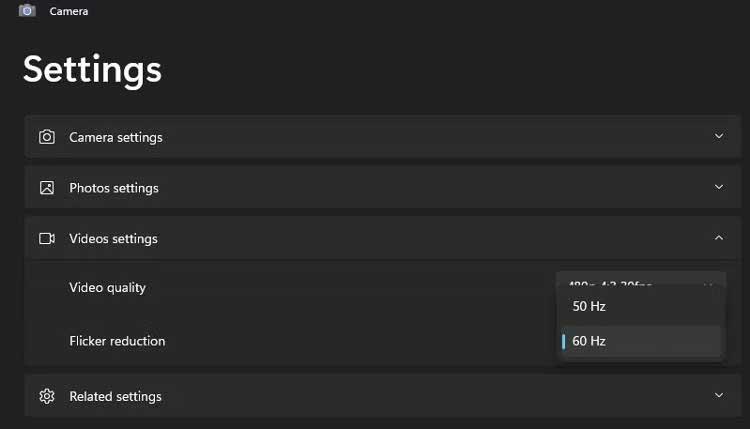
Algunos programas de chat/videoconferencia anularán ese cambio con una configuración de frecuencia preestablecida. La mayoría le permite ajustar la velocidad de obturación o ajustar la frecuencia de potencia. Por ejemplo, en Skype:
- Abra Configuración de Skype y haga clic en Audio y vídeo .
- Haga clic en Configuración de la cámara web para abrir una nueva ventana de propiedades.
- En la pestaña Video Proc Amp , cambie la frecuencia PowerLine de 60 Hz a 50 Hz .
- Haga clic en Aplicar y vea si el error de parpadeo de la cámara web ha desaparecido.
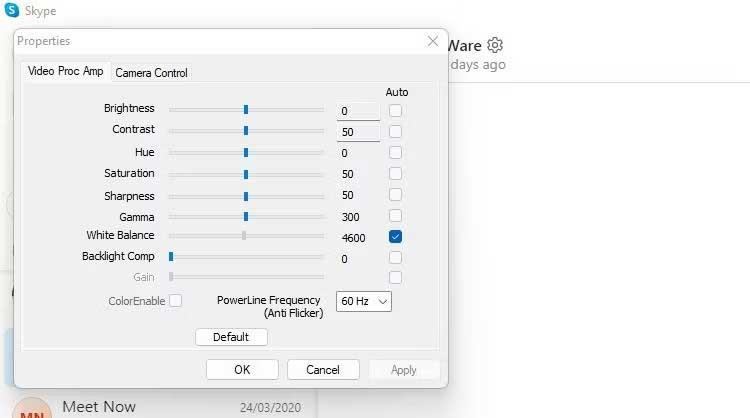
Si utiliza una cámara web externa, también puede aplicar este método.
Actualizar el software del sistema y de la cámara web
Si la velocidad de obturación y la iluminación no son la causa del problema. Asegúrese de que todo el software esté actualizado.
Verifique las actualizaciones del sistema de Windows en espera. Si ve una aplicación de cámara o una revisión de calidad que pueda solucionar este problema. También debe consultar la sección Actualizaciones opcionales porque las actualizaciones de la cámara web a veces están ocultas aquí.
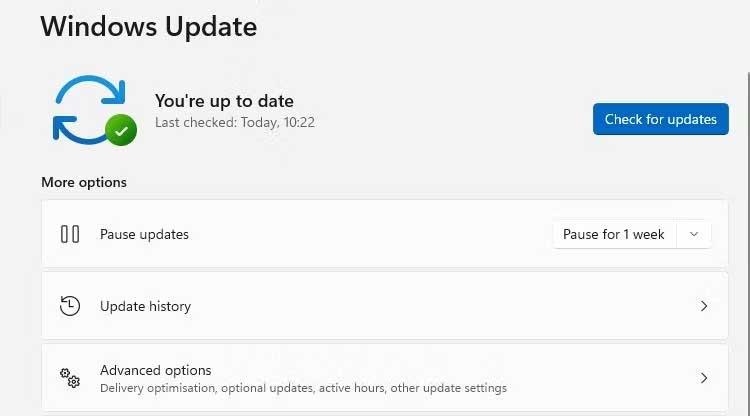
Instale las actualizaciones disponibles y reinicie la computadora. Después de eso, puedes probar la cámara web para ver si el error de parpadeo aún existe.
Actualizar el controlador de la cámara web
A continuación, busque actualizaciones del controlador de la cámara web. Los controladores solo están relacionados con un determinado dispositivo o componente, por lo que no se pueden actualizar de la forma anterior para corregir errores de la cámara web en Windows.
- Abra el Administrador de dispositivos y busque Dispositivos de imágenes , Cámara o similar en la lista de dispositivos.
- Haga clic derecho en la cámara web> haga clic en Actualizar controlador en el menú de tareas. Si hay más de una cámara web en la lista, asegúrese de actualizar el dispositivo correcto.
- Siga las instrucciones en pantalla para escanear e instalar las actualizaciones de controladores disponibles.

Verifique la conexión USB
Si utiliza una cámara web USB externa, el puerto USB puede ser el problema. Asegúrese de conectar su PC a la cámara web a través del puerto correcto. Los puertos USB 3.0 suelen ser azules.
Compensación de brillo
Las propiedades de la cámara web pueden incluir opciones de compensación de poca luz. Ilumina automáticamente las fotos si el entorno de iluminación es deficiente. Deshabilitar esta función puede solucionar el parpadeo de la cámara web.
Si esta opción está disponible, la verá en el menú de configuración o propiedades del software de su cámara web instalado cuando la configure.
La cámara web incorporada de la computadora también tiene esta característica, pero varía según el modelo. La mayoría de las cámaras web internas, integradas en las pantallas de las computadoras portátiles, utilizan de forma predeterminada la cámara de Windows.
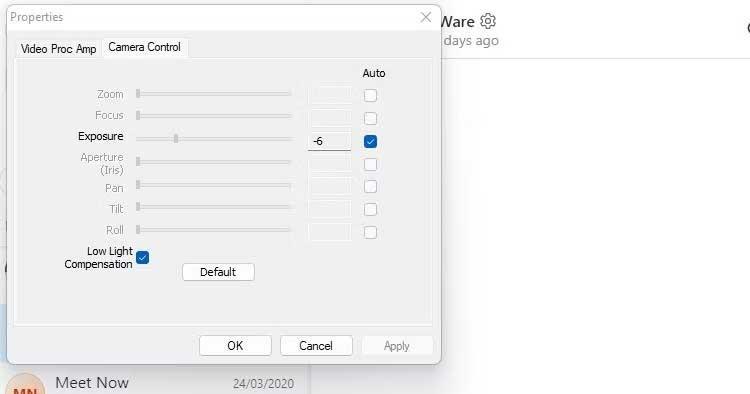
Si la opción de compensación de baja exposición no está disponible en el software de su cámara web, verifique la configuración de la aplicación de video chat que está utilizando.
A continuación se muestran formas sencillas de corregir el error de parpadeo de la cámara web de Windows 11 . Espero que el artículo te sea útil.