7 formas inteligentes de usar tu monitor sin computadora

Cuando piensas en un monitor, quizás lo imagines conectado a una PC o portátil. Sin embargo, ese monitor puede funcionar con muchos otros dispositivos.
Probablemente haya encontrado el mensaje de error "Esta acción no se puede completar porque el archivo está abierto" al intentar cambiar el nombre, transferir o eliminar un archivo. Las computadoras están diseñadas para admitir una gran cantidad de software simultáneamente, pero a veces estos programas nos impiden manipular archivos. Afortunadamente, varios métodos resolverán este problema y le permitirán modificar archivos fácilmente.

Continúe leyendo para aprender cómo omitir el error "Esta acción no se puede completar porque el archivo está abierto".
Esta acción no se puede completar porque el archivo está abierto en el Explorador de Windows
El Explorador de archivos de Windows funciona en segundo plano en el sistema de su computadora y puede interferir con las modificaciones de archivos.
Reiniciar el Explorador de archivos lo hará más eficiente para que no interfiera con sus intentos de eliminar o cambiar el nombre de un archivo. Para hacerlo:
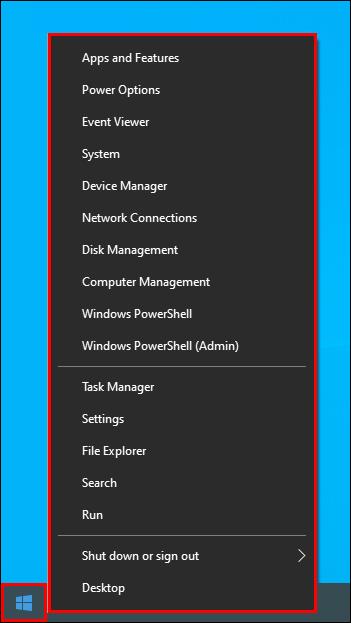
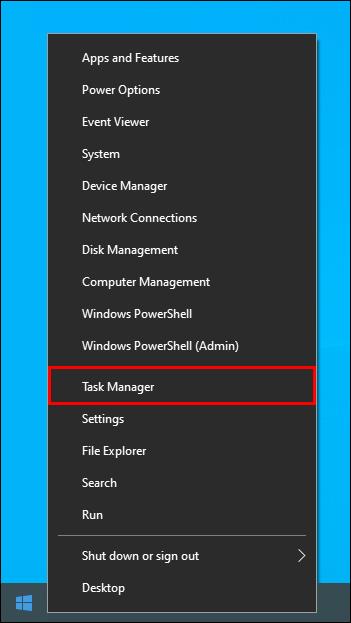
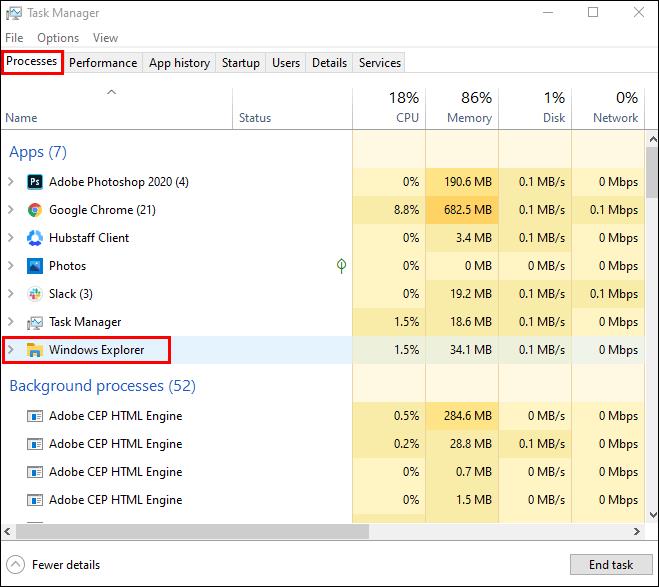
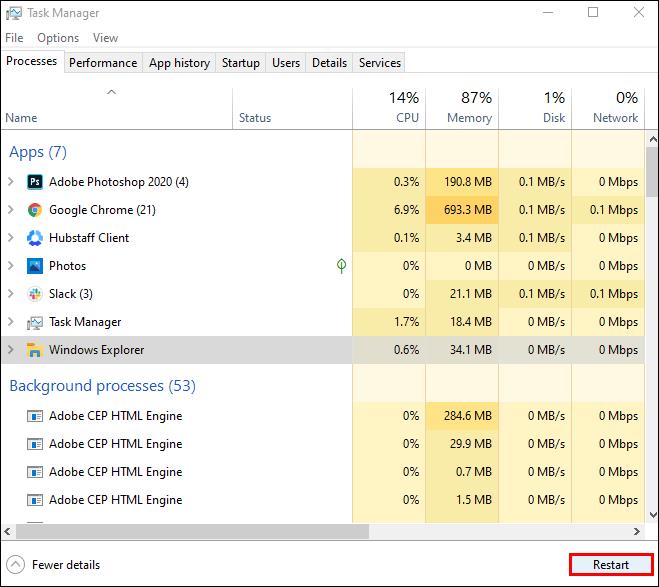
Limpiar la papelera de reciclaje
Una papelera de reciclaje desordenada también puede bloquear su Fire Explorer. Para limpiarlo y mejorar el funcionamiento del Explorer:
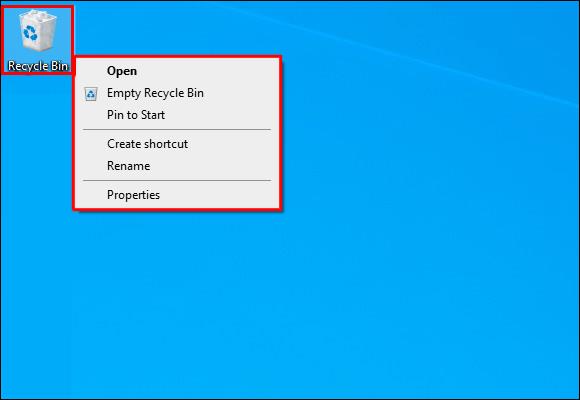

Cuando haya vaciado la papelera de reciclaje, vuelva a su archivo para ver si este método ha resuelto el problema.
Detener procesos en segundo plano
Otra forma de optimizar el Explorador de archivos es asegurarse de que todos los procesos en segundo plano hayan finalizado. Para hacerlo:
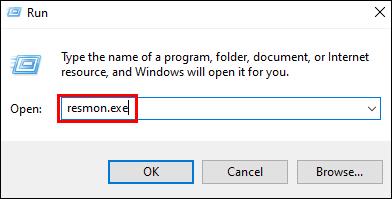
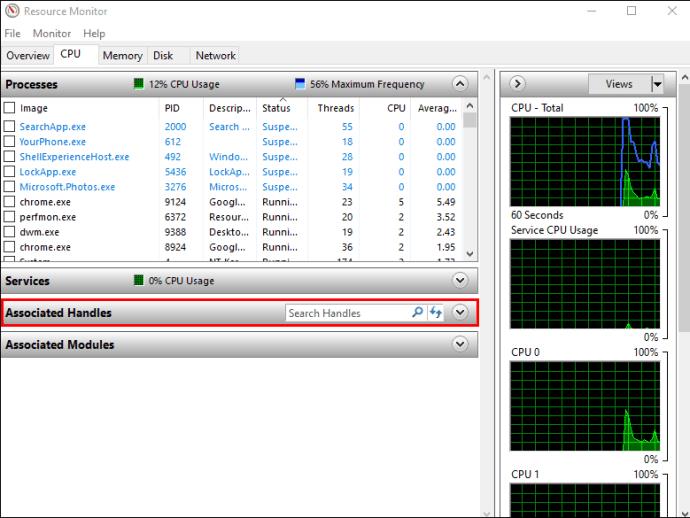
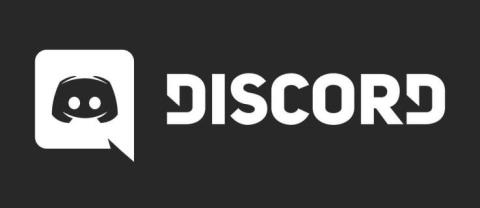
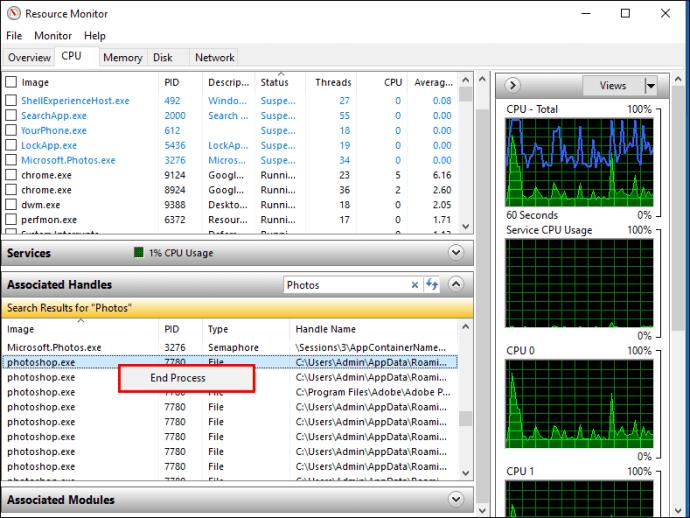
Después de realizar la acción, no debería tener dificultades para cambiar el nombre, mover, eliminar o modificar el archivo.
Limpia tus miniaturas
Las miniaturas también contienen datos de archivos que el Explorador puede usar para ejecutar diferentes procesos, lo que le impide realizar acciones específicas de archivos. Deshabilitar sus miniaturas detendrá esos procesos.
Para hacerlo con el Liberador de espacio en disco :
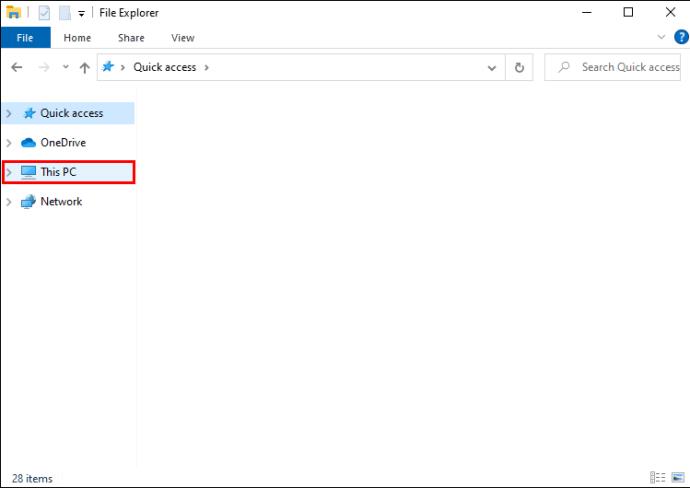
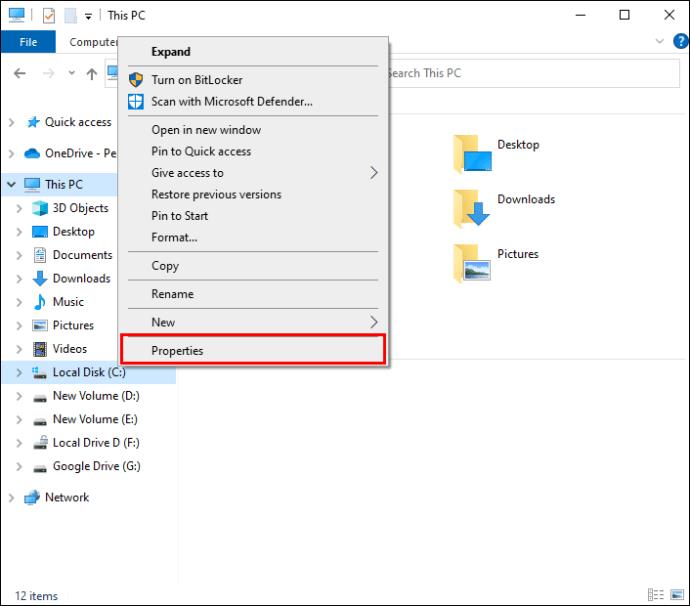
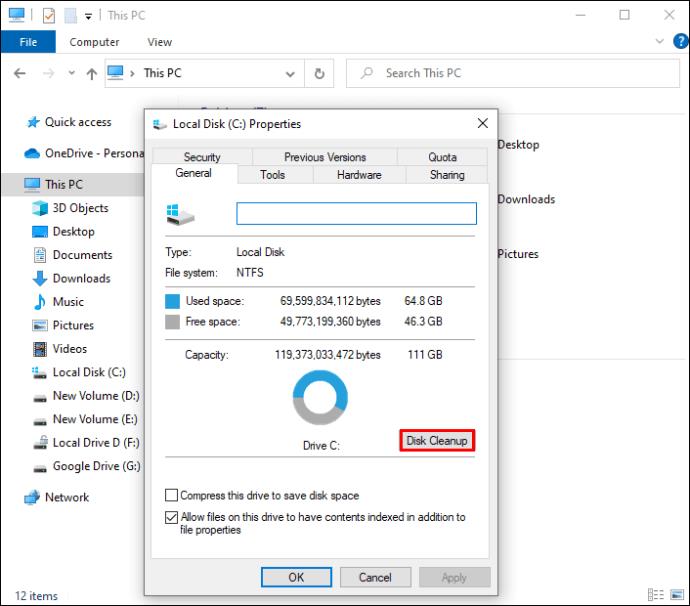
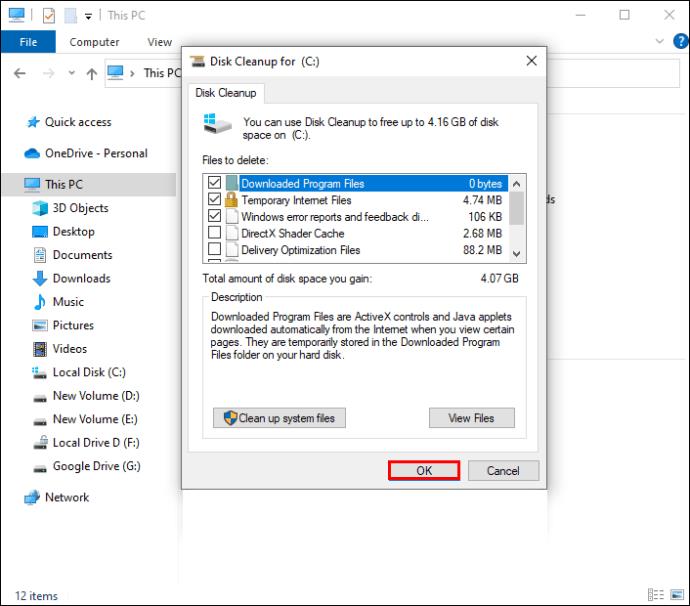
Se eliminarán las miniaturas, lo que le permitirá cambiar sus archivos sin problemas.
La eliminación de miniaturas también se puede hacer con el símbolo del sistema . Así es como funciona:

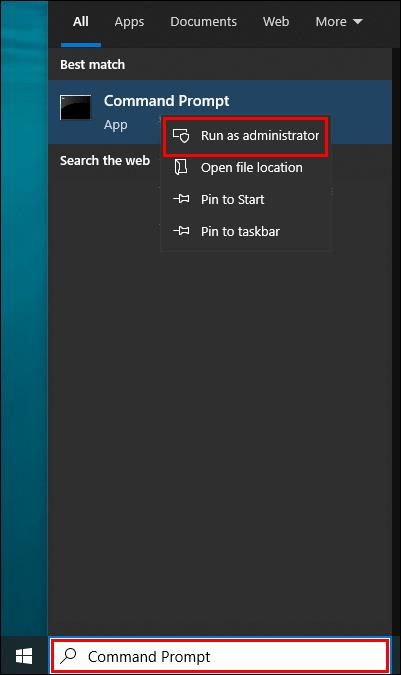
C:y presione la tecla Enter .del /ash /s thumbs.dben el campo apropiado y presiona Enter una vez más.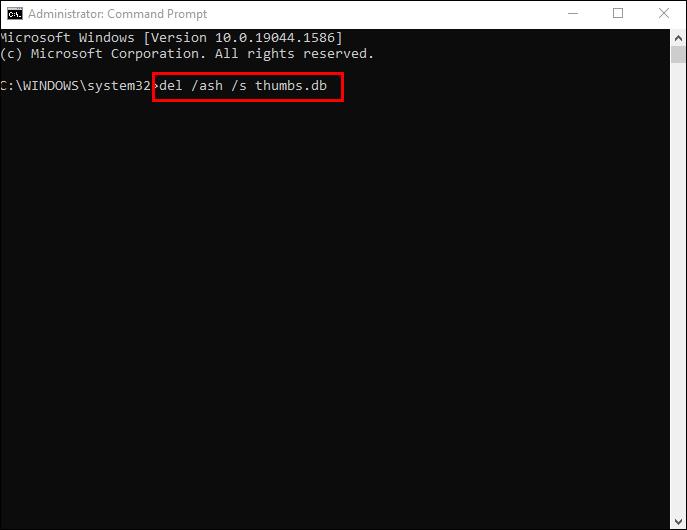
Pueden pasar varios minutos hasta que se borren las bibliotecas de miniaturas. Una vez que finalice el proceso, intente manipular su archivo para asegurarse de que el problema se haya resuelto.
Bloquear la creación de miniaturas
Si las miniaturas le han impedido modificar sus archivos, es posible que desee evitar que su PC genere nuevas miniaturas.
Para ello, utilice el Explorador de archivos :
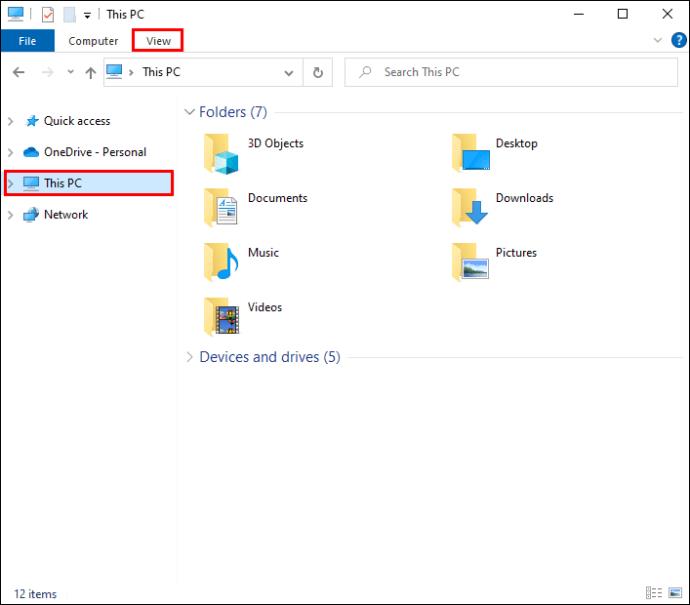
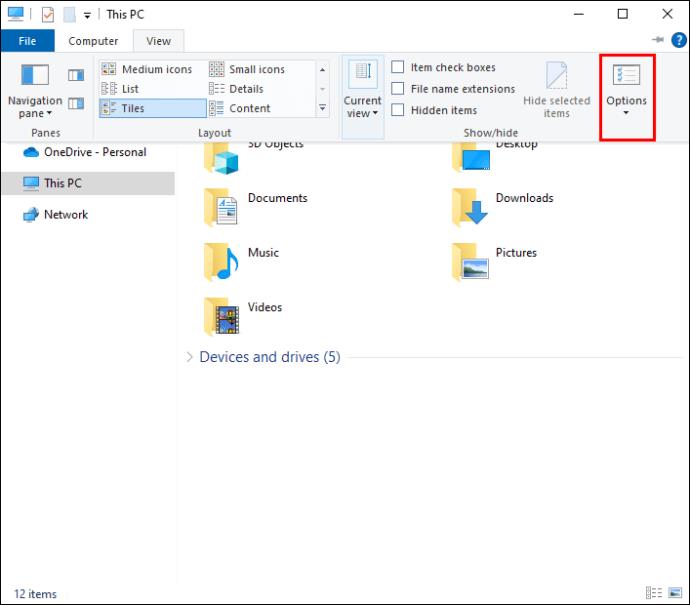
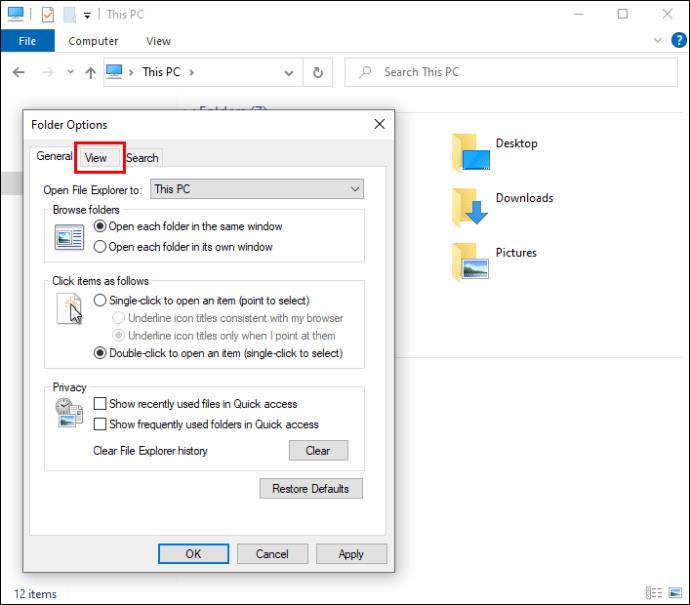
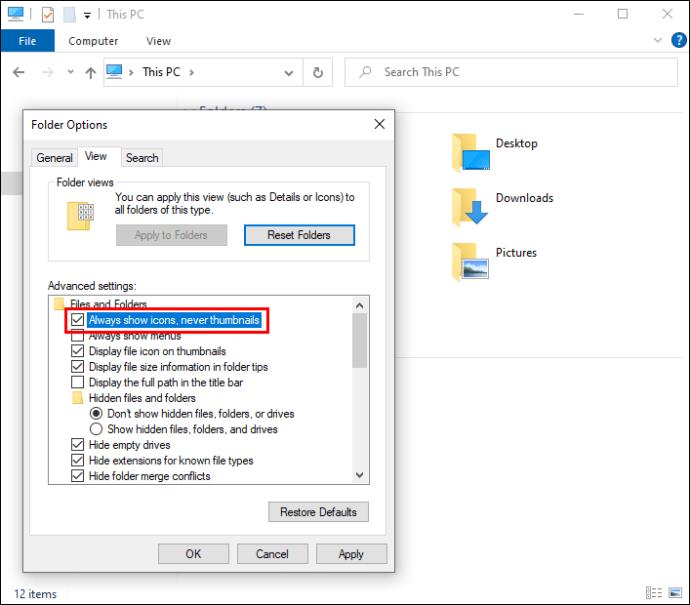
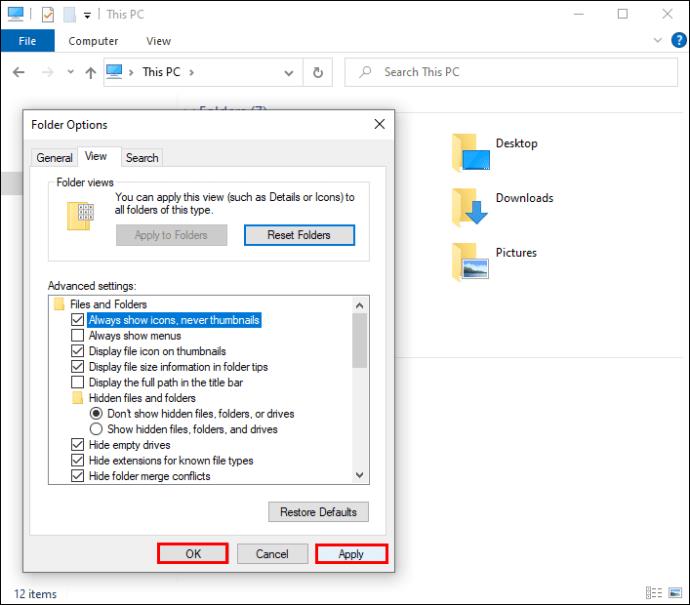
Las "Opciones de rendimiento" de su PC son otra herramienta para deshabilitar la creación de miniaturas:
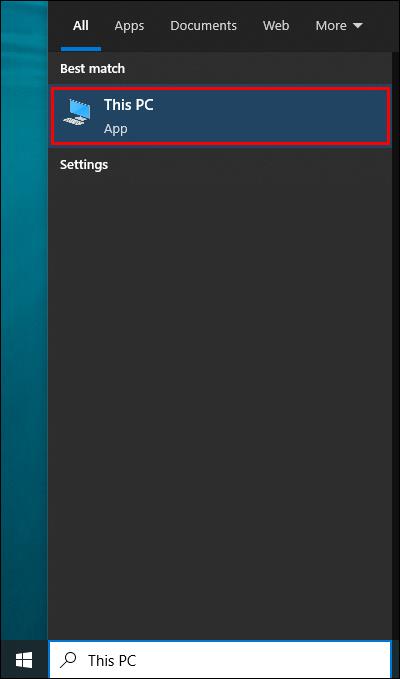
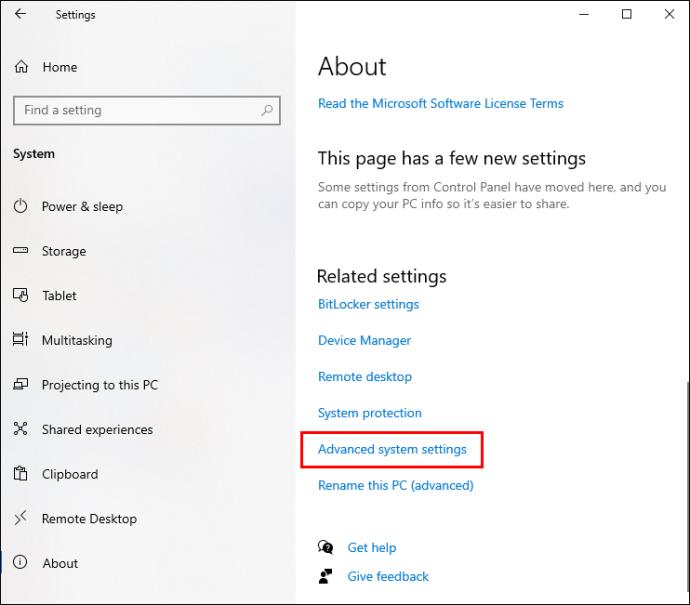
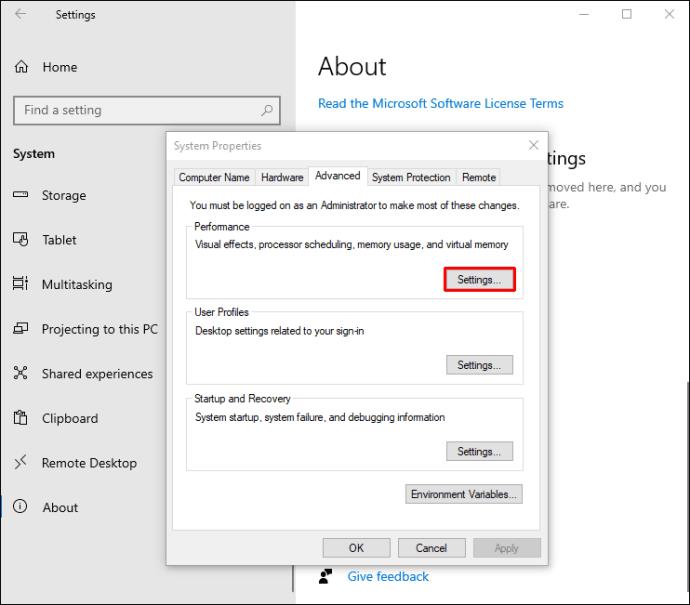
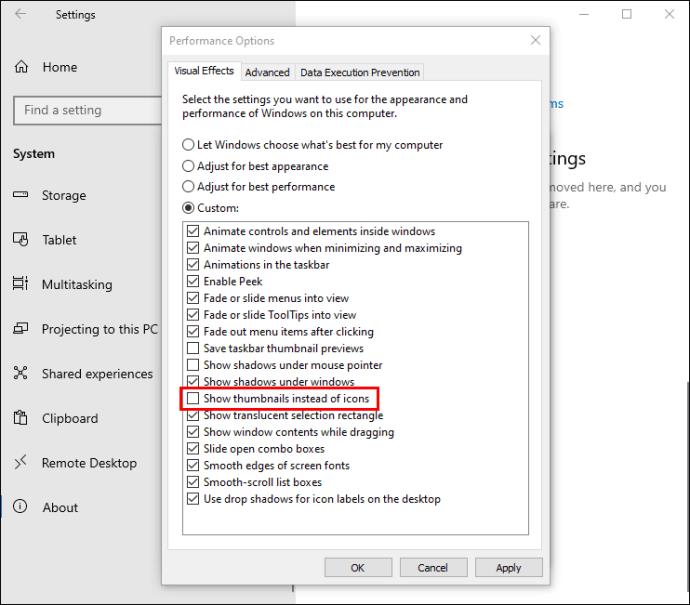

El Editor de políticas de grupo es un método adicional para evitar que la PC cree miniaturas para sus archivos. Para usarlo:
gpedit.mscal campo correspondiente.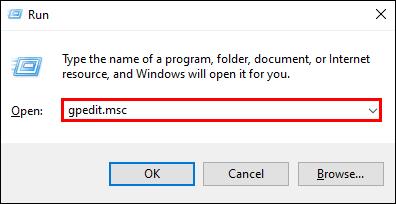
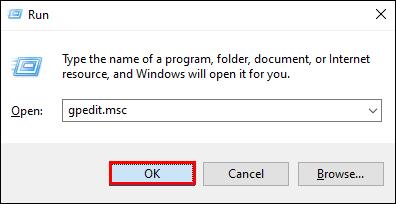
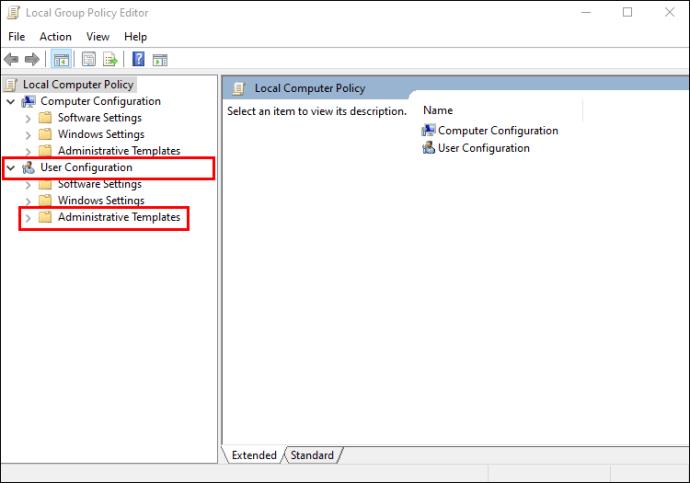
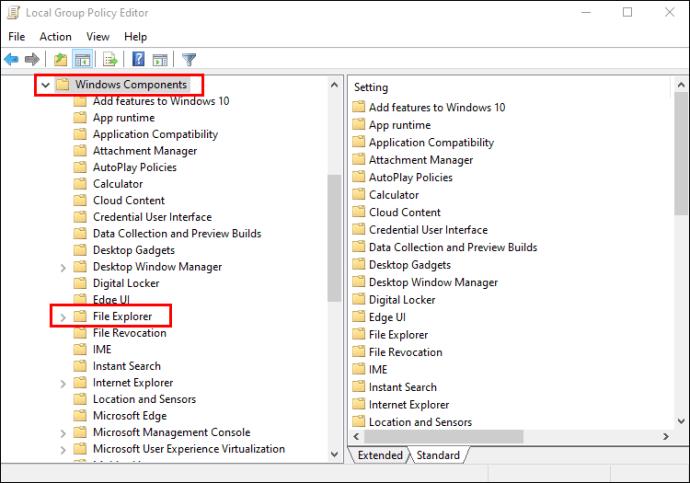
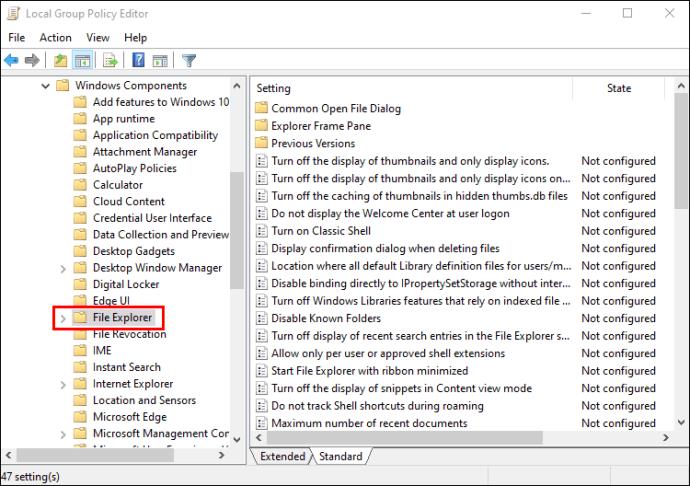
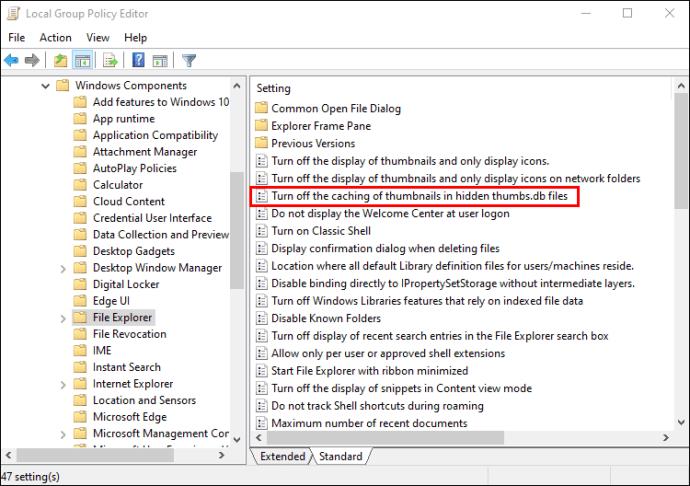
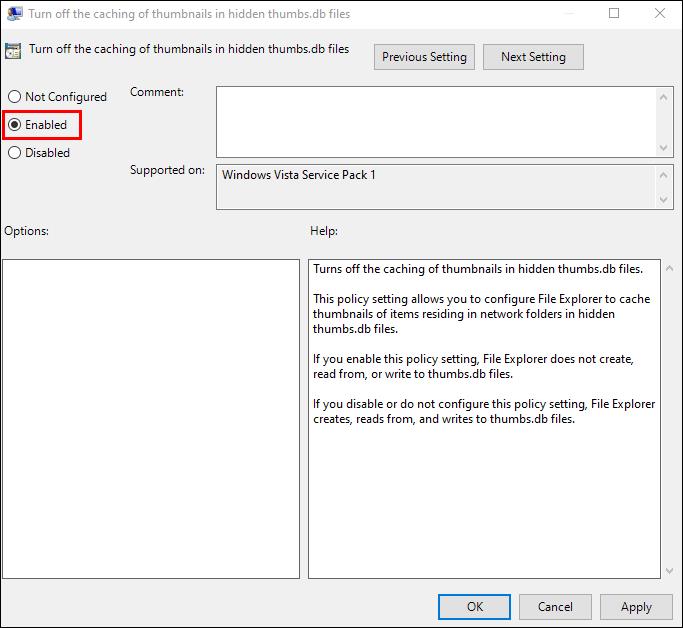
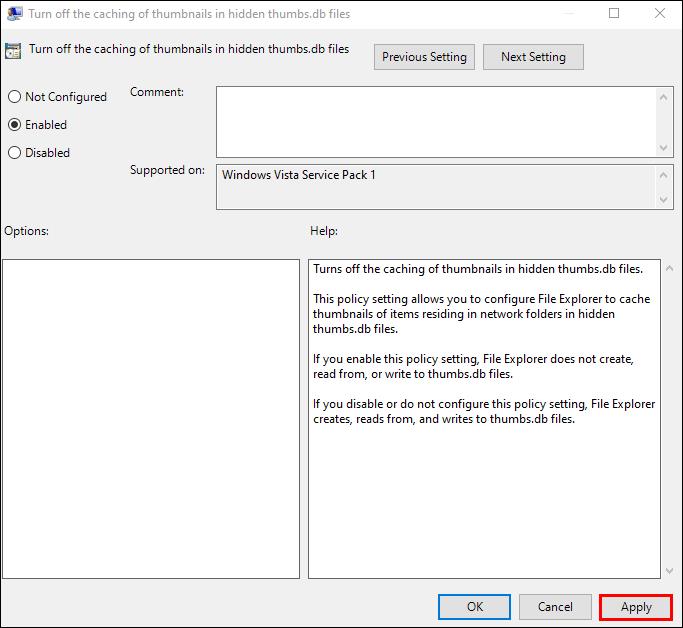
Desactivar el modo de panel
Deshabilitar el modo de panel de su PC también puede resolver la interferencia del Explorador de archivos. Para hacerlo:
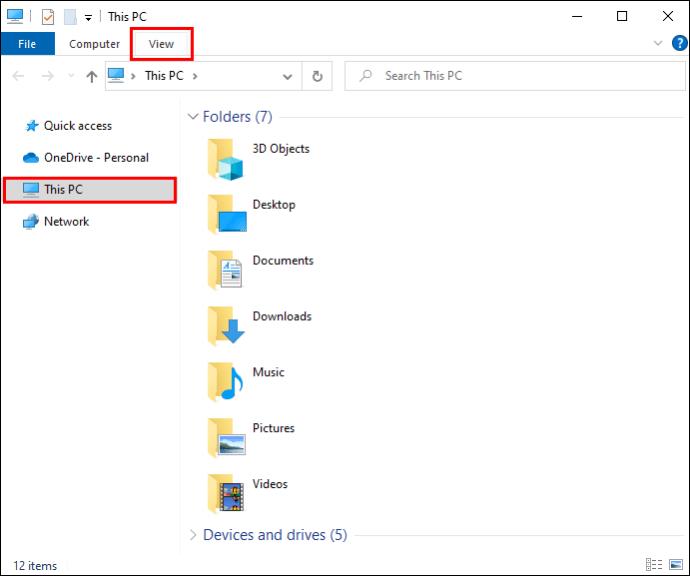
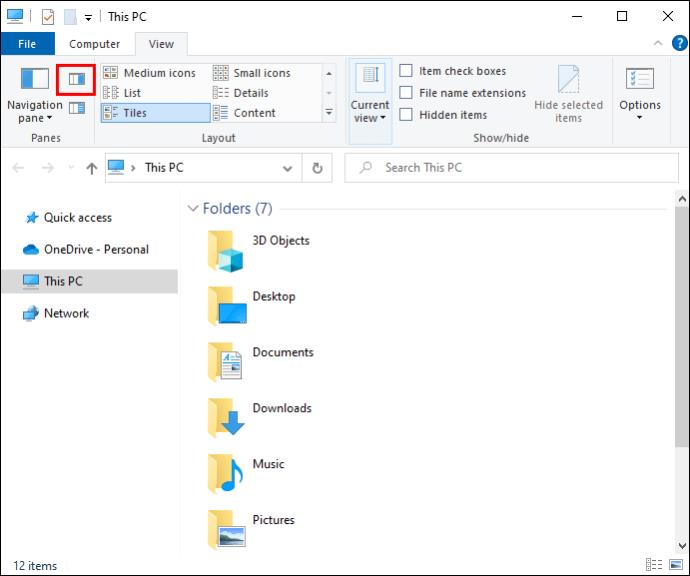
Regrese a su archivo o carpeta y verifique si esta acción ha habilitado la modificación del archivo.
Habilite el Explorador de archivos para leer archivos como procesos diferentes
El Explorador de archivos registra todos los archivos abiertos como un solo proceso que puede sobrecargar el programa y provocar errores ocasionales. Sin embargo, permitir que Explorer lea cada archivo como un proceso separado evitará el problema. Los pasos son los siguientes:
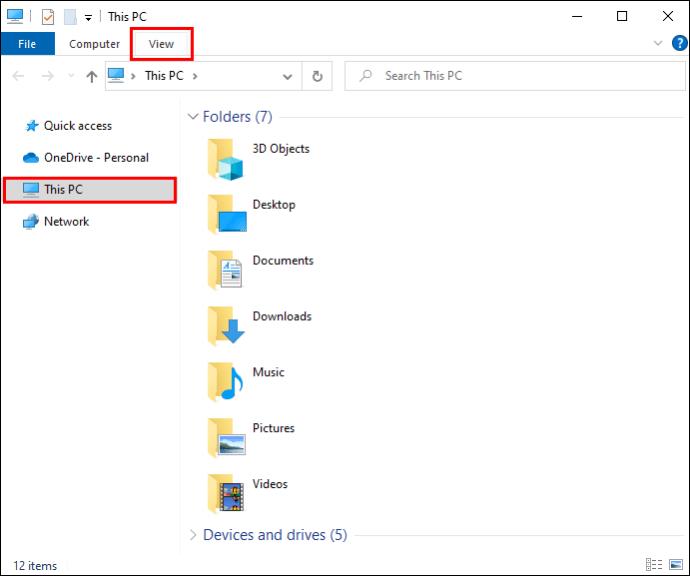
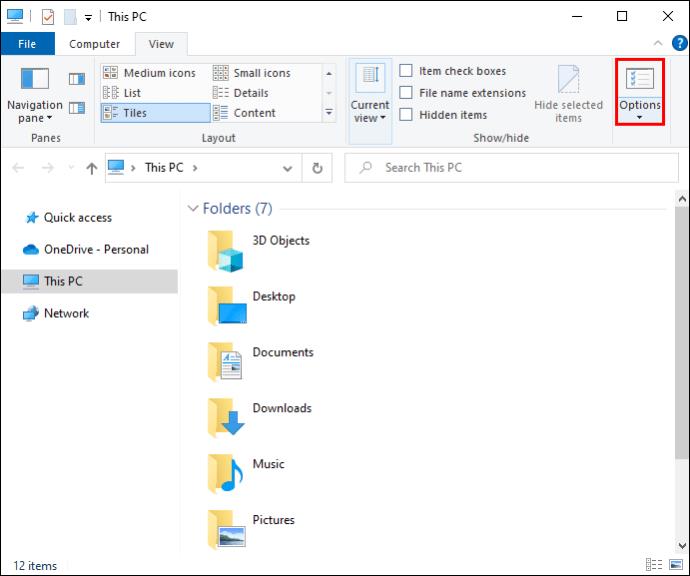
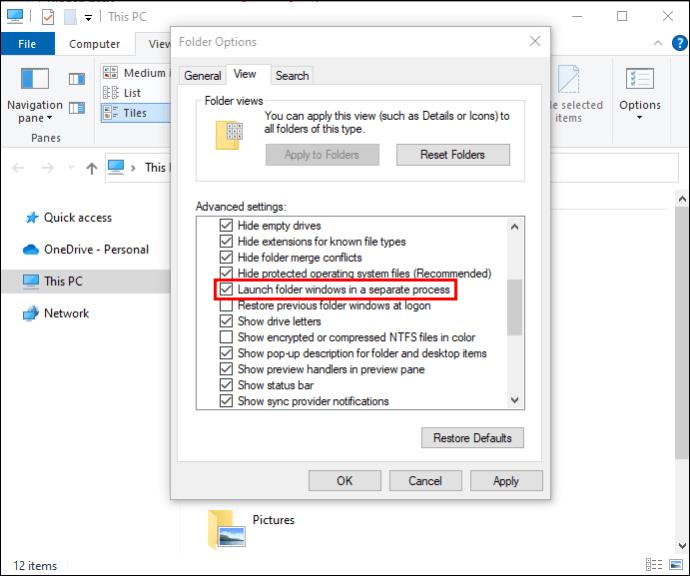
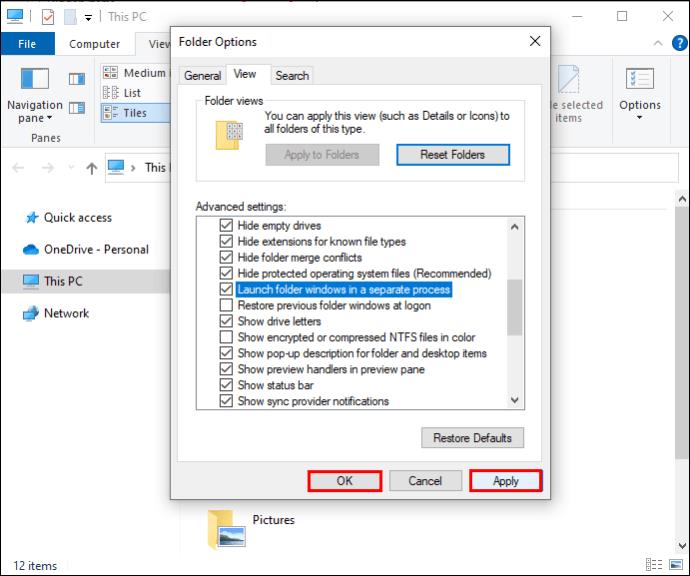
Esta acción no se puede completar porque el archivo está abierto en Google Chrome
Su navegador de Internet también puede impedirle manipular ciertos archivos. Si está utilizando Google Chrome, hay una solución relativamente simple. Para resolver el problema:

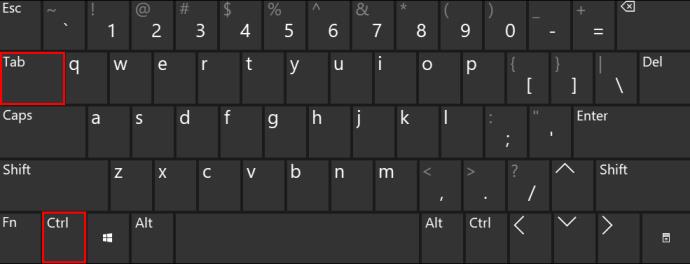

Abrir una copia del archivo a veces puede impedir que cambie el original. Eliminar los archivos duplicados debería permitirle mover o eliminar archivos sin problemas.
Como parte del paquete de software de Windows, Microsoft Outlook puede obstaculizar el mantenimiento, la transferencia o la eliminación de archivos y correos electrónicos. Para evitar el error:
Esta acción no se puede completar porque el archivo está abierto en Microsoft Outlook
Este método debería permitirle eliminar un archivo o correo electrónico de Outlook con éxito.
Si está utilizando un sistema operativo Windows obsoleto, cambiar a la última versión optimizará el rendimiento de Outlook. Las fallas de Outlook pueden estar relacionadas con problemas del sistema operativo, por lo que una versión mejorada hará que todos los programas de Microsoft se ejecuten de manera más eficiente.
Esta acción no se puede completar porque el archivo está abierto en Discord
Este error puede evitar que elimine la carpeta Discord en la carpeta local de DataApp. Pero encender la computadora en modo seguro minimizará la interferencia del software, por lo que debería poder completar la acción sin complicaciones. Para hacerlo:

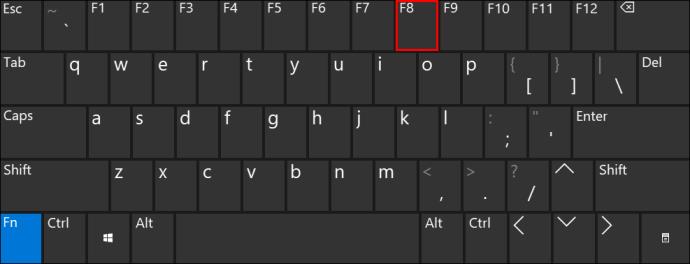
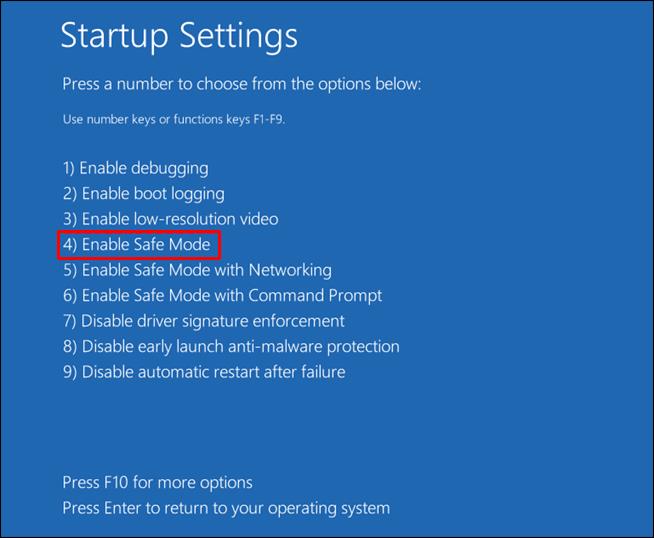
Recuerde cambiar la PC a su configuración normal una vez que haya ajustado con éxito sus archivos.
Completa cada acción
El mensaje "Esta acción no se puede completar porque el archivo está abierto en otro programa" es frustrante y puede impedir que los usuarios controlen por completo sus archivos. Sin embargo, puede resolver este problema rápidamente confiando en uno de los métodos mencionados en este artículo.
¿Cuándo fue la última vez que te encontraste con este error? ¿Qué método te ayudó a superarlo? Háganos saber en la sección de comentarios a continuación.
Cuando piensas en un monitor, quizás lo imagines conectado a una PC o portátil. Sin embargo, ese monitor puede funcionar con muchos otros dispositivos.
¿Te preguntas por qué aparece un icono de candado en una unidad del Explorador de archivos? Este artículo explica qué es y cómo eliminarlo en Windows 10.
Los formatos de número determinan cómo se muestran los números, incluyendo el separador decimal (como un punto o una coma) y el separador de miles. Aquí te explicamos cómo cambiar el formato de número en Windows 11.
Si sospecha que alguien está accediendo y usando su computadora sin permiso, puede aplicar algunos de los trucos a continuación para verificar el historial de encendido y apagado de la computadora, ver las actividades recientes en la computadora para confirmarlo y reafirmarlo.
Los dispositivos USB se han vuelto indispensables en la vida cotidiana, permitiéndonos conectar una amplia variedad de hardware esencial a nuestras PC.
Aunque Windows Storage Sense elimina eficazmente los archivos temporales, algunos tipos de datos son permanentes y continúan acumulándose.
Si los resultados parecen más lentos de lo esperado, no se apresure a culpar a su ISP: los errores al realizar la prueba pueden sesgar sus números.
El problema de pérdida de sonido al actualizar Windows 11 puede estar relacionado con el software o con el controlador de sonido del equipo. A continuación, se muestran instrucciones para solucionar el error de pérdida de sonido al actualizar Windows 11.
Esta guía le mostrará cómo cambiar el formato de moneda utilizado para su cuenta en Windows 10 y Windows 11.
Esta guía le mostrará diferentes formas de instalar .NET Framework 3.5 en línea y sin conexión en Windows 10.
La partición de recuperación es una partición separada en el disco duro o SSD de su computadora y se utiliza para restaurar o reinstalar el sistema operativo en caso de falla del sistema.
Las configuraciones con dos monitores son cada vez más comunes. La multitarea en una sola pantalla es demasiado limitada.
¿Quieres acelerar Windows 10, mejorar su velocidad o acelerar su inicio? En este artículo encontrarás todas las maneras de acelerar Windows 10. ¡Léelo y aplícalo para que tu ordenador con Windows 10 funcione más rápido!
Ya sea que esté trabajando en una cafetería o revisando su correo electrónico en el aeropuerto, estas alternativas más seguras mantendrán sus datos seguros sin sacrificar su conexión.
Los usuarios pueden ajustar y cambiar el tamaño de los iconos de la barra de tareas para que sean más pequeños o más grandes, según las necesidades de cada persona.













