Errores comunes al realizar pruebas de velocidad de Internet

Si los resultados parecen más lentos de lo esperado, no se apresure a culpar a su ISP: los errores al realizar la prueba pueden sesgar sus números.
Muchas personas que usan GoogleMeet han notado que su cámara se acerca automáticamente cuando se unen a una reunión de video. Este problema no solo reduce la calidad del video, sino que también incomoda a los usuarios. Si bien no hay una forma directa de alejar la cámara en Google Meet, existen algunas soluciones rápidas que puede intentar para que su video vuelva a la normalidad.
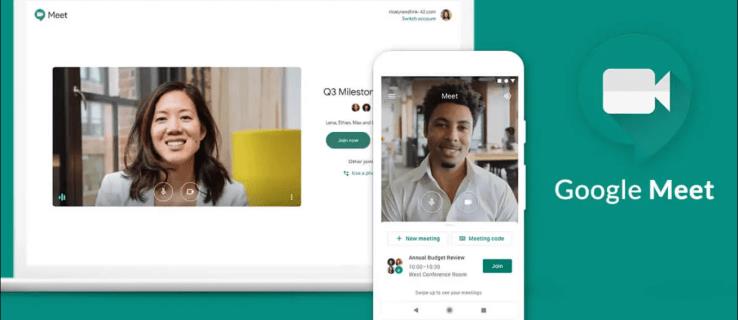
En este artículo, hablaremos sobre diferentes métodos que pueden restaurar la configuración original de su cámara. También discutiremos por qué el problema de zoom de Google Hangouts podría estar ocurriendo en su cámara durante las videoconferencias de Google Meet.
El problema de Zoom In en Google Meet
Google Hangouts se integró en Google Meet y Google Chat en noviembre de 2022. Si bien Google Chat es una aplicación de mensajería, Google Meet es un servicio para comunicación por video y reuniones en línea. Incluso antes de que se completara la integración, algunos usuarios comenzaron a quejarse de la calidad del video durante sus reuniones de video en Google Hangouts.
Lo que sucede es que su cámara se acerca inesperadamente una vez que comienza la reunión. Además, la cámara puede incluso hacer zoom en un punto aleatorio, distorsionando la calidad del video. Las mismas personas notaron que este problema no ocurre cuando usan otros servicios de video, como Skype, Microsoft Teams y Zoom. Entonces, el problema no es con su cámara, sino con esta plataforma de video en particular.
Es posible que esto no represente un gran problema si está utilizando Google Meet para un chat de video regular. Sin embargo, si ha preparado contenido visual, como una presentación o una infografía, y comparte su pantalla, el video ampliado evitará que sus colegas vean la imagen completa. Esto parece estar sucediendo en las computadoras Windows y Mac.
Este problema suele ocurrir cuando se une a una reunión. Cuando no esté chateando por video con alguien en Google Meet, la calidad de la cámara será normal.
Hay muchas razones por las que su video se recorta en Google Meet, y las analizaremos todas en este artículo. Desafortunadamente, no hay una forma directa de evitar que esto suceda. Pero aquí hay algunas sugerencias que puede intentar solucionar este problema:
Ver otras aplicaciones de video
Verificar otras aplicaciones de video no es una solución per se. Es más un paso de precaución que debe tomar para verificar si el problema es con Google Meet o su cámara.
Primero, ve a la configuración de tu cámara web. Su ubicación puede variar según el dispositivo y el sistema operativo. Simplemente puede buscar la configuración de la cámara en su computadora si no sabe dónde están. Si está utilizando una cámara web porque la cámara integrada no es lo suficientemente buena, la función de enfoque automático podría ser la culpable.
Para mejorar su experiencia de videoconferencia en línea, muchas cámaras web tienen configuraciones personalizadas. La función de enfoque automático es una de ellas. Se usa para mantener tu cara enfocada automáticamente, por lo que si te mueves mucho en el video, es posible que la cámara intente enfocarte haciendo zoom en la imagen.
Algunas aplicaciones de chat de video, como Zoom y Pan, también tienen la función de enfoque automático. Es por eso que debe verificar cada aplicación de video individualmente.
Si revisó todas las aplicaciones de video que está usando y la configuración de su cámara web, y la cámara parece funcionar normalmente, el problema es con Google Meet.
Verifique la configuración de resolución antes de la reunión
Lo primero que puede intentar hacer es cambiar la calidad del video manualmente en la configuración de Google Meet. Si alguna vez ha ajustado su configuración de video y audio en Google Meet, ya debería saber dónde están las configuraciones. Pero si es tu primera vez, sigue los pasos a continuación para ver cómo se hace.
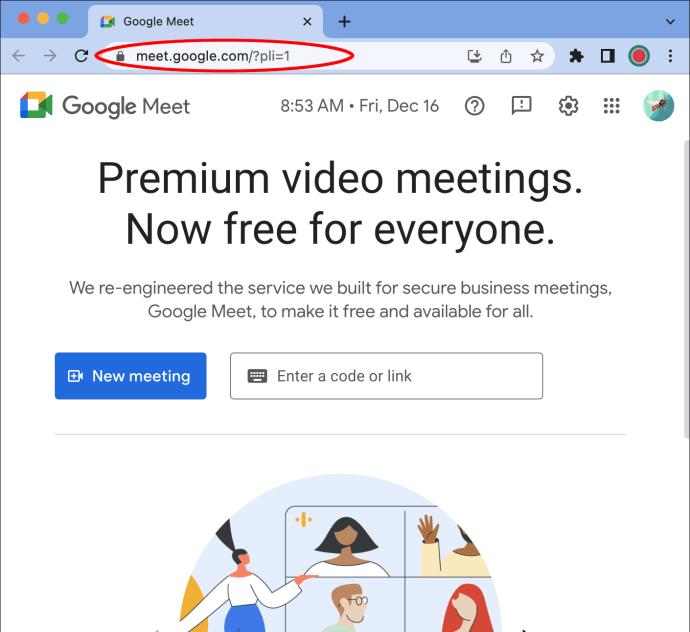
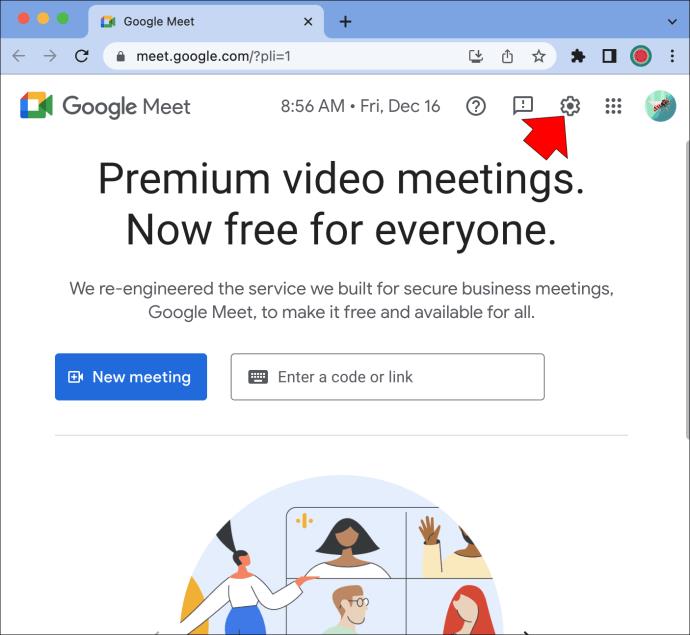
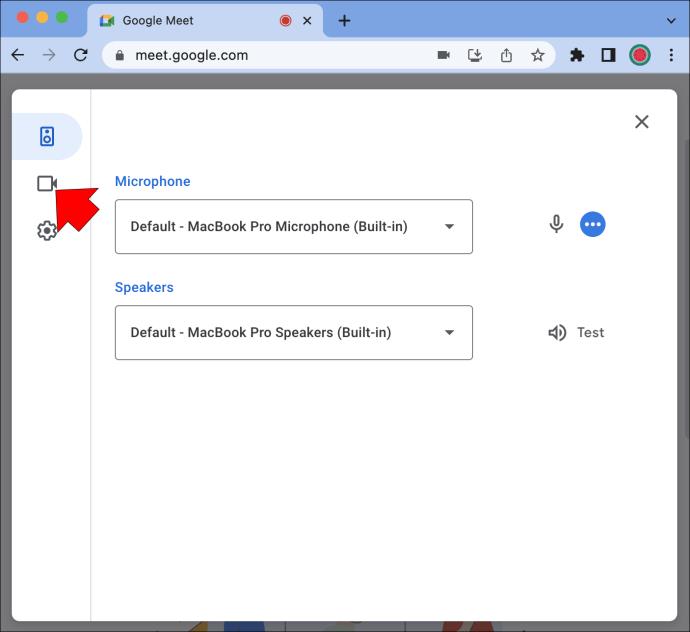
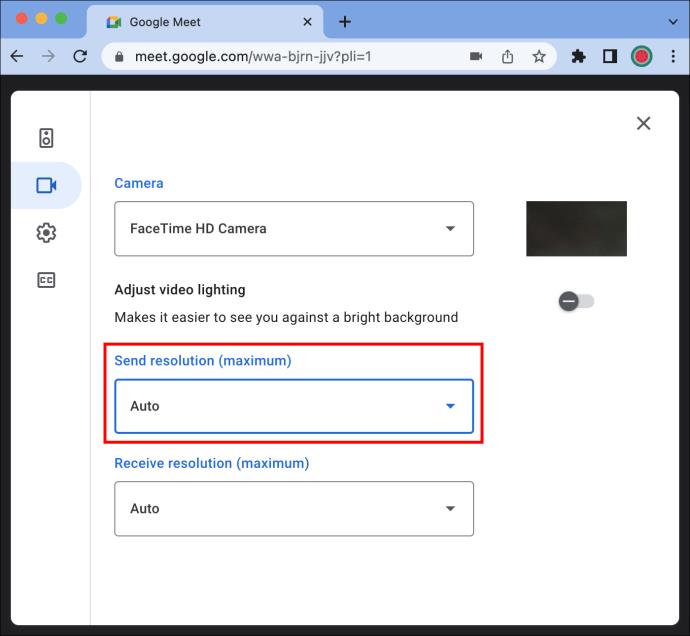
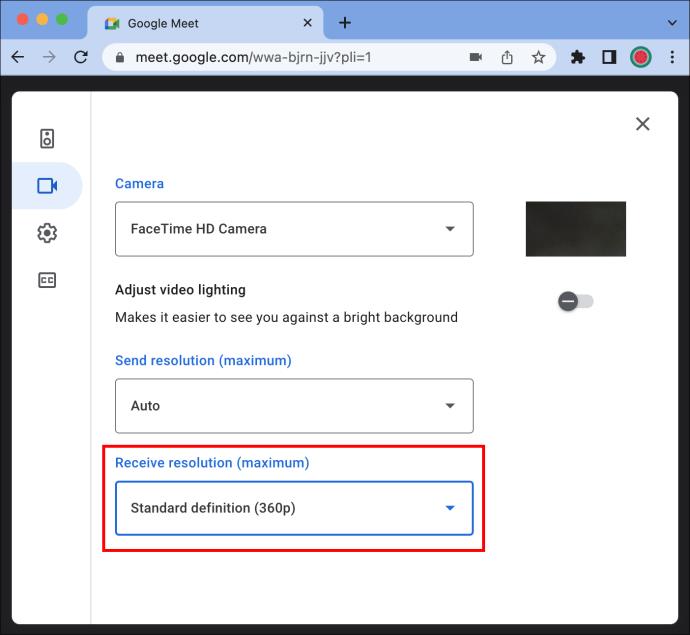
Eso es todo al respecto. También puede configurar la resolución del video en medio de una reunión. Así es como se hace.
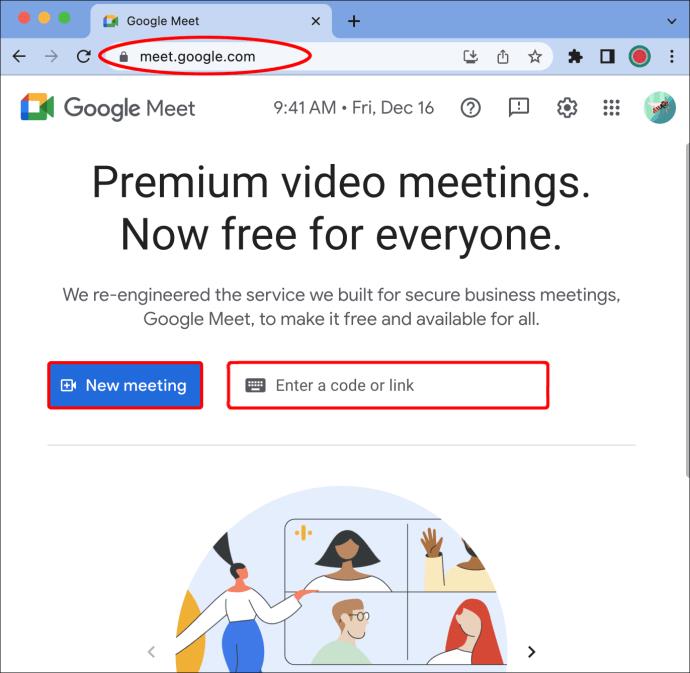
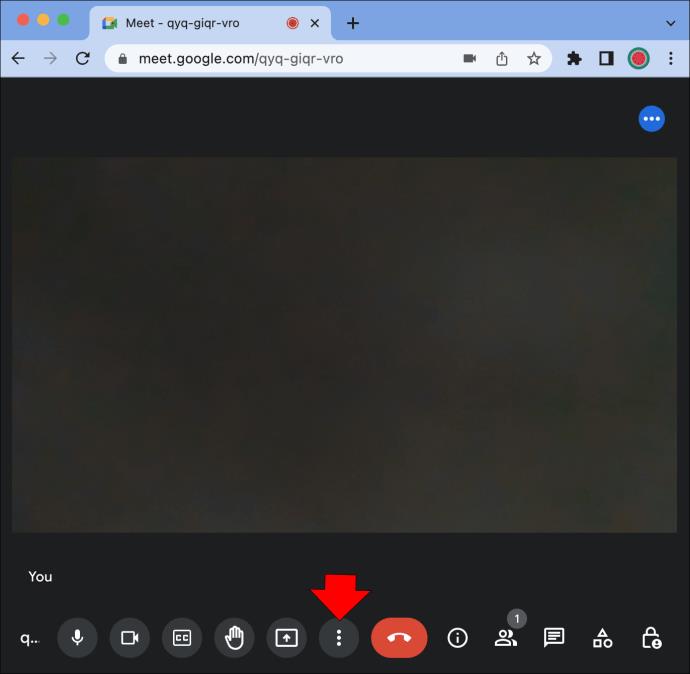
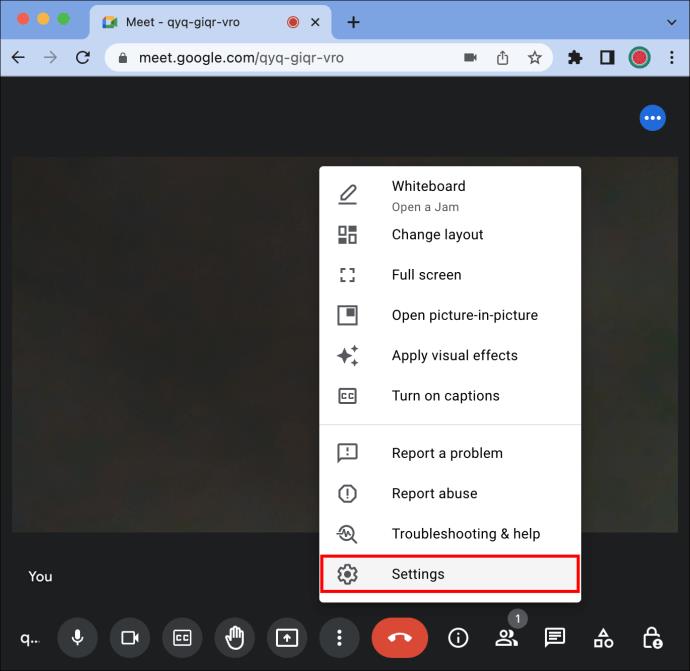
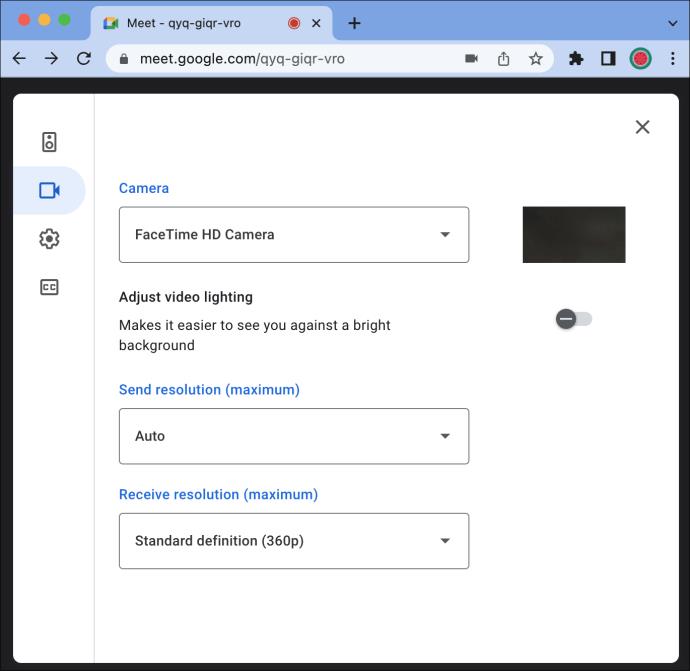
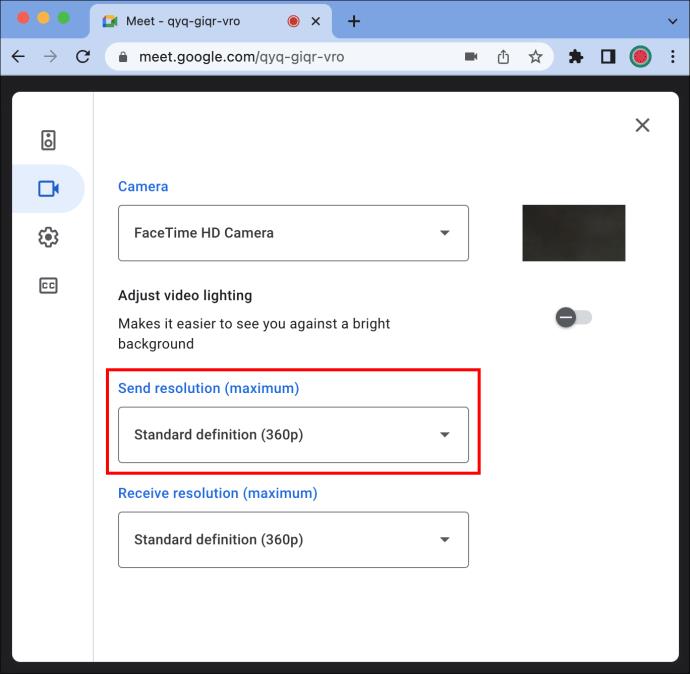
Eso es todo al respecto. Ahora que su video está en baja resolución, su cámara no se acercará.
Desactivar la función de encuadre de video
Google Meet introdujo recientemente una nueva función para mejorar su visibilidad en reuniones híbridas, llamada encuadre de video o encuadre de cámara. Cuando se une a una reunión en Google Meet, la función de encuadre de video lo centrará automáticamente en el mosaico de video.
Google Meet te reencuadrará automáticamente si estás demasiado lejos de la cámara o si no estás centrado. Esta podría ser la razón por la que su cámara sigue haciendo zoom cuando se une a una reunión.
Para desactivar la función de encuadre de video en Google Meet, esto es lo que debe hacer.
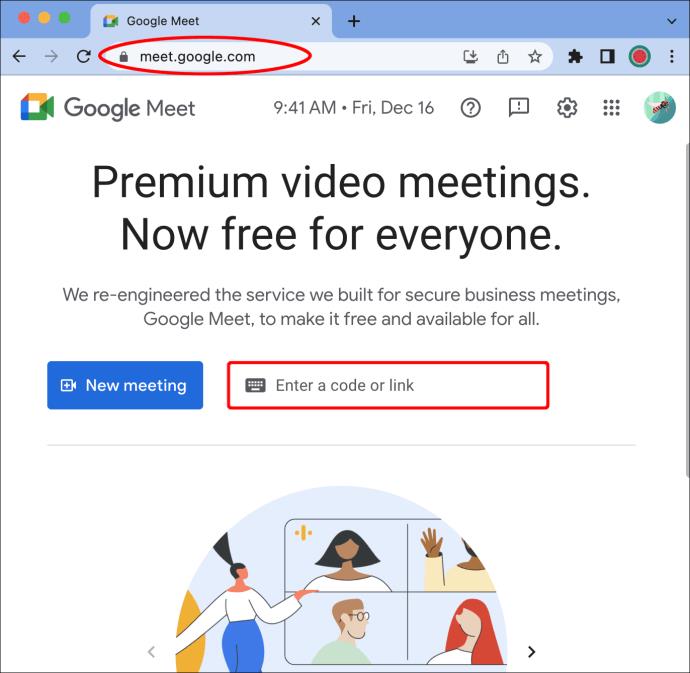
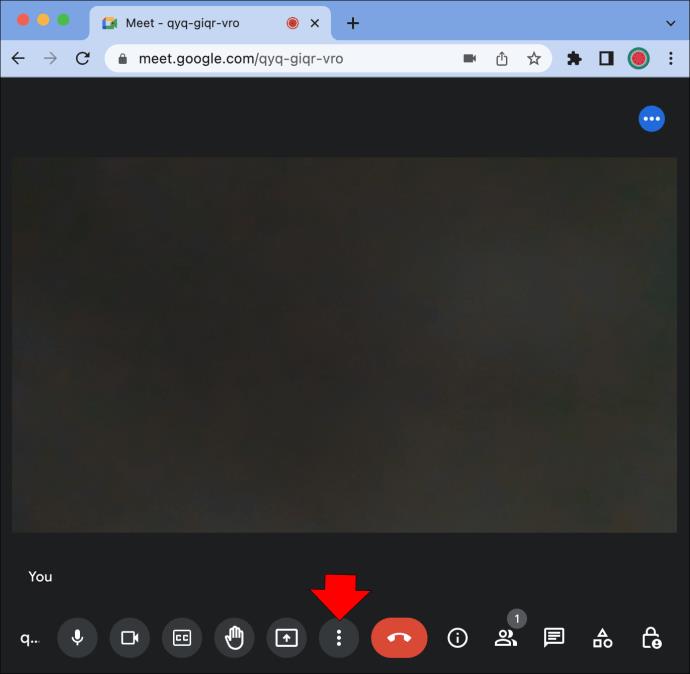
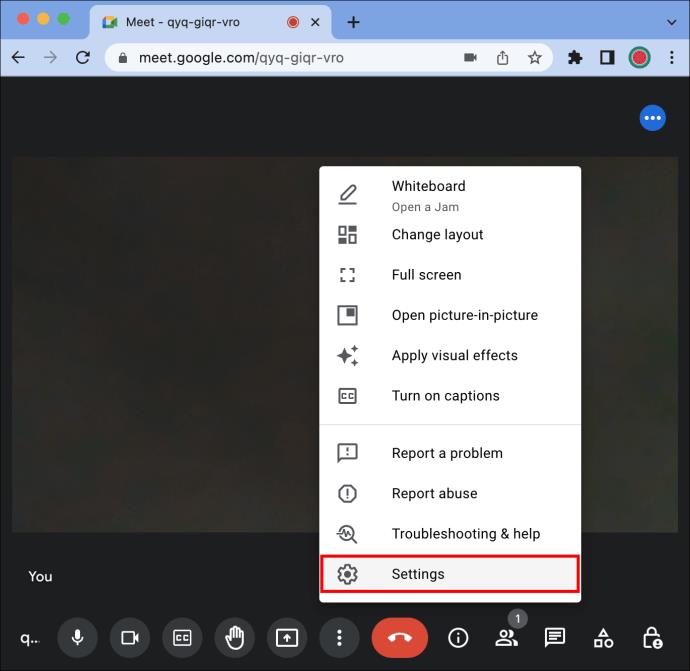
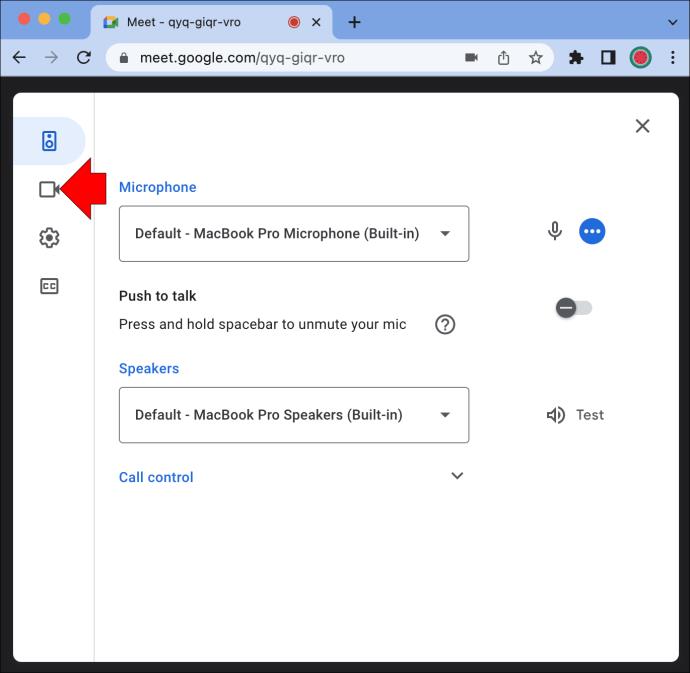
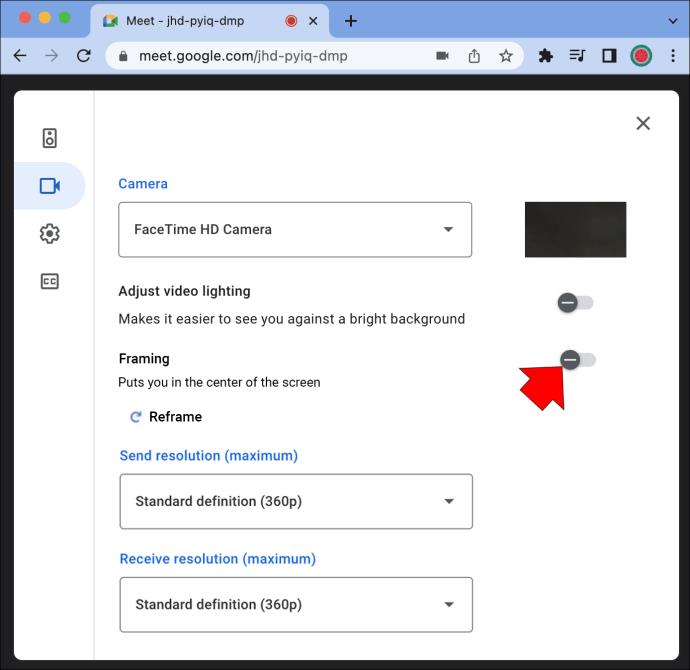
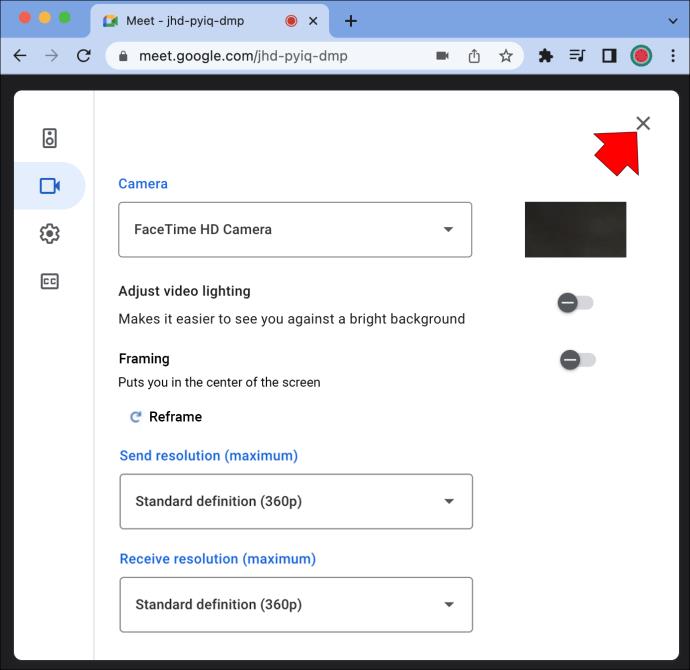
Si su dispositivo tiene una cámara con giro, inclinación y zoom, puede controlar manualmente la cámara mientras está en una reunión. Esto se hace usando el hardware de Google Meet. Siga los pasos a continuación para ver cómo funciona.
También puede usar el controlador de la habitación para mover el video hacia la izquierda o hacia la derecha.
Use el teclado para alejar
Si estos dos métodos no funcionan, puede intentar usar métodos abreviados de teclado para alejar el video. Este método funciona para Google Meet, otras aplicaciones de chat de video y prácticamente cualquier cosa en su pantalla.
Todo lo que necesita hacer es presionar la tecla Control o la tecla "Ctrl" y la tecla menos en su teclado al mismo tiempo. Del mismo modo, si desea ampliar, presione las teclas "Ctrl" y "+" al mismo tiempo. Hacer esto solo puede alejar la ventana de Google Meet, no su video. De cualquier manera, es otra opción para solucionar el problema del acercamiento de Google Hangouts.
Usar un navegador diferente
Si las soluciones anteriores no funcionan, puede intentar usar un navegador diferente para su próxima reunión. Las personas que han experimentado problemas similares con Google Meet notaron que esto solo sucede cuando usan navegadores basados en Chromium como Google Chrome y Microsoft Edge.
Intente usar Google Meet en otros navegadores, como Safari, Firefox u Opera.
Actualice sus controladores
Si ninguna de estas soluciones funciona para usted, la última opción que tiene es actualizar sus controladores de video. Si no se han actualizado en mucho tiempo, puede ser la razón por la que su cámara sigue acercándose a usted. Esto es lo que debe hacer si tiene una computadora con Windows.
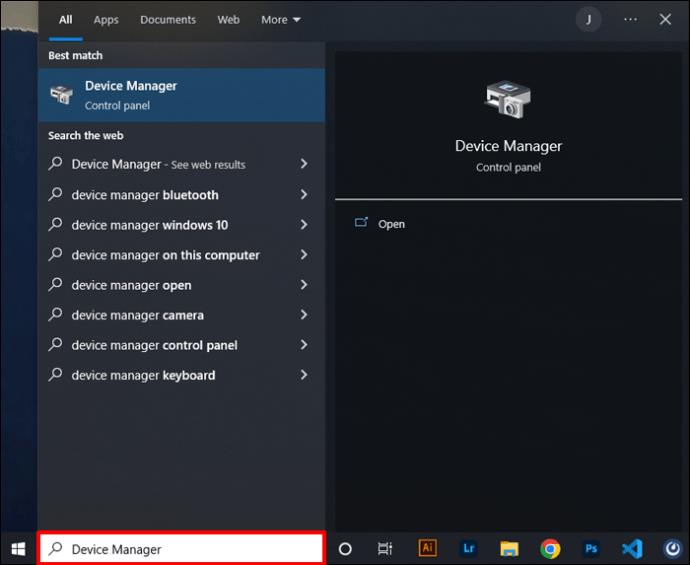
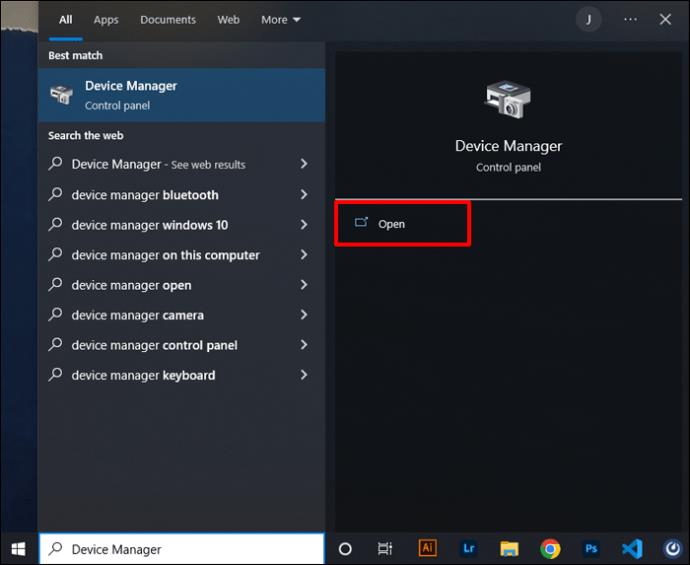
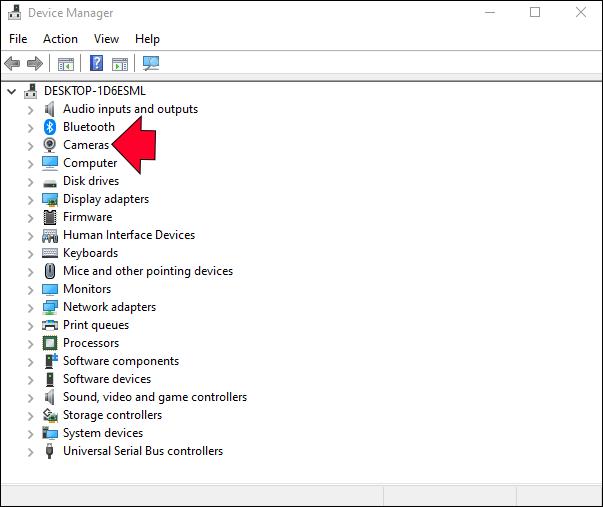
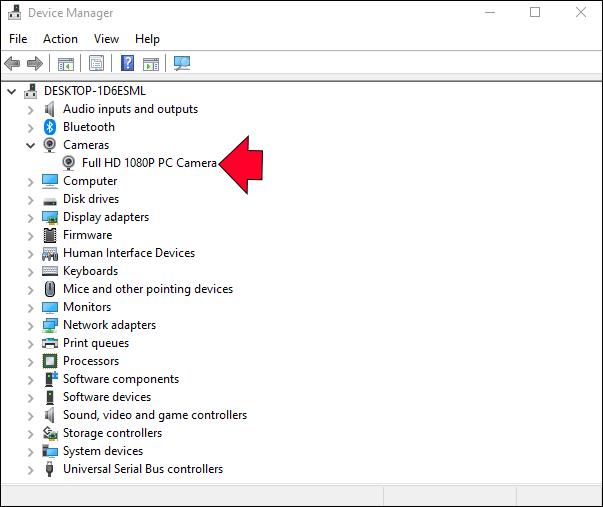
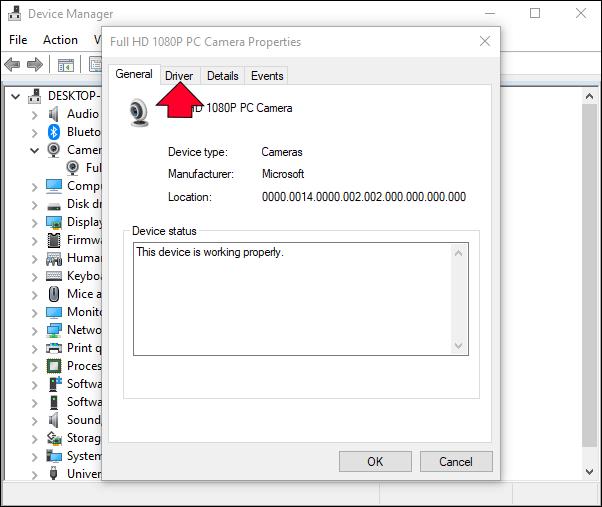
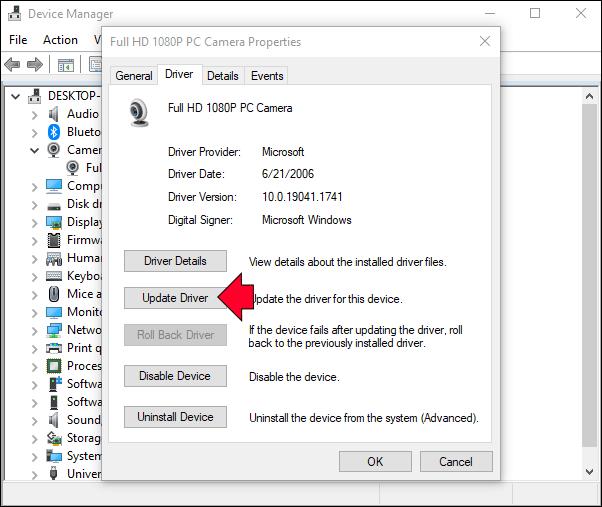
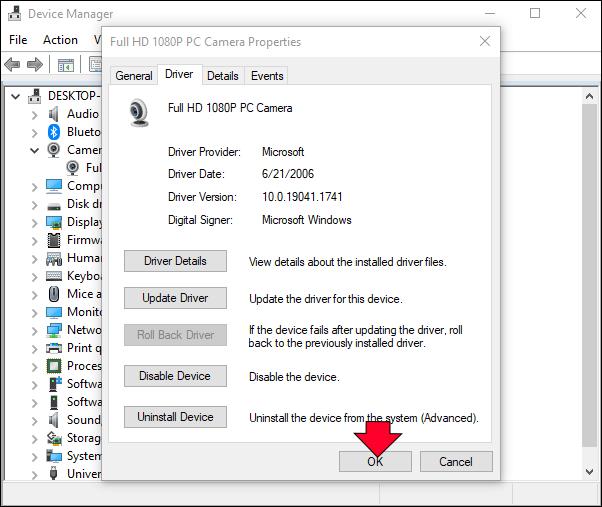
Si el campo Actualizar controlador está gris, significa que ya está utilizando la versión más reciente de ese controlador. Si esto sucede, vaya al sitio web del fabricante de la cámara web y siga sus instrucciones para actualizar el controlador.
Este proceso es diferente en macOS porque el controlador de gráficos es parte del sistema operativo. En otras palabras, solo puede actualizarlo actualizando a la versión más reciente del sistema operativo.
Restaura la calidad original de tu video
Si alguna vez ha usado Google Meet, es posible que haya notado que la cámara está ampliada, recortando su video. Si bien hay algunos métodos que puede usar para tratar de solucionar este problema, no hay garantía de que ninguno de ellos funcione. Aunque no existe una solución fácil para este problema, es probable que Google solucione el problema del acercamiento en un futuro próximo.
¿Tu video se amplió durante una videoconferencia de Google Meet? ¿Intentó alguno de estos métodos para corregir el problema? Cuéntanos tu experiencia en la sección de comentarios a continuación.
Si los resultados parecen más lentos de lo esperado, no se apresure a culpar a su ISP: los errores al realizar la prueba pueden sesgar sus números.
El problema de pérdida de sonido al actualizar Windows 11 puede estar relacionado con el software o con el controlador de sonido del equipo. A continuación, se muestran instrucciones para solucionar el error de pérdida de sonido al actualizar Windows 11.
Esta guía le mostrará cómo cambiar el formato de moneda utilizado para su cuenta en Windows 10 y Windows 11.
Esta guía le mostrará diferentes formas de instalar .NET Framework 3.5 en línea y sin conexión en Windows 10.
La partición de recuperación es una partición separada en el disco duro o SSD de su computadora y se utiliza para restaurar o reinstalar el sistema operativo en caso de falla del sistema.
Las configuraciones con dos monitores son cada vez más comunes. La multitarea en una sola pantalla es demasiado limitada.
¿Quieres acelerar Windows 10, mejorar su velocidad o acelerar su inicio? En este artículo encontrarás todas las maneras de acelerar Windows 10. ¡Léelo y aplícalo para que tu ordenador con Windows 10 funcione más rápido!
Ya sea que esté trabajando en una cafetería o revisando su correo electrónico en el aeropuerto, estas alternativas más seguras mantendrán sus datos seguros sin sacrificar su conexión.
Los usuarios pueden ajustar y cambiar el tamaño de los iconos de la barra de tareas para que sean más pequeños o más grandes, según las necesidades de cada persona.
Cuando la herramienta de búsqueda en Windows 10 falla, los usuarios no pueden buscar programas ni ningún dato que necesiten.
La búsqueda en Windows 11 extrae resultados no solo de archivos y aplicaciones en tu computadora, sino también del almacenamiento en la nube vinculado a tu cuenta Microsoft.
Cambiar su contraseña de WiFi a caracteres especiales y complejos es una forma de proteger el WiFi de su familia para que no se use ilegalmente, lo que afectaría la velocidad del WiFi de su familia.
El Panel de Control sigue siendo fundamental en muchas de las tareas de configuración necesarias en tu nuevo sistema operativo. Aquí tienes algunas maneras de acceder al Panel de Control en Windows 11.
.NET Framework de Microsoft es una plataforma de programación que incluye bibliotecas que se pueden instalar o que ya están incluidas en los sistemas operativos Windows. En algunos casos, su equipo no puede instalar este software. Siga la solución del artículo a continuación.
No confíes completamente en la configuración predeterminada de privacidad. Windows 11 no es la excepción, ya que a menudo se excede en la recopilación de datos.













