Errores comunes al realizar pruebas de velocidad de Internet

Si los resultados parecen más lentos de lo esperado, no se apresure a culpar a su ISP: los errores al realizar la prueba pueden sesgar sus números.
Preview es la aplicación de visor de imágenes predeterminada integrada de Mac y se ocupa de todos sus requisitos de visualización y edición de fotos. Su integración con Finder le permite ver archivos de imagen en Vista previa sin problemas. Sin embargo, los usuarios han experimentado problemas con la vista previa que no cargaba las miniaturas de las imágenes o las imágenes no se mostraban.
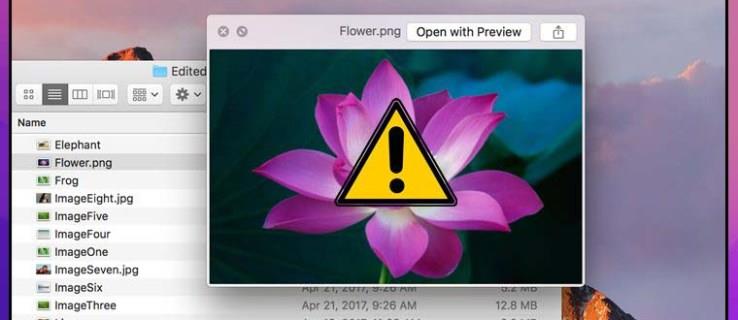
Siga leyendo para ver las correcciones que deberían hacer que la vista previa vuelva a funcionar como se esperaba.
Pruebe con otro archivo de imagen
Si Preview se niega a abrir una imagen, lo primero que debe verificar es el archivo de imagen en sí. Si el archivo que intenta abrir se corrompe, Preview no lo abrirá.
La forma más sencilla de probar si el problema está en el archivo es intentar abrir un archivo de imagen diferente en Vista previa. Si se abre el otro archivo, sabrá que hay un problema con el archivo anterior. Sin embargo, si el segundo archivo no se abre, intente las siguientes correcciones a continuación.
Reinicie su Mac
Comencemos con una solución simple, ya que, a veces, solucionan este tipo de problemas de aplicaciones. Cierre todas las aplicaciones en su Mac y reinícielo para ver si eso ayuda. Estos son los pasos para reiniciar tu Mac:

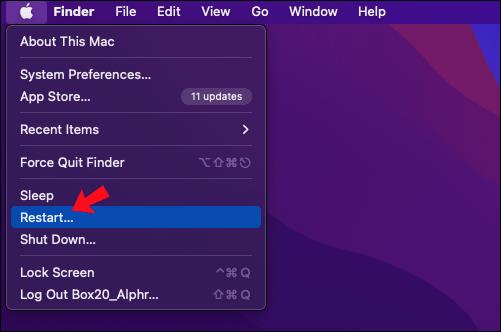
Actualizar a la última versión de macOS
Algunas versiones de macOS contienen errores que hacen que las aplicaciones no funcionen correctamente. Actualizar a la última versión puede solucionar estos problemas; siga estos pasos para actualizar su macOS:

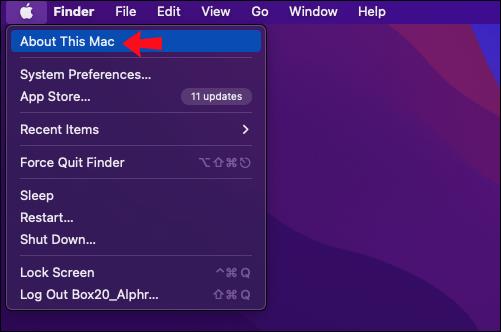
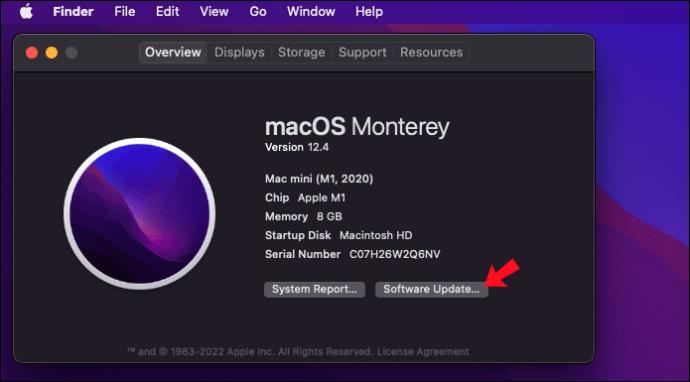
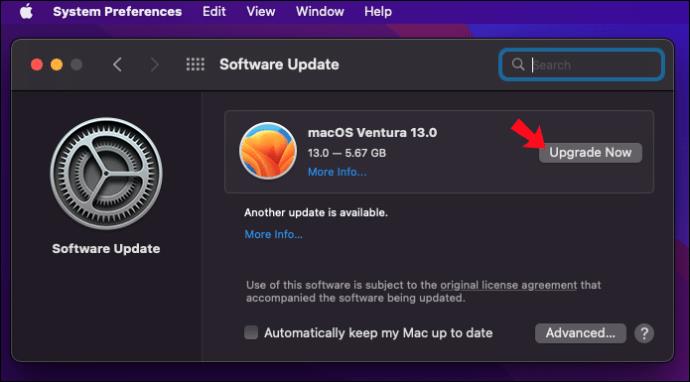
Eliminar el archivo PLIST de la vista previa
Eliminar el archivo PLIST de una aplicación en una Mac es como restablecer las preferencias de la aplicación, lo que equivale a instalar y configurar la aplicación por primera vez. Este es otro método de solución de problemas adecuado para solucionar problemas de Vista previa. Aquí se explica cómo eliminar el archivo PLIST de Preview:
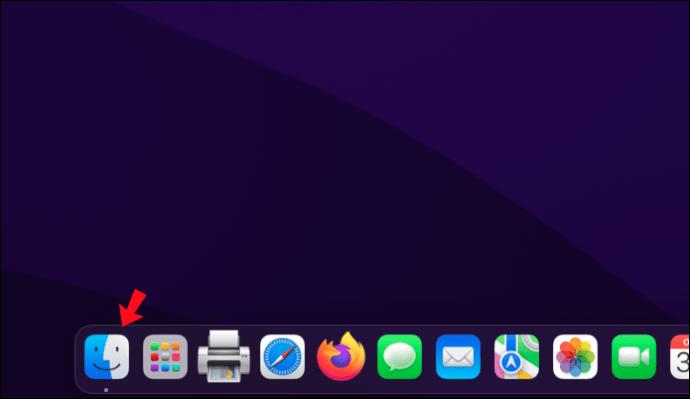
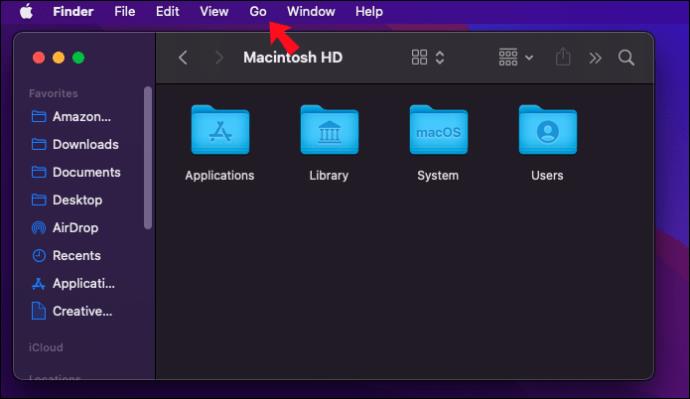
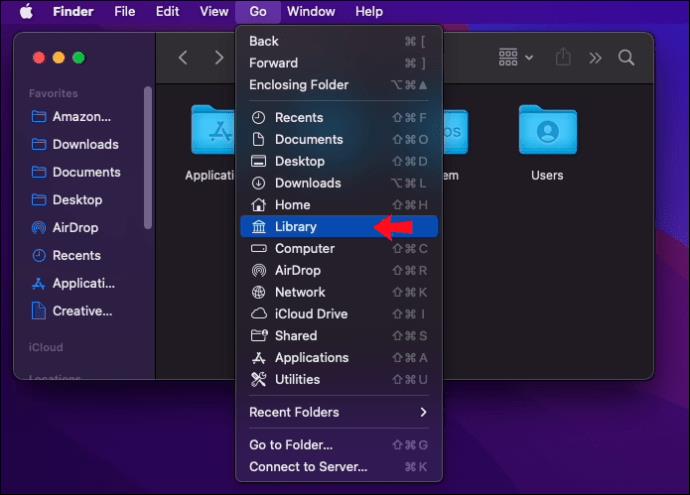
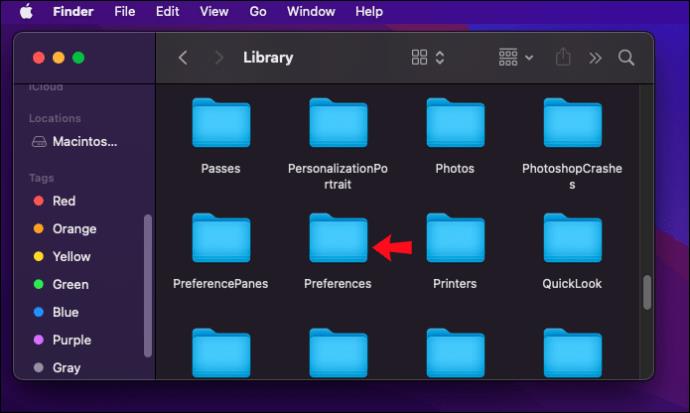
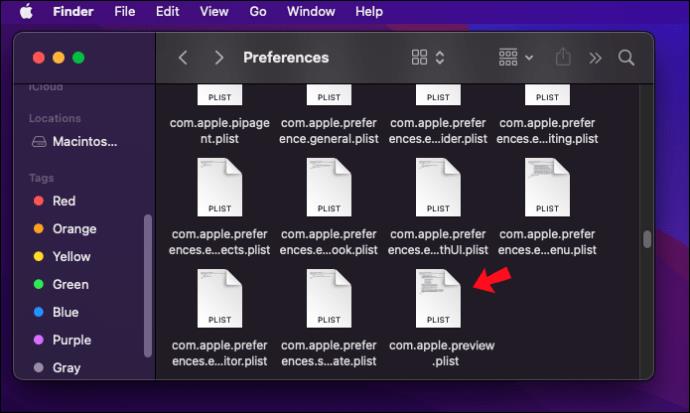
Reinicie su Mac en modo seguro
A veces, los elementos de inicio de sesión de Mac pueden entrar en conflicto con la aplicación de vista previa. El método más rápido para probar si el problema se debe a elementos de inicio de sesión es reiniciar en modo seguro. Los elementos de inicio de sesión son aplicaciones que se abren automáticamente cada vez que se inicia su Mac o cuando inicia sesión. Arrancar en modo seguro evita que se carguen los elementos de inicio de sesión.
El proceso es diferente para Apple Silicon e Intel Mac; por lo tanto, siga los pasos para su Mac.
Reinicie en modo seguro para Intel Mac:
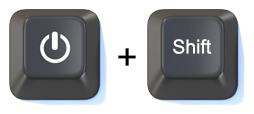

Reinicie en modo seguro para Apple Silicon Mac:



En modo seguro, vuelva a intentar la vista previa para ver si se muestran las imágenes. Si la vista previa comienza a funcionar como se espera en modo seguro, así es como se eliminan los elementos de inicio de sesión de Mac:
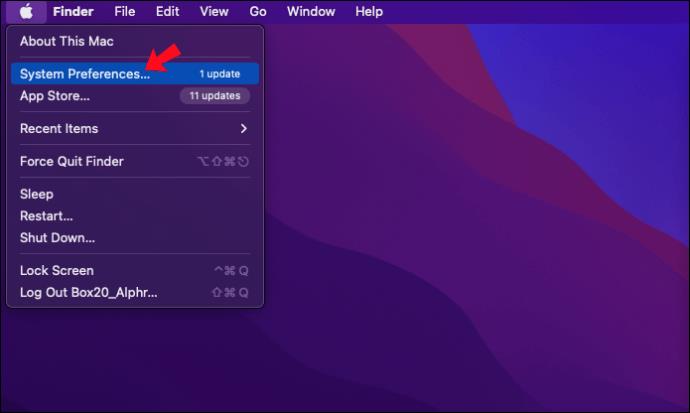
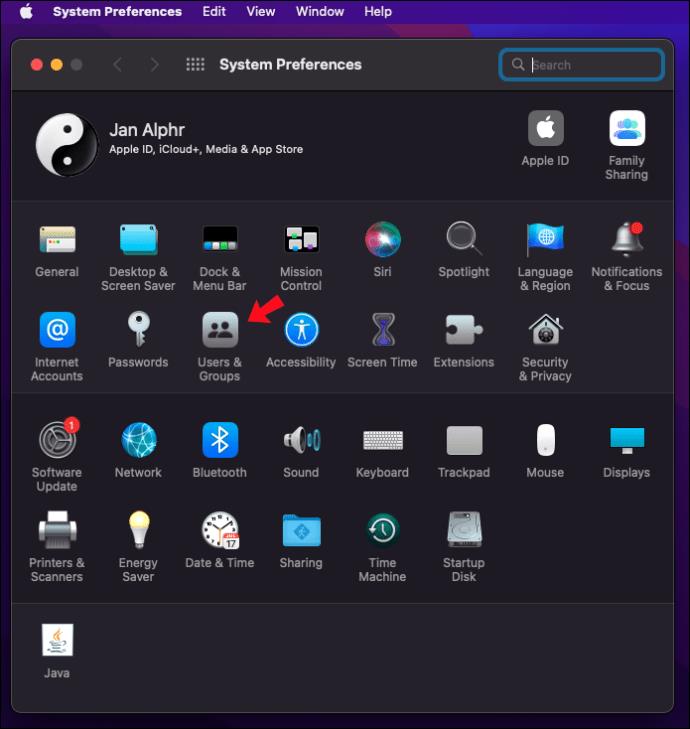
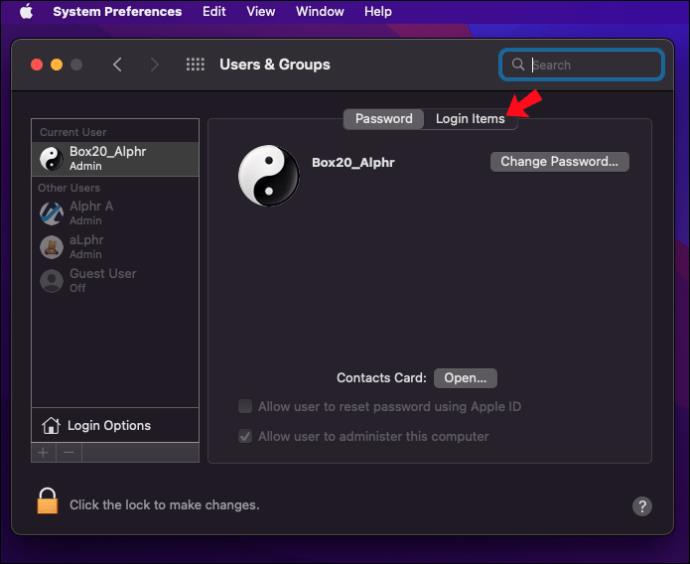
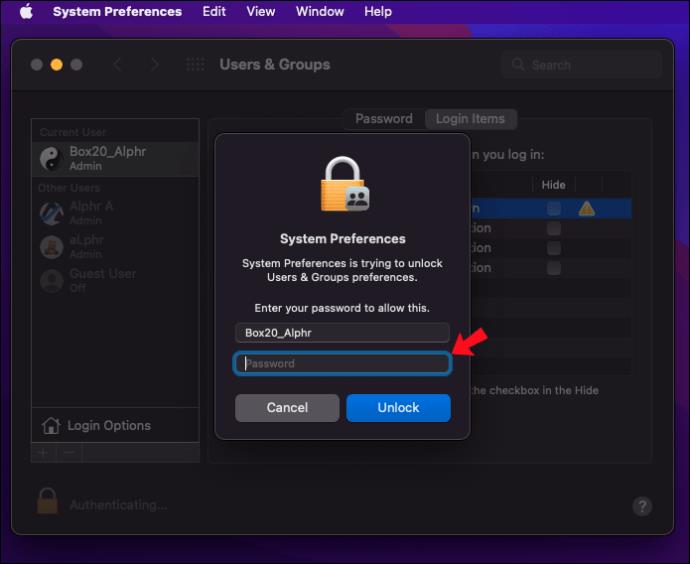
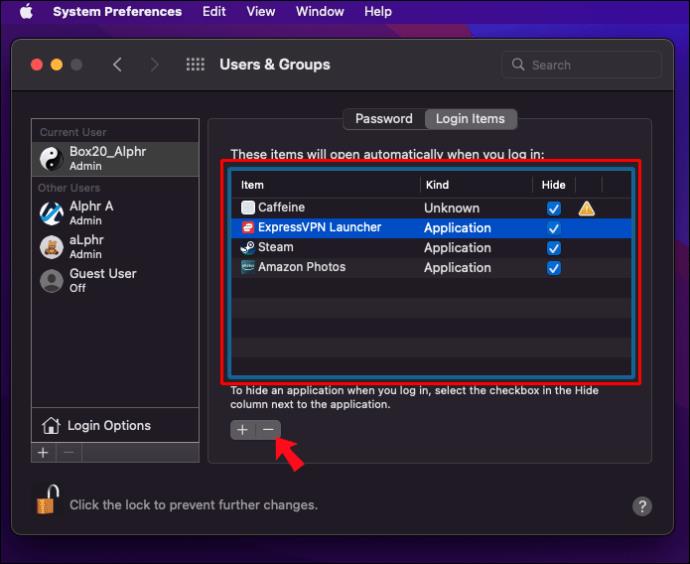
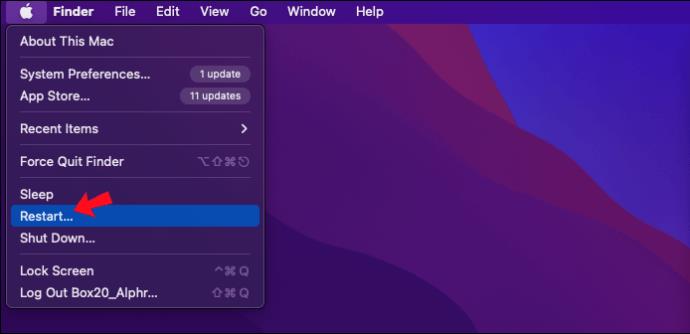
Vista previa exitosa de imágenes en vista previa
Preview es la aplicación integrada de visor de imágenes y PDF de Mac. Es una aplicación razonablemente sólida; pero, no es inmune a problemas ocasionales. Se sabe que la vista previa no muestra imágenes en ocasiones, lo cual es un verdadero inconveniente ya que la visualización de imágenes es una de sus funciones principales.
Afortunadamente, hay varias correcciones disponibles si Preview falla. Primero, intente reiniciar su Mac y obtener una vista previa o eliminar el archivo PLIST. Si los consejos de solución de problemas estándar no funcionan, considere reiniciar su Mac en modo seguro para determinar si las aplicaciones que se abren durante el inicio están causando interferencia.
¿Puedes ver imágenes en Vista previa ahora? ¿Qué hiciste para arreglarlo? Cuéntanoslo en la sección de comentarios a continuación.
Si los resultados parecen más lentos de lo esperado, no se apresure a culpar a su ISP: los errores al realizar la prueba pueden sesgar sus números.
El problema de pérdida de sonido al actualizar Windows 11 puede estar relacionado con el software o con el controlador de sonido del equipo. A continuación, se muestran instrucciones para solucionar el error de pérdida de sonido al actualizar Windows 11.
Esta guía le mostrará cómo cambiar el formato de moneda utilizado para su cuenta en Windows 10 y Windows 11.
Esta guía le mostrará diferentes formas de instalar .NET Framework 3.5 en línea y sin conexión en Windows 10.
La partición de recuperación es una partición separada en el disco duro o SSD de su computadora y se utiliza para restaurar o reinstalar el sistema operativo en caso de falla del sistema.
Las configuraciones con dos monitores son cada vez más comunes. La multitarea en una sola pantalla es demasiado limitada.
¿Quieres acelerar Windows 10, mejorar su velocidad o acelerar su inicio? En este artículo encontrarás todas las maneras de acelerar Windows 10. ¡Léelo y aplícalo para que tu ordenador con Windows 10 funcione más rápido!
Ya sea que esté trabajando en una cafetería o revisando su correo electrónico en el aeropuerto, estas alternativas más seguras mantendrán sus datos seguros sin sacrificar su conexión.
Los usuarios pueden ajustar y cambiar el tamaño de los iconos de la barra de tareas para que sean más pequeños o más grandes, según las necesidades de cada persona.
Cuando la herramienta de búsqueda en Windows 10 falla, los usuarios no pueden buscar programas ni ningún dato que necesiten.
La búsqueda en Windows 11 extrae resultados no solo de archivos y aplicaciones en tu computadora, sino también del almacenamiento en la nube vinculado a tu cuenta Microsoft.
Cambiar su contraseña de WiFi a caracteres especiales y complejos es una forma de proteger el WiFi de su familia para que no se use ilegalmente, lo que afectaría la velocidad del WiFi de su familia.
El Panel de Control sigue siendo fundamental en muchas de las tareas de configuración necesarias en tu nuevo sistema operativo. Aquí tienes algunas maneras de acceder al Panel de Control en Windows 11.
.NET Framework de Microsoft es una plataforma de programación que incluye bibliotecas que se pueden instalar o que ya están incluidas en los sistemas operativos Windows. En algunos casos, su equipo no puede instalar este software. Siga la solución del artículo a continuación.
No confíes completamente en la configuración predeterminada de privacidad. Windows 11 no es la excepción, ya que a menudo se excede en la recopilación de datos.













