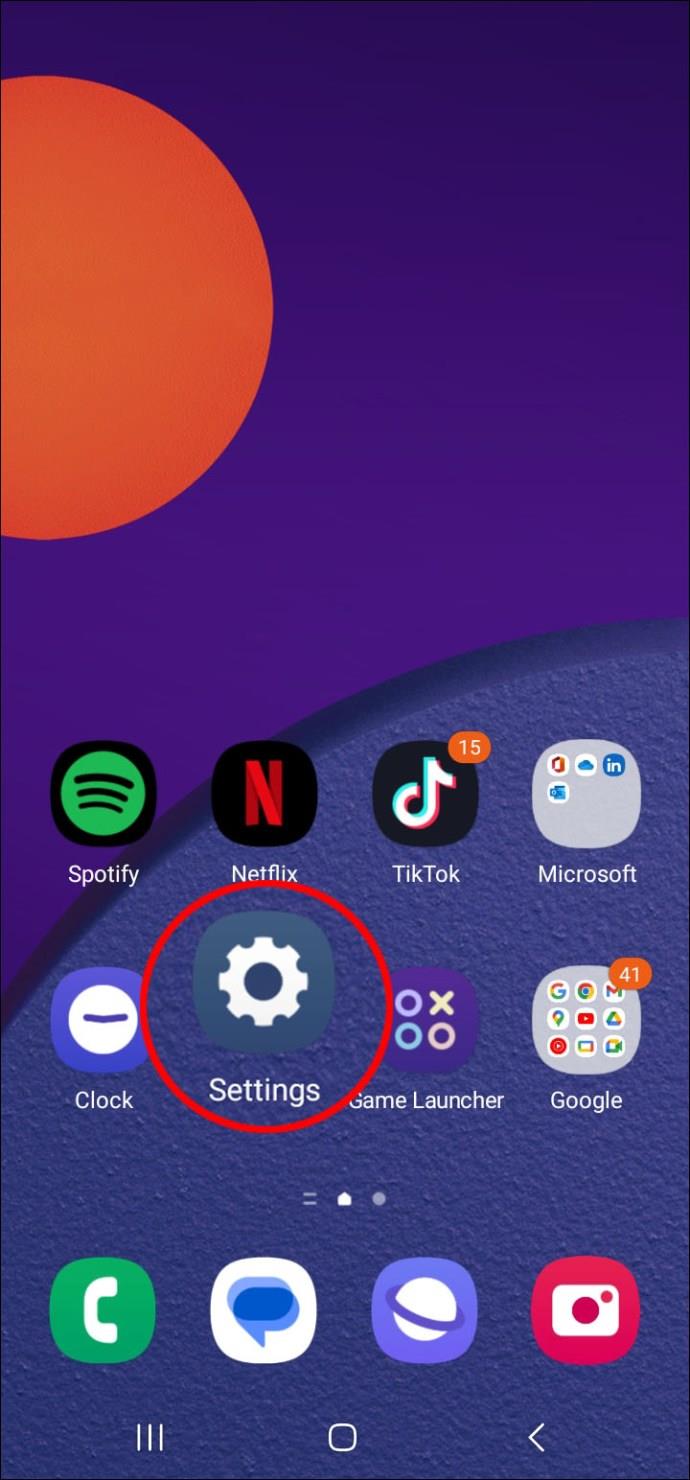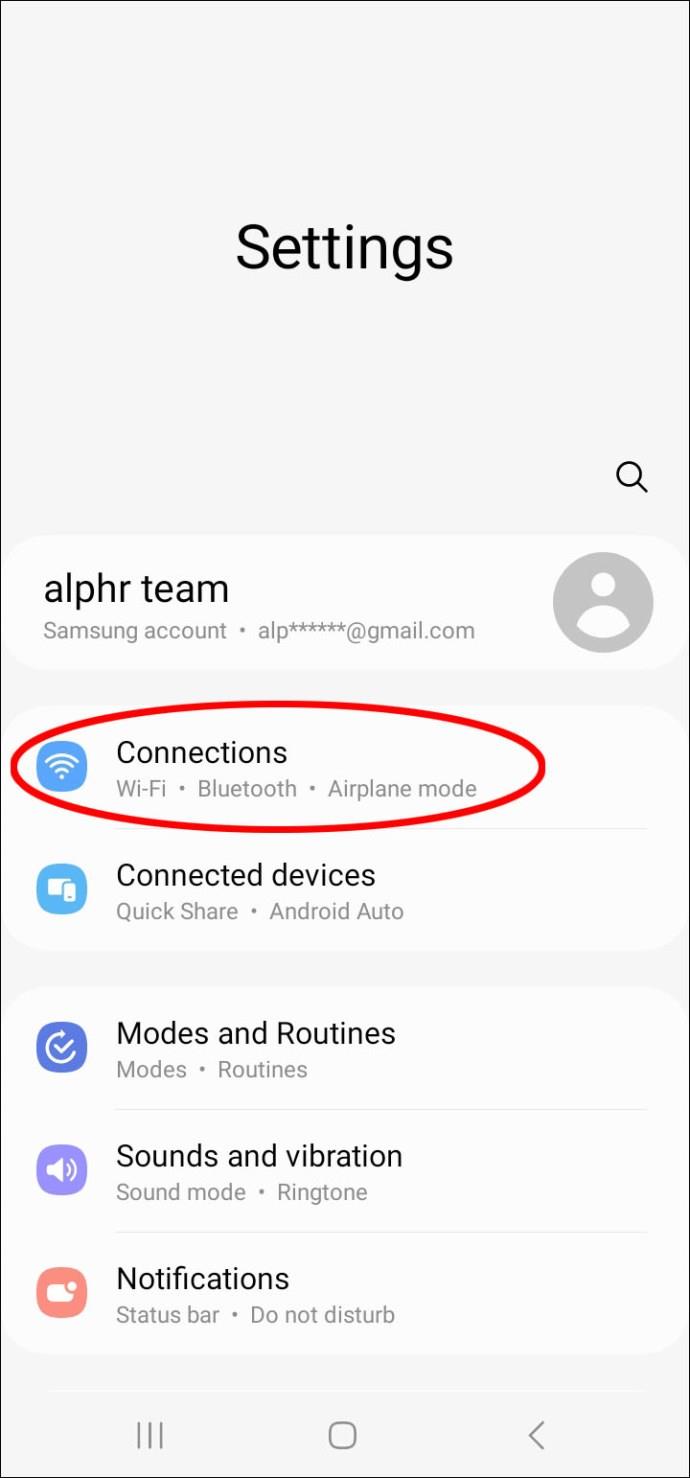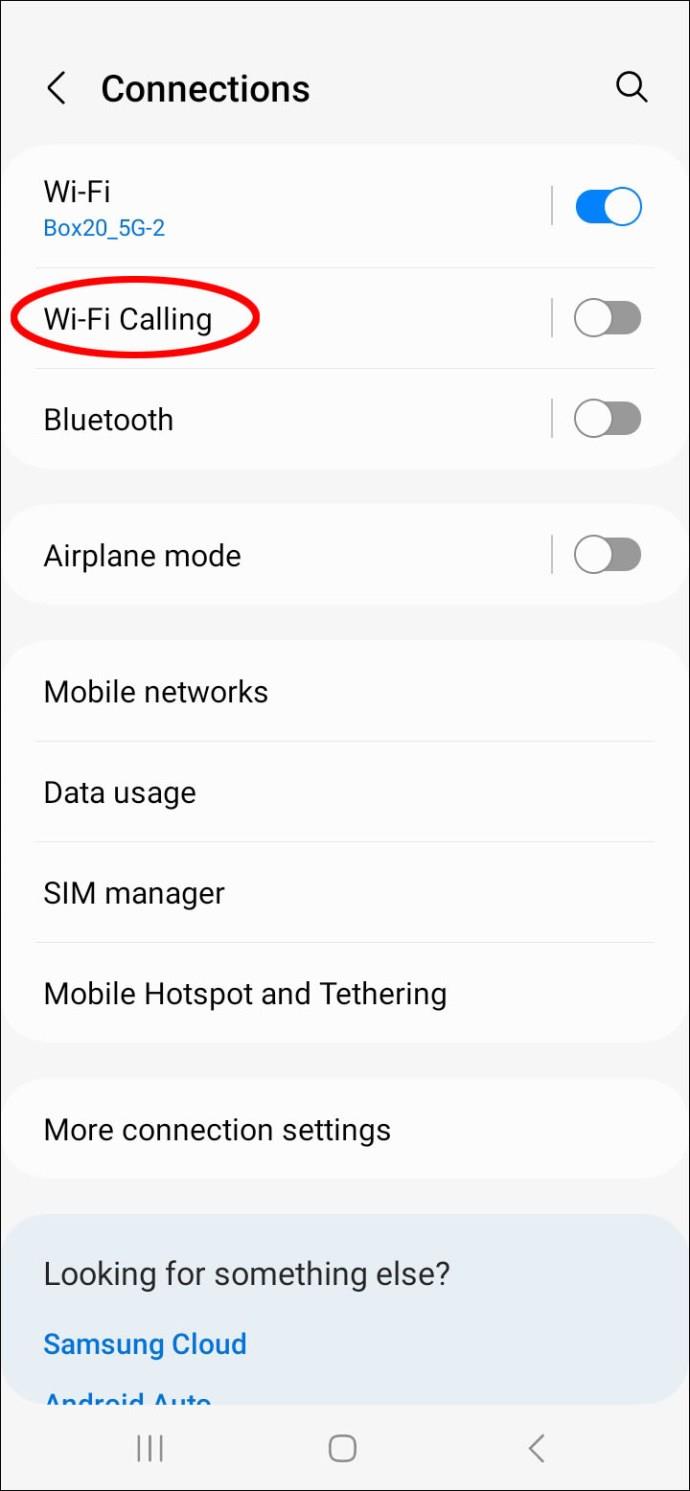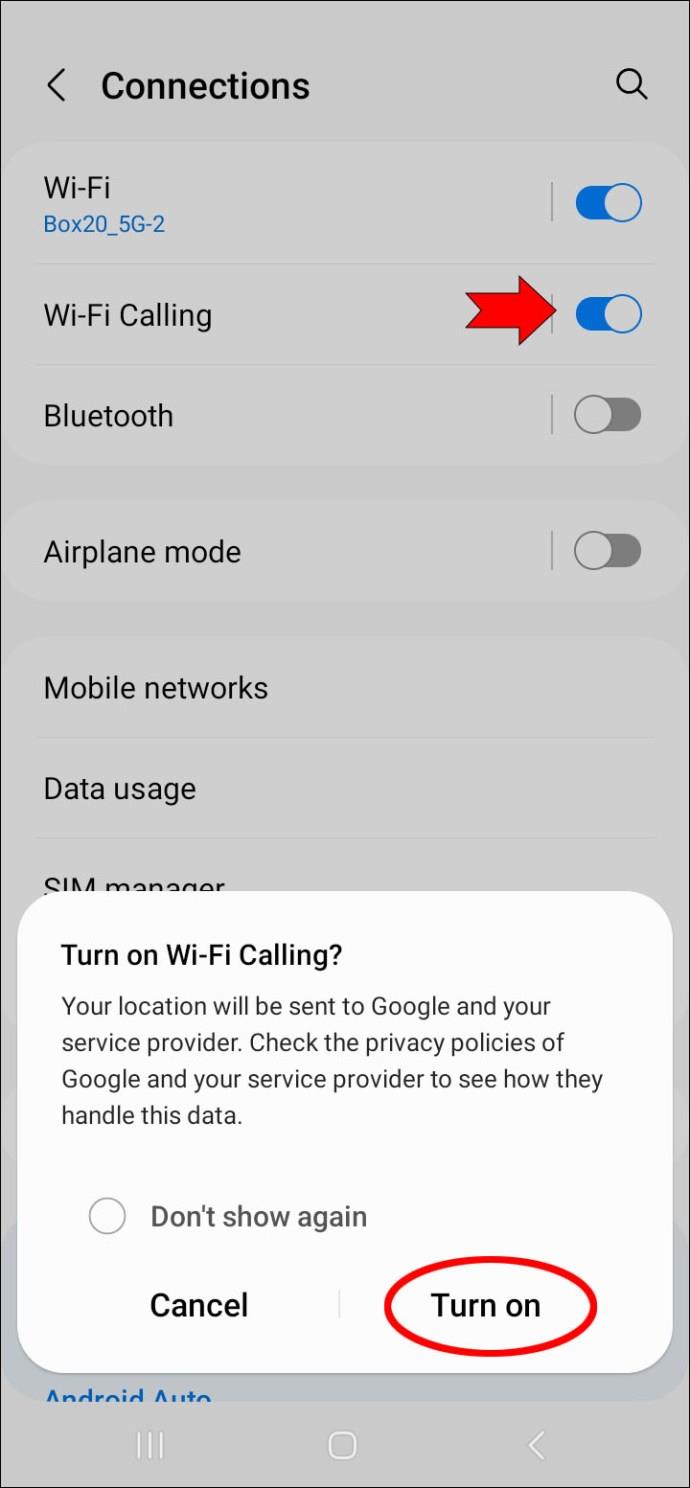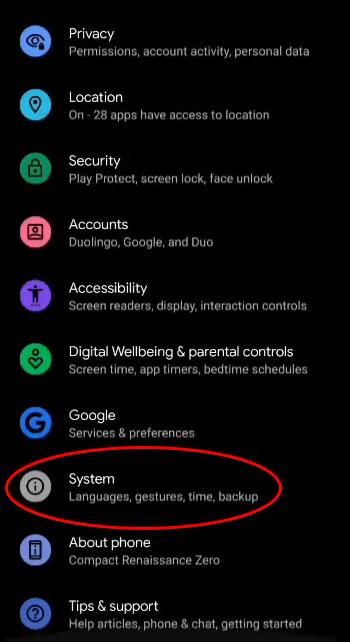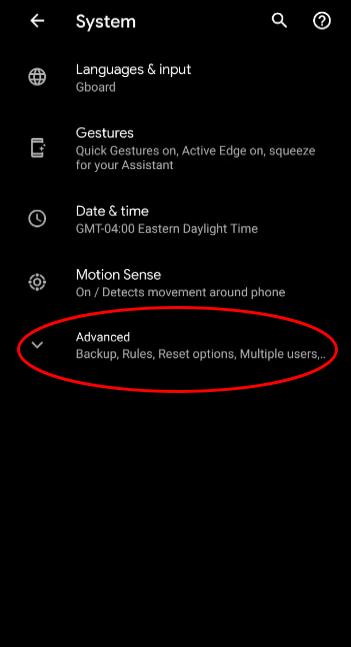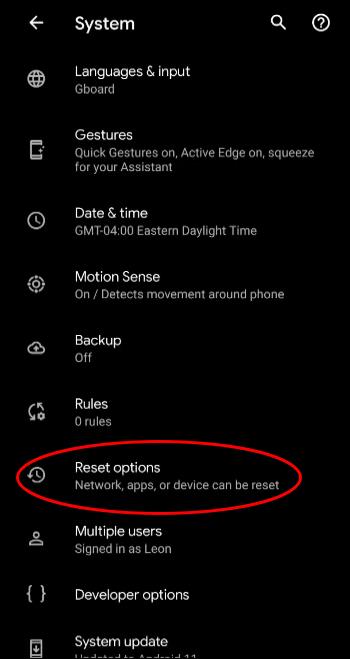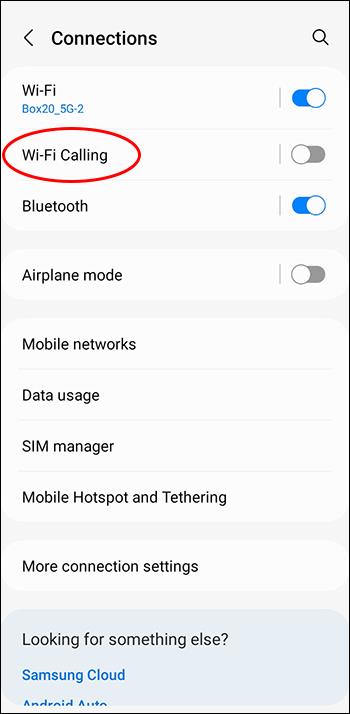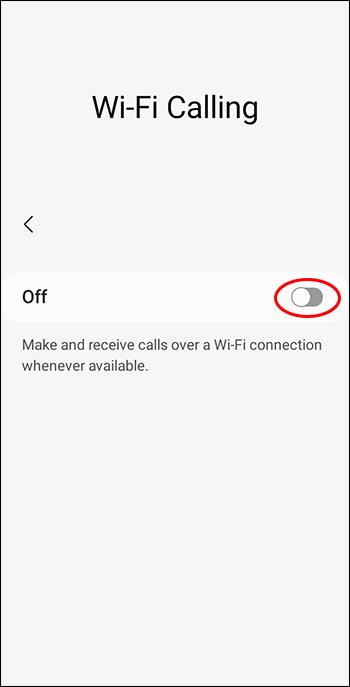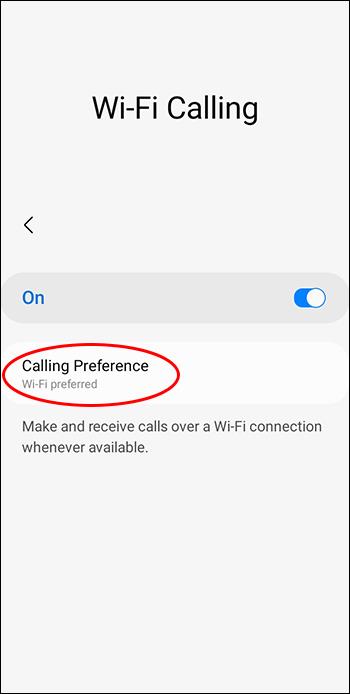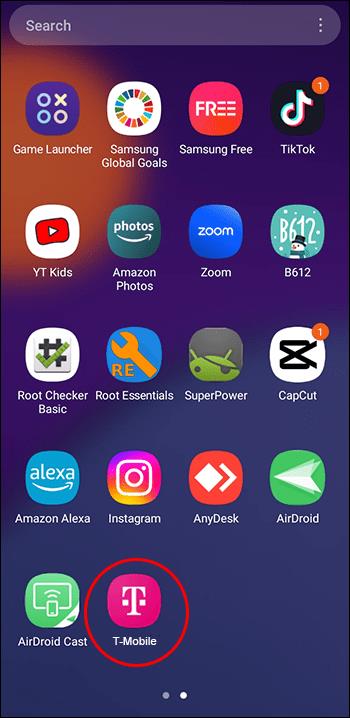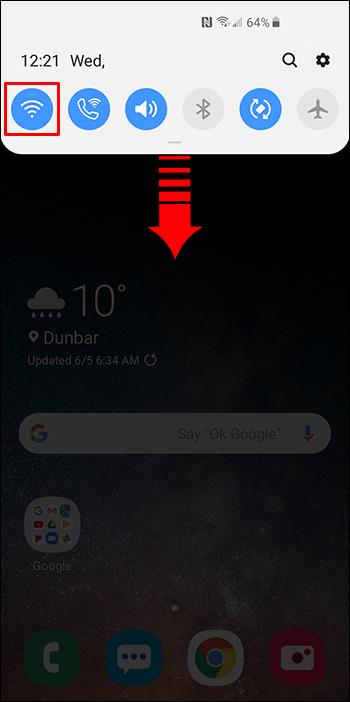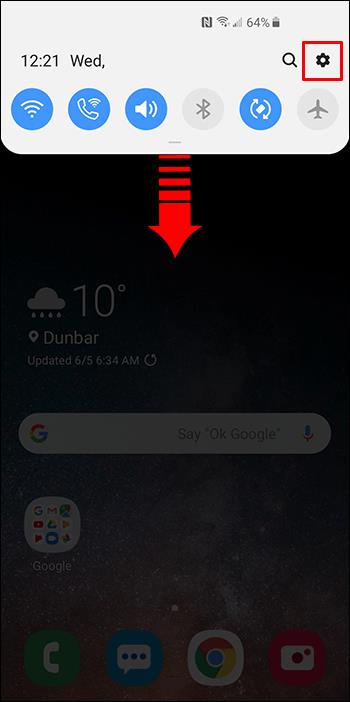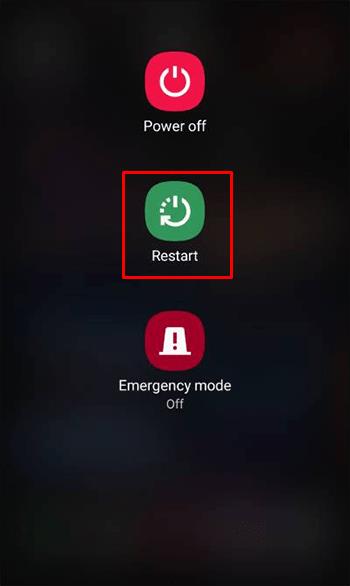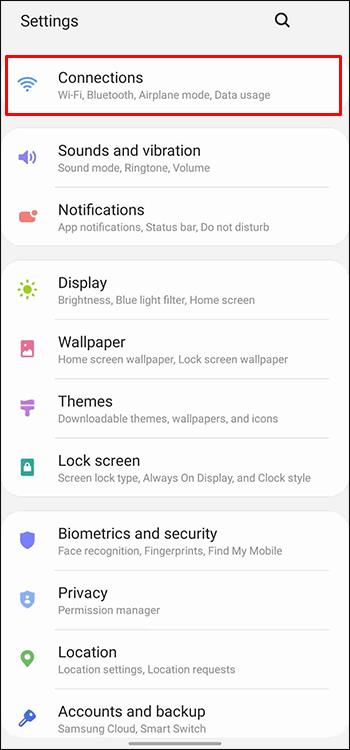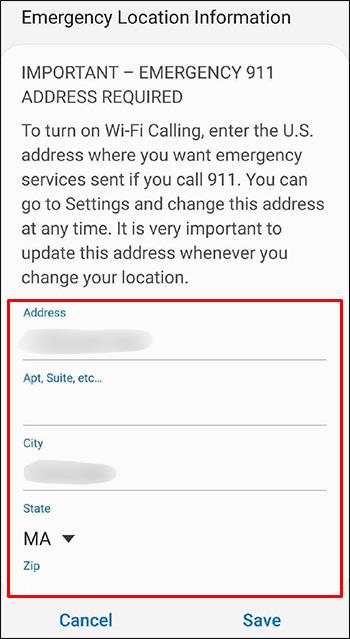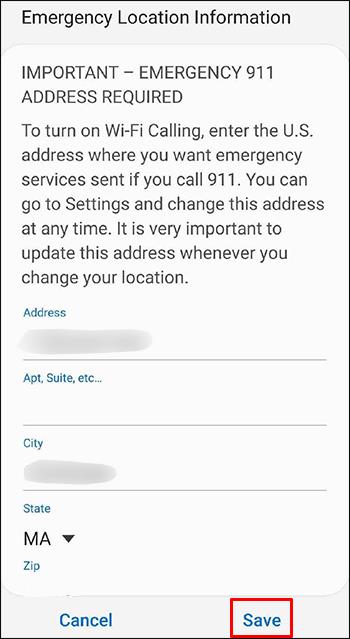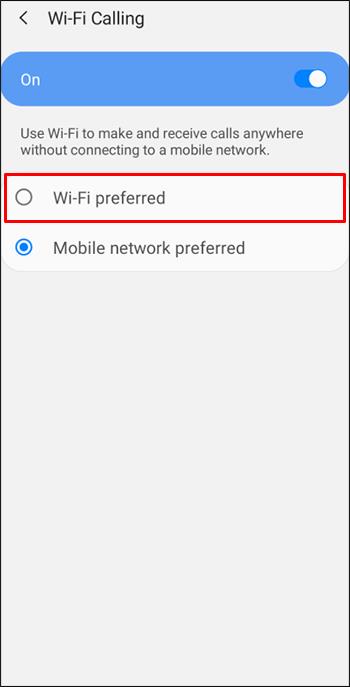La mayoría de las personas hacen llamadas a través de redes celulares, pero algunas ubicaciones tienen una cobertura inferior, lo que dificulta estas llamadas. Los dispositivos Samsung pueden usar llamadas Wi-Fi en su lugar, ya que sus llamadas se enrutan a través de Internet. Y dado que las conexiones a Internet están muy extendidas hoy en día, este nuevo método es ventajoso.

Sin embargo, la función de llamadas Wi-Fi a veces puede fallar y no todos los teléfonos Samsung usan el mismo diseño de menú. A continuación, le mostraremos cómo abordar los problemas más comunes.
Las llamadas Wi-Fi de Samsung no funcionan
Hay razones por las que las llamadas Wi-Fi se niegan a funcionar correctamente en su teléfono. Aquí hay algunos que han experimentado muchos de los que intentan hacer llamadas de esta manera.
Habilitar llamadas Wi-Fi está deshabilitado
A veces, la función de llamadas Wi-Fi está apagada o nunca se activó en su dispositivo Samsung. Esto puede deberse a que se olvidó de encenderlo o a que obtuvo un dispositivo nuevo con las llamadas Wi-Fi desactivadas de manera predeterminada.
Por lo tanto, antes de probar cualquier otra solución, es mejor verificar la configuración de llamadas de Wi-Fi. Si bien cada teléfono es diferente, puede seguir los pasos generales a continuación:
- Abra la aplicación o el menú "Configuración" en su teléfono inteligente Samsung.
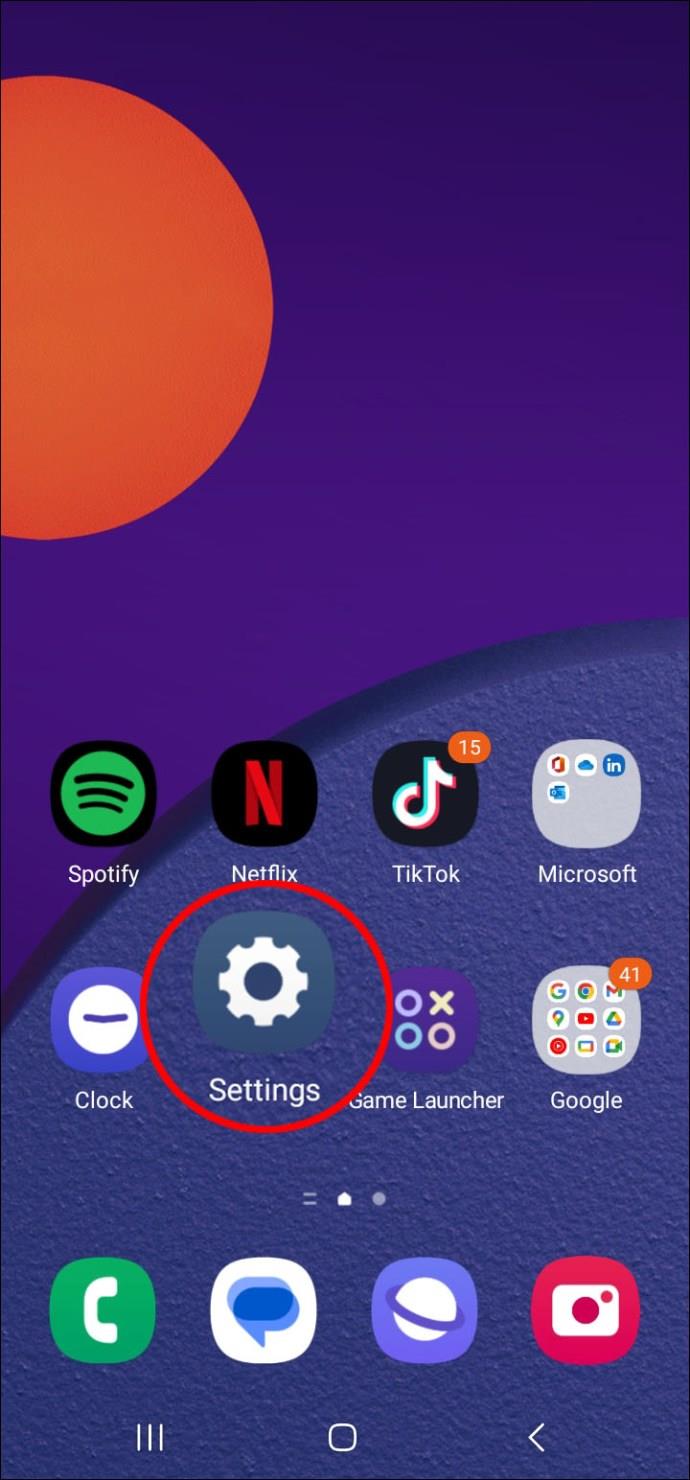
- Busque la sección "Conexiones" o "Red e Internet".
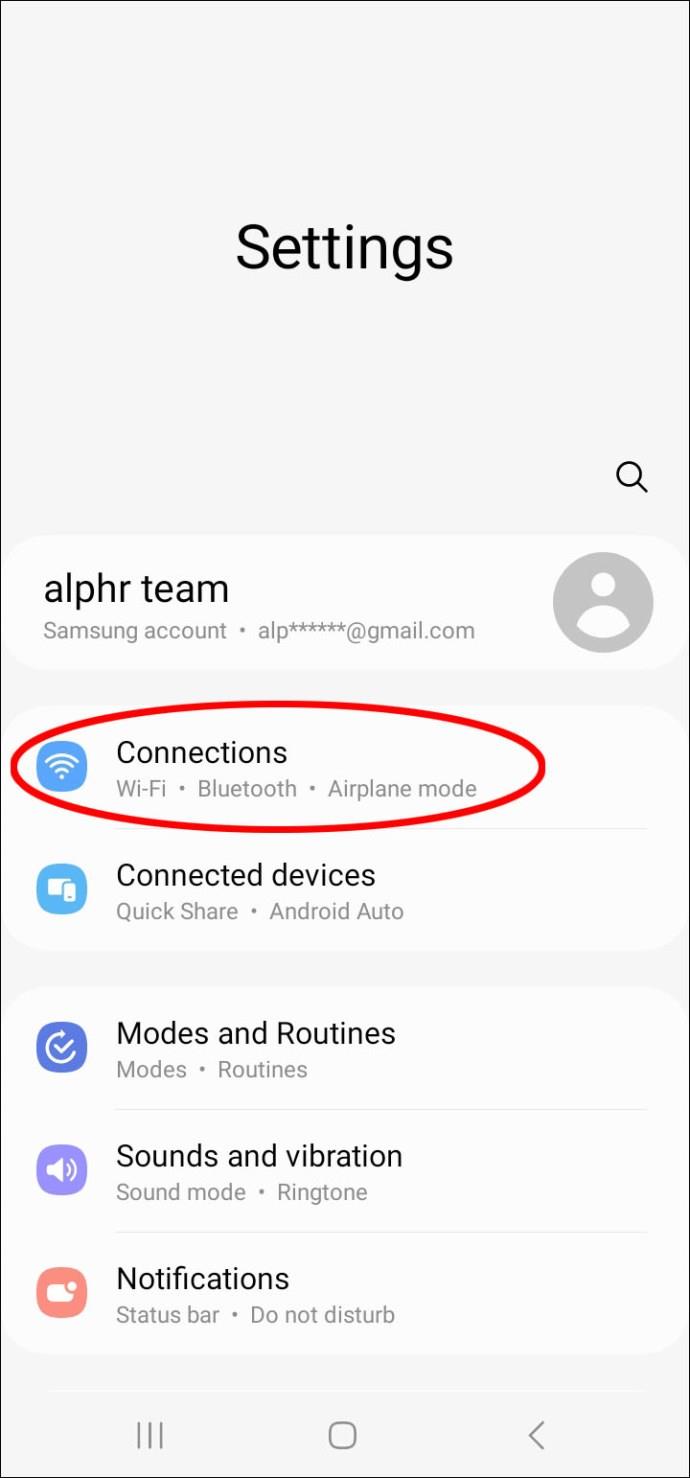
- Encuentra la opción "Llamadas Wi-Fi" allí.
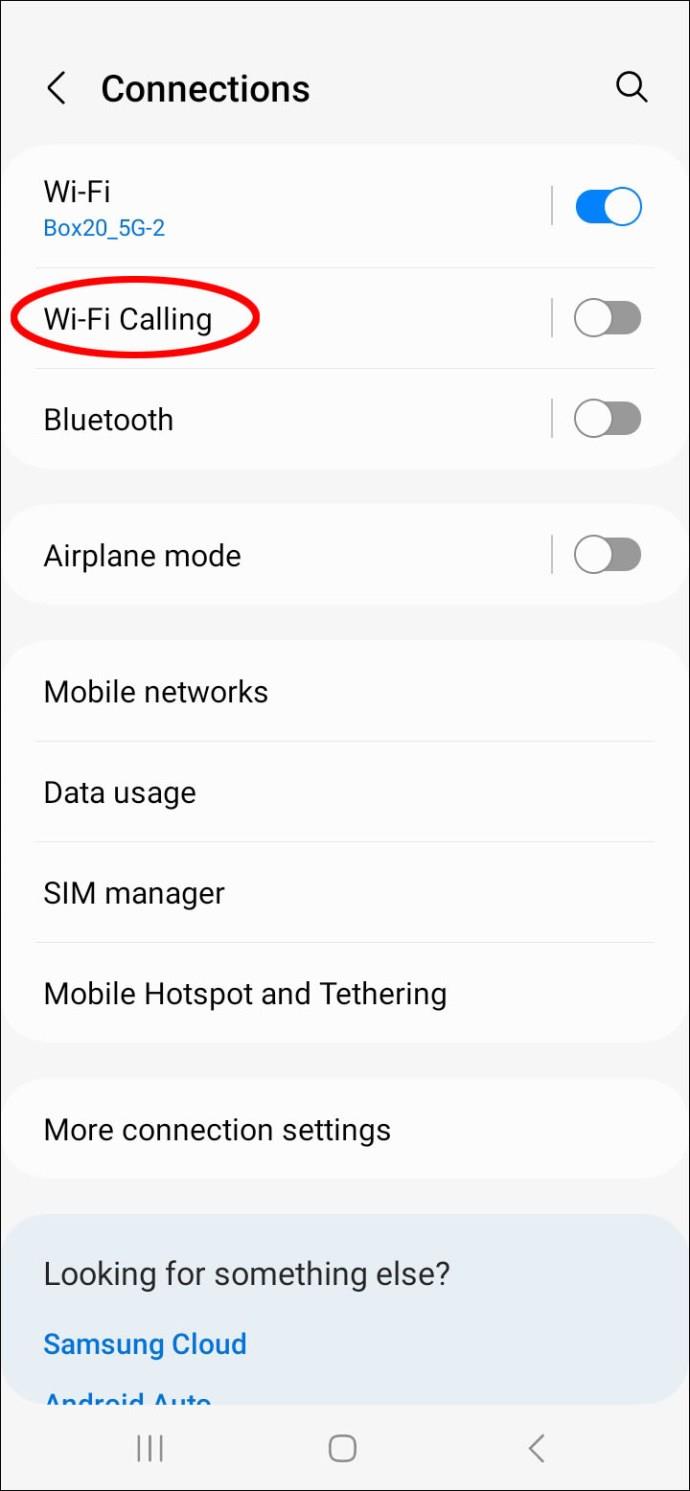
- Enciéndelo.
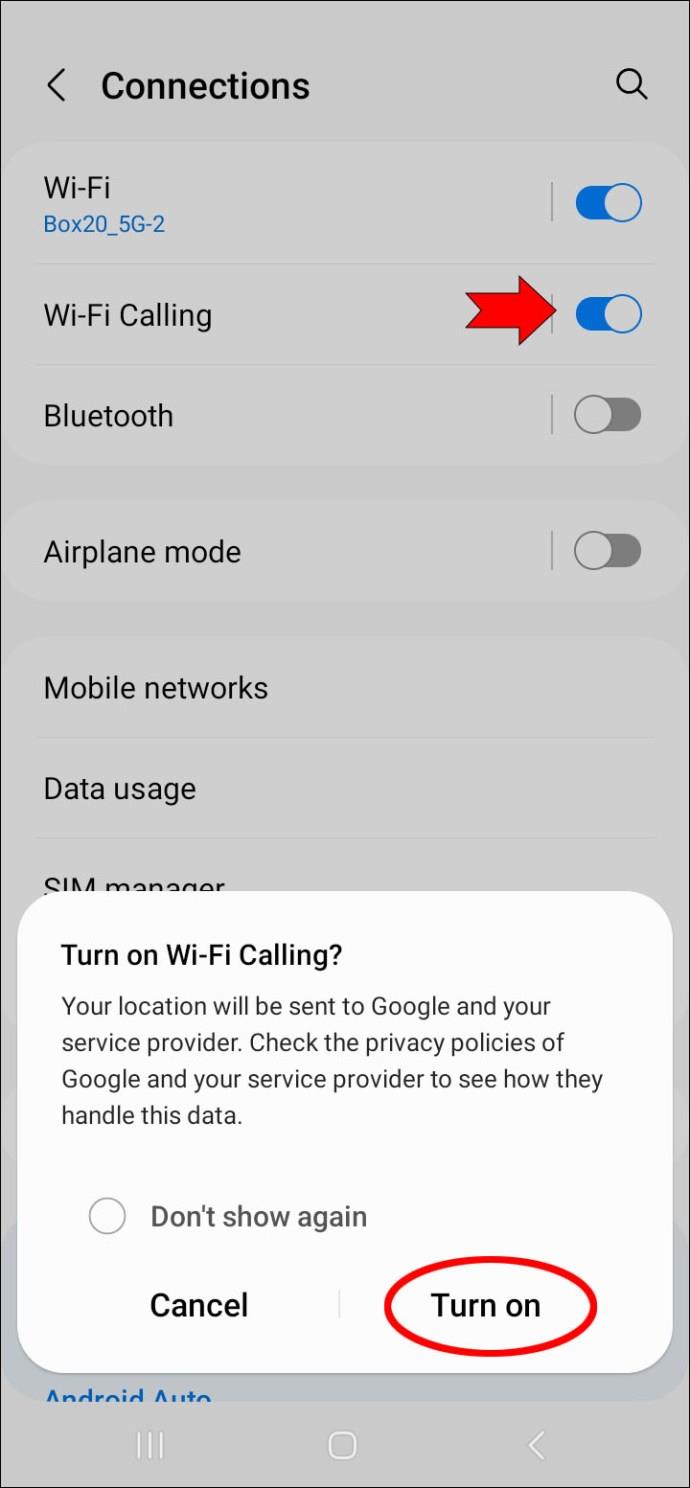
- Prueba para ver si las llamadas Wi-Fi funcionan ahora.
Alternativamente, puede usar la función de búsqueda en el menú Configuración para ubicar la sección de llamadas Wi-Fi directamente. Siga los pasos que prefiera, ya que al final no afecta el resultado.
Sin embargo, si la opción no está disponible incluso después de usar la función de búsqueda, el teléfono inteligente no admite llamadas Wi-Fi. Si desea esta opción, deberá obtener un nuevo dispositivo, ya que las llamadas Wi-Fi también requieren un hardware específico.
Verifique si el teléfono o el proveedor admite llamadas Wi-Fi
No tiene nada de malo probar las llamadas Wi-Fi por primera vez, pero debe recordar que no todos los teléfonos inteligentes Samsung lo admiten. Además, necesitará un operador de telefonía móvil que admita llamadas Wi-Fi. Como nueva característica, las llamadas Wi-Fi aún no son un elemento básico para todos los operadores.
Siguiendo los pasos anteriores, puede verificar si su teléfono admite llamadas Wi-Fi.
Si sabe que su teléfono puede hacer llamadas Wi-Fi, pero aún tiene dificultades, el problema puede estar en el operador de telefonía móvil. Puedes llamar al departamento de atención al cliente para ver si lo admiten o, si no, preguntar si llegará pronto. Muchas empresas están implementando lentamente la función debido a su conveniencia.
Es posible que deba cambiar de proveedor si el actual le informa que no tiene planes de introducir llamadas Wi-Fi en el futuro.
Restablecer la conexión a Internet
Es posible que la red Wi-Fi que intentas usar no funcione a la perfección, lo que puede impedir que llames a otras personas a través de Internet. Primero, verifique el enrutador apagándolo, esperando aproximadamente 30 segundos y luego volviéndolo a encender. Espere a que la conexión a Internet vuelva a la normalidad.
Si todo va bien, debería poder actualizar la conexión y llamar a otros a través de la red Wi-Fi. Sin embargo, si esto no funciona y aún puede navegar por Internet, puede ser un problema con las configuraciones del enrutador o algo más. Es posible que deba llamar a su proveedor de servicios de Internet para obtener más ayuda.
También puede desactivar el Wi-Fi de su teléfono. A veces, desconectar y volver a conectar resuelve problemas. Combínelo con el reinicio del enrutador y debería recuperar la funcionalidad de llamadas Wi-Fi.
Actualice su teléfono
Los teléfonos inteligentes reciben actualizaciones cada cierto tiempo a medida que los desarrolladores las envían. Están destinados a deshacerse de los errores, abordar las lagunas de seguridad y hacer mucho más para mejorar la experiencia del usuario. Sin embargo, olvidarse de instalar una o dos actualizaciones puede impedirle acceder a ciertas funciones, y las llamadas Wi-Fi son una de ellas.
Para buscar actualizaciones de software, puede seguir estos pasos.
- Abra la aplicación Configuración.
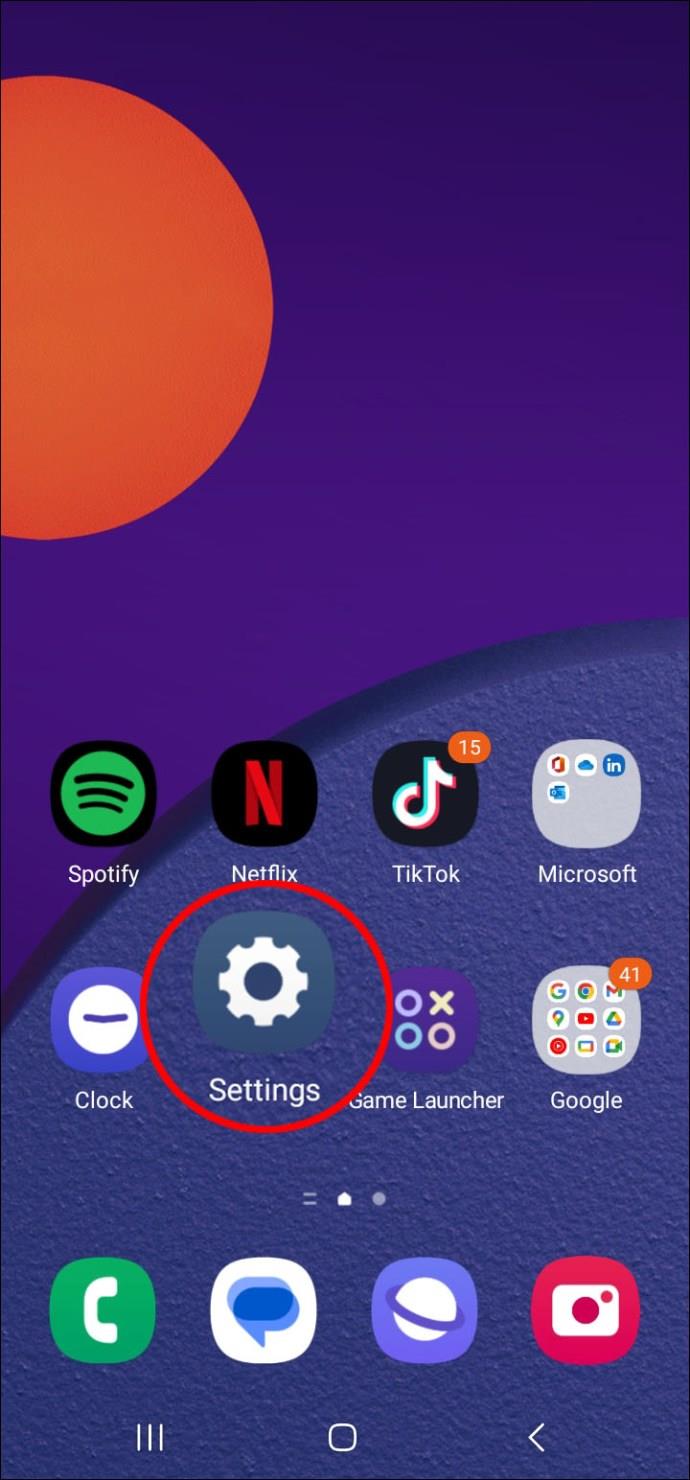
- Desplácese hasta la parte inferior para buscar "Sistema" o "Acerca del teléfono".
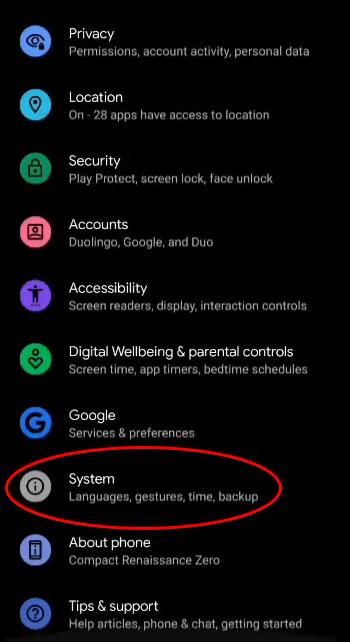
- Busque la opción "Actualizaciones" en "Avanzado".
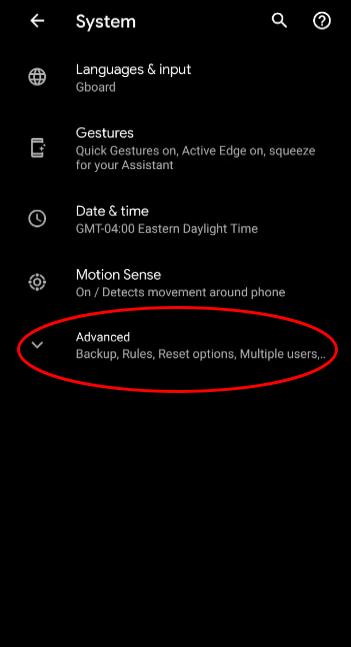
- Busque nuevas actualizaciones.
- Instale la actualización si hay una nueva.
Una nueva actualización debería ayudar a restaurar el teléfono a las condiciones normales de funcionamiento. Sin embargo, es posible que no garantice que las llamadas Wi-Fi funcionen nuevamente.
Activar Modo Avión
Sorprendentemente, el Modo avión es útil para varias soluciones, y es posible que no sepa que puede forzar las llamadas Wi-Fi. Algunos operadores informan a los usuarios que si la señal celular del área es lo suficientemente fuerte, tendrá prioridad. Es por eso que las llamadas Wi-Fi no se conectan a veces.
Con el modo avión, los usuarios pueden apagar cualquier conexión a torres celulares cercanas y usar Wi-Fi en su lugar. Es fácil activar el Modo avión, ya que generalmente puede encontrarlo en la barra de tareas rápida al deslizar hacia abajo en su pantalla. El icono de esta función es un avión y debe estar activado.
Al activar el Modo avión, debe asegurarse de seguir conectado a la red Wi-Fi. Puedes intentar llamar a alguien y ver si funciona.
Sin embargo, sería mejor desactivar el Modo avión cuando las llamadas Wi-Fi funcionen en condiciones normales. Esta solución es útil, pero puede aislarte de tus amigos y familiares si se deja activada durante demasiado tiempo.
Conectarse a una red diferente
Hay redes Wi-Fi que han sido configuradas de manera extraña por profesionales de TI u otros a cargo. Si bien no son necesariamente maliciosos, su configuración puede bloquear las llamadas Wi-Fi por algún motivo. Desafortunadamente, además de pedirle al administrador de TI que haga los ajustes, no hay mucho que hacer más que probar con otra red.
Use la función Wi-Fi de su teléfono inteligente y cambie de red. Si Wi-Fi ahora funciona, sabrá que no es culpa de su teléfono. Llame a su proveedor de servicios de Internet si es su red doméstica y no está seguro de cómo proceder.
Reiniciar configuración de la red
Borrar la configuración de red de su teléfono inteligente Samsung puede solucionar algunos problemas de red y permitirle comenzar de nuevo. Así es como puedes hacerlo en tu dispositivo:
- Vaya al menú "Configuración".
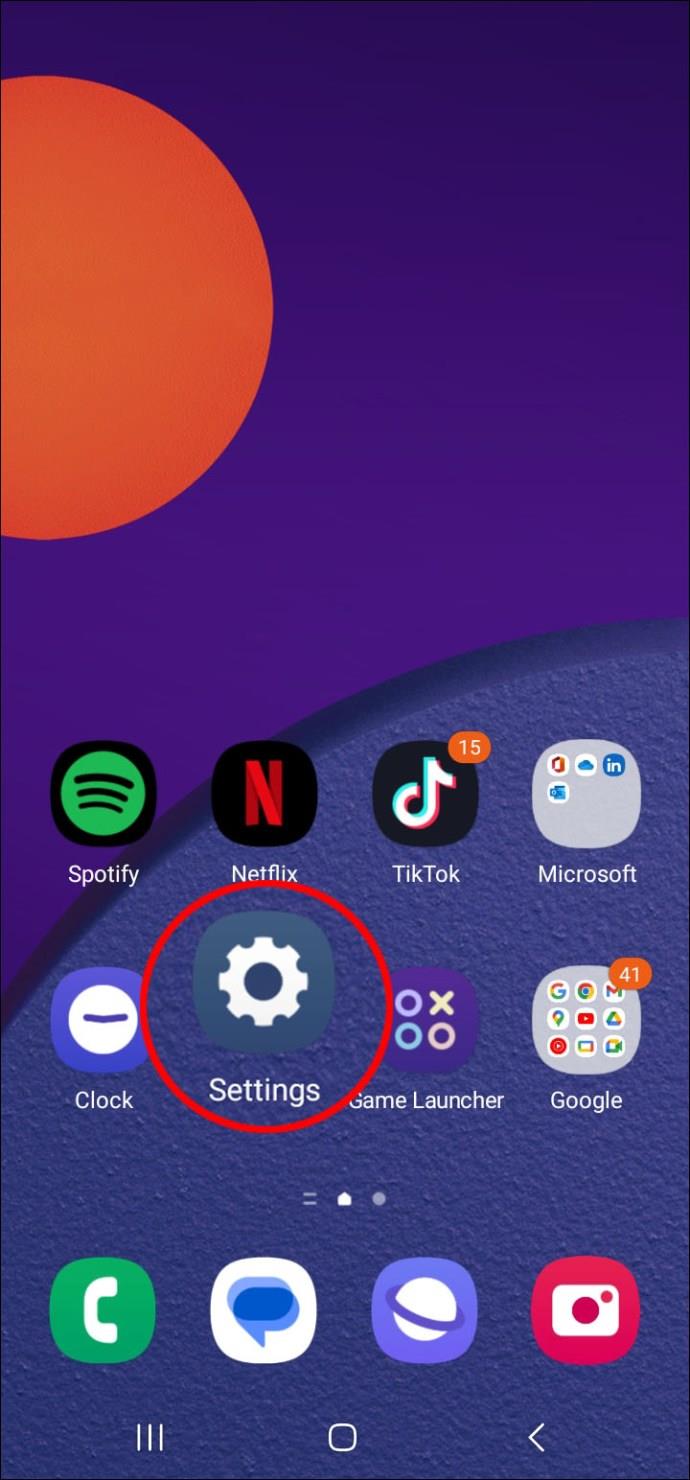
- Dirígete a la sección "Sistema".
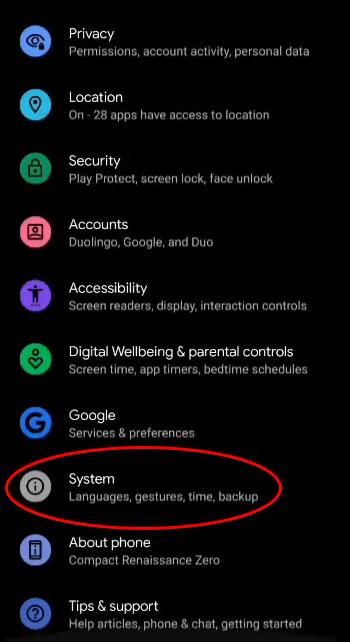
- Busque la opción para restablecer la configuración de red.
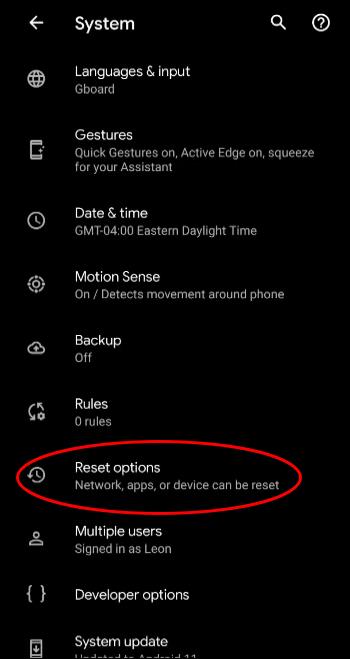
- Confirme su elección.
- Vuelva a conectarse a su red y pruebe las llamadas Wi-Fi.
Debe saber que completar este proceso requerirá que ingrese las contraseñas nuevamente. Cualquier otro dispositivo Bluetooth también será olvidado. Continúe solo si está de acuerdo con volver a ingresar toda su información.
Reinsertar tarjeta SIM
Su tarjeta SIM puede estar mal insertada o la ranura puede estar sucia. Puede intentar quitar la tarjeta SIM de la bandeja o ranura. Limpie el espacio y vuelva a insertar la tarjeta. Si las llamadas Wi-Fi ahora funcionan, puede continuar con sus otras tareas.
Las llamadas Wi-Fi de Samsung A32 no funcionan
El modelo Samsung A32 admite llamadas Wi-Fi, pero necesitará una tarjeta SIM y un plan de teléfono que lo ofrezca. Así es como activa la función en este teléfono inteligente en particular:
- Desliza hacia arriba en la pantalla de tu Samsung A32.
- Seleccione la opción "Configuración".
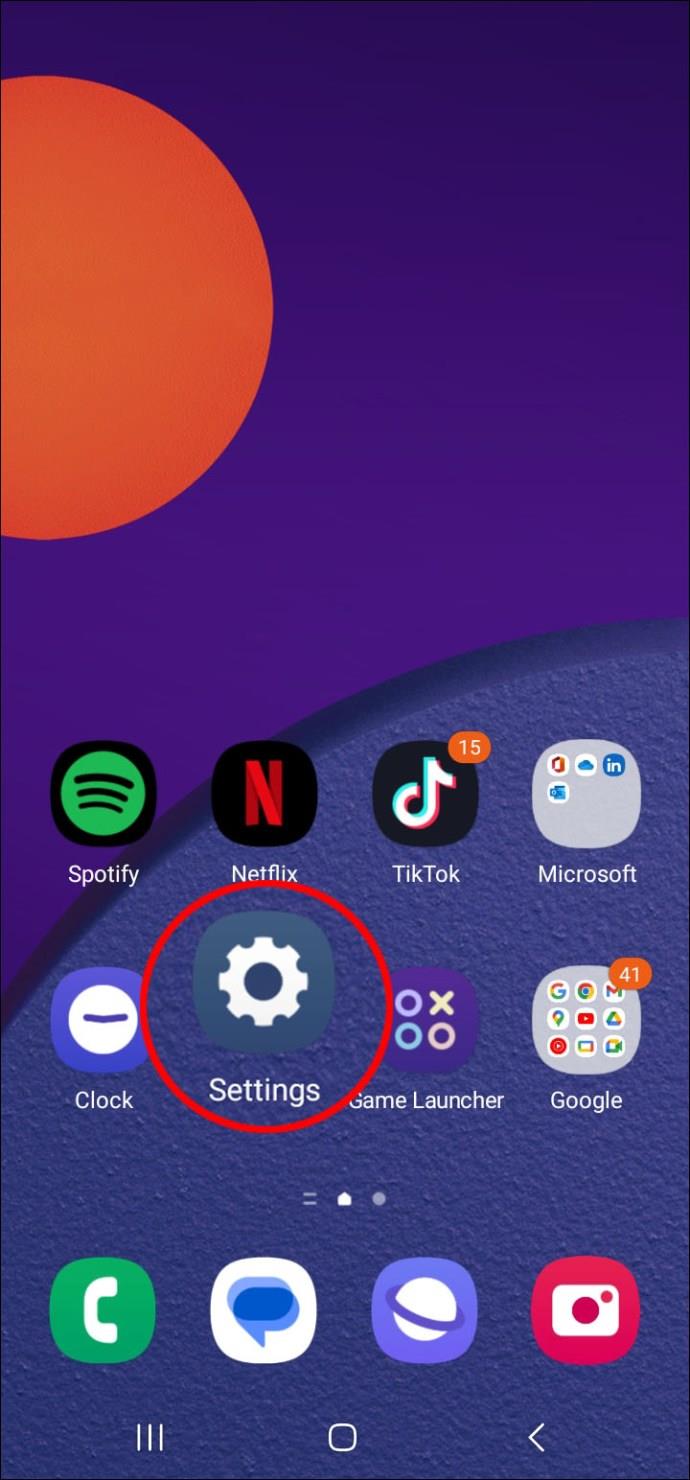
- Desplácese hacia abajo y busque "Conexiones".
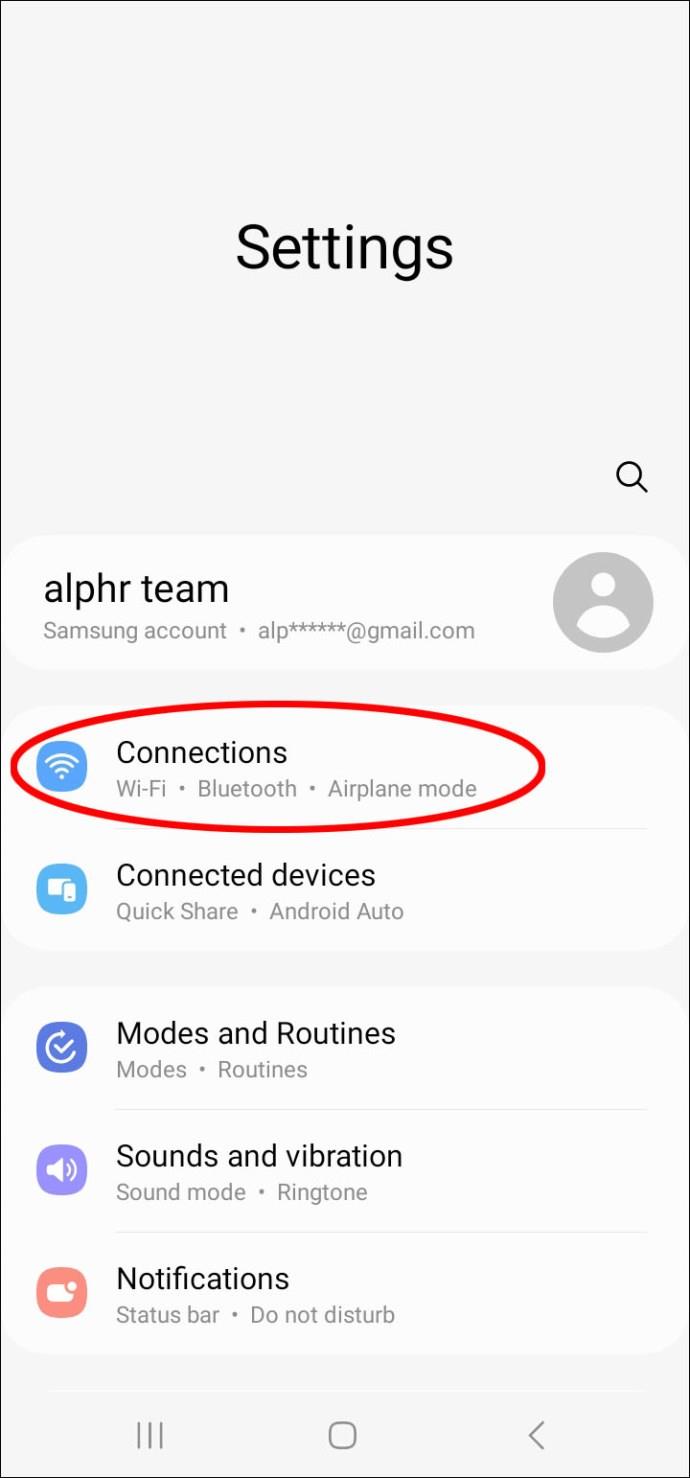
- Toca "Llamadas Wi-Fi".
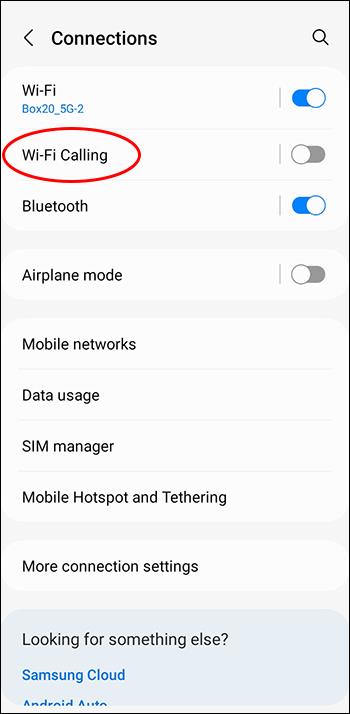
- Activa la opción.
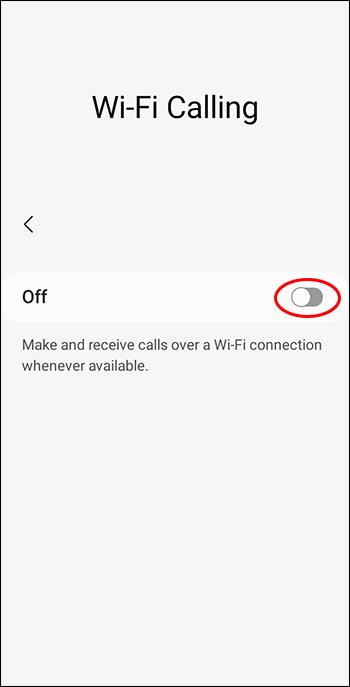
- Elija "Preferencia de llamada" y elija "Wi-Fi preferido".
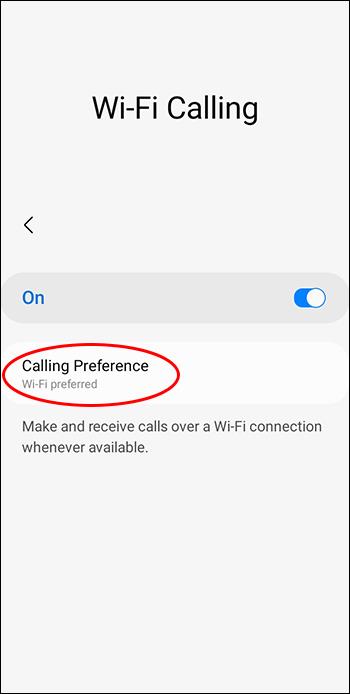
- Intenta hacer una llamada ahora.
Si selecciona "Wi-Fi preferido", el teléfono priorizará las llamadas a través de Internet. Si este paso no funciona, debe probar cualquier otra solución mencionada en la sección anterior. Ellos pueden ayudarlo a descubrir la causa del problema.
Las llamadas Wi-Fi de Samsung S10 no funcionan
Para el Samsung S10, existen procedimientos ligeramente diferentes para los usuarios de Verizon y T-Mobile. Prueba con el que sea de tu operador. Comenzaremos con los pasos para las tarjetas SIM de T-Mobile:
- Abre la aplicación T-Mobile.
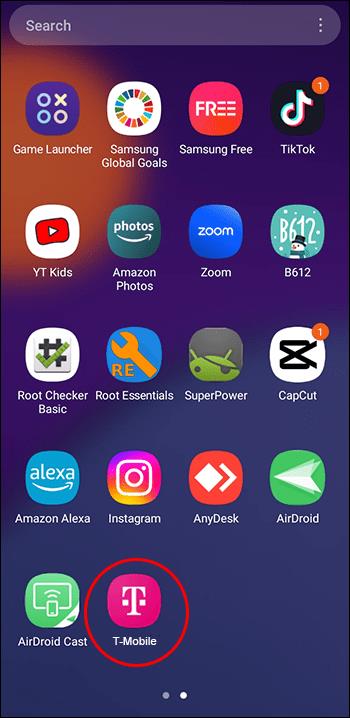
- Regístrese o ingrese su ubicación E911 primero.
- Habilite las conexiones Wi-Fi.
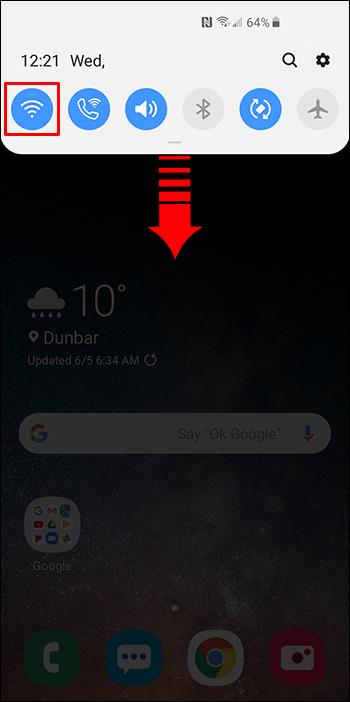
- Vaya al menú "Configuración".
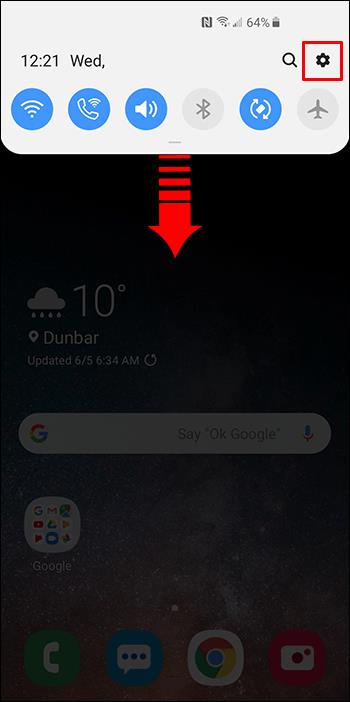
- Dirígete a "Conexiones" y "Llamadas Wi-Fi".
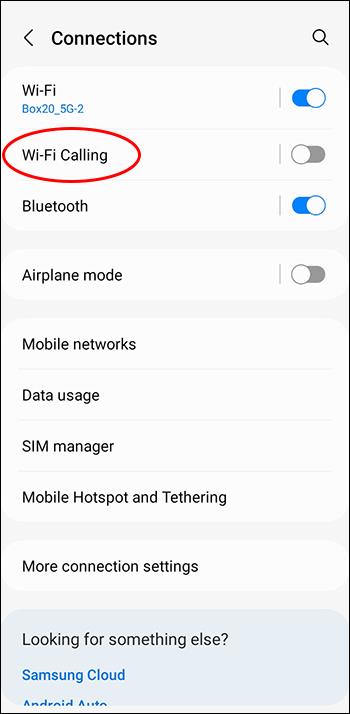
- Activa la opción.
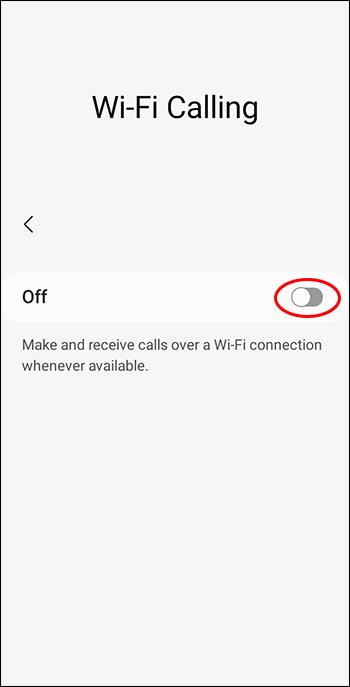
- Establezca las preferencias en "Wi-Fi preferido".
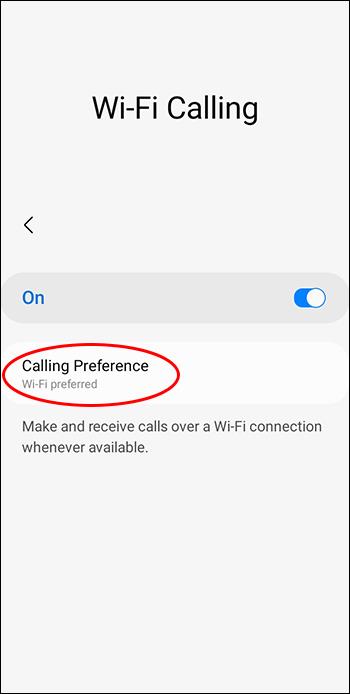
- Reinicie el teléfono inteligente.
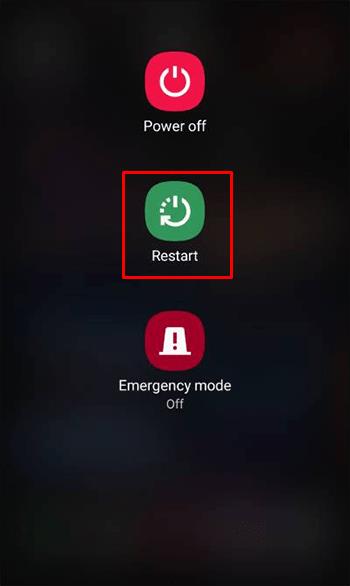
Si está utilizando un plan de teléfono de Verizon, intente este procedimiento en su lugar.
- Dirígete al menú "Configuración".
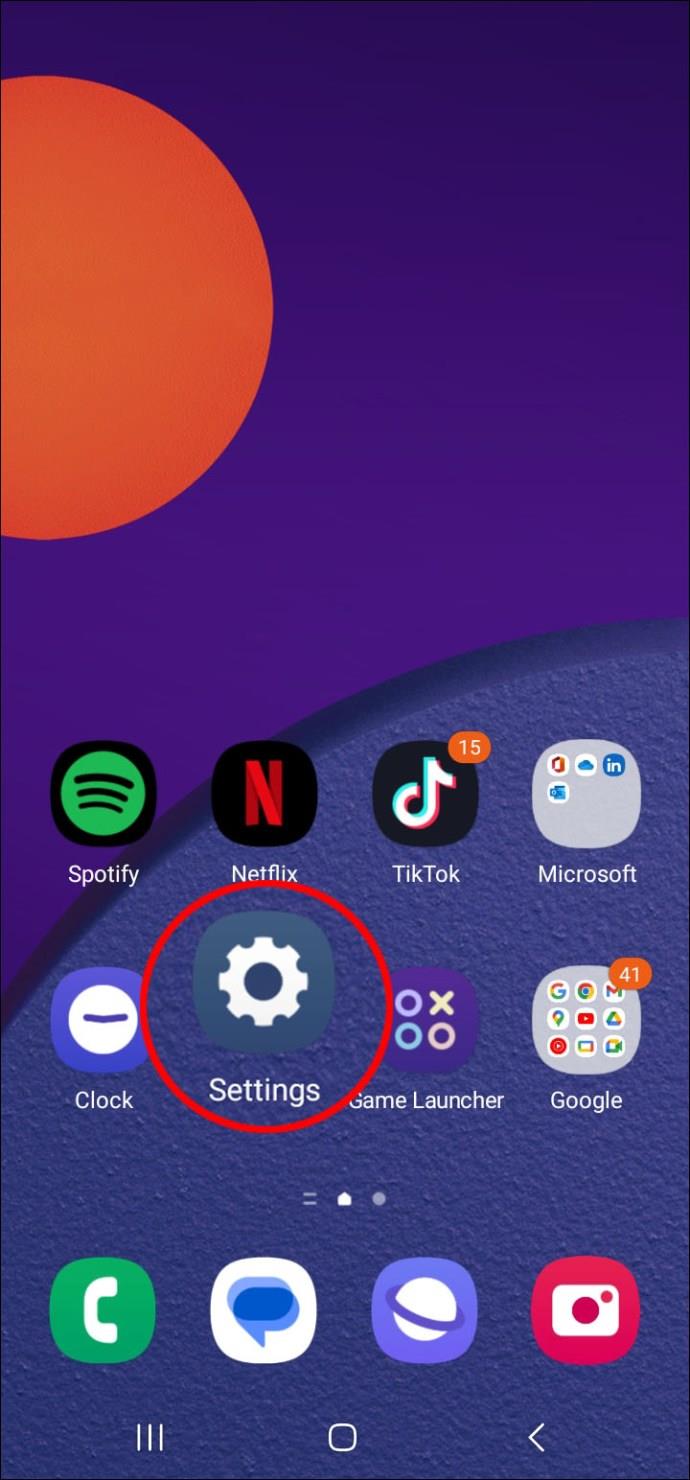
- Vaya a "Conexiones".
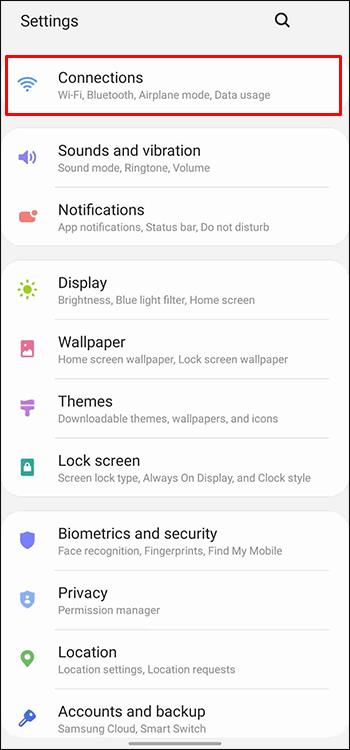
- De acuerdo con los términos y condiciones.
- Continúe e ingrese su ubicación de emergencia.
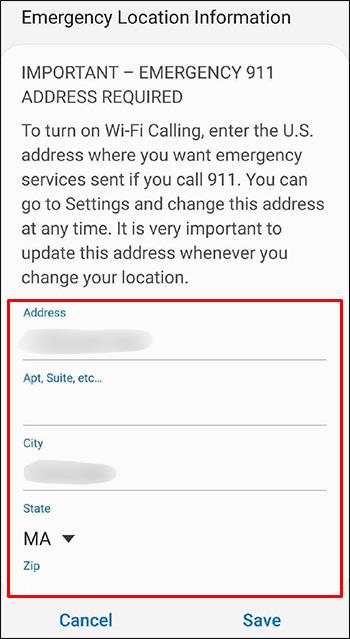
- Guarde la información.
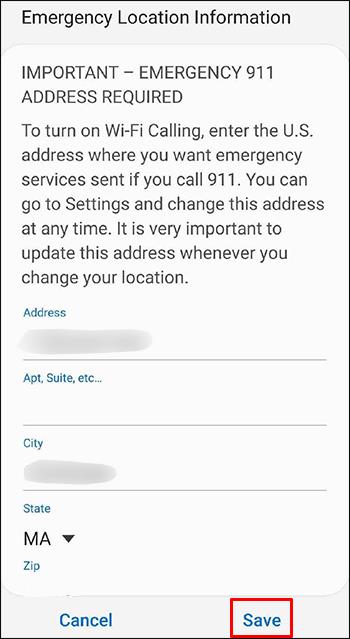
- Una vez que las llamadas Wi-Fi se habilitan automáticamente, establezca la preferencia en "Wi-Fi Preferido".
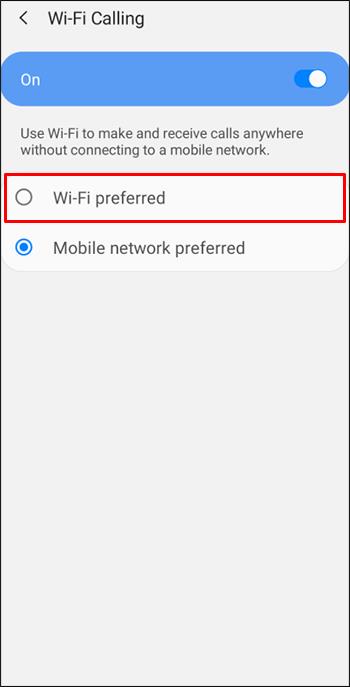
- Reinicie el Samsung S10.
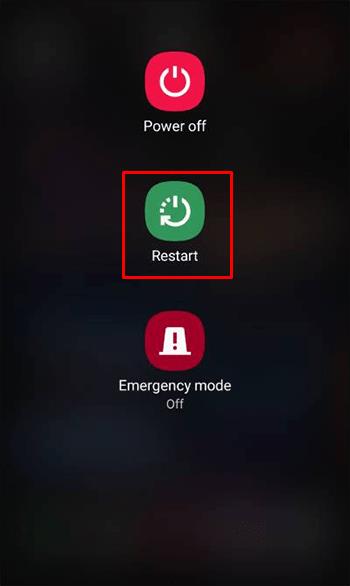
preguntas frecuentes
¿Por qué las llamadas Wi-Fi de repente no funcionan?
Muchos problemas potenciales pueden evitar que las llamadas Wi-Fi no funcionen correctamente. Aquí hay una breve lista de causas comunes.
• Fuerza de red deficiente
• No actualizar el teléfono inteligente
• Configuración del enrutador
• Deshabilitar accidentalmente la opción
• Plan telefónico que prioriza las señales celulares
Si bien hay muchos más, generalmente puedes atribuirlo a uno de estos.
¿Cómo fuerzo una llamada Wi-Fi en mi Samsung?
La mejor manera de forzar una llamada Wi-Fi es activar el Modo avión, ya que corta de manera efectiva cualquier conexión de red celular. Sin embargo, cambiar las preferencias de llamadas Wi-Fi a "Wi-Fi Preferido" generalmente ayuda.
Mantenerse conectado
El acceso a las llamadas Wi-Fi es útil para las personas que viven o trabajan en áreas con conexiones celulares deficientes. Como muchas personas tienen redes de Internet en el hogar y Wi-Fi es un elemento básico en el trabajo, puede ser mejor usarlo porque podría producir una señal más fuerte. Si bien la función a veces puede fallar, no es difícil de abordar y corregir.
¿Qué otras correcciones conoces que no cubrimos? ¿Cómo ayudan las llamadas Wi-Fi en tu situación? Háganos saber en la sección de comentarios.