Errores comunes al realizar pruebas de velocidad de Internet

Si los resultados parecen más lentos de lo esperado, no se apresure a culpar a su ISP: los errores al realizar la prueba pueden sesgar sus números.
Enlaces de dispositivos
Tanto para los espectadores como para los creadores, los comentarios de YouTube pueden proporcionar información valiosa. Los comentarios pueden ayudar a los creadores a saber si a los suscriptores les gusta su contenido, mientras que los espectadores disfrutan agregando sus pensamientos a los videos. YouTube es una comunidad, y la sección de comentarios es una gran parte de lo que la hace tan popular.
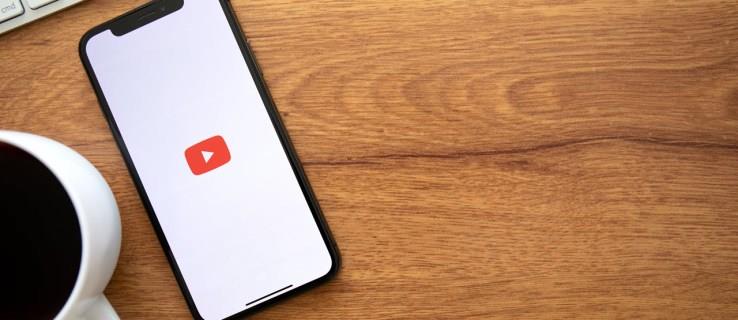
A veces, los comentarios no se cargan correctamente o no se muestran en absoluto. Para los usuarios de YouTube, esto puede resultar en una experiencia desagradable. Afortunadamente, hay varias cosas que puede hacer para remediar la situación. En este artículo, cubriremos cómo corregir los comentarios de YouTube para que no se muestren.
Los comentarios de YouTube no se muestran en un dispositivo Android
Puede ver videos de YouTube de varias maneras en su Android, usando la aplicación de YouTube o su navegador web. Intente cambiar al otro método de visualización si encuentra que los comentarios no aparecen. Si eso no resuelve el problema, hay otras cosas que puede probar que se describen a continuación.
Actualizar la aplicación de YouTube
El problema con los comentarios que no se muestran podría deberse a una versión desactualizada de la aplicación para Android. Actualizar a la última versión podría solucionar este problema. Para saber cómo hacerlo, sigue estos pasos:
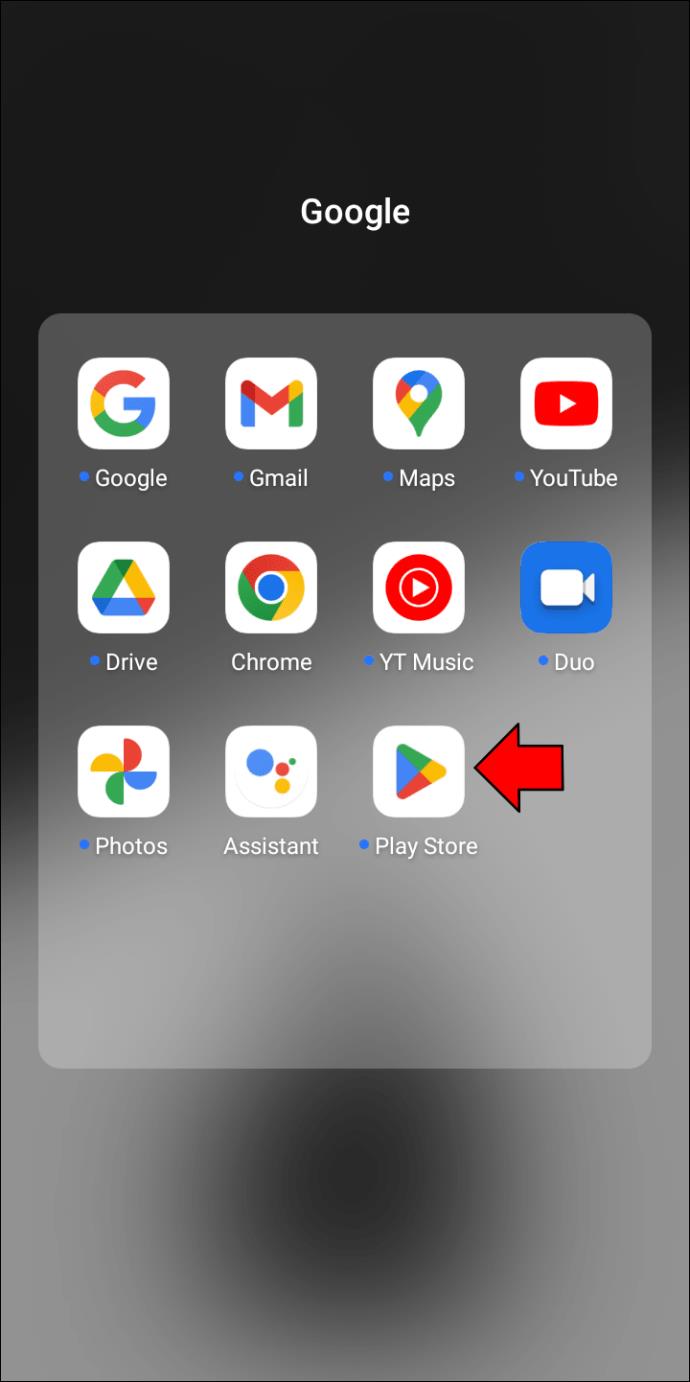
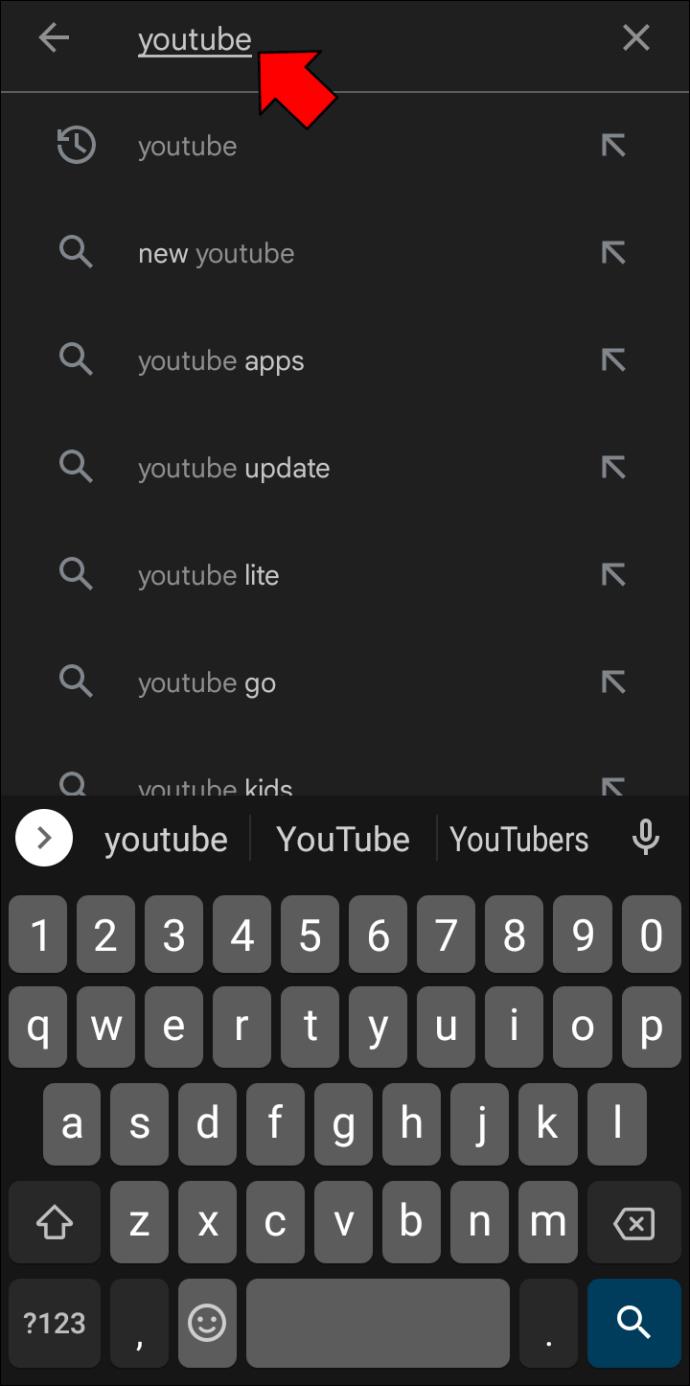
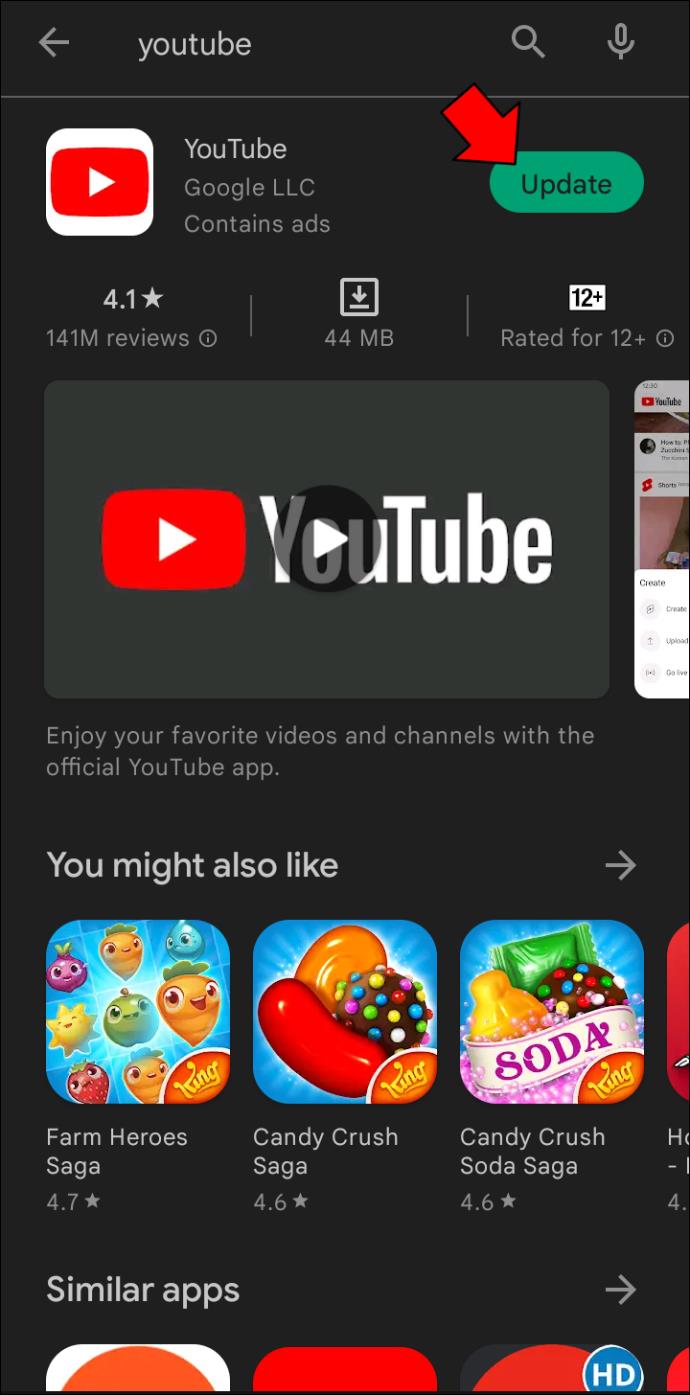
Borrar caché y cookies
Borrar el caché y las cookies de tu Android podría resolver que los comentarios de YouTube no se muestren. Para eliminarlos, haga lo siguiente:
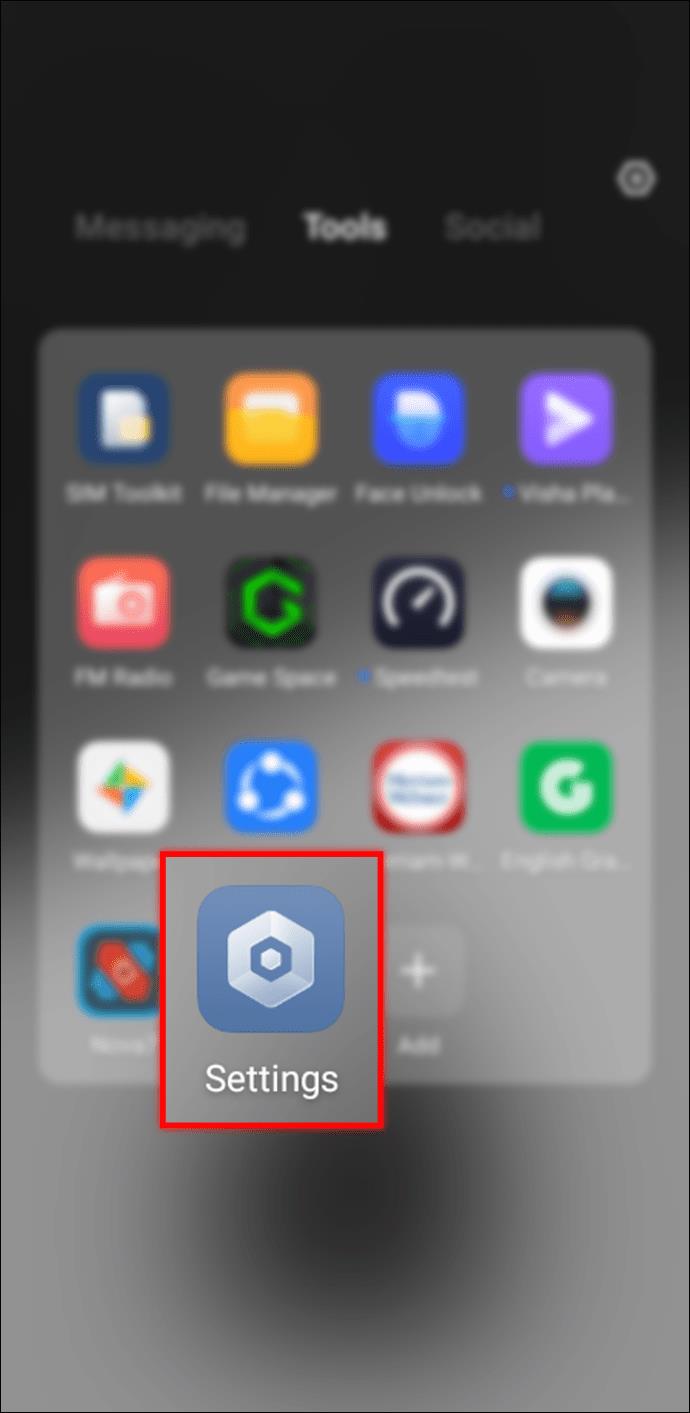

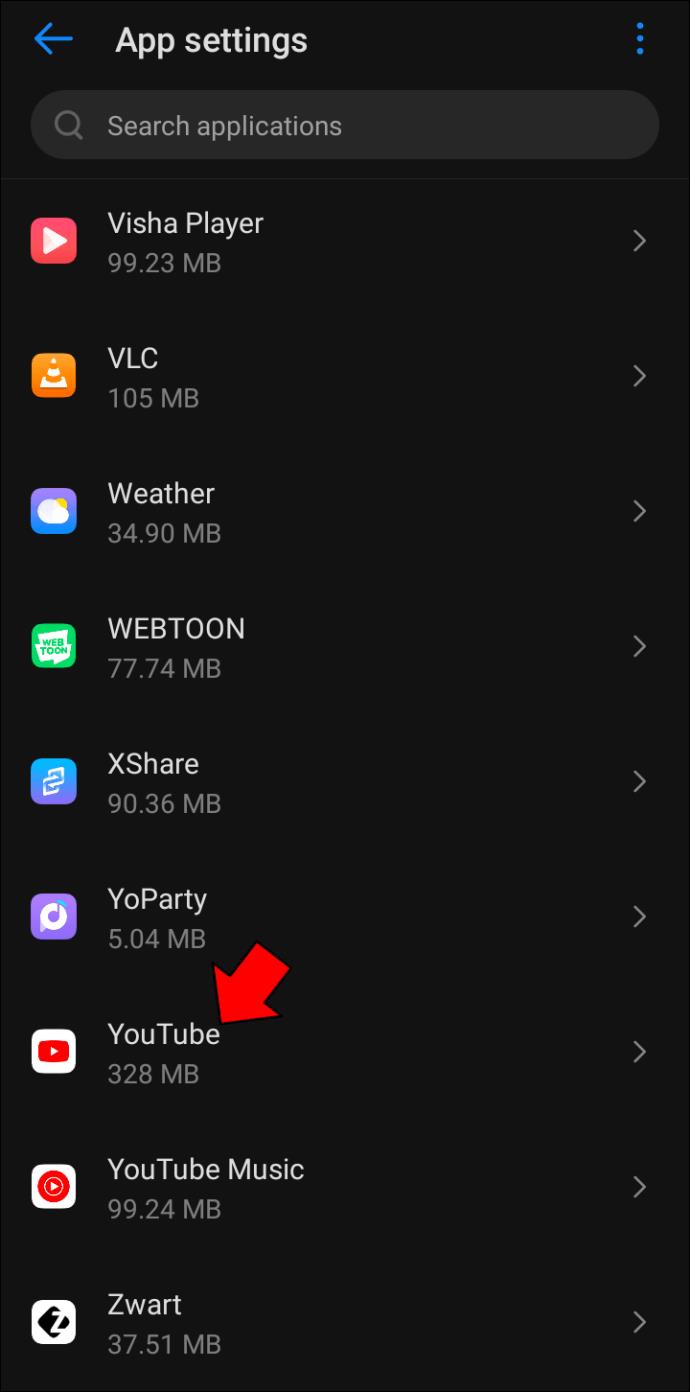
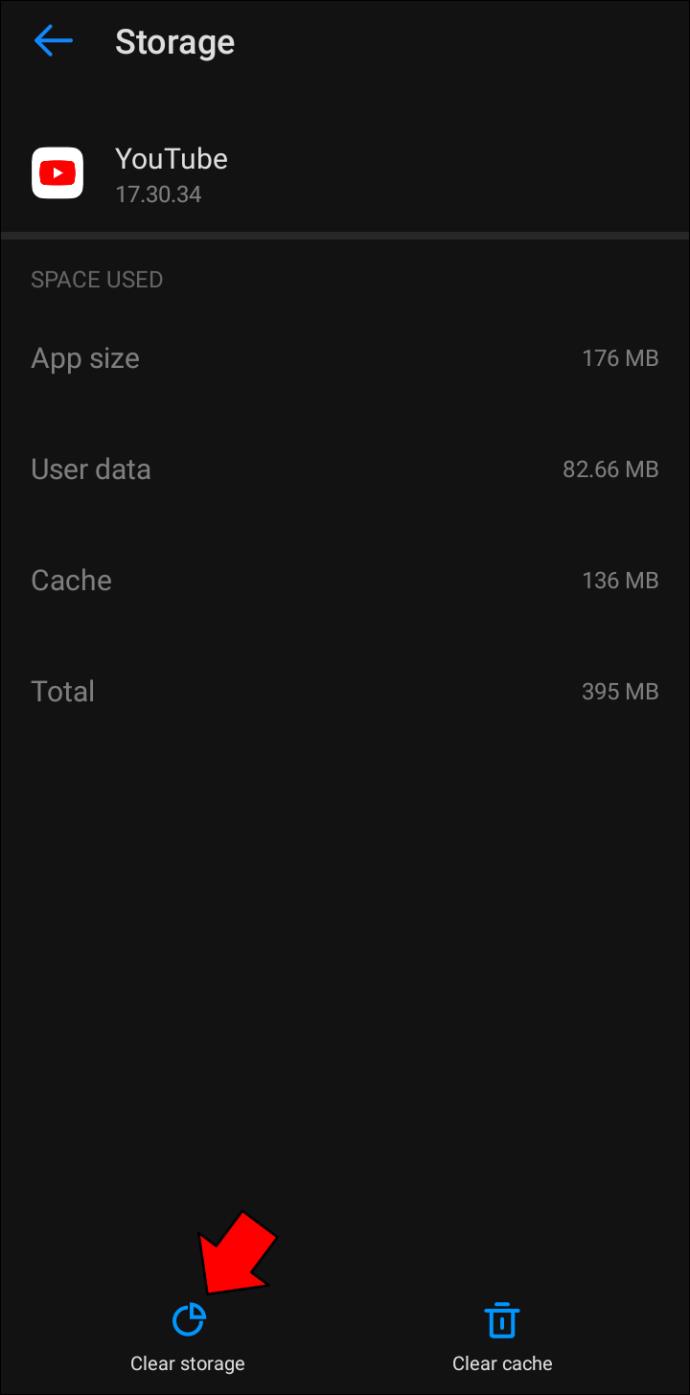
Los comentarios de YouTube no se muestran en un iPhone
Hay dos formas de ver videos de YouTube en tu iPhone. El método más popular es descargar la aplicación de YouTube, pero también puedes usar el navegador web de tu iPhone. Puede intentar cambiar entre la aplicación y el navegador si no se muestran los comentarios de YouTube. Si eso falla, a continuación hay algunas sugerencias sobre cómo hacer que los comentarios se muestren nuevamente.
Asegúrate de tener la última versión de la aplicación de YouTube
Si no se ejecuta la versión más actualizada de la aplicación, es posible que los comentarios no se muestren correctamente. Para verificar si tiene la última versión, siga estos pasos:
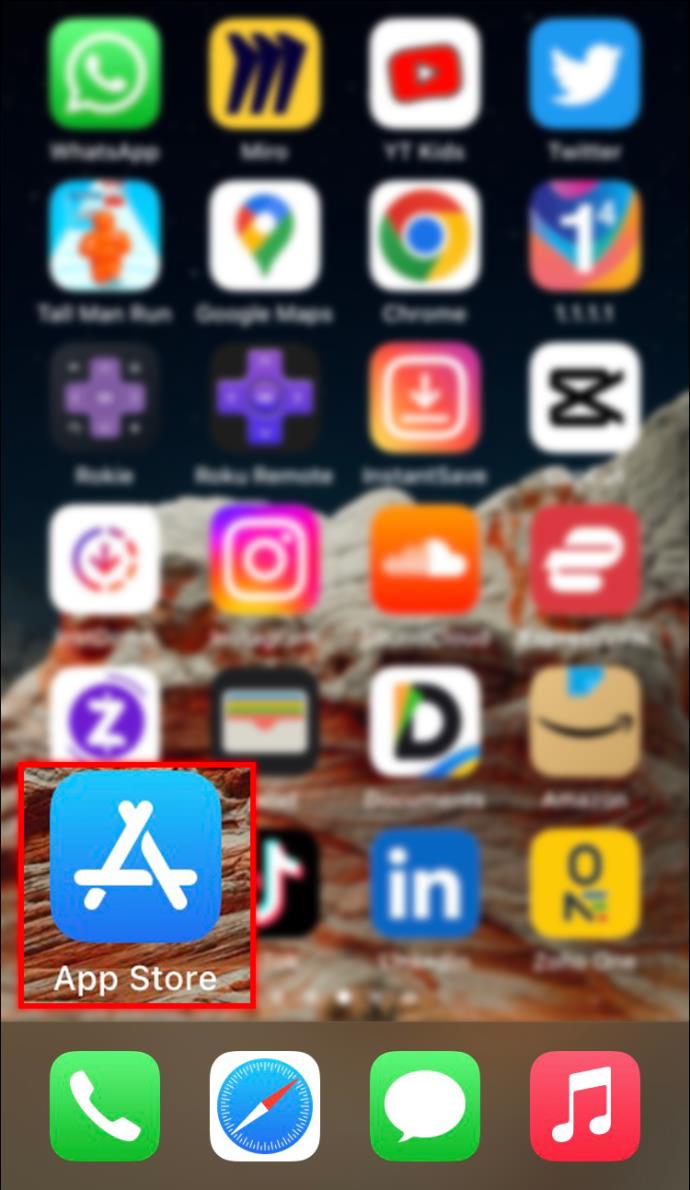
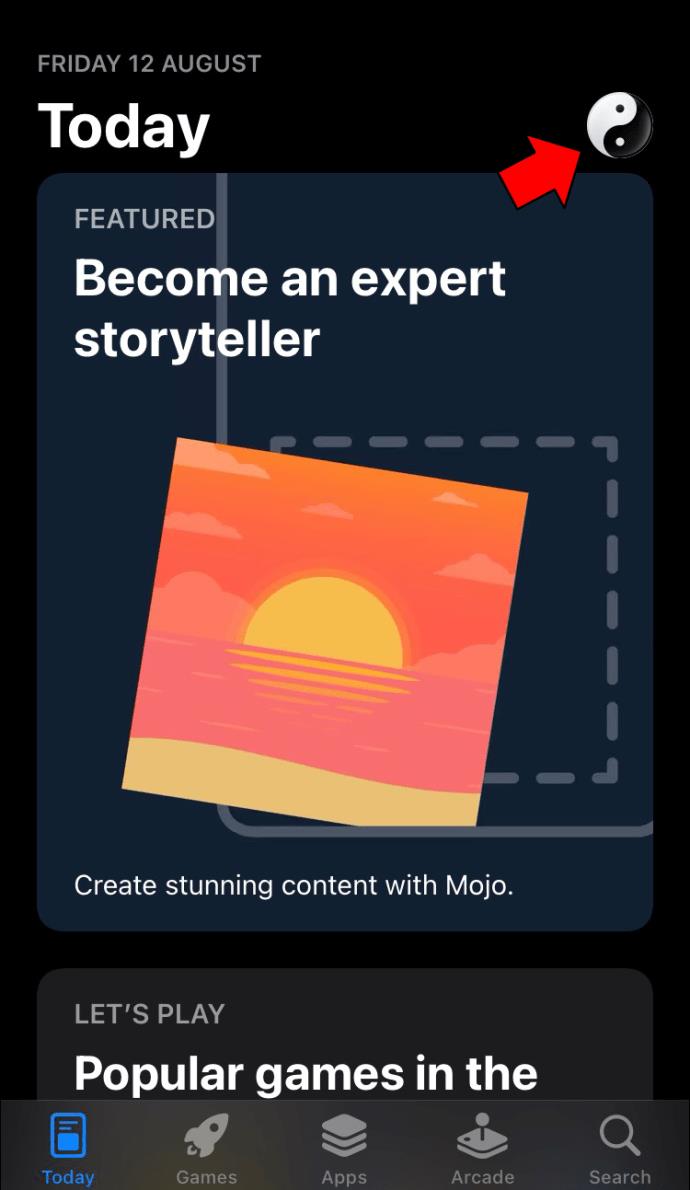
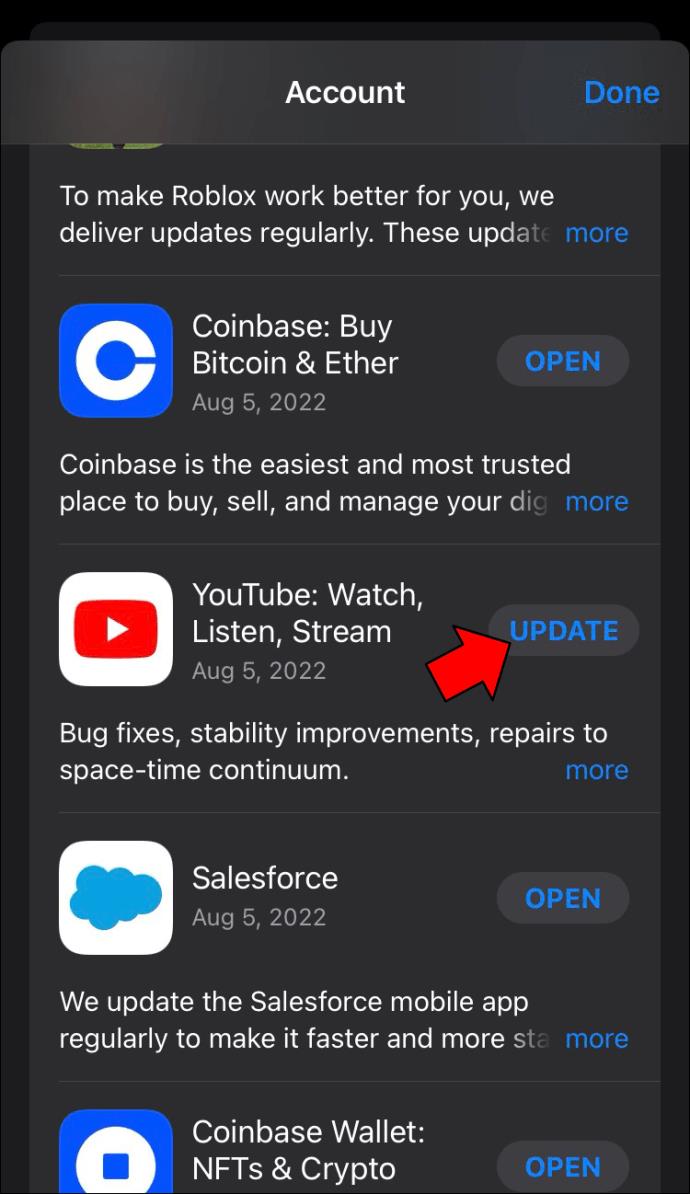
Limpia tu caché y cookies
A veces, los comentarios de YouTube no se muestran debido al volumen de datos almacenados en el caché y las cookies de su iPhone. Puede borrar su caché y cookies haciendo lo siguiente:
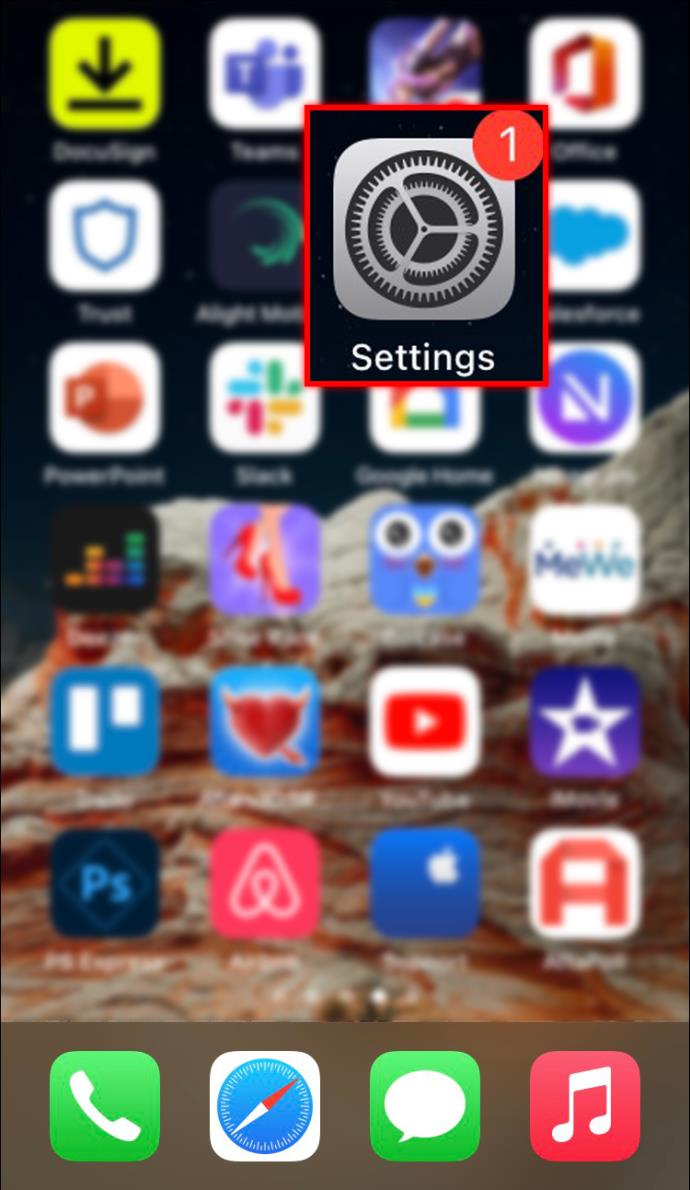
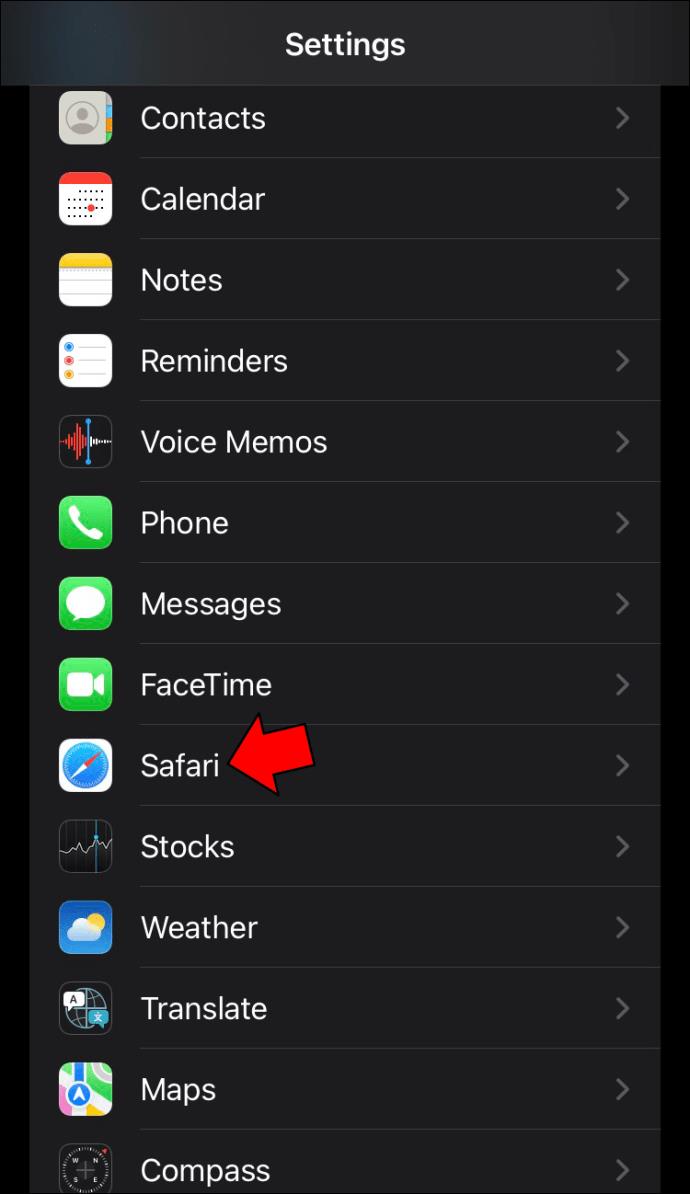
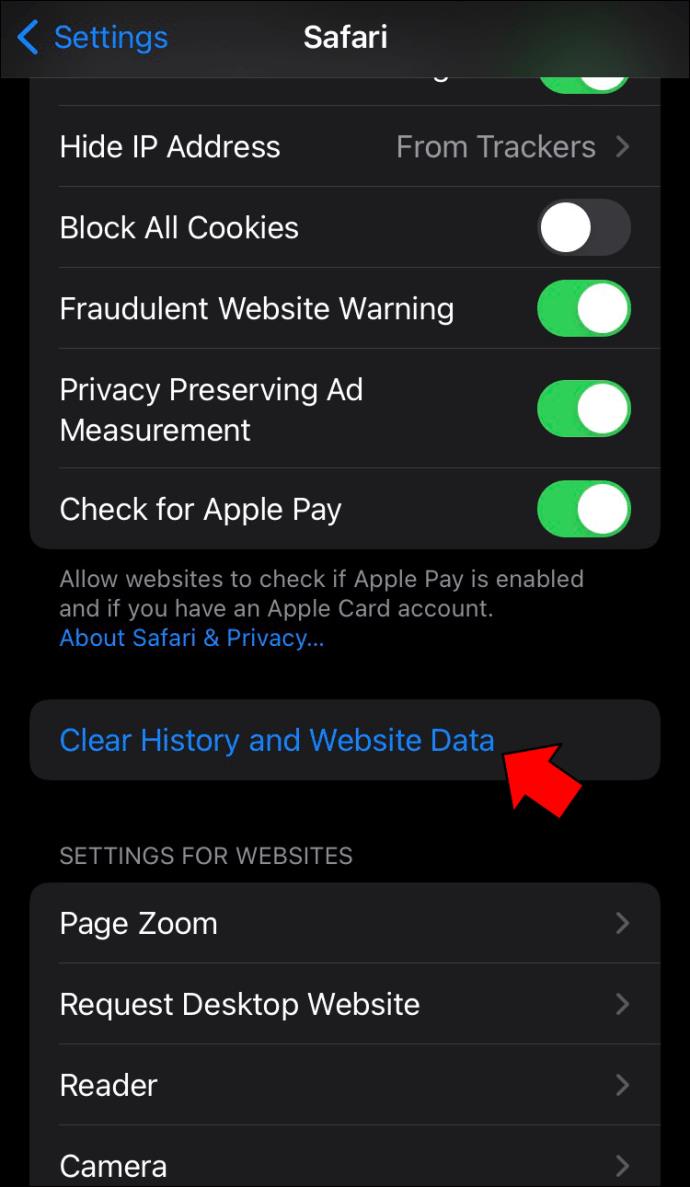
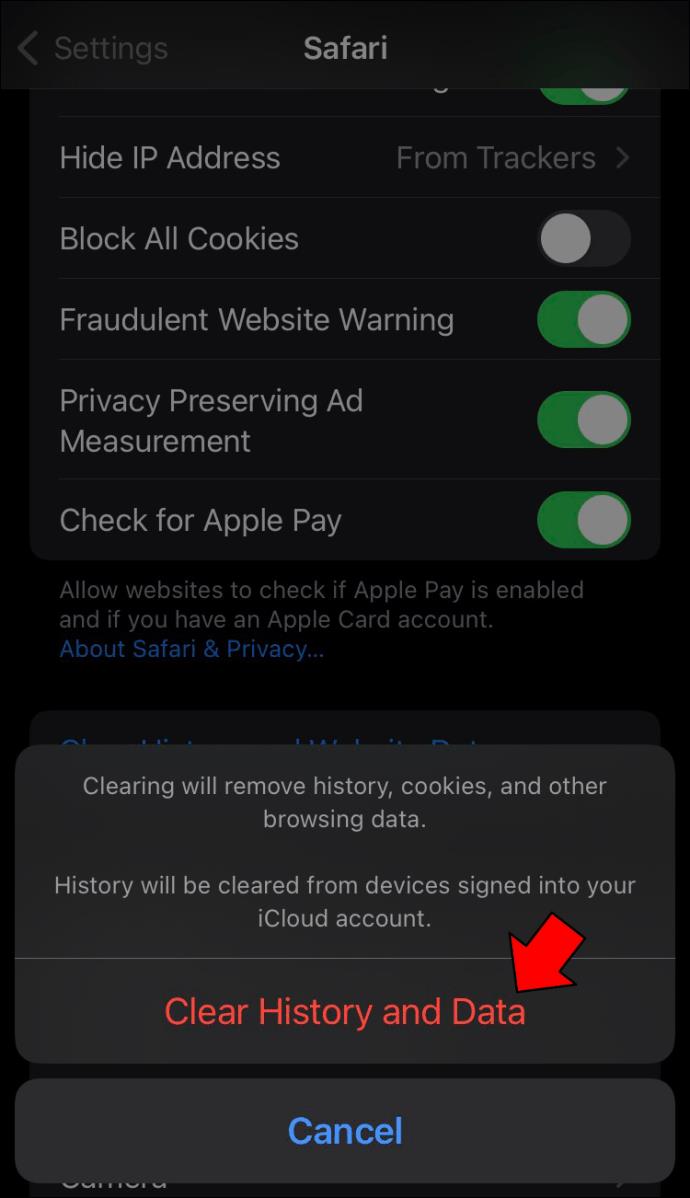
Los comentarios de YouTube no se muestran en un iPad
Los posibles culpables de que los comentarios no se muestren en su iPad suelen ser uno de dos problemas. El primero es usar una versión desactualizada de la aplicación de YouTube, o hay demasiados datos de caché y cookies almacenados. Ambos se subsanan fácilmente.
Comprobar para ver si hay una actualización de la aplicación
El uso de una versión desactualizada de la aplicación de YouTube podría ser la razón por la que no se muestran los comentarios. Si desea ver si la versión que está ejecutando es la más actualizada, siga estos pasos:
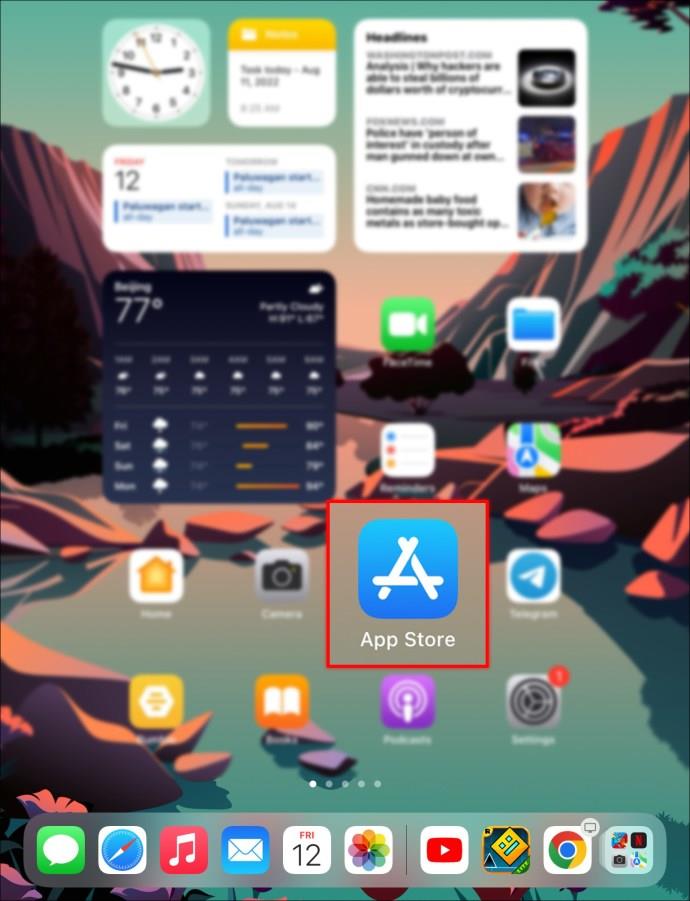
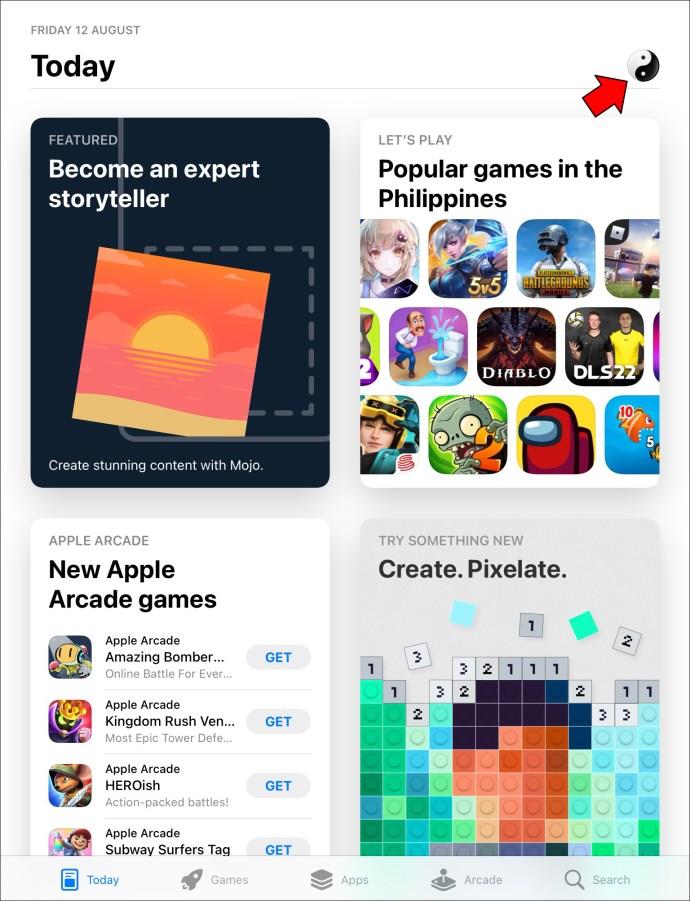
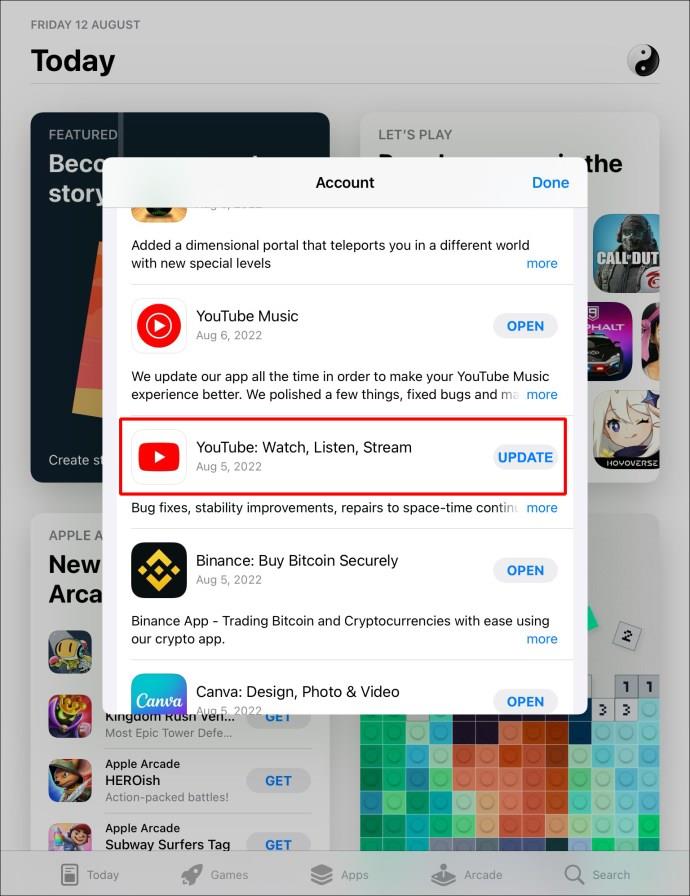
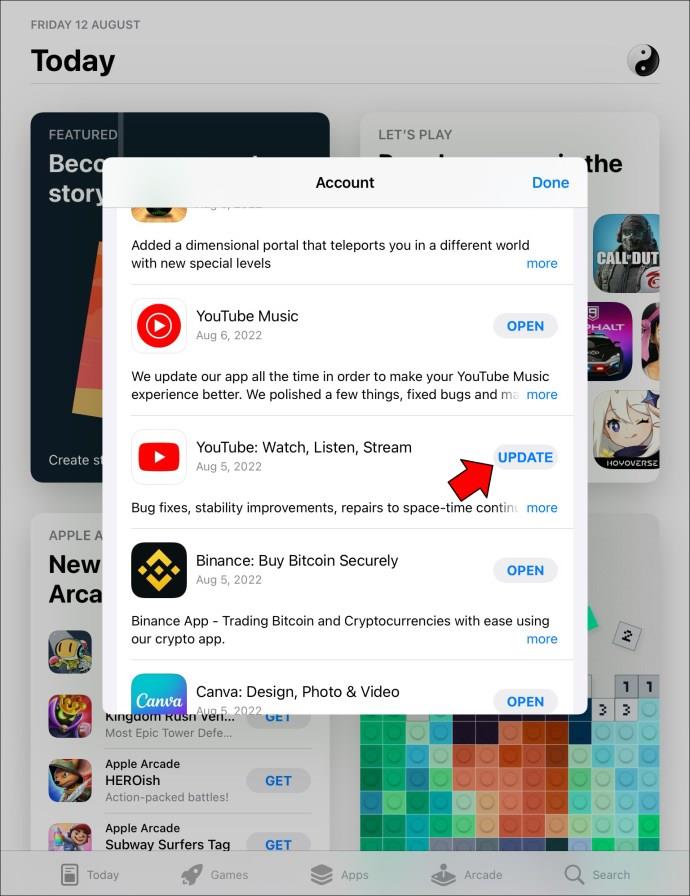
Borrar todo el caché y las cookies
Borrar el caché y las cookies de su dispositivo a veces resuelve el problema. Para eliminar estos datos, siga las instrucciones a continuación:
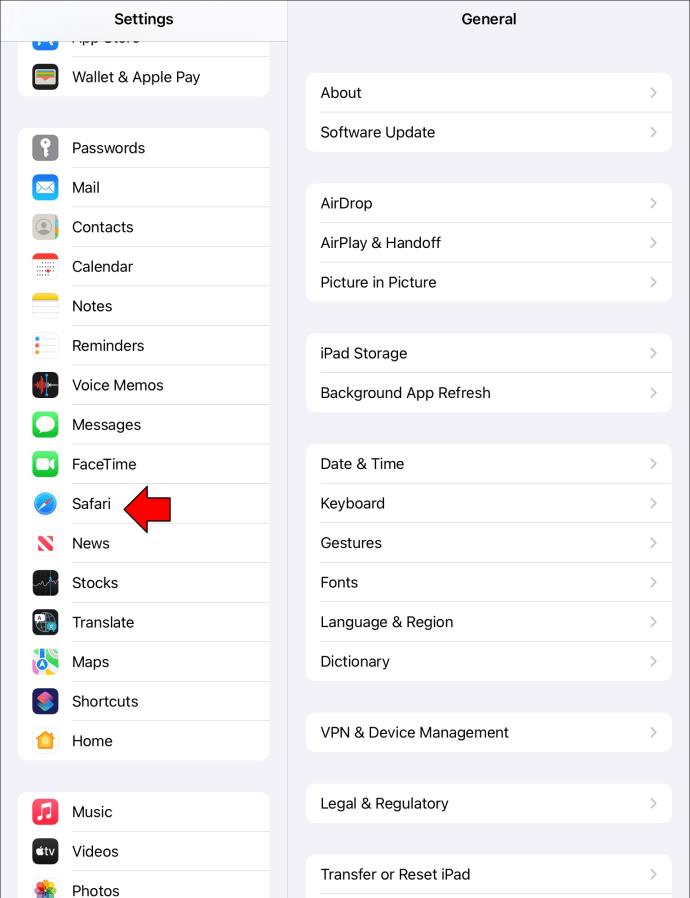
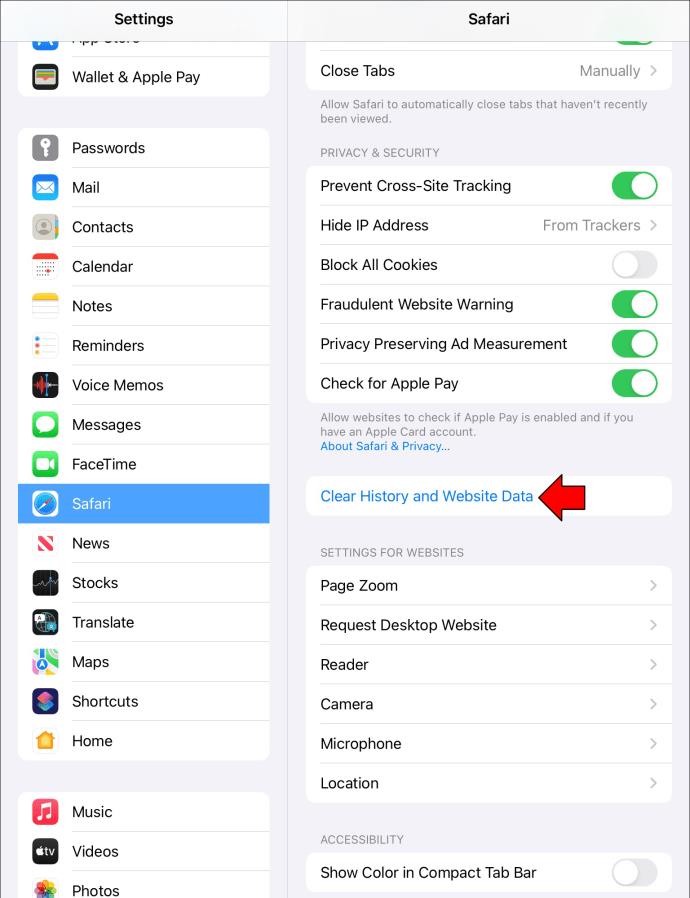
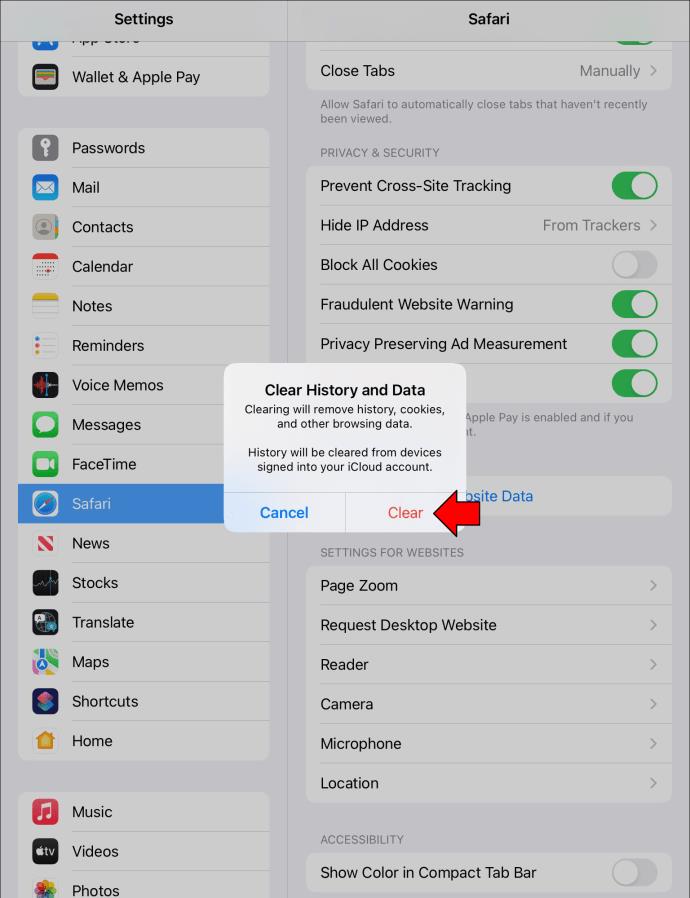
Los comentarios de YouTube no se muestran en Chrome en una PC
Varias cosas podrían evitar que se muestren los comentarios si está utilizando el navegador Chrome para ver videos de YouTube. Cada uno se corrige fácilmente. Pruebe algunas de estas soluciones si tiene problemas con los comentarios.
Recarga la página
A veces, la solución es actualizar la página. Si hubo una falla al cargar la página, podría causar que la sección de comentarios no se cargara correctamente. Puedes recargar la página haciendo lo siguiente:
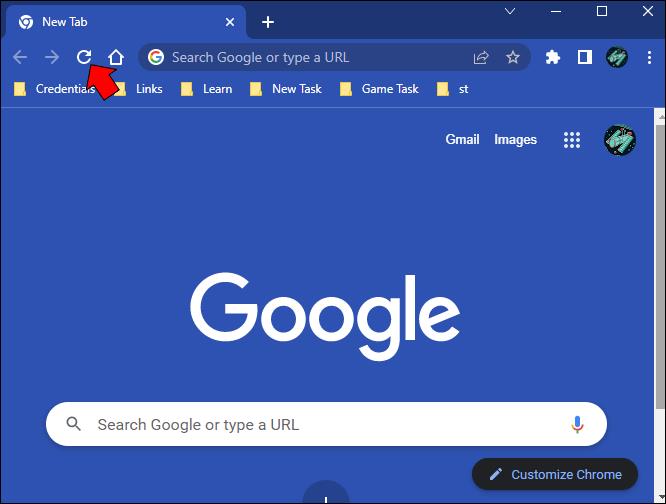

Deshabilite las extensiones de su navegador
Algunas extensiones de navegador pueden impedir que los sitios web se abran correctamente. Puede deshabilitarlos e intentar recargar la página para ver si aparece la sección de comentarios. Para hacer esto, siga estos pasos:
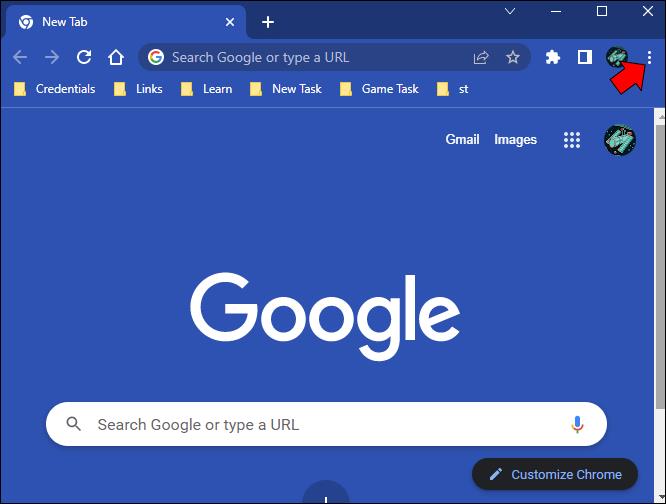
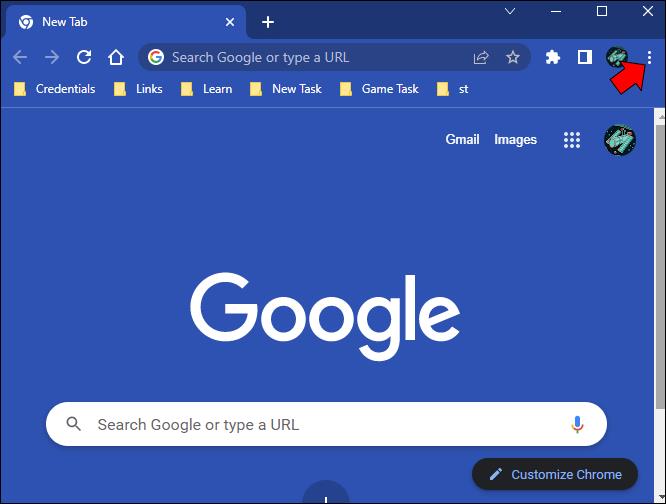
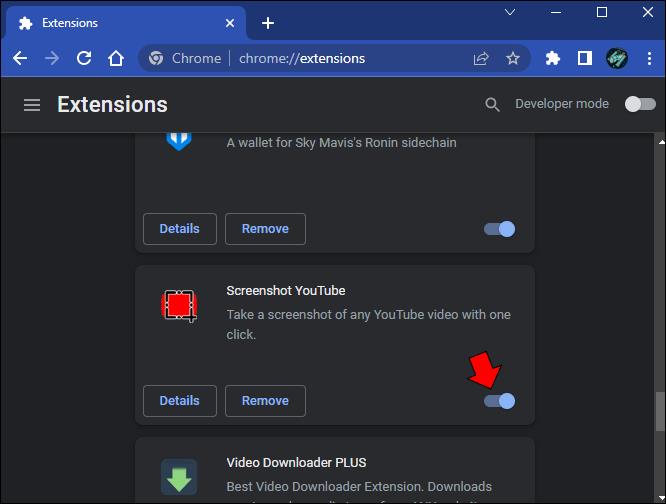
Otras razones por las que no se muestran los comentarios de YouTube
Si está tratando de dejar un comentario en un video, pero después de haberlo publicado, no se muestra, podría deberse al algoritmo de YouTube. A continuación se enumeran algunas de las razones por las que su comentario fue bloqueado de inmediato.
Correo basura
Si ha publicado exactamente el mismo comentario varias veces, el algoritmo asumirá que es spam y lo bloqueará para que no se muestre. Esto también puede ocurrir si otros usuarios han marcado tu comentario o comentarios como spam.
Enlaces externos
A YouTube no le gusta cuando los usuarios publican comentarios con un enlace que dirige a los usuarios a un sitio web externo. Si su comentario contiene un enlace que lleva al usuario fuera de YouTube, es probable que el algoritmo lo elimine.
Lenguaje explícito o discurso de odio
YouTube es una plataforma familiar y no se tolera el lenguaje obsceno ni el discurso de odio de ningún tipo. Si ha utilizado una palabra o frase un poco descolorida en su comentario, sin importar el contexto, probablemente será bloqueada.
Comentarios pendientes de revisión
Algunos creadores de YouTube no permiten que se publiquen comentarios hasta que los revisan. La moderación de las publicaciones puede ser para todos los comentarios o solo para aquellos que contengan ciertas palabras clave. Desafortunadamente, no se le informará si su comentario está bajo revisión.
Los comentarios de YouTube que no se muestran tienen varias correcciones
A veces suceden comentarios que no se muestran en un video de YouTube. Podría deberse a que los espectadores usan una aplicación desactualizada o necesitan actualizar la página. En algunos casos, borrar el caché y las cookies funciona. Sin embargo, si su comentario específico no se muestra, podría deberse a que no cumple con los Lineamientos de la comunidad de YouTube.
¿Has tenido problemas con los comentarios de YouTube que no se muestran? ¿Lo resolvió utilizando algunas de las sugerencias de este artículo? Háganos saber en la sección de comentarios.
Si los resultados parecen más lentos de lo esperado, no se apresure a culpar a su ISP: los errores al realizar la prueba pueden sesgar sus números.
El problema de pérdida de sonido al actualizar Windows 11 puede estar relacionado con el software o con el controlador de sonido del equipo. A continuación, se muestran instrucciones para solucionar el error de pérdida de sonido al actualizar Windows 11.
Esta guía le mostrará cómo cambiar el formato de moneda utilizado para su cuenta en Windows 10 y Windows 11.
Esta guía le mostrará diferentes formas de instalar .NET Framework 3.5 en línea y sin conexión en Windows 10.
La partición de recuperación es una partición separada en el disco duro o SSD de su computadora y se utiliza para restaurar o reinstalar el sistema operativo en caso de falla del sistema.
Las configuraciones con dos monitores son cada vez más comunes. La multitarea en una sola pantalla es demasiado limitada.
¿Quieres acelerar Windows 10, mejorar su velocidad o acelerar su inicio? En este artículo encontrarás todas las maneras de acelerar Windows 10. ¡Léelo y aplícalo para que tu ordenador con Windows 10 funcione más rápido!
Ya sea que esté trabajando en una cafetería o revisando su correo electrónico en el aeropuerto, estas alternativas más seguras mantendrán sus datos seguros sin sacrificar su conexión.
Los usuarios pueden ajustar y cambiar el tamaño de los iconos de la barra de tareas para que sean más pequeños o más grandes, según las necesidades de cada persona.
Cuando la herramienta de búsqueda en Windows 10 falla, los usuarios no pueden buscar programas ni ningún dato que necesiten.
La búsqueda en Windows 11 extrae resultados no solo de archivos y aplicaciones en tu computadora, sino también del almacenamiento en la nube vinculado a tu cuenta Microsoft.
Cambiar su contraseña de WiFi a caracteres especiales y complejos es una forma de proteger el WiFi de su familia para que no se use ilegalmente, lo que afectaría la velocidad del WiFi de su familia.
El Panel de Control sigue siendo fundamental en muchas de las tareas de configuración necesarias en tu nuevo sistema operativo. Aquí tienes algunas maneras de acceder al Panel de Control en Windows 11.
.NET Framework de Microsoft es una plataforma de programación que incluye bibliotecas que se pueden instalar o que ya están incluidas en los sistemas operativos Windows. En algunos casos, su equipo no puede instalar este software. Siga la solución del artículo a continuación.
No confíes completamente en la configuración predeterminada de privacidad. Windows 11 no es la excepción, ya que a menudo se excede en la recopilación de datos.













