Errores comunes al realizar pruebas de velocidad de Internet

Si los resultados parecen más lentos de lo esperado, no se apresure a culpar a su ISP: los errores al realizar la prueba pueden sesgar sus números.
Difícilmente existe un software más conveniente para la programación de reuniones en línea que Calendly. La flexibilidad avanzada y la facilidad de uso de esta plataforma son algunas de sus mejores características. Sin embargo, navegar por el sitio está lejos de ser una experiencia perfecta. A veces, sus espacios abiertos pueden aparecer como no disponibles incluso si no ha cambiado ninguna configuración y se supone que son gratuitos.
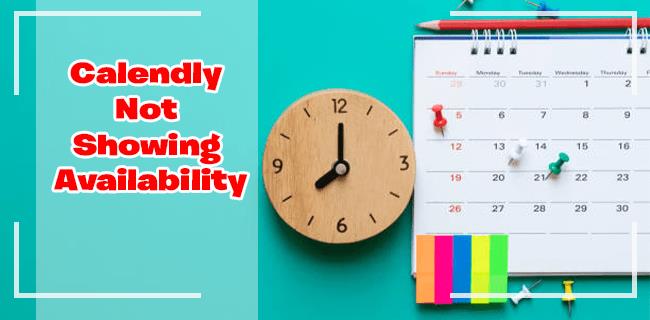
Si está experimentando el mismo problema, no está solo. Los problemas de disponibilidad pueden ser relativamente comunes mientras aún está aprendiendo la plataforma. Afortunadamente, el problema se puede resolver fácilmente con un par de pequeños ajustes. En este artículo, compartimos pasos detallados sobre cómo hacer precisamente eso.
Por qué Calendly no muestra disponibilidad
Cuando un invitado no puede programar un horario contigo cuando se supone que estás libre, puedes solucionar el problema fácilmente. Lo más probable es que haya creado un evento en su calendario conectado que haya configurado su intervalo de tiempo de Calendly para ese evento como "Ocupado". Cambiar esta configuración a "Gratis" debería resolver el problema.
Todo lo que tiene que hacer es iniciar sesión en su cuenta de Calendly y navegar hasta la herramienta de resolución de problemas.
Para acceder a esta función, siga los pasos a continuación:
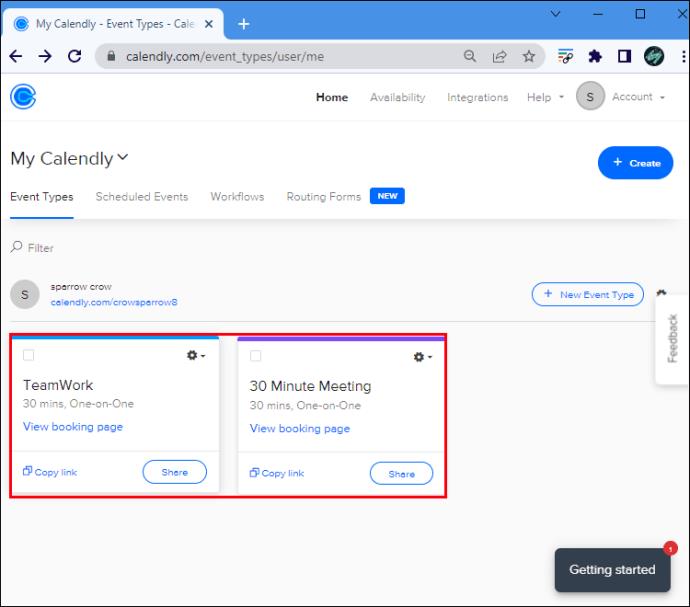
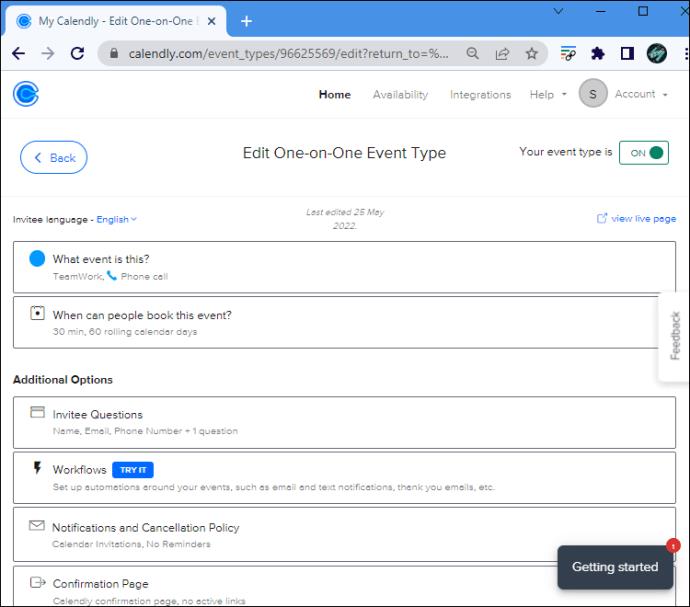
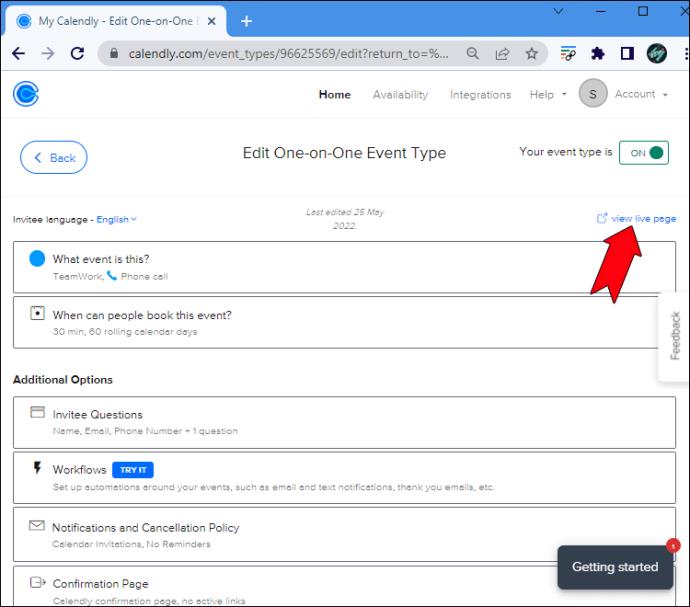
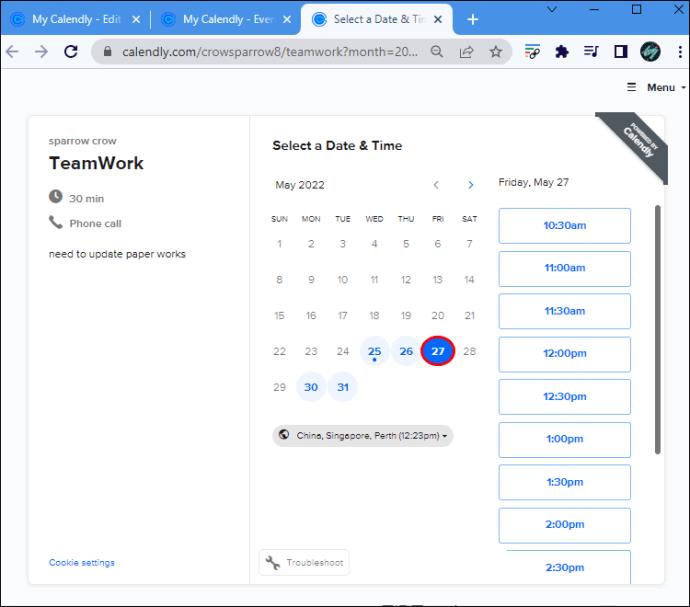
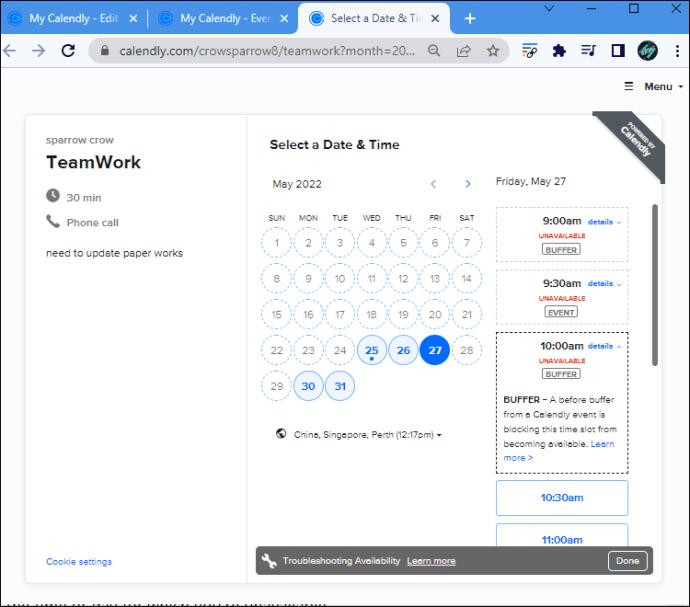
¡Eso es todo! Puedes actualizar tu página de Calendly y volver al espacio que solía mostrarte como no disponible. Ahora debería aparecer como un espacio abierto normal.
Si un tipo de evento está causando problemas de disponibilidad, puede ir a la página de programación de eventos, hacer clic en "Menú", luego "Solucionar problemas de disponibilidad" y seleccionar "Editar tipo de evento".
Si ha realizado todos los pasos anteriores pero su espacio sigue apareciendo como no disponible, debe ponerse en contacto con el Centro de ayuda de Calendly siguiendo este enlace .
Razones por las que Calendly puede mostrarte como no disponible
Existen numerosas razones por las que la plataforma puede marcar un día o un espacio específico de su calendario como no disponible cuando se supone que debe estar libre. Ver las siguientes etiquetas te ayudará a entender tu caso:
Problemas de disponibilidad de Calendly resueltos
Ya sea que haya estado usando Calendly por un tiempo o solo se haya unido recientemente, es posible que encuentre algún tipo de problema de disponibilidad en su perfil. Afortunadamente, en la mayoría de las situaciones, esto no es motivo de preocupación. En este artículo, compartimos las posibles razones por las que se muestran sus franjas horarias como no disponibles, así como los pasos detallados sobre cómo solucionar y solucionar el problema.
¿Cómo resolvió el problema de disponibilidad en Calendly? ¿Tuvo que ponerse en contacto con el servicio de atención al cliente, o los pasos de este artículo fueron suficientes? Comparte tu experiencia en los comentarios a continuación.
Si los resultados parecen más lentos de lo esperado, no se apresure a culpar a su ISP: los errores al realizar la prueba pueden sesgar sus números.
El problema de pérdida de sonido al actualizar Windows 11 puede estar relacionado con el software o con el controlador de sonido del equipo. A continuación, se muestran instrucciones para solucionar el error de pérdida de sonido al actualizar Windows 11.
Esta guía le mostrará cómo cambiar el formato de moneda utilizado para su cuenta en Windows 10 y Windows 11.
Esta guía le mostrará diferentes formas de instalar .NET Framework 3.5 en línea y sin conexión en Windows 10.
La partición de recuperación es una partición separada en el disco duro o SSD de su computadora y se utiliza para restaurar o reinstalar el sistema operativo en caso de falla del sistema.
Las configuraciones con dos monitores son cada vez más comunes. La multitarea en una sola pantalla es demasiado limitada.
¿Quieres acelerar Windows 10, mejorar su velocidad o acelerar su inicio? En este artículo encontrarás todas las maneras de acelerar Windows 10. ¡Léelo y aplícalo para que tu ordenador con Windows 10 funcione más rápido!
Ya sea que esté trabajando en una cafetería o revisando su correo electrónico en el aeropuerto, estas alternativas más seguras mantendrán sus datos seguros sin sacrificar su conexión.
Los usuarios pueden ajustar y cambiar el tamaño de los iconos de la barra de tareas para que sean más pequeños o más grandes, según las necesidades de cada persona.
Cuando la herramienta de búsqueda en Windows 10 falla, los usuarios no pueden buscar programas ni ningún dato que necesiten.
La búsqueda en Windows 11 extrae resultados no solo de archivos y aplicaciones en tu computadora, sino también del almacenamiento en la nube vinculado a tu cuenta Microsoft.
Cambiar su contraseña de WiFi a caracteres especiales y complejos es una forma de proteger el WiFi de su familia para que no se use ilegalmente, lo que afectaría la velocidad del WiFi de su familia.
El Panel de Control sigue siendo fundamental en muchas de las tareas de configuración necesarias en tu nuevo sistema operativo. Aquí tienes algunas maneras de acceder al Panel de Control en Windows 11.
.NET Framework de Microsoft es una plataforma de programación que incluye bibliotecas que se pueden instalar o que ya están incluidas en los sistemas operativos Windows. En algunos casos, su equipo no puede instalar este software. Siga la solución del artículo a continuación.
No confíes completamente en la configuración predeterminada de privacidad. Windows 11 no es la excepción, ya que a menudo se excede en la recopilación de datos.













