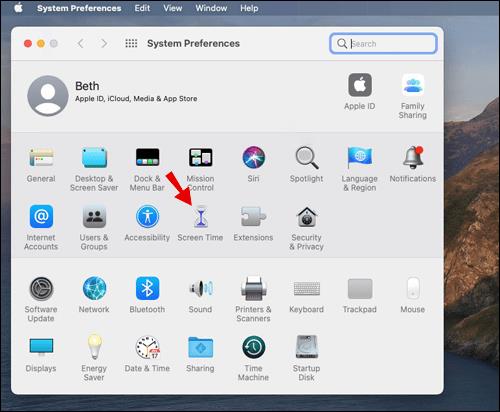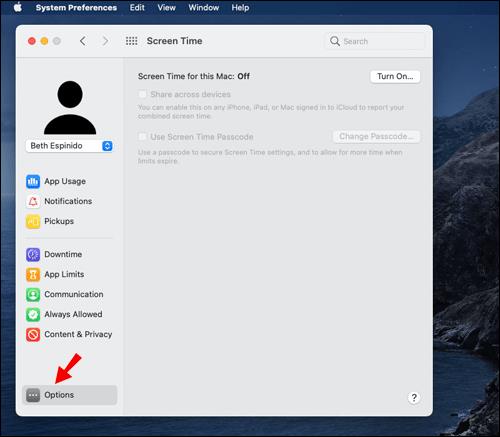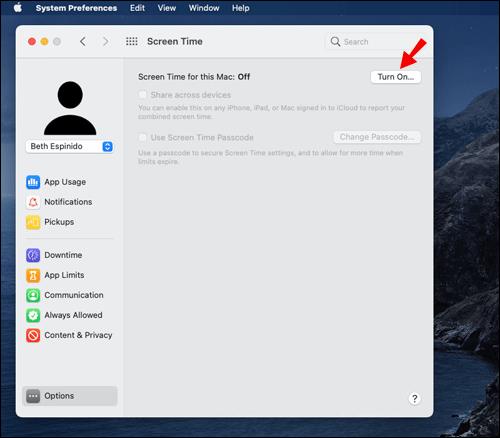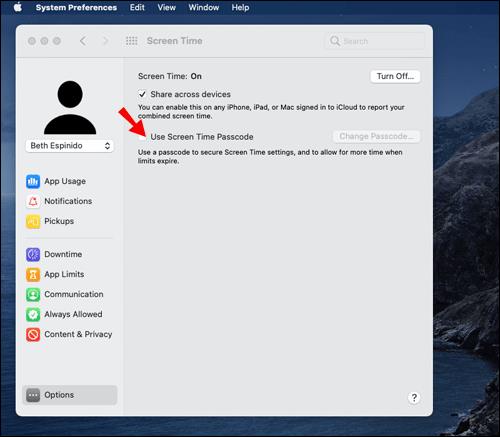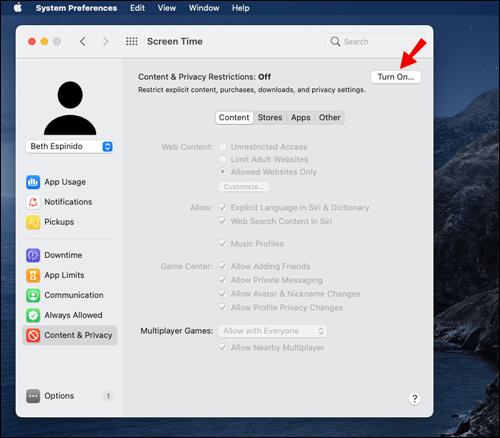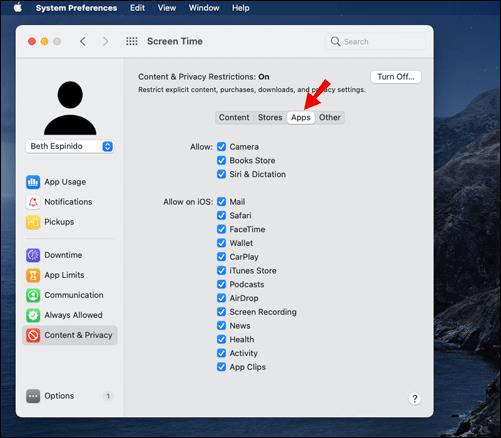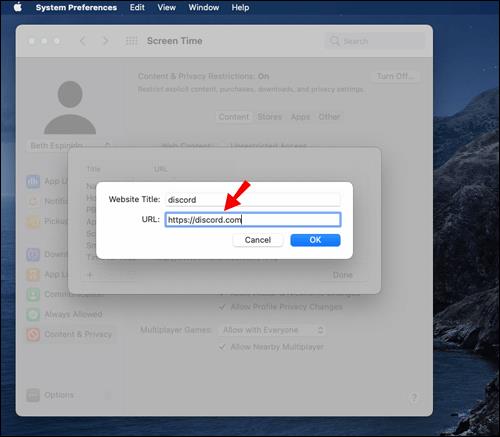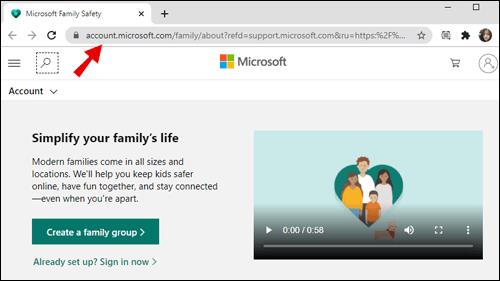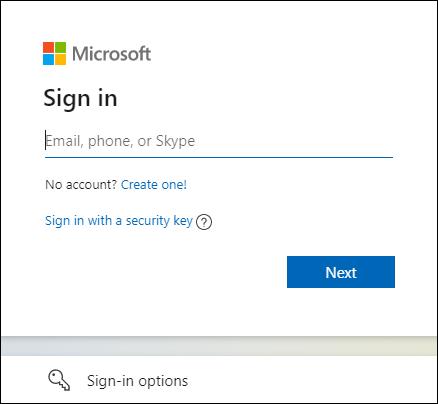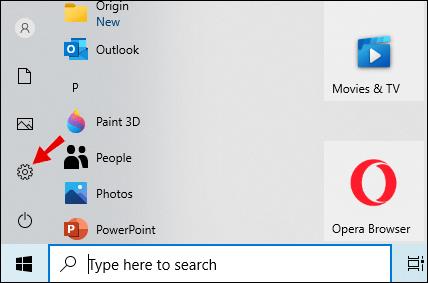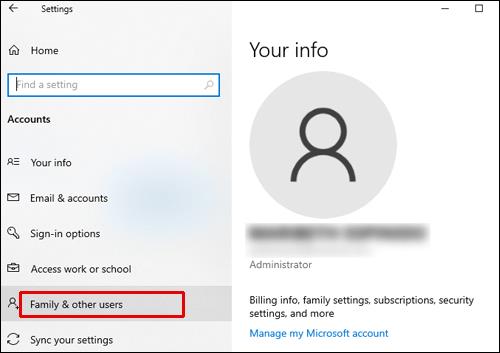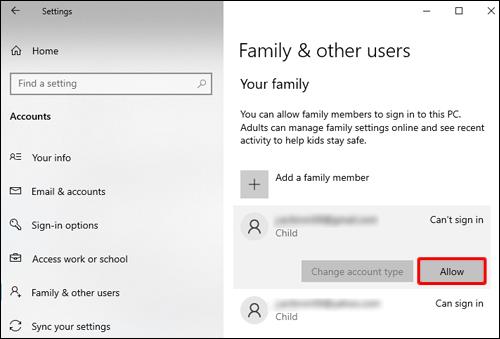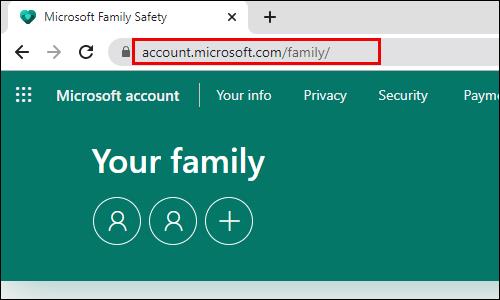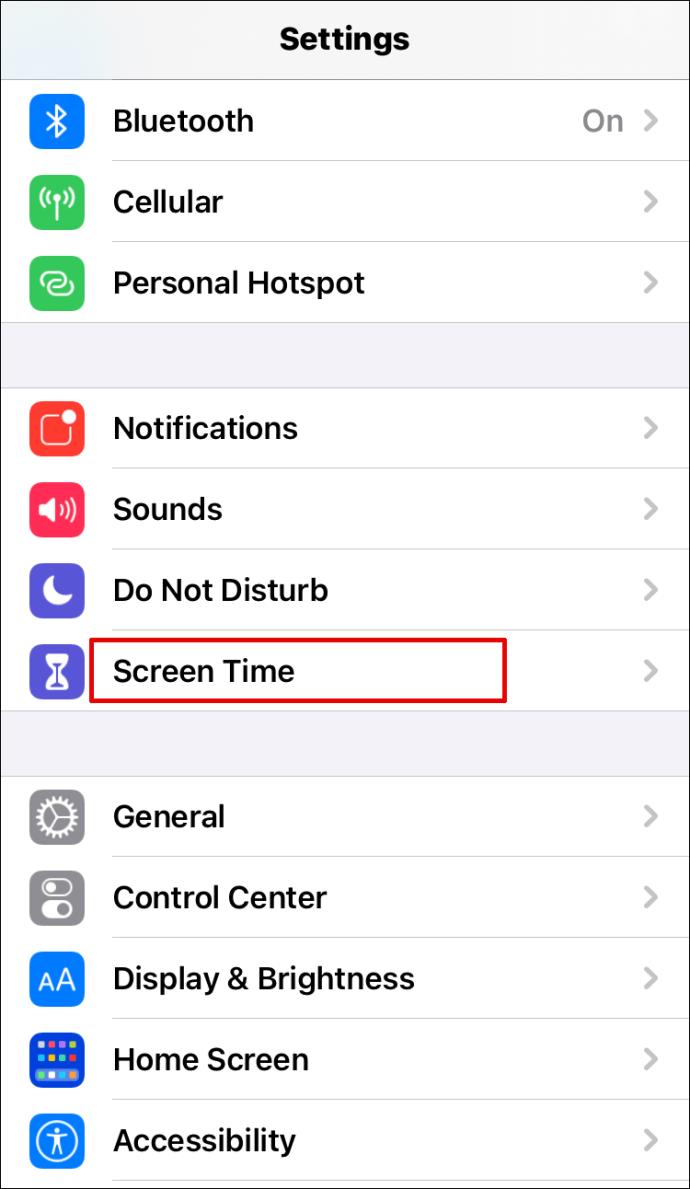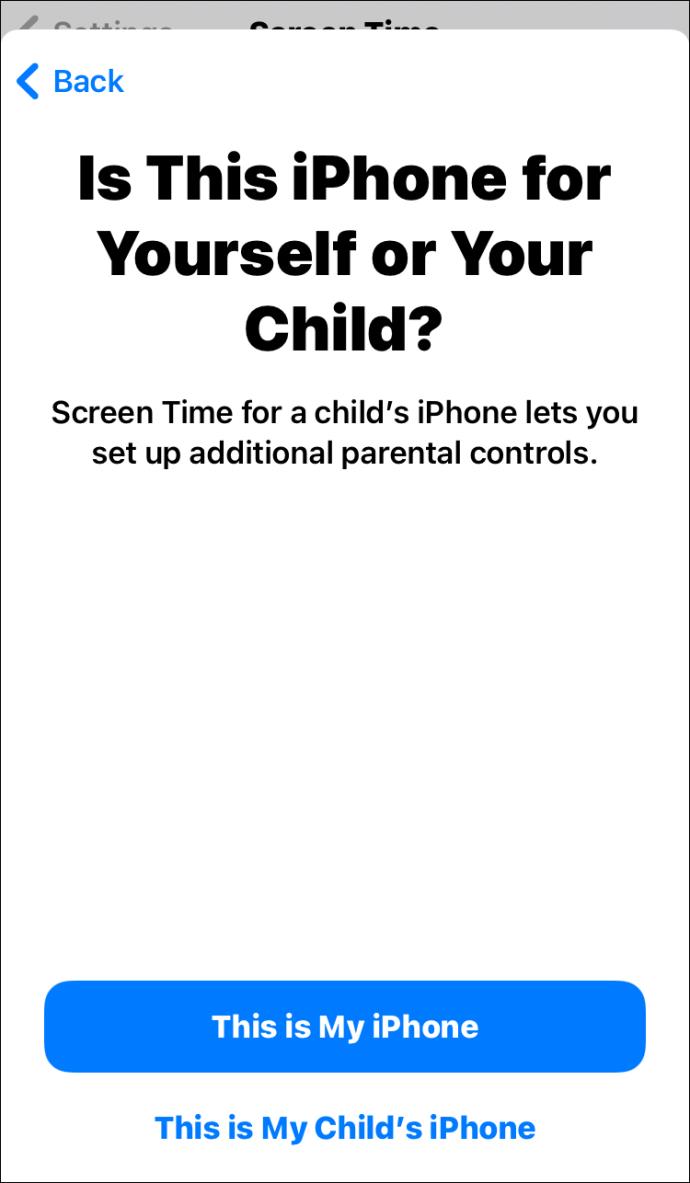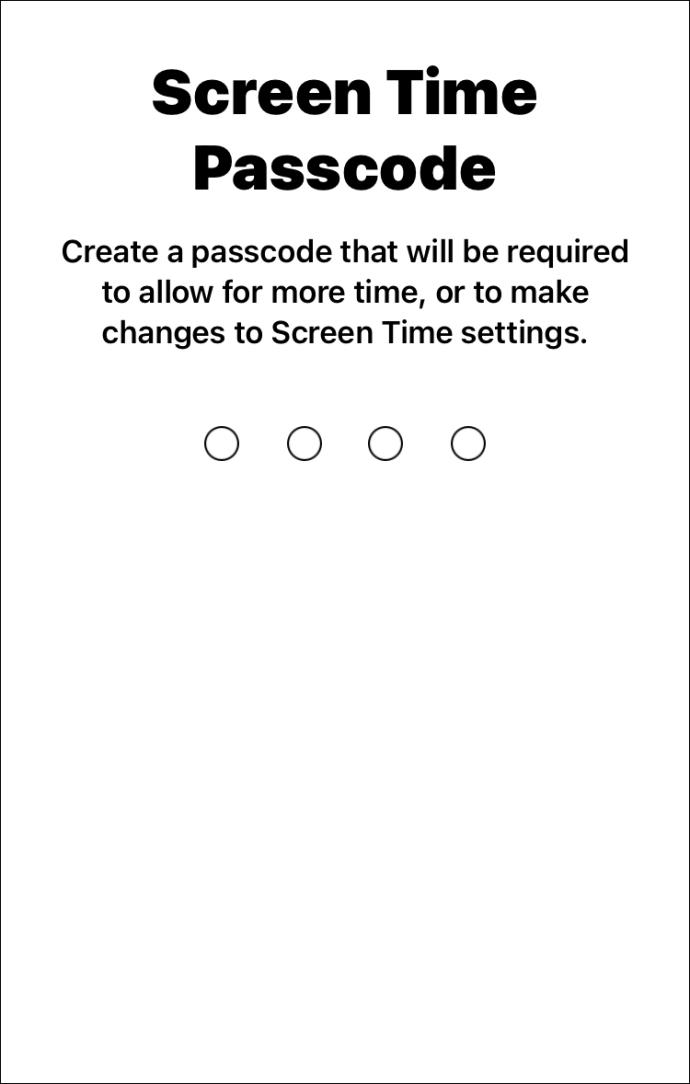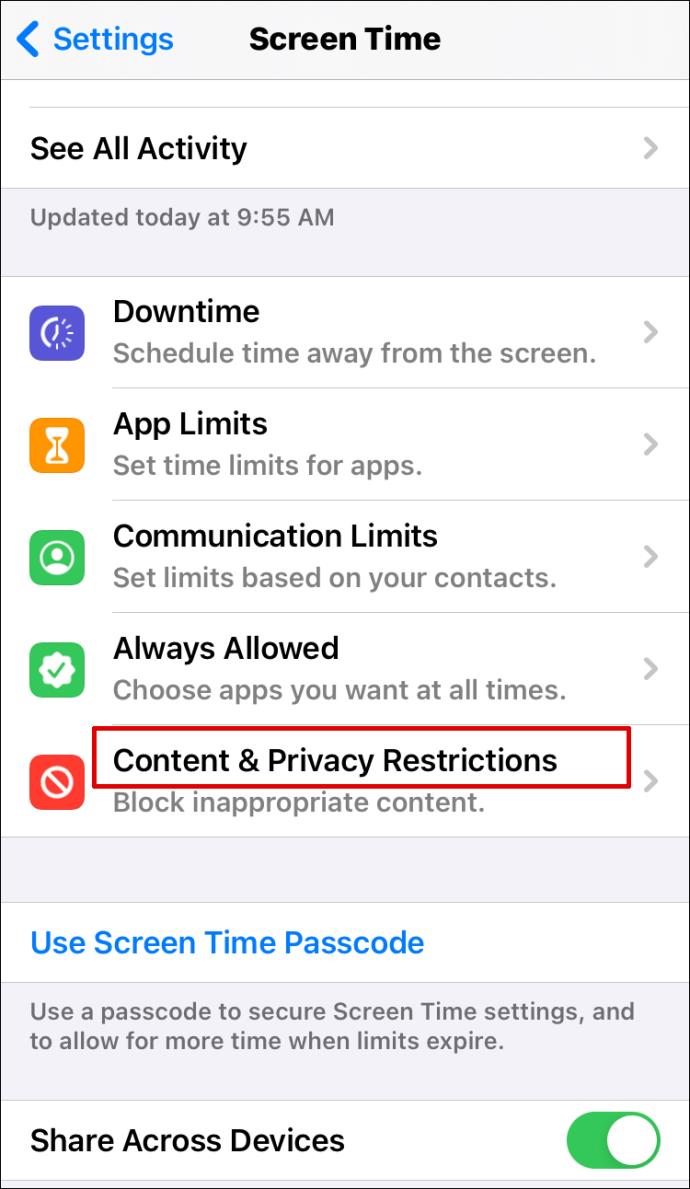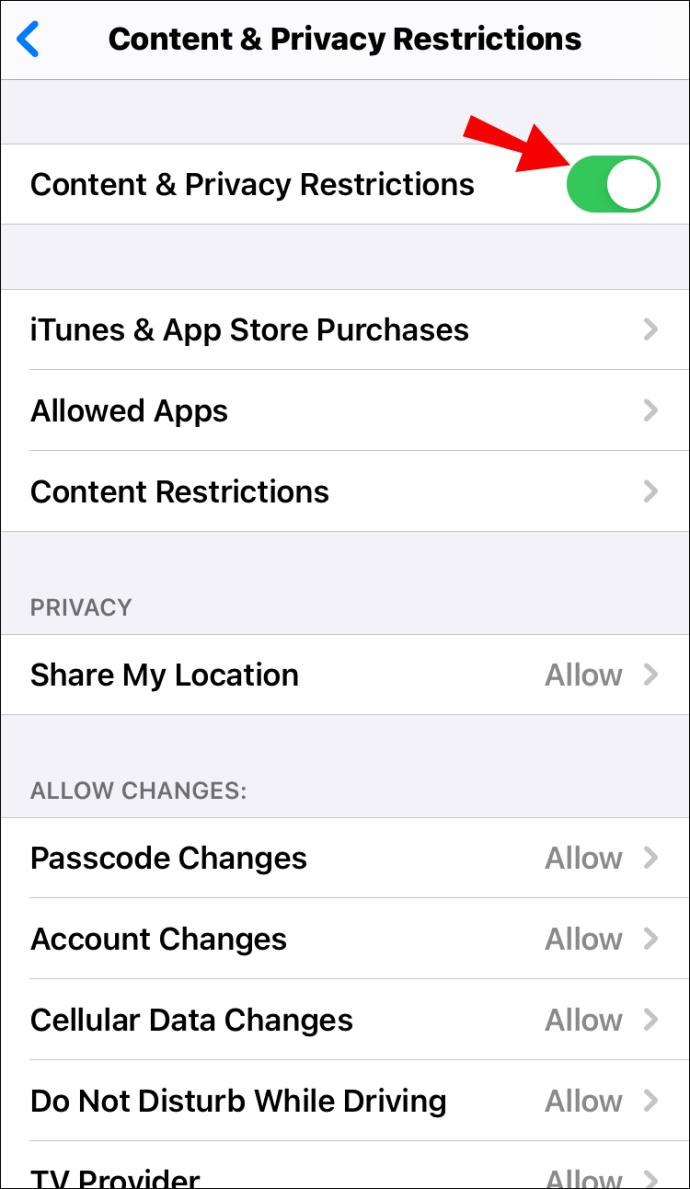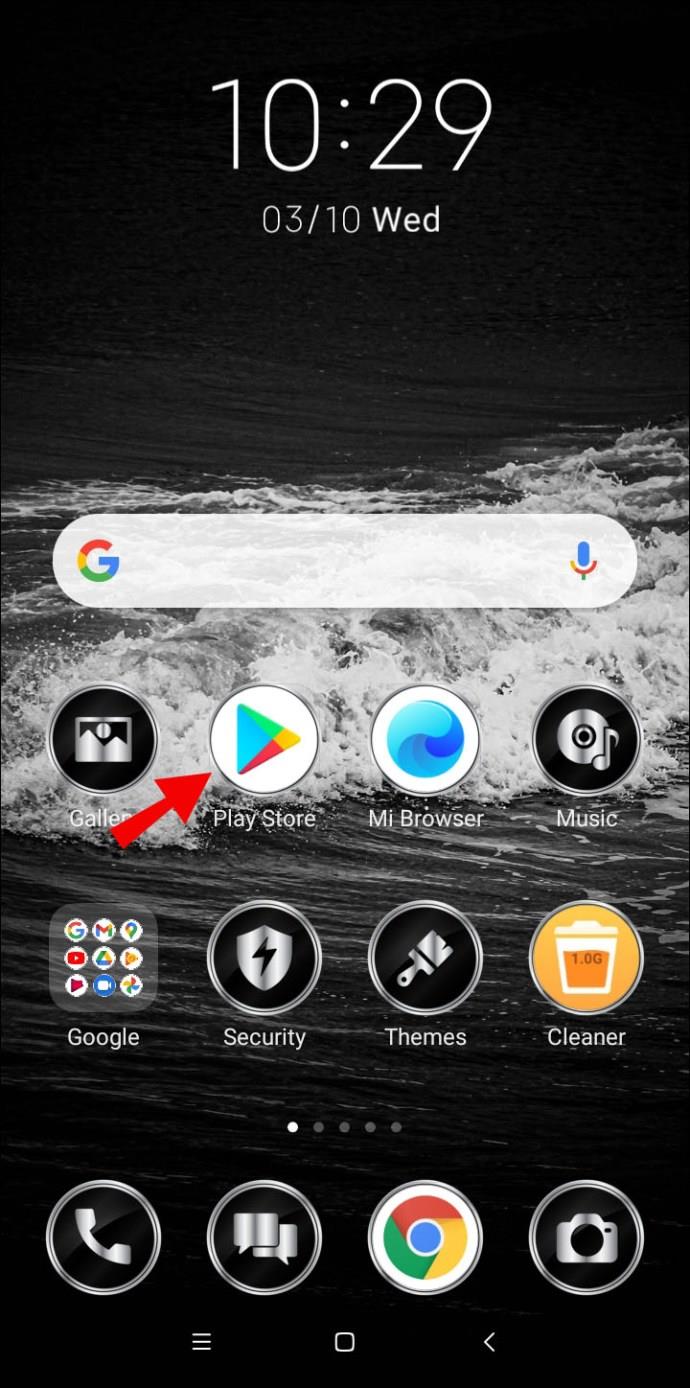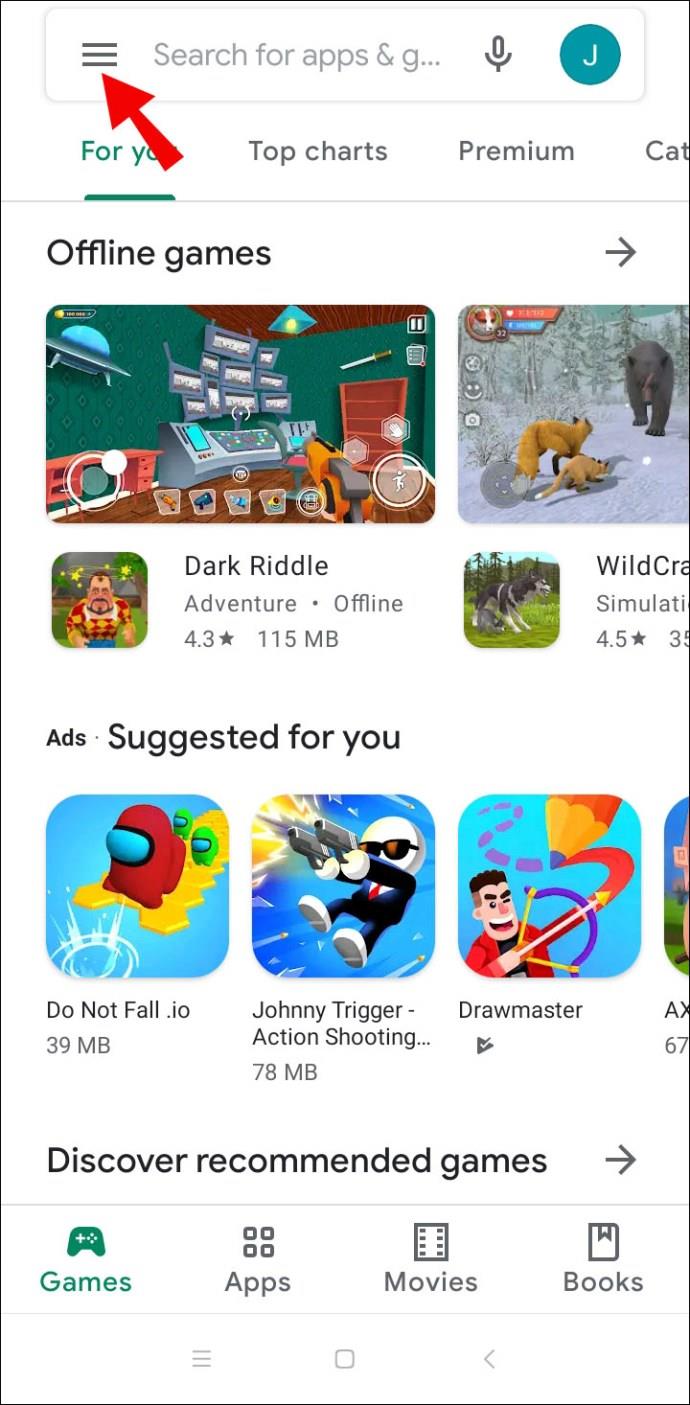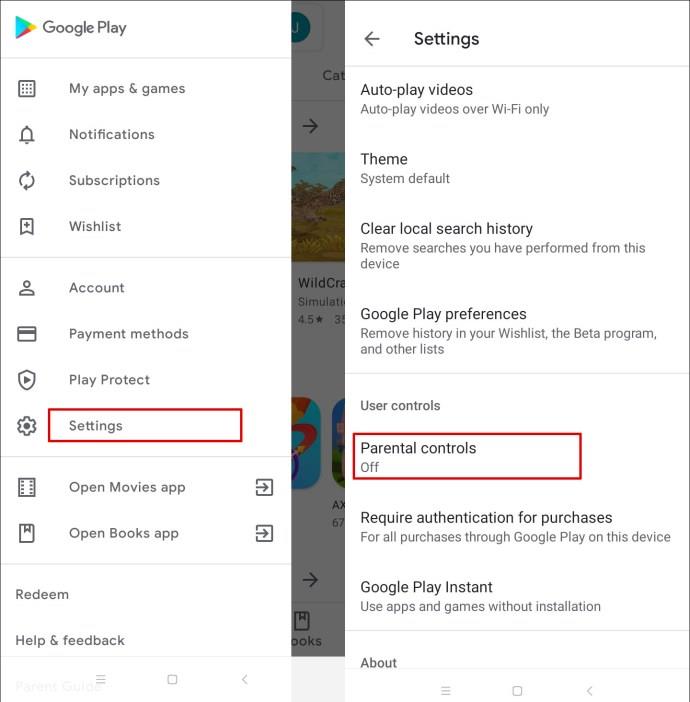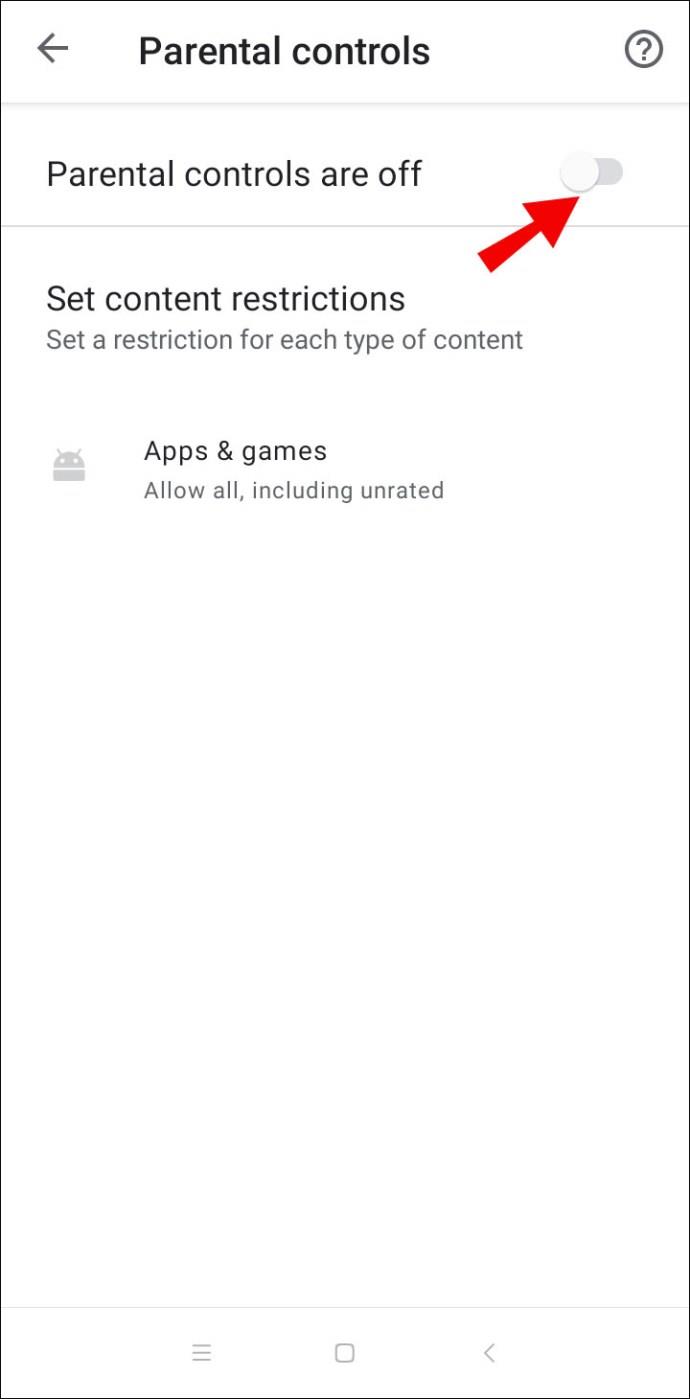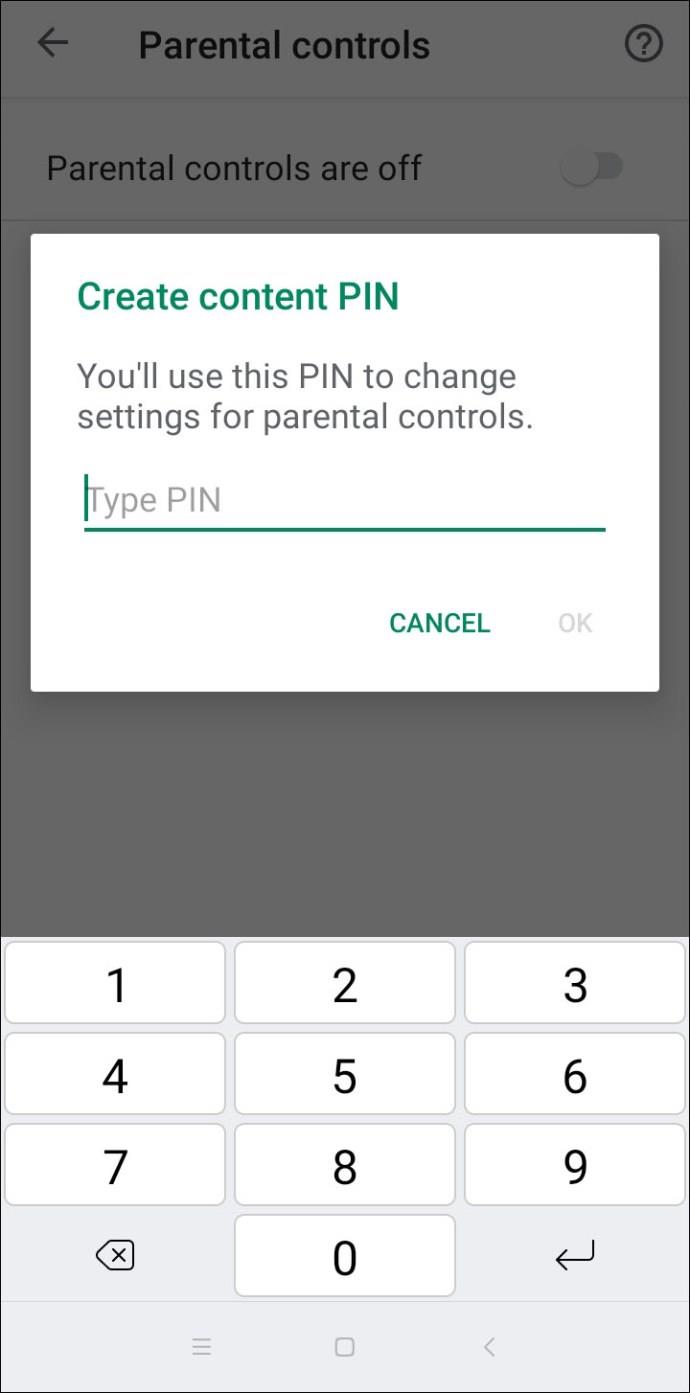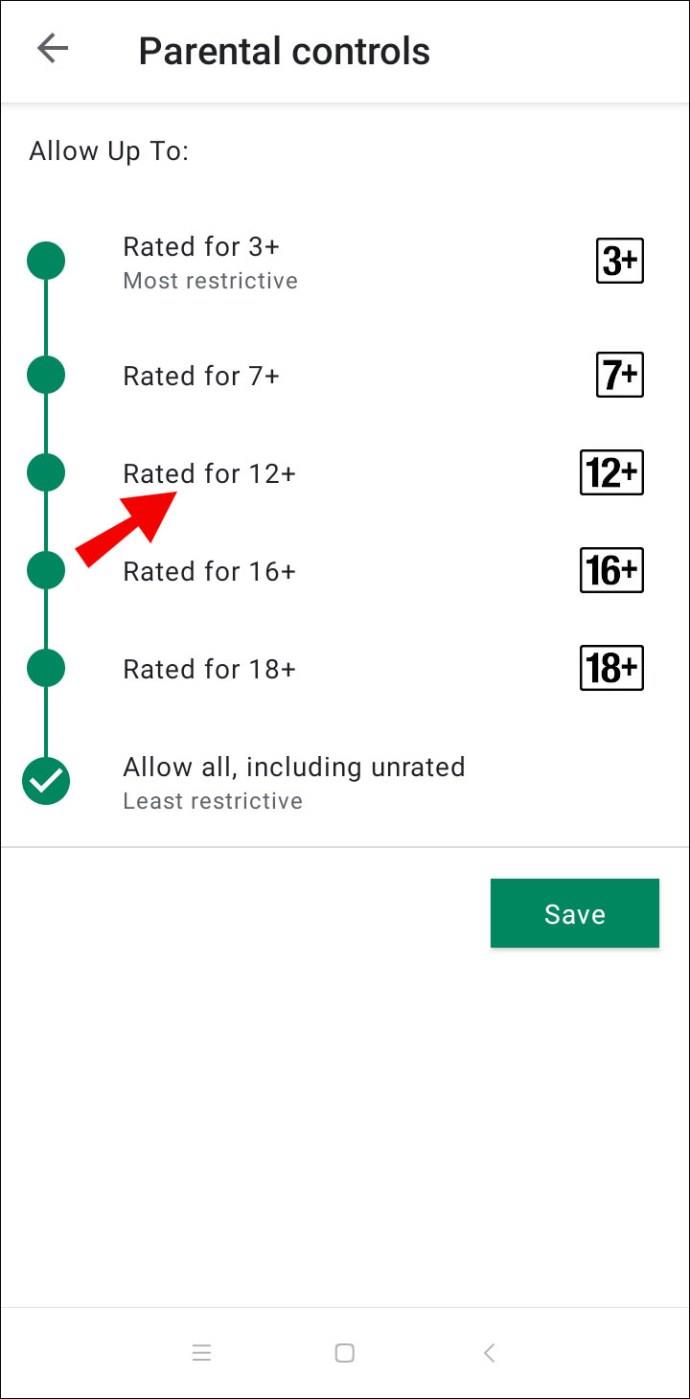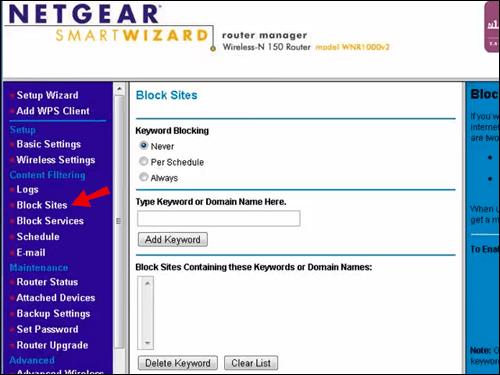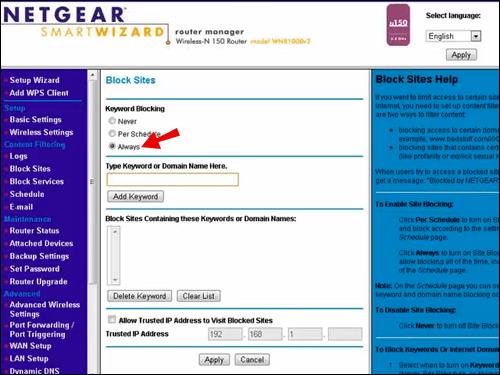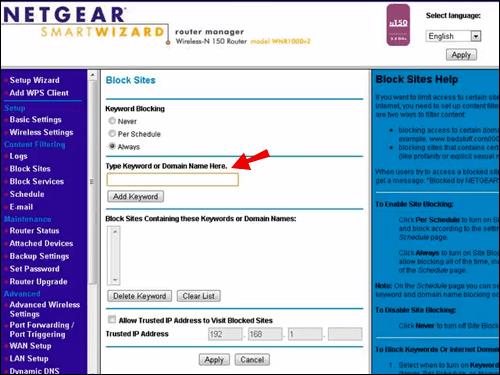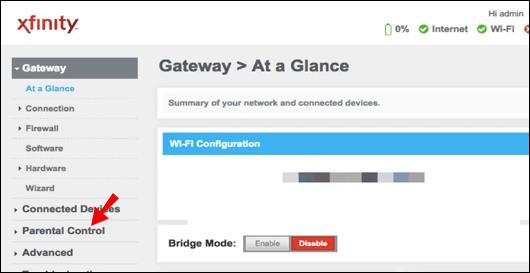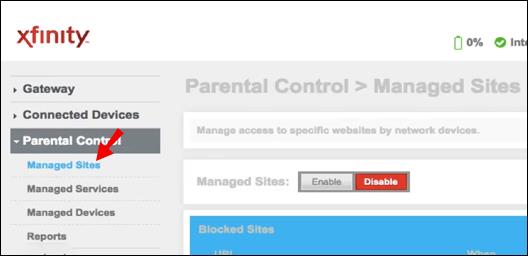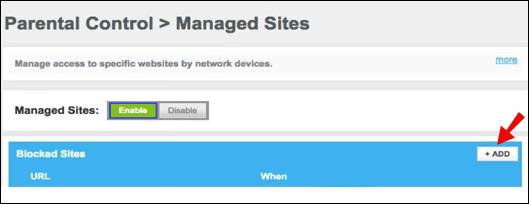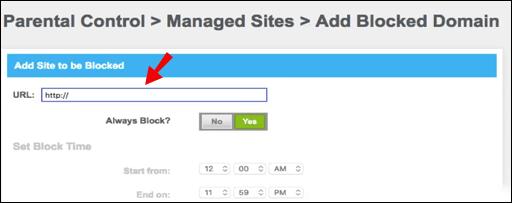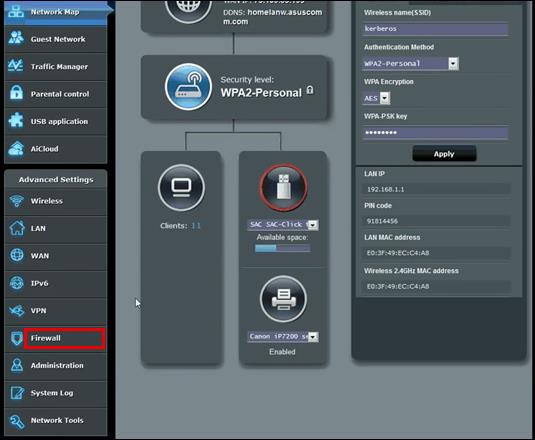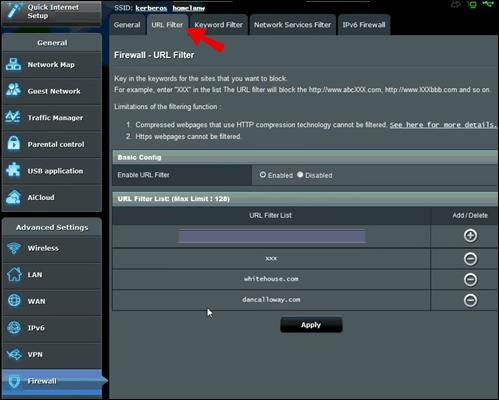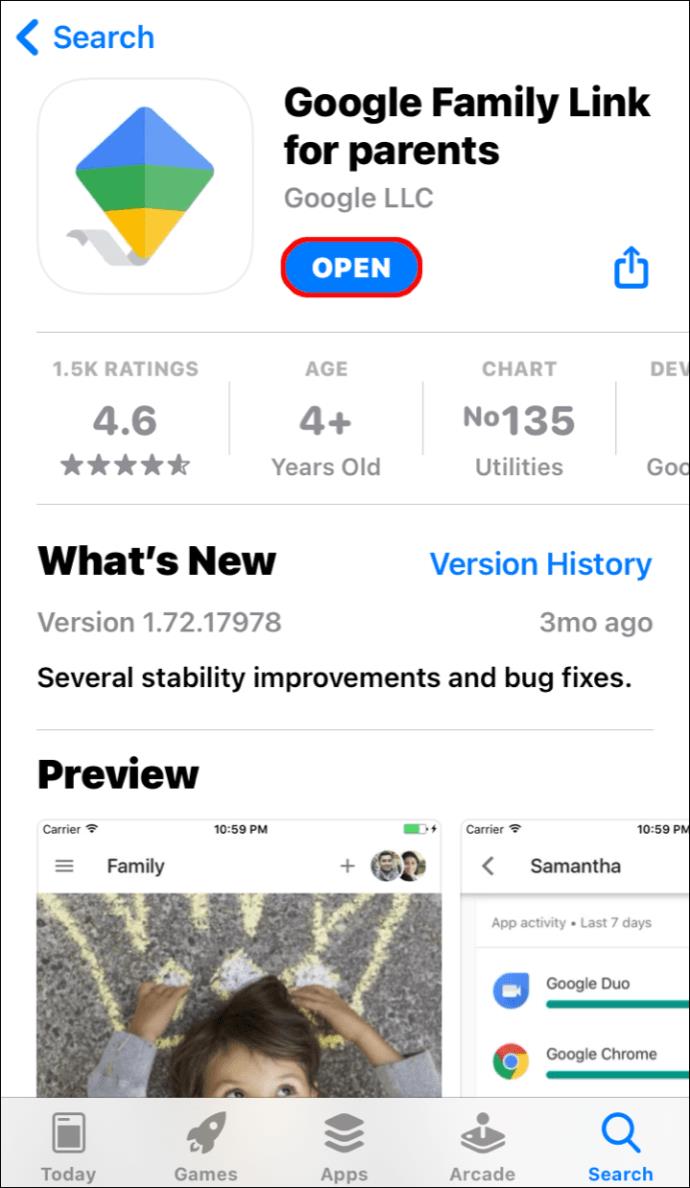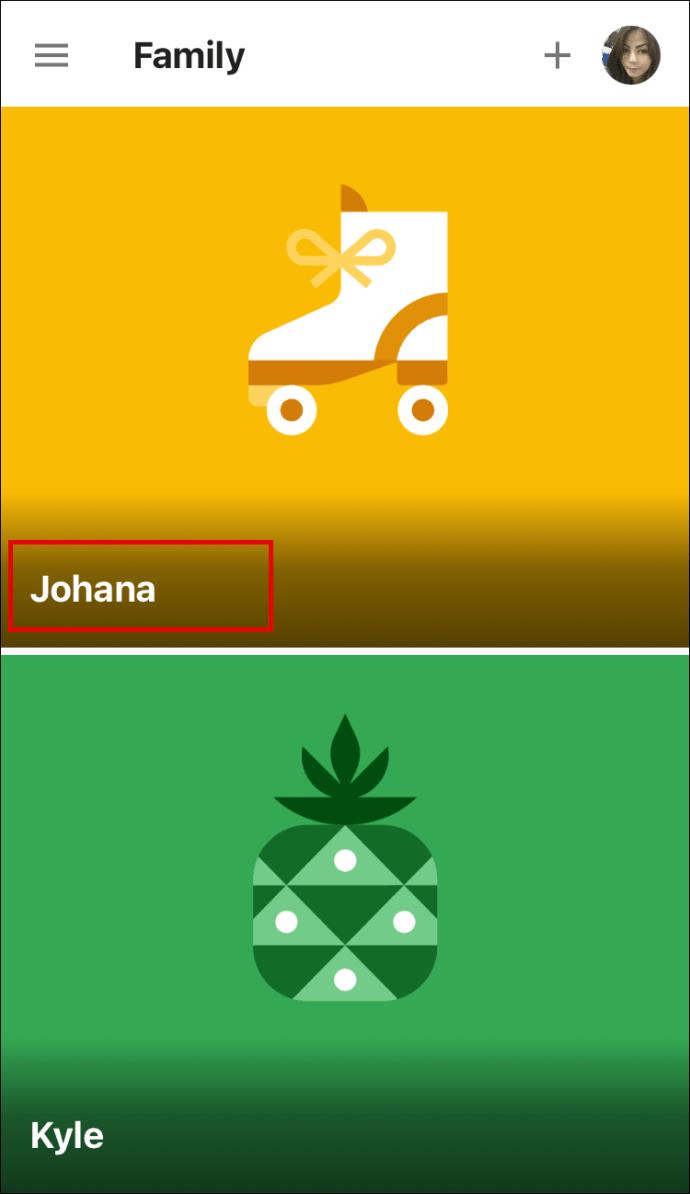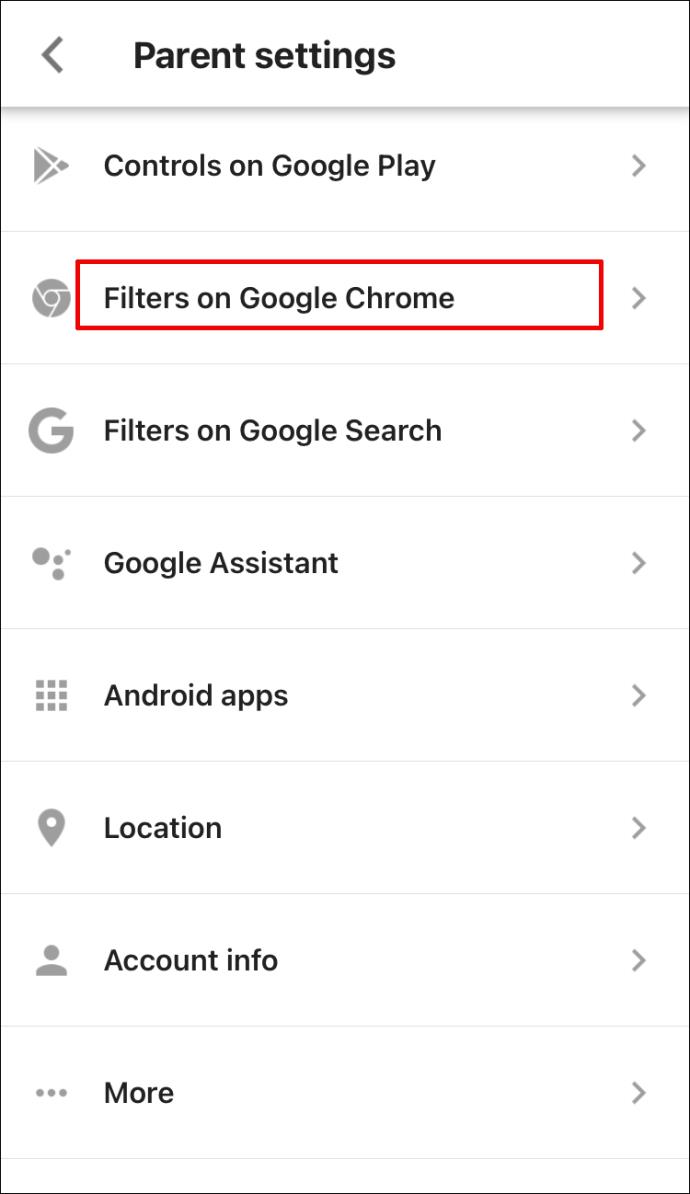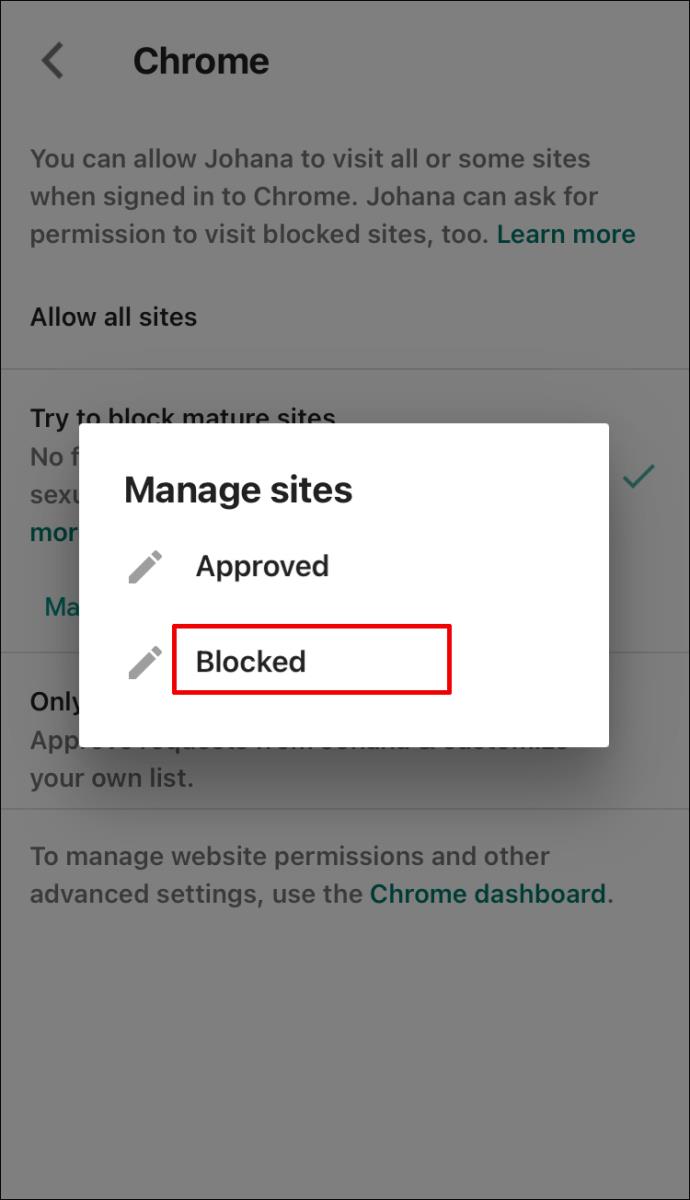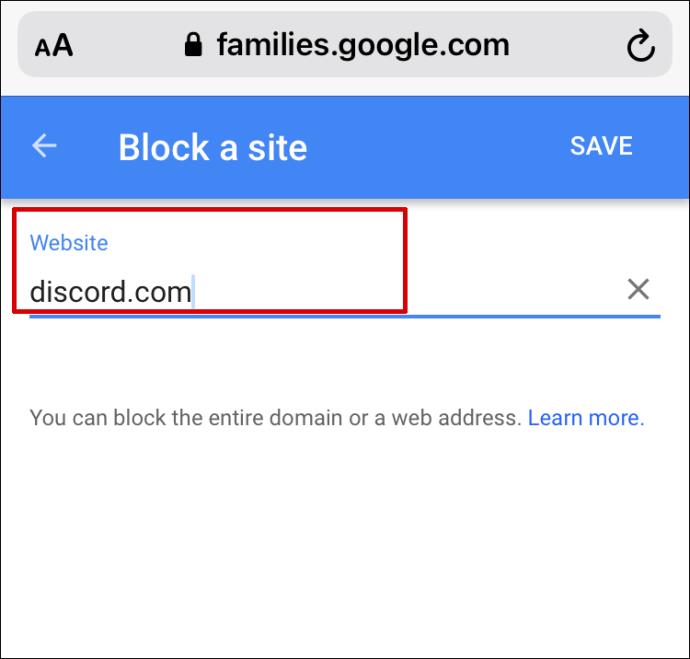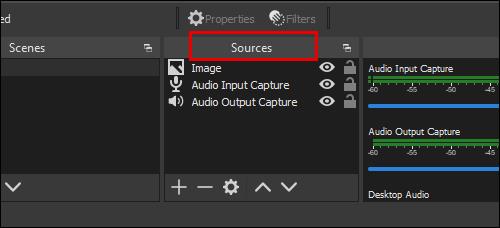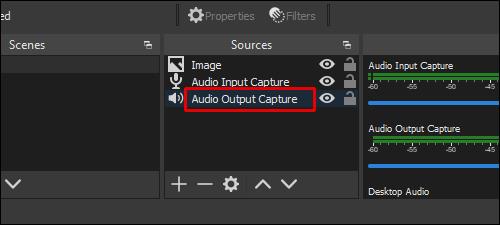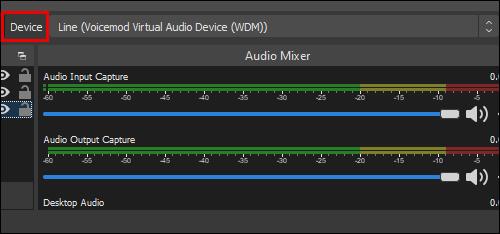¡No se puede negar que Discord es un excelente software de transmisión! Sin embargo, como muchos otros sitios web y aplicaciones, no es el mejor lugar para los niños: Discord puede contener datos confidenciales o simplemente volverse adictivo. Si le preocupa que su hijo use Discord, lea nuestra guía.

En este artículo, explicaremos cómo bloquear Discord en Chromebook, Mac, Windows, dispositivos móviles y enrutadores. También veremos cómo bloquear el audio de Discord en Obs. Siga leyendo para descubrir cómo administrar el acceso a las aplicaciones en su dispositivo.
¿Cómo bloquear Discord en un Chromebook?
Puede bloquear Discord en un Chromebook como cualquier otra aplicación con la ayuda del control parental. Para hacer eso, siga los pasos a continuación:
- Cree una cuenta separada para su hijo. Primero, cierre sesión en su cuenta.
- En la parte inferior de la página de inicio de sesión, haga clic en ''Agregar persona''.
- Escriba el correo electrónico y la contraseña de la cuenta de Google de su hijo, haga clic en "Siguiente" y siga las instrucciones en pantalla.
- Una vez configurada la nueva cuenta, limite el acceso a su Chromebook. Inicie sesión en la cuenta de administrador.
- Vaya al ''Menú de configuración''.
- Haga clic en "Administrar a otras personas" en la sección Personas.
- Elija la cuenta de su hijo en la sección "Restringir inicio de sesión a los siguientes usuarios".
- Para restringir el acceso a Discord, visite la aplicación Family Link.
- Vaya al perfil de su hijo, luego a ''Configuración''.
- Haz clic en "Aplicaciones instaladas", luego en "Más".
- Seleccione Discord y cambie el botón de alternancia a "Desactivado" para bloquear el acceso.
- Para bloquear Discord en el navegador, vuelva a la configuración de la cuenta del niño y luego haga clic en "Filtros" en Google Chrome.
- Haga clic en ''Administrar sitios'' y luego en ''Bloqueados''.
- Haga clic en el ícono más en la parte inferior de su pantalla y pegue la URL de Discord en el cuadro de entrada de texto, luego cierre la ventana.
¿Cómo bloquear Discord en una Mac?
Para bloquear Discord en Mac usando Screen Time, siga las instrucciones a continuación:
- Configure Screen Time para su hijo. Para hacerlo, inicie sesión en la cuenta de Mac de su hijo.
- Vaya al menú Apple, luego a "Preferencias del sistema" y seleccione "Tiempo de pantalla".
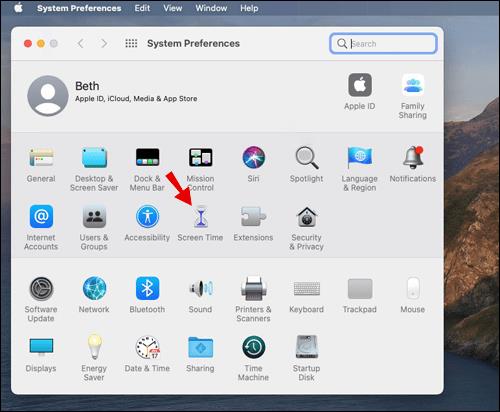
- Seleccione ''Opciones'' en el menú de la izquierda.
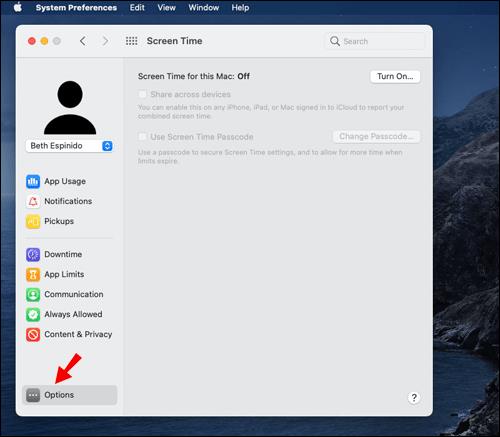
- Seleccione ''Activar'' en la esquina superior derecha de su pantalla.
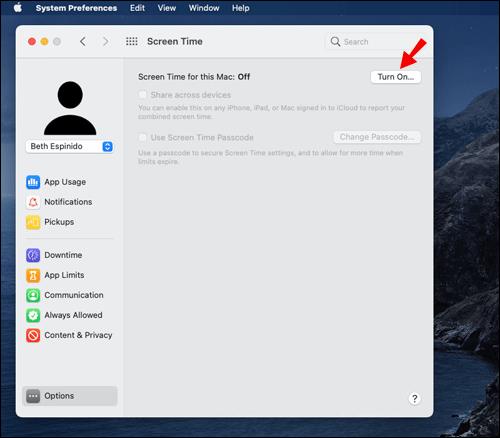
- Seleccione la opción ''Usar código de acceso de tiempo de pantalla''.
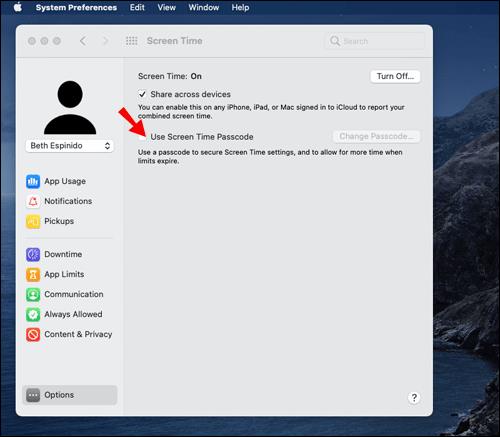
- Vuelva a ''Configuración de tiempo de pantalla'' y haga clic en ''Contenido y privacidad'', haga clic en el botón ''Activar''.
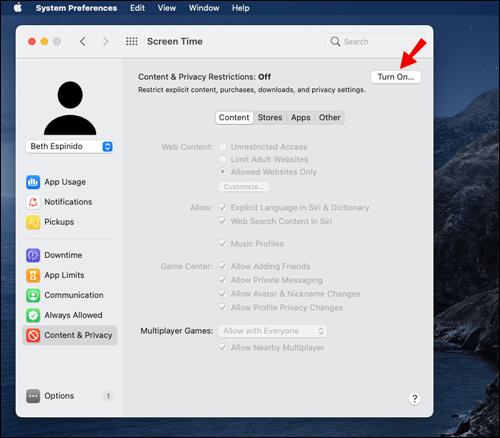
- Haz clic en "Aplicaciones", busca la aplicación Discord y restringe el acceso a ella. Tendrás que introducir tu contraseña.
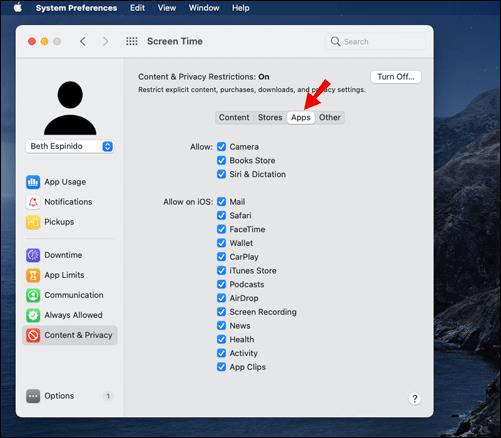
- Para bloquear Discord en el navegador, vuelva a "Configuración de contenido y privacidad" y seleccione "Contenido", luego pegue la URL de Discord y restrinjala.
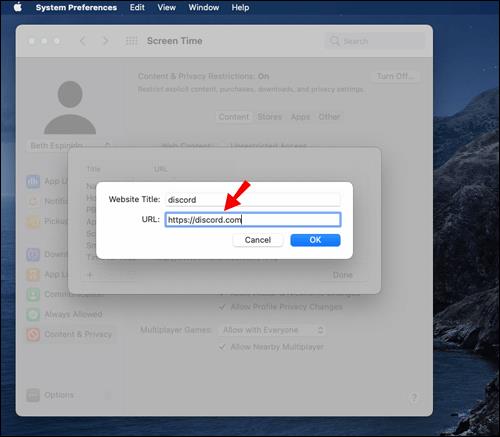
¿Cómo bloquear Discord en una PC con Windows?
Si es usuario de Windows, puede limitar el acceso de su hijo a Discord siguiendo las instrucciones a continuación:
- Cree un grupo familiar en el sitio web de Microsoft . Cree una cuenta separada para su hijo.
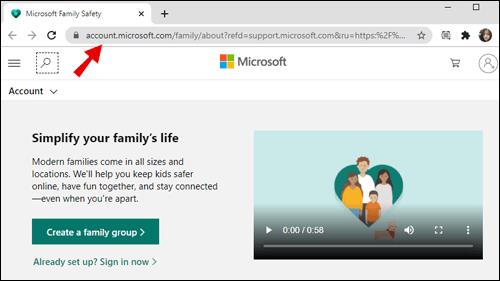
- Inicie sesión en la cuenta de su hijo en su dispositivo, configúrela siguiendo las instrucciones en pantalla y luego cierre la sesión.
- Inicie sesión en su cuenta de Microsoft.
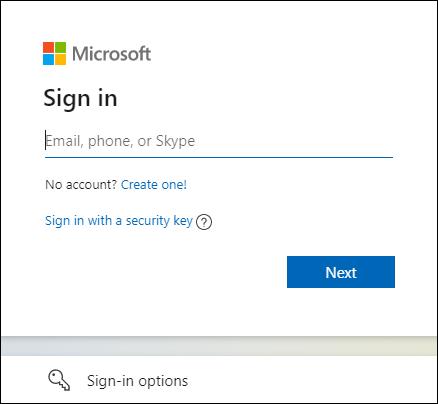
- Vaya al menú Inicio, luego a ''Configuración''.
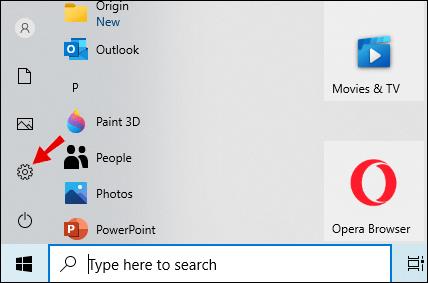
- Haz clic en "Cuentas", luego selecciona "Familia y otros usuarios" en la barra lateral izquierda.
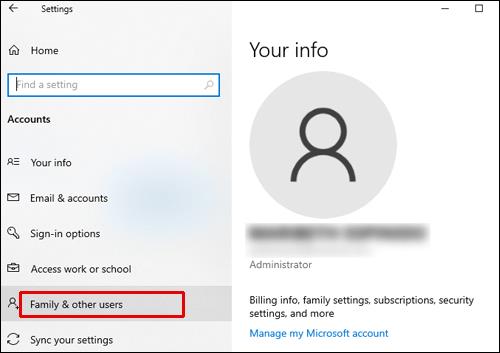
- Busque la cuenta de su hijo y haga clic en "Permitir" debajo del nombre de su cuenta.
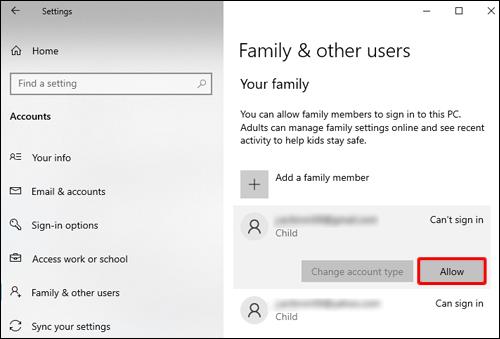
- Vuelva a su grupo familiar en el sitio web de Microsoft.
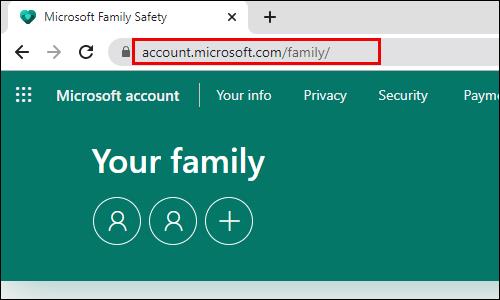
- Seleccione la cuenta de su hijo y vaya a la pestaña ''Límites de aplicaciones y juegos''.
- Desplácese hacia abajo hasta que encuentre la aplicación Discord, luego haga clic en "Bloquear aplicación".
¿Cómo bloquear Discord en un iPhone?
Restringir el acceso a la aplicación en un iPhone no es muy diferente de hacerlo en una Mac: debe usar Screen Time. Para hacerlo, siga las instrucciones a continuación:
- Abra la aplicación Configuración y navegue hasta la configuración ''Tiempo de pantalla''.
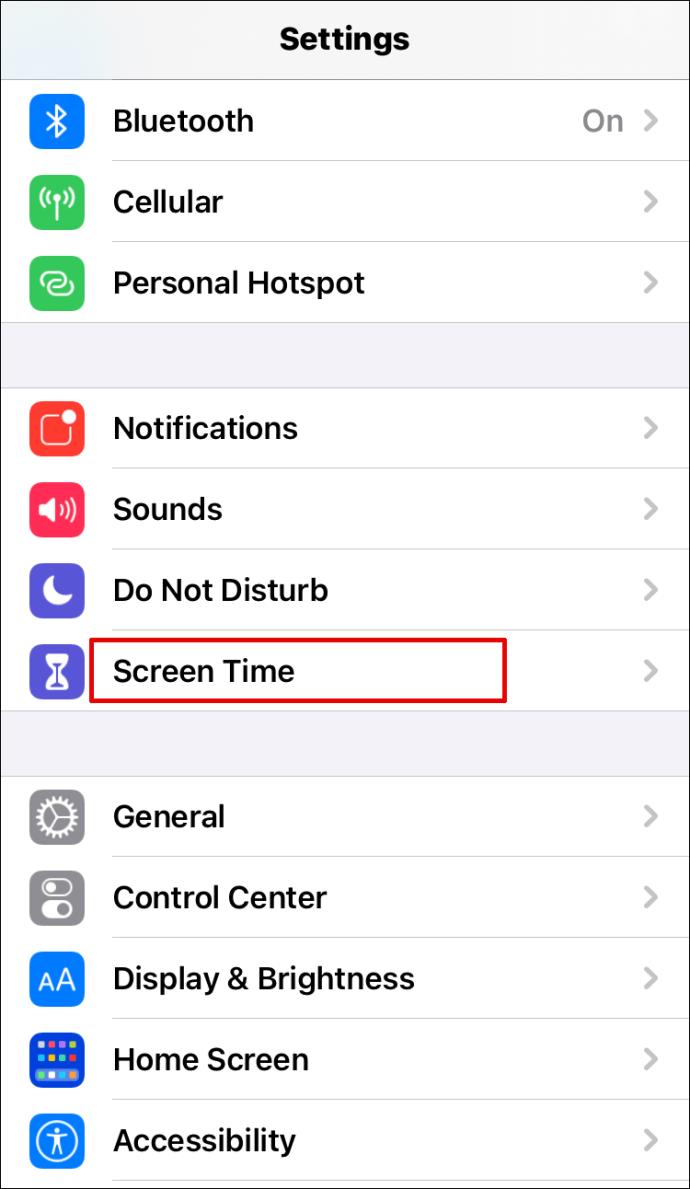
- Seleccione "Este es mi dispositivo" o "Este es el dispositivo de mi hijo".
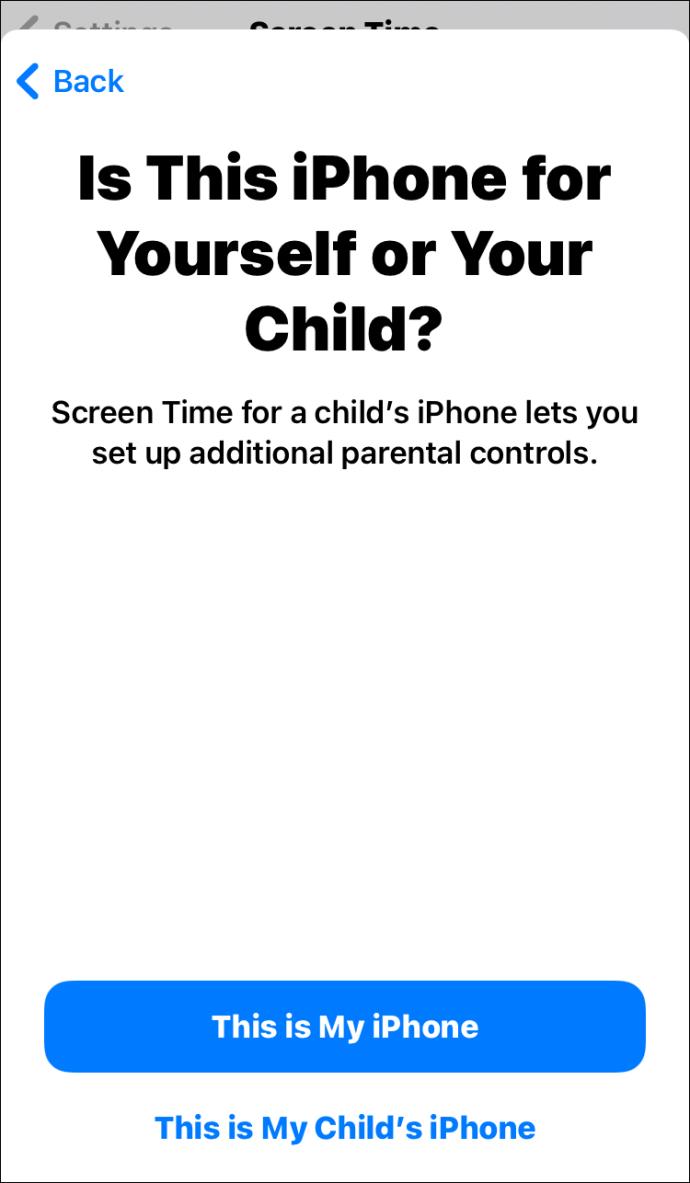
- Si elige la segunda opción, se le pedirá que cree un nuevo código de acceso.
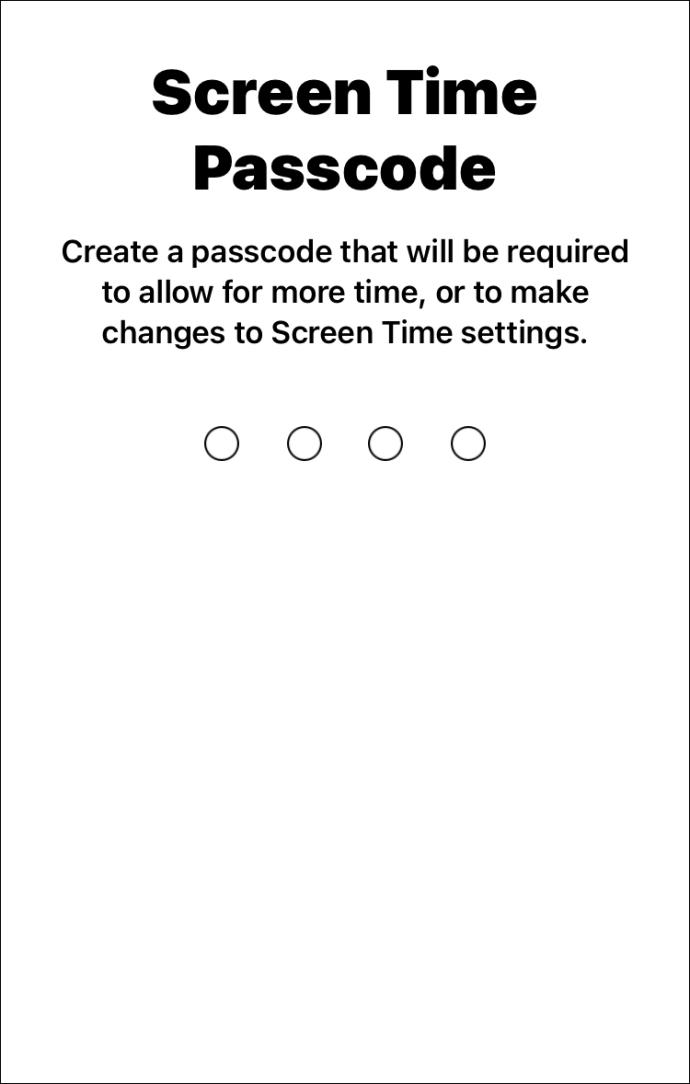
- Presiona ''Restricciones de contenido y privacidad'' e ingresa tu contraseña.
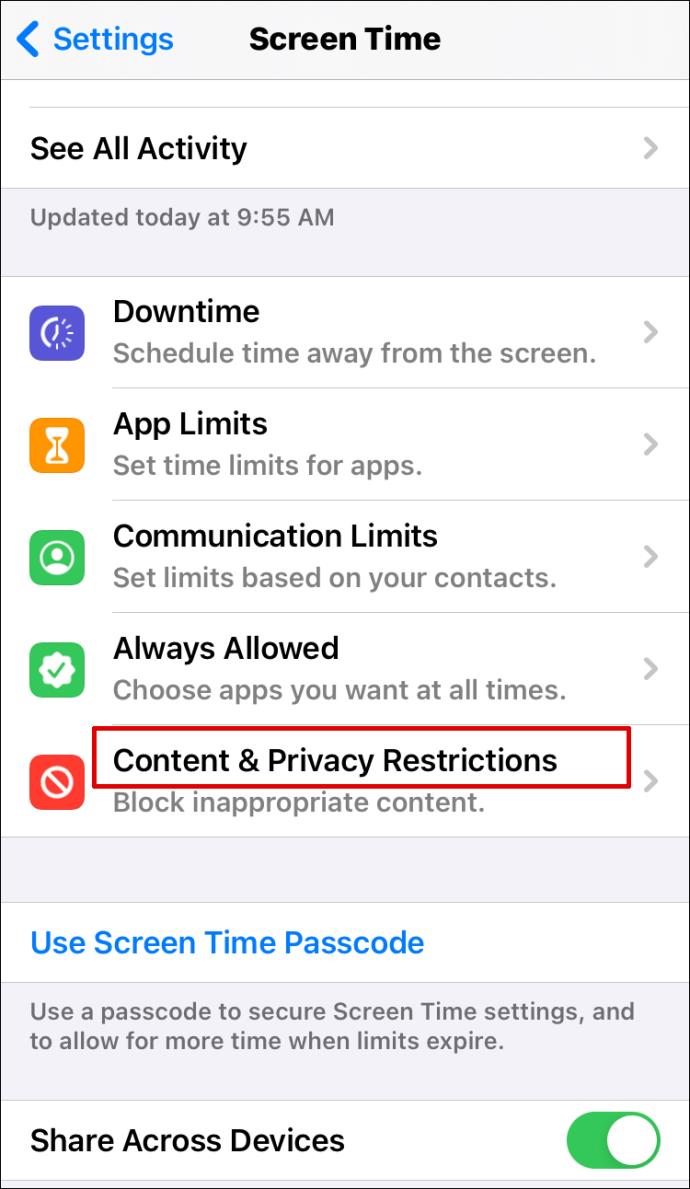
- Cambie el botón de alternar junto a "Contenido y privacidad" a "Activado".
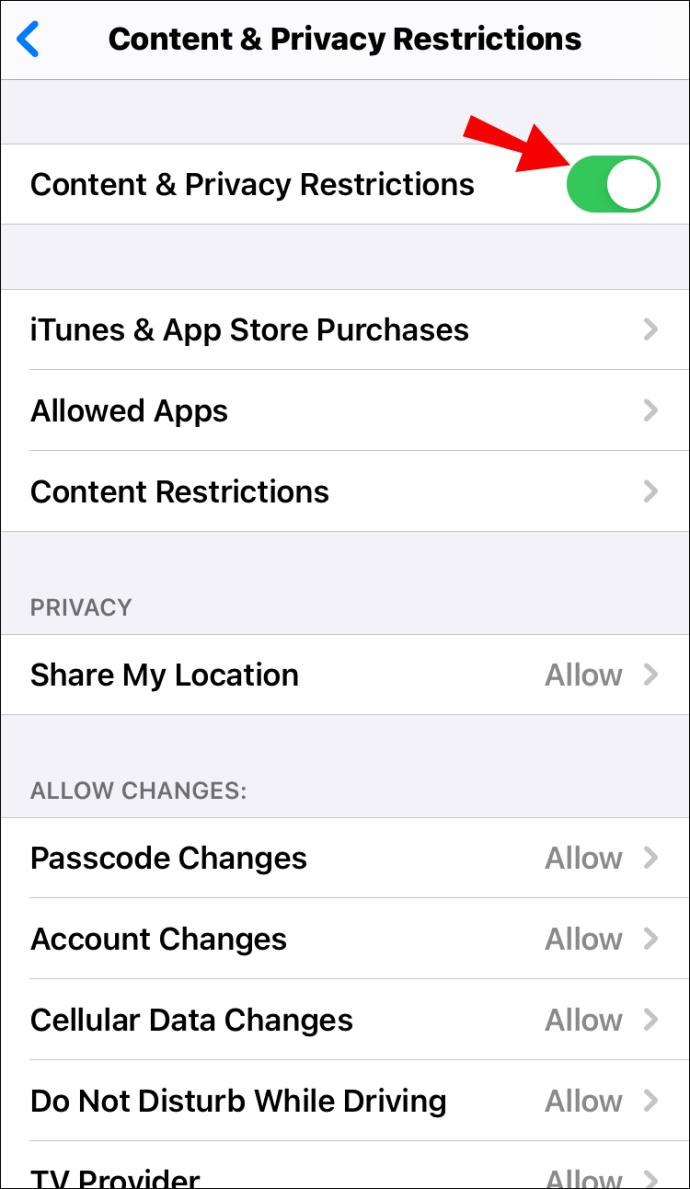
- Presiona ''Aplicaciones permitidas''
.
- Desplácese hacia abajo hasta que encuentre la aplicación Discord, luego cambie el botón de alternar junto a ella a la posición "Apagado".
¿Cómo bloquear Discord en un dispositivo Android?
Puede evitar que su hijo descargue Discord en Android a través de la aplicación Play Store. Para hacer eso, siga los pasos a continuación:
- Abra la aplicación Play Store.
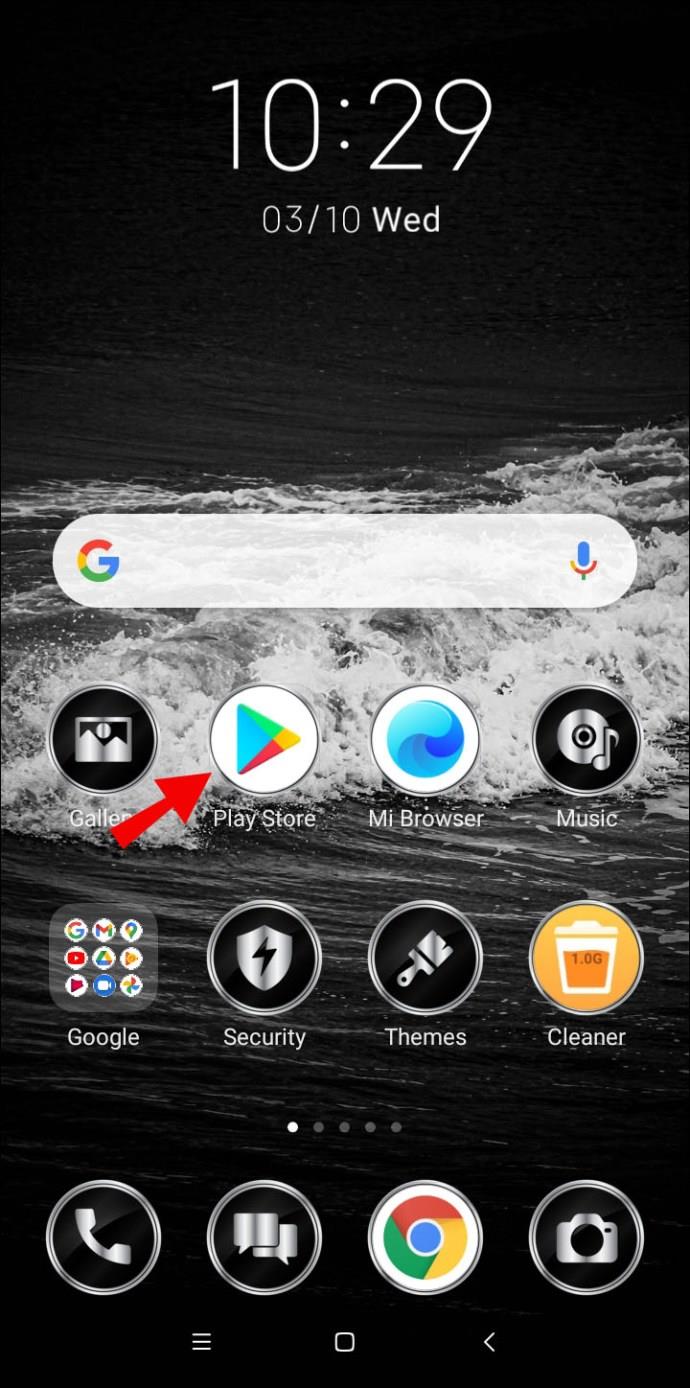
- Toque el icono de tres líneas en la esquina superior izquierda de su pantalla.
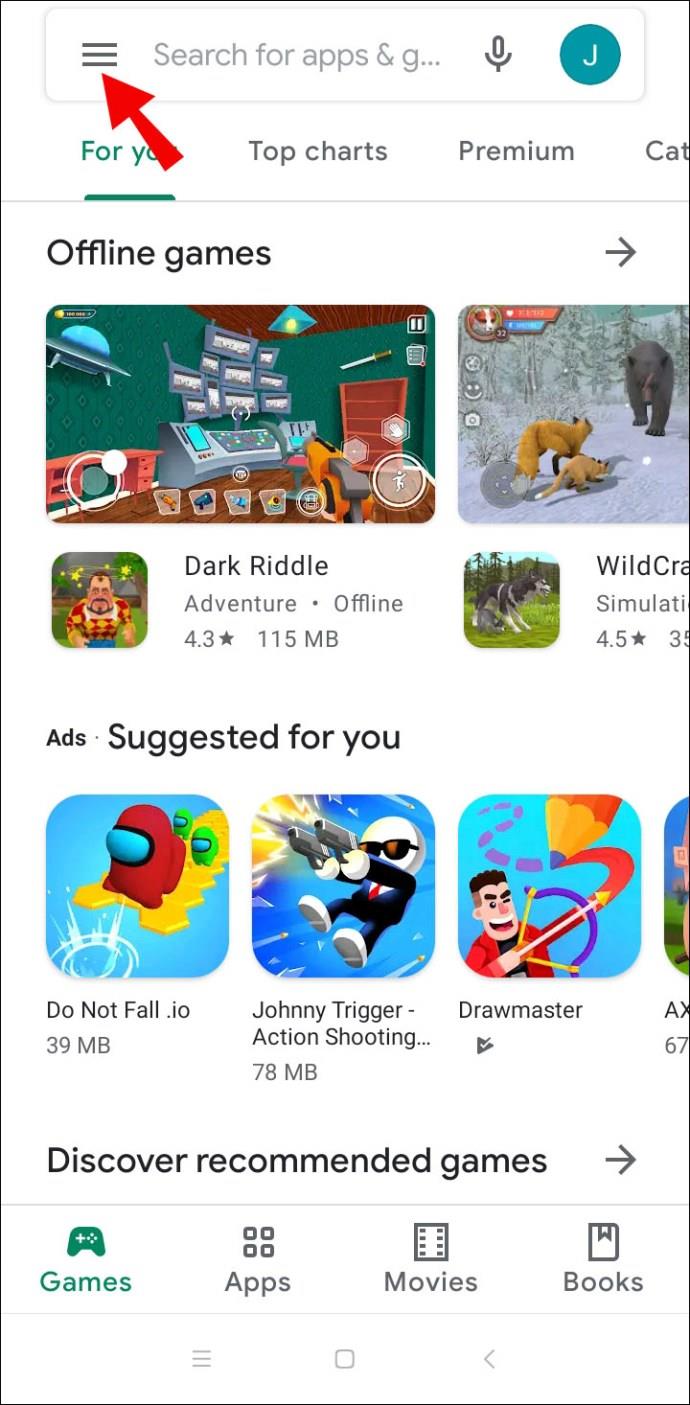
- Presiona ''Configuración'', luego selecciona ''Controles parentales''.
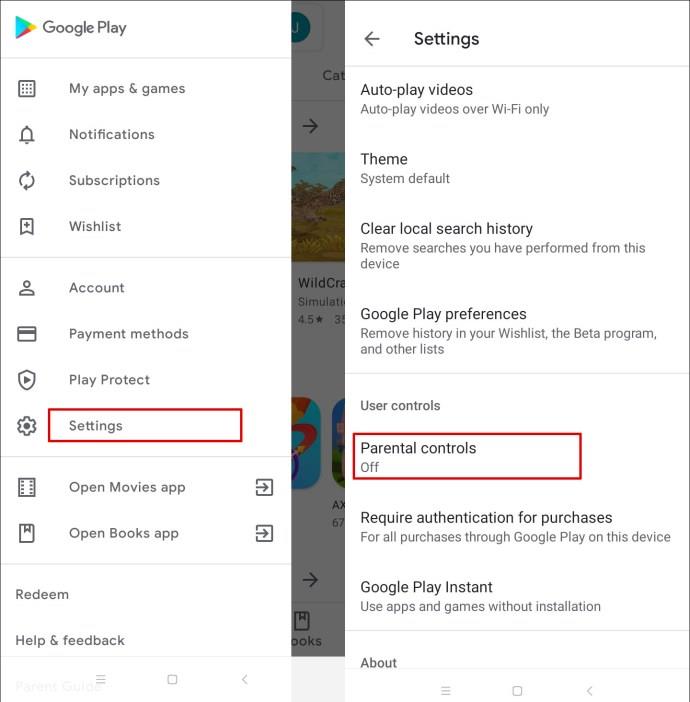
- Mueva el botón de alternancia junto a "Los controles parentales están desactivados" para activarlos.
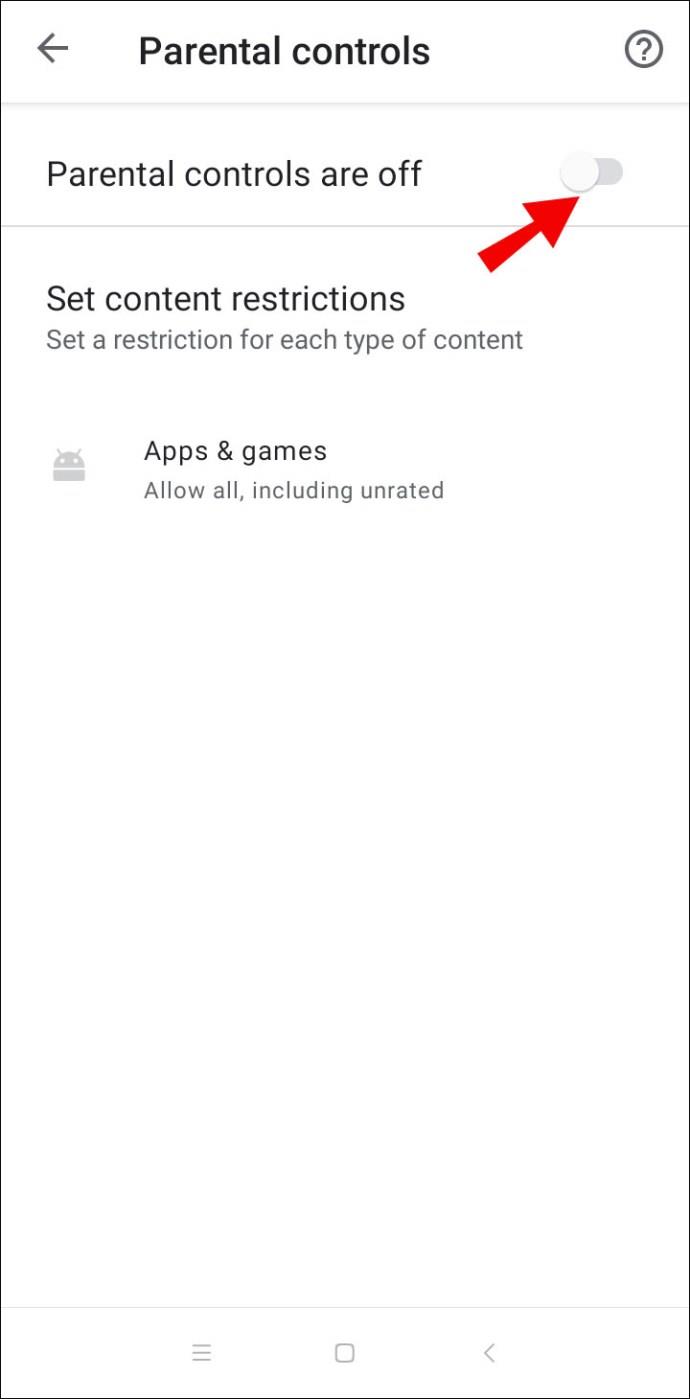
- Configure un código de acceso, luego confirme.
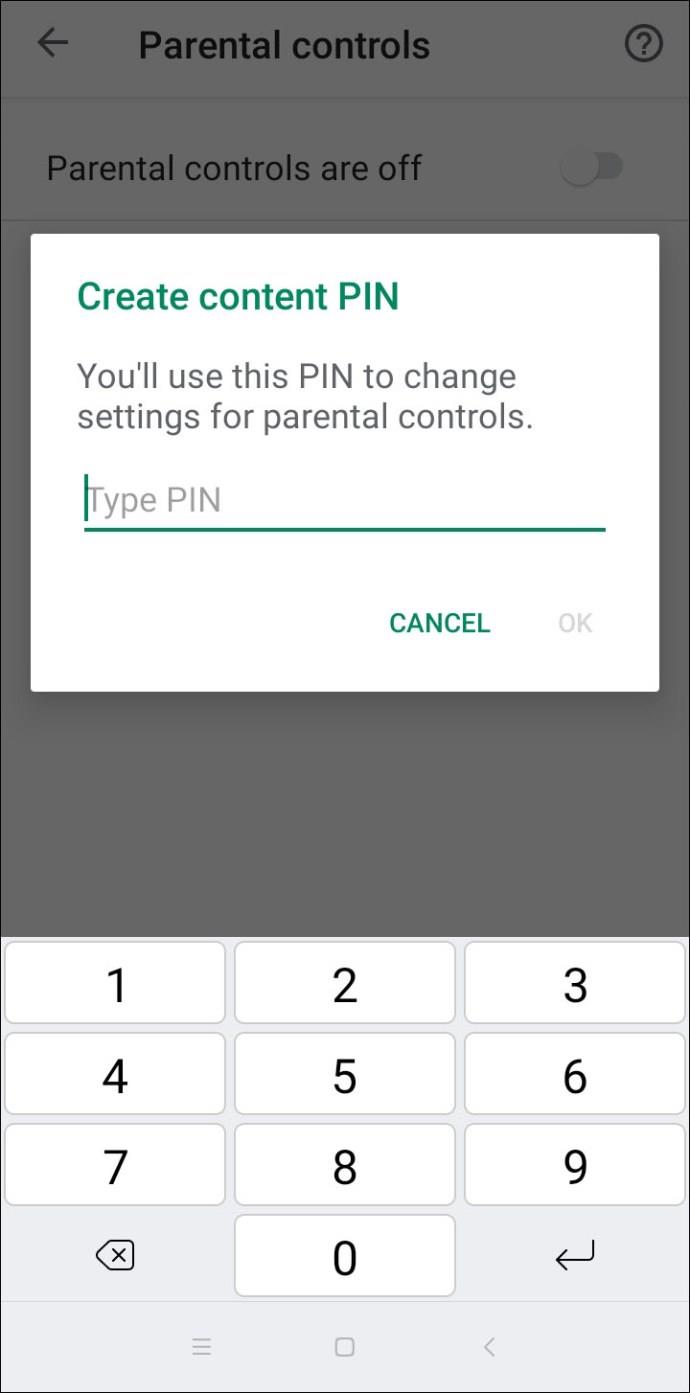
- Seleccione "Clasificado para mayores de 12 años" o menos para evitar que su hijo descargue Discord: está clasificado para mayores de 13 años en Play Store.
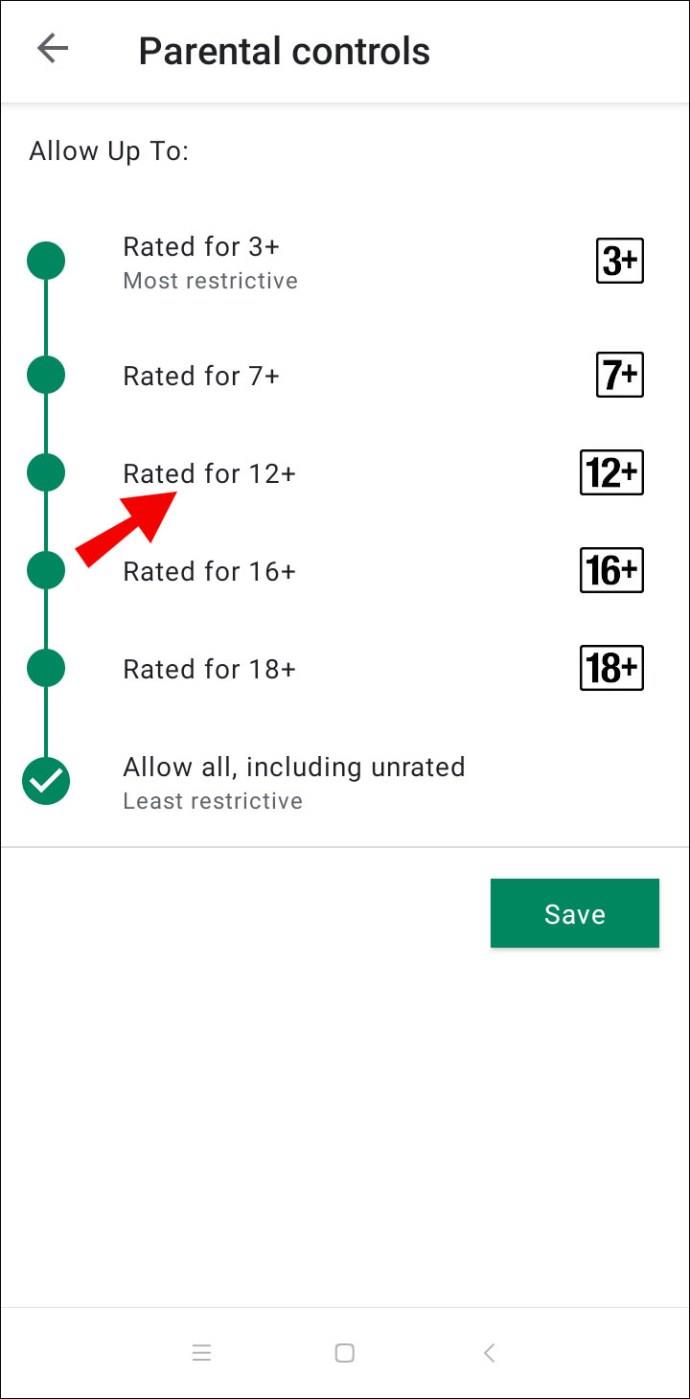
¿Cómo bloquear Discord en un enrutador Netgear?
Puede limitar el acceso al sitio web de Discord configurando Smart Wizard en su enrutador Netgear. Para hacerlo, siga las instrucciones a continuación:
- Abra el navegador en una computadora conectada a su enrutador Netgear.
- Inicie sesión en routerlogin.net . Si no configuró ninguna credencial de inicio de sesión, use "admin" como inicio de sesión y "contraseña" como contraseña.
- Vaya a "Filtrado de contenido", luego a "Sitios bloqueados".
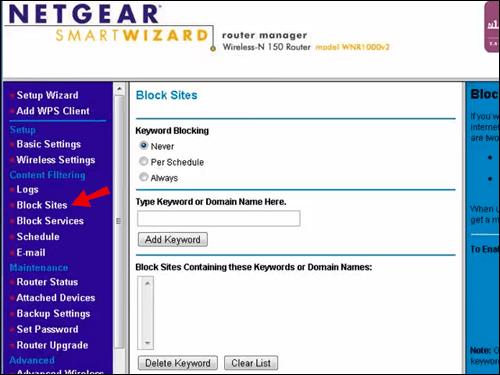
- Selecciona la opción ''Siempre'' para bloquear Discord por completo. Para bloquear Discord solo en momentos específicos, seleccione la opción ''Por horario''.
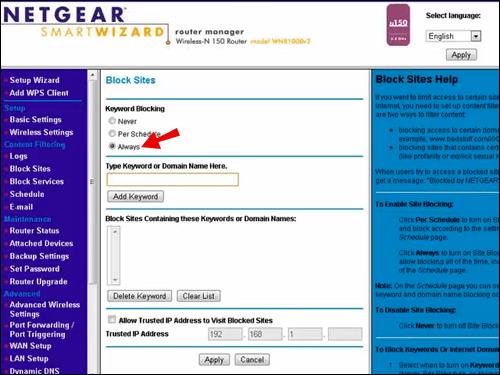
- Pegue la URL de Discord en el cuadro "Escriba la palabra clave o el nombre de dominio aquí".
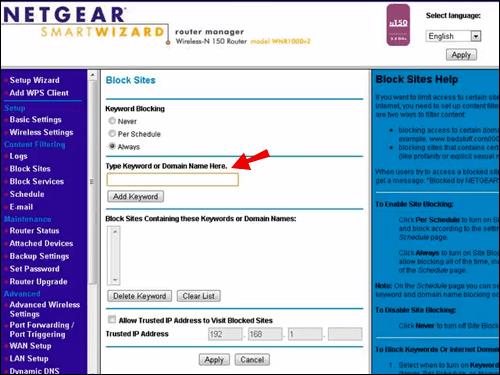
- Confirme haciendo clic en "Agregar palabra clave", luego en "Aplicar".
Opcionalmente, puede configurar controles parentales en su enrutador Netgear. Para hacer eso, siga los pasos a continuación:
- Descarga y abre la aplicación Orbi en tu teléfono y toca "Controles parentales".
- Seleccione un perfil, luego toque ''Historial''.
- Encuentra el sitio de Discord y desliza el dedo de izquierda a derecha para bloquearlo.
- Seleccione la opción ''Establecer como filtrado'' para bloquear completamente Discord.
¿Cómo bloquear Discord en un enrutador Xfinity?
El enrutador Xfinity permite bloquear sitios web con la ayuda de controles parentales. Siga las instrucciones a continuación para limitar el acceso a Discord:
- Inicie sesión en el sitio web de Xfinity .
- En la barra lateral izquierda, selecciona ''Control parental''.
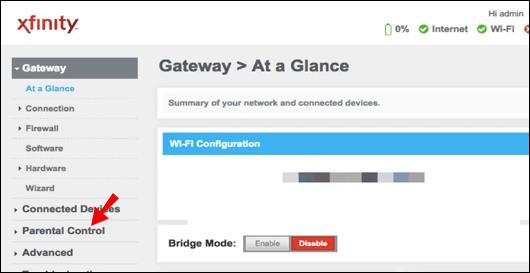
- Seleccione ''Sitios administrados'' en el menú desplegable.
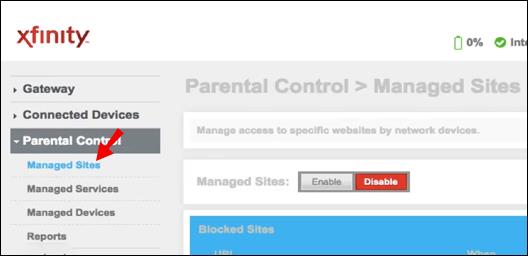
- Haga clic en "Habilitar", luego haga clic en "Agregar".
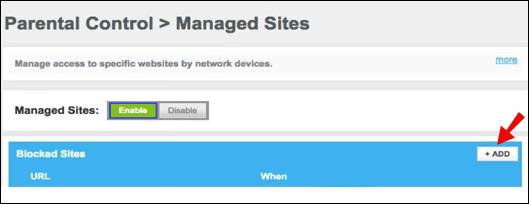
- Pegue la URL de Discord en el cuadro de entrada de texto y confirme.
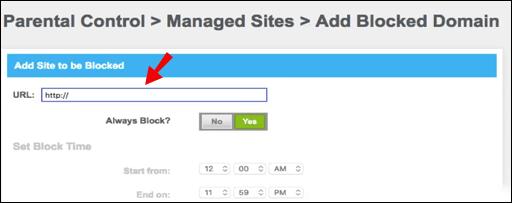
- Opcionalmente, haga clic en "Dispositivos administrados" para limitar el acceso a Discord solo para dispositivos específicos.
- Haga clic en "Habilitar", luego haga clic en "Agregar" y seleccione un dispositivo.
¿Cómo bloquear Discord en un enrutador Asus?
Para bloquear Discord en un enrutador Asus, haga lo siguiente:
- Inicie sesión en el sitio web del enrutador Asus .
- En la barra lateral izquierda, selecciona ''Firewall''.
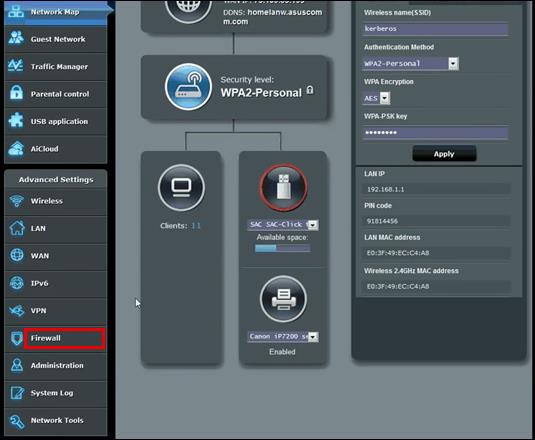
- Vaya a la pestaña ''Filtro de URL''.
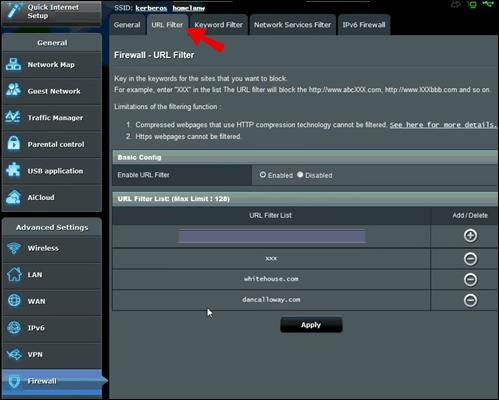
- Pegue la URL de Discord en el cuadro de entrada de texto en la parte inferior de su pantalla.
- Haz clic en "Aplicar".
¿Cómo bloquear Discord en Chrome?
Para restringir el acceso a Discord en Google Chrome, siga los pasos a continuación:
- Asegúrese de que su hijo tenga una cuenta de Google separada.
- Inicie la aplicación Family Link.
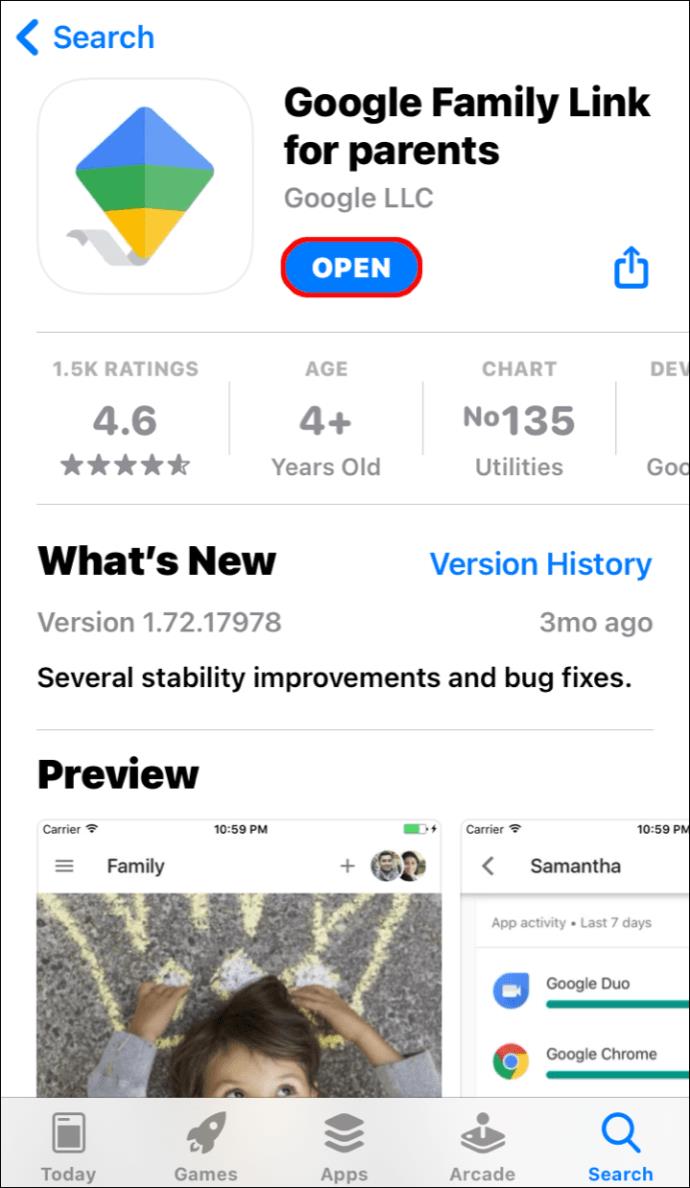
- Haga clic en el perfil de su hijo.
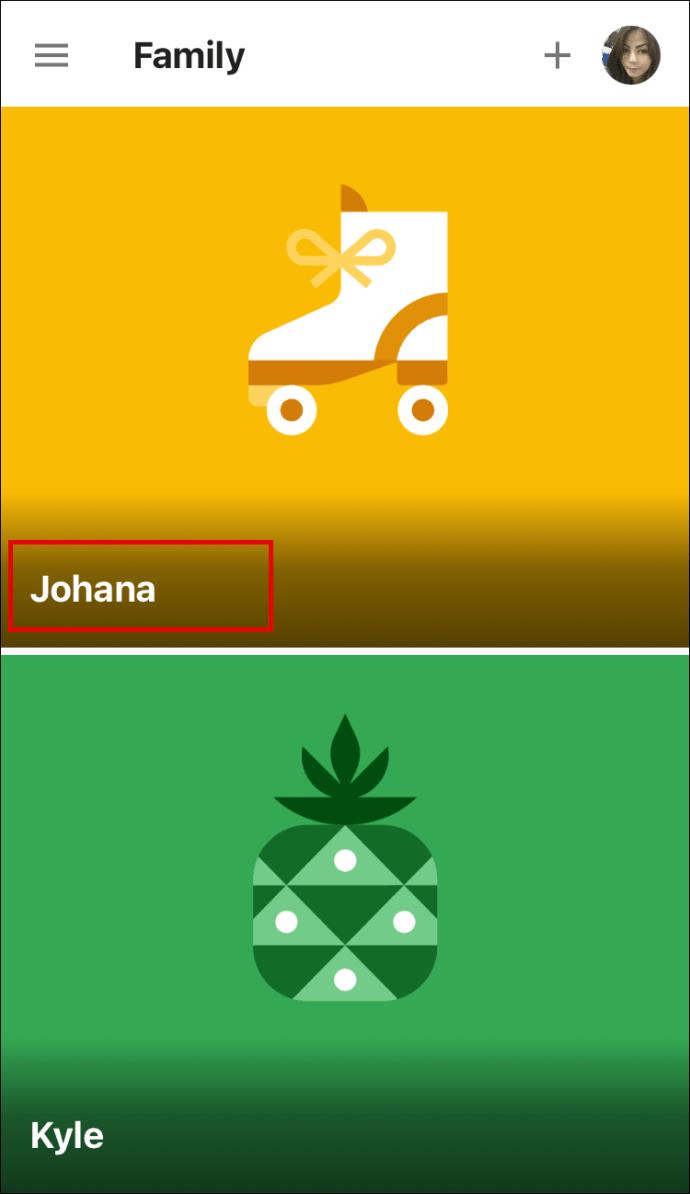
- Abra la pestaña ''Configuración''. Haga clic en "Administrar configuración", luego en "Filtros" en Google Chrome.
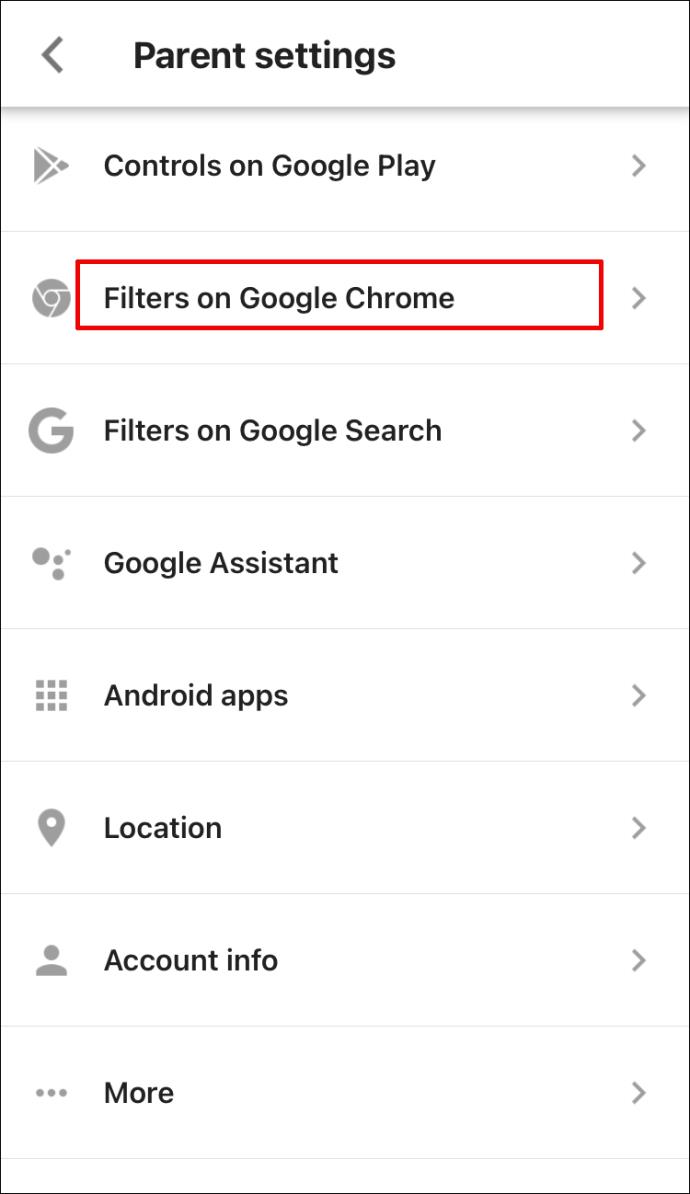
- Haga clic en ''Administrar sitios'' y luego en ''Bloqueados''.
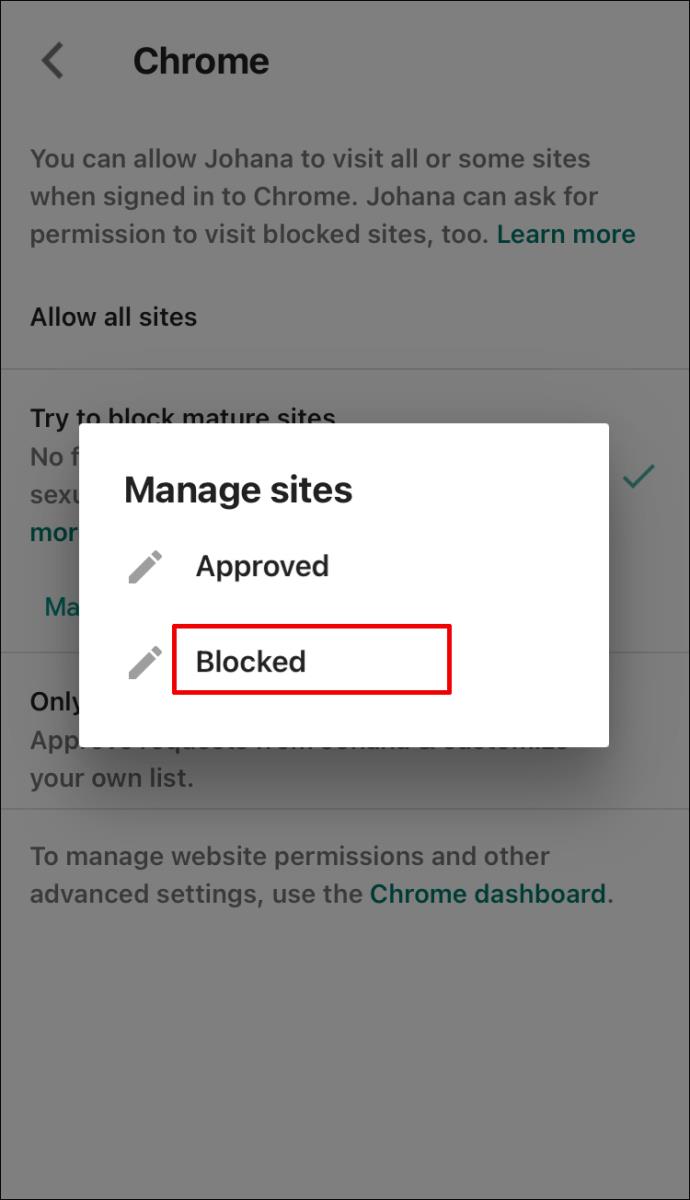
- Haga clic en el ícono más en la esquina inferior derecha de su pantalla.
- Pegue la URL de Discord en el cuadro de entrada de la dirección, luego cierre la ventana.
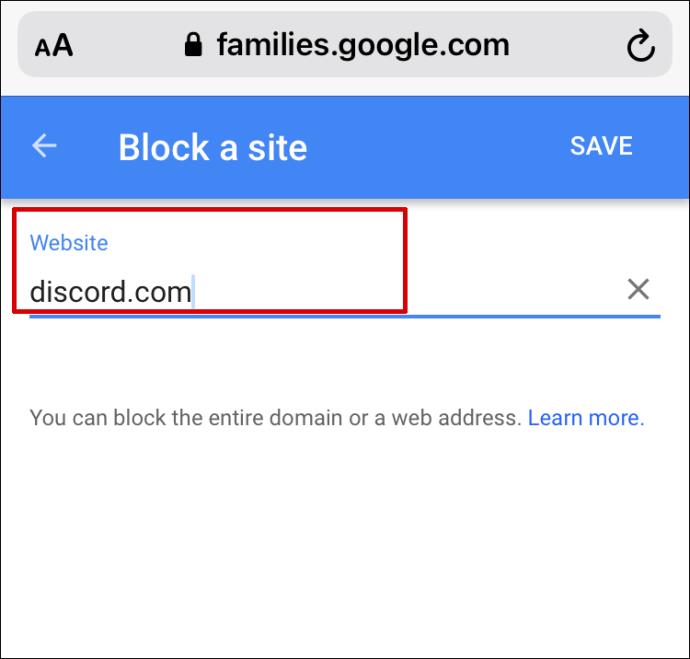
Nota: Las restricciones del sitio web de Family Link no funcionarán en iPhone o iPad. Tienes que bloquear Discord a través de Screen Time.
¿Cómo bloquear Discord en Obs?
Puede bloquear el audio de Discord en Obs siguiendo los pasos a continuación:
- Lanzamiento Obs.
- Vaya al ''Panel de fuentes''.
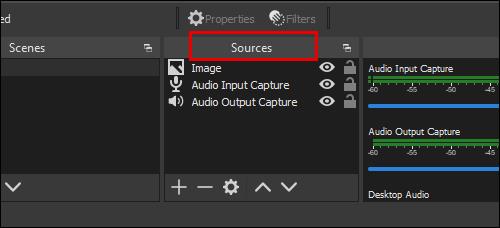
- Seleccione "Captura de salida de audio".
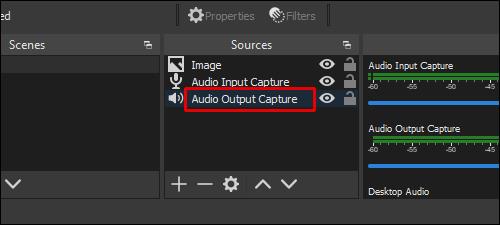
- Busque la pestaña Dispositivo y seleccione el dispositivo que usa para transmitir en Discord.
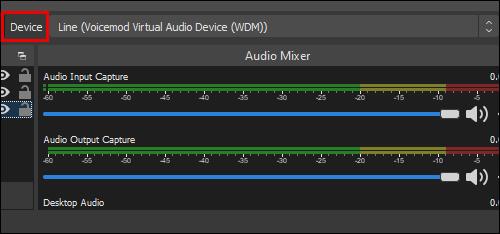
- Haz clic en "Eliminar".
Administrar el acceso a Discord
Con suerte, con la ayuda de nuestra guía, ahora puede bloquear Discord independientemente de su dispositivo. El control parental es una herramienta útil que ayuda a administrar el contenido de su hijo. Sin embargo, no necesariamente tiene que restringir el acceso a Discord por completo; considere establecer un límite de tiempo en su lugar. De esta manera, su hijo aún podrá usar la aplicación deseada sin gastar todo su tiempo en ella.
¿Cuál es tu opinión sobre los niños que usan Discord? Comparta sus pensamientos en la sección de comentarios a continuación.