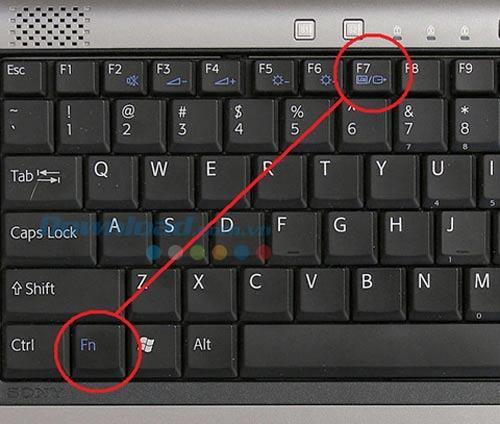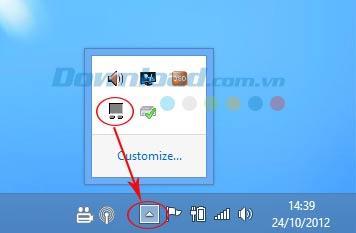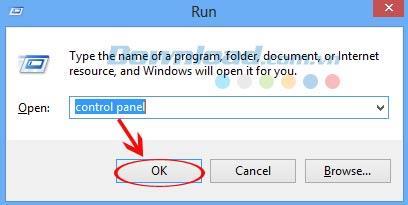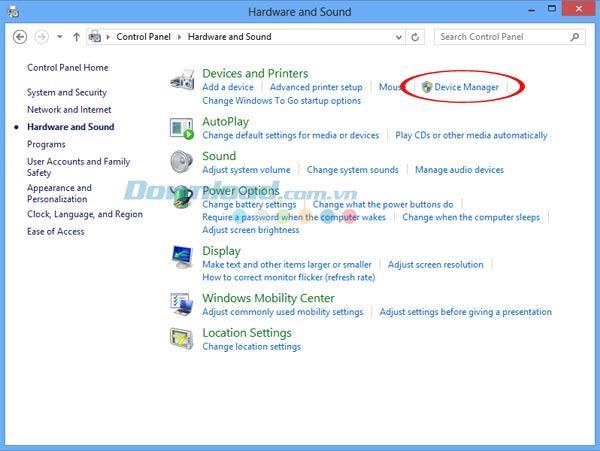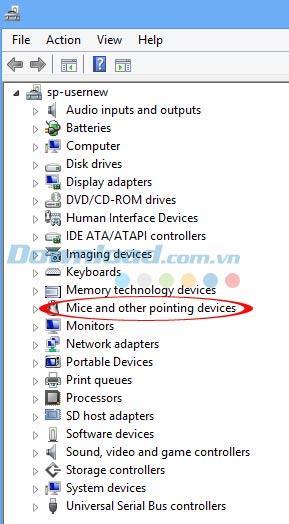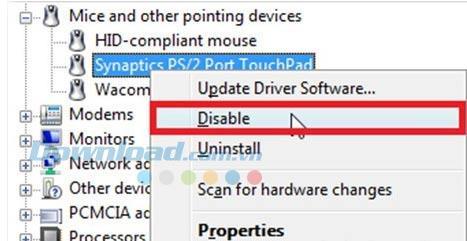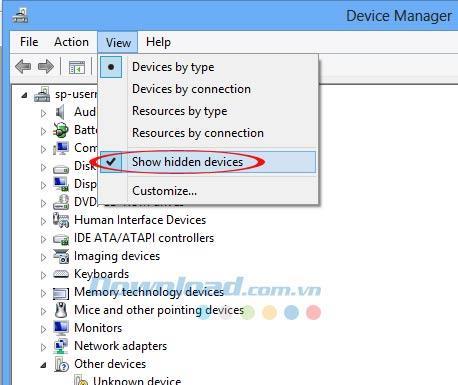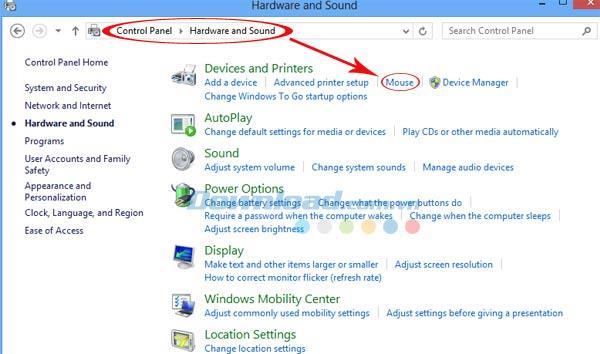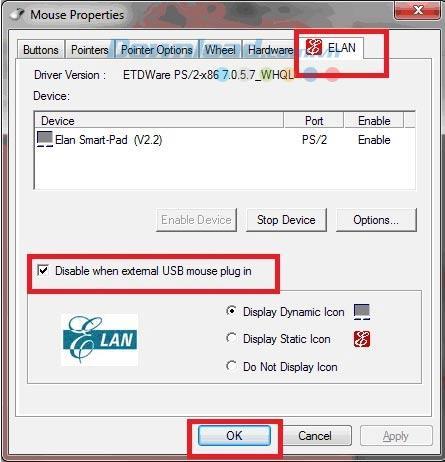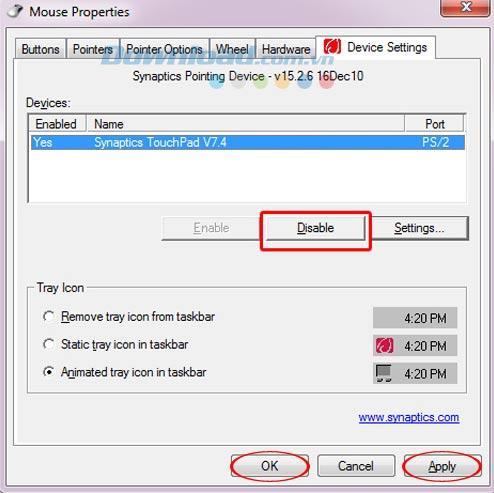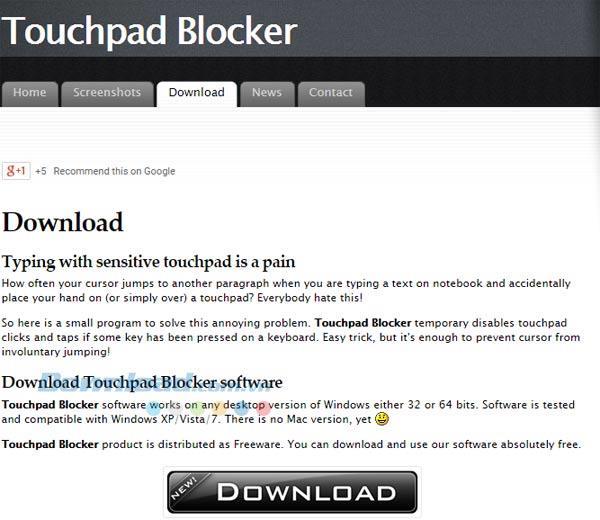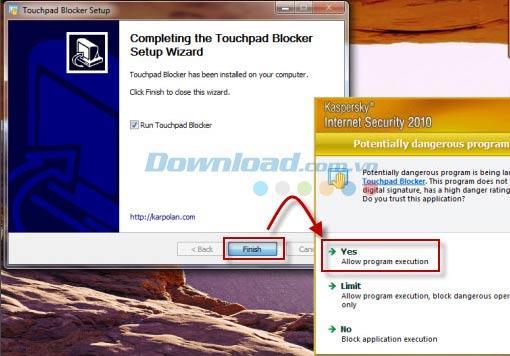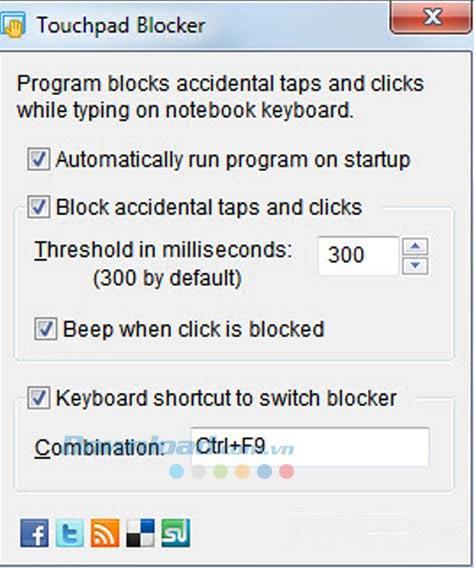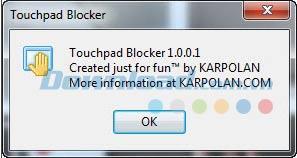Por lo general, raramente usamos el panel táctil: panel táctil en las computadoras portátiles. Especialmente aquellos que a menudo tienen que escribir, escribir texto y mover el mouse con un amplio rango porque será muy inconveniente. Sin embargo, si usa un mouse externo sin deshabilitar el Touchpad, es aún más frustrante porque solo tocarlo, el puntero del mouse cambiará de posición y afectará el trabajo que se está realizando.
Cómo hacer una emergencia "rápido" cuando la computadora portátil está en el agua
Cómo jugar Wifi en una computadora portátil con Connectify Hotspot
10 consejos para ayudar a extender la vida útil de las baterías de las computadoras portátiles
Método 1: deshabilite el panel táctil con las pulsaciones de teclas
Para los modelos de alta gama aparecieron en los últimos años. La función de panel táctil ha sido diseñada y fabricada en el teclado. Puede presionar la combinación de teclas de función + tecla "off Touchpad". Por lo general, las teclas predeterminadas "fuera del panel táctil" son F4, F7, F9 ... o, a veces, Esc . Dependiendo de los diferentes modelos y marcas, estas teclas también son diferentes.
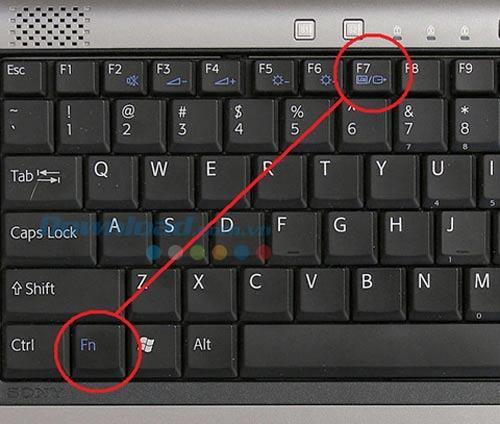
Método 2: Bloquee el panel táctil con el icono en la barra de tareas:
- Desde el escritorio, mira hacia abajo en la esquina derecha, debajo de la pantalla (cerca del reloj), haz clic en el ícono del triángulo isósceles para abrir la opción.
- Haga doble clic en el icono del panel táctil para desactivar esta función.
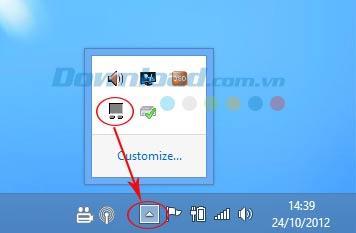
- Dependiendo de la máquina y su disposición que muestran diferentes. Tal vez el icono del panel táctil siempre esté en la barra de tareas, haga clic derecho para abrir la opción y desactivarla.

Método 3: deshabilite el panel táctil desde el panel de control personalizado.
- Haga clic en el icono de la ventana en el teclado o haga clic en este icono en la barra de tareas (izquierda, esquina inferior ), para abrir el cuadro de diálogo Ejecutar . Escriba Panel de control en el cuadro Abrir.
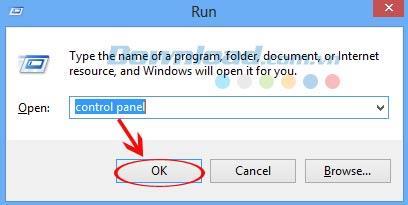
- Continúe seleccionando Hardware y sonido . Y elija Administrador de dispositivos en Dispositivos e impresoras.
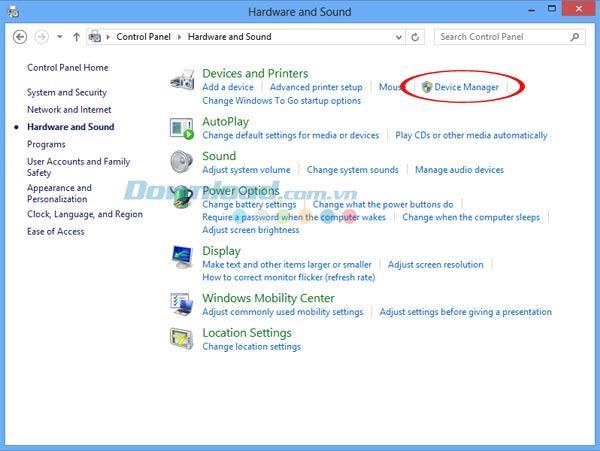
- Abra la interfaz de configuración, navegue hasta Ratones y otros dispositivos señaladores , haga clic.
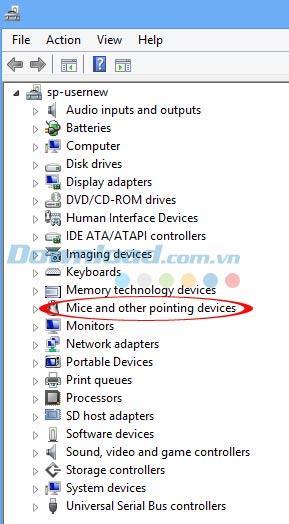
- Esta vez, verá las opciones, encontrará el TouchPad del puerto PS / 2 de Synaptics, haga clic con el botón derecho y seleccione Desactivar.
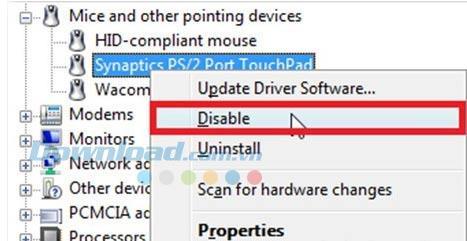
- Si esta tarjeta no aparece, puede intentar hacer clic en Ver y seleccionar Mostrar dispositivos ocultos para mostrar todos los elementos.
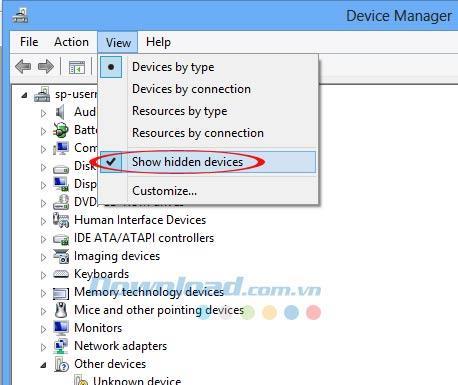
Método 4: apague el panel táctil en la computadora portátil al interferir con la configuración predeterminada.
- También accede al Inicio / Ejecutar / Panel de control / Hardware y sonido / Dispositivos e impresoras . Elige el mouse .
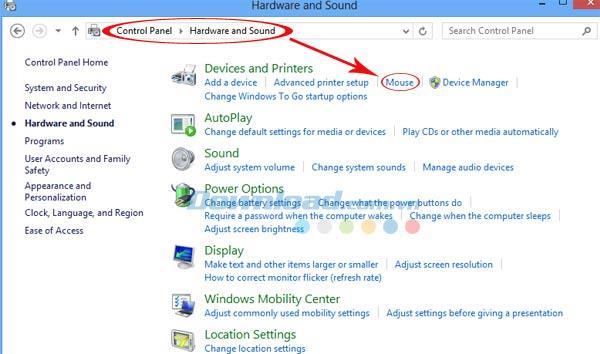
- Aparece el cuadro de diálogo Propiedades del mouse , seleccione la pestaña ELAN y marque la casilla Desactivar cuando se conecta un mouse USB externo o Configuración del dispositivo, seleccione Desactivar . Entonces está bien para terminar.
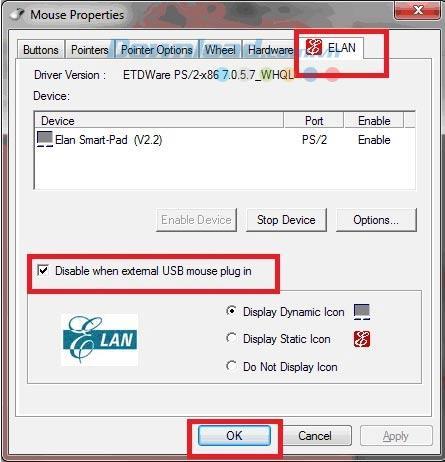
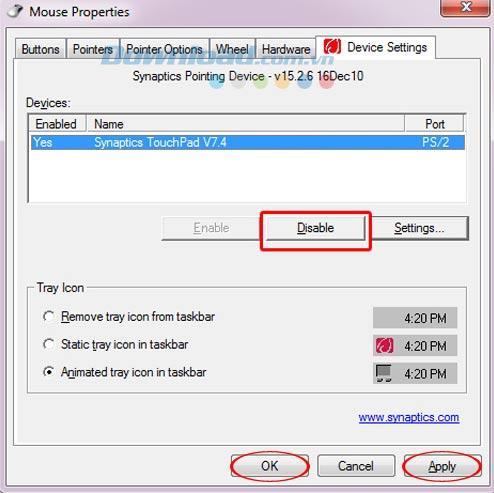
Método 5: Bloquee el panel táctil automáticamente mediante un software externo.
Específicamente aquí está el software Touchpad Blocker . Esta herramienta es bastante efectiva cuando puede habilitar o deshabilitar automáticamente el panel táctil . En particular, Touchpad Blocker se proporciona completamente gratis. Puede descargar el aquí.
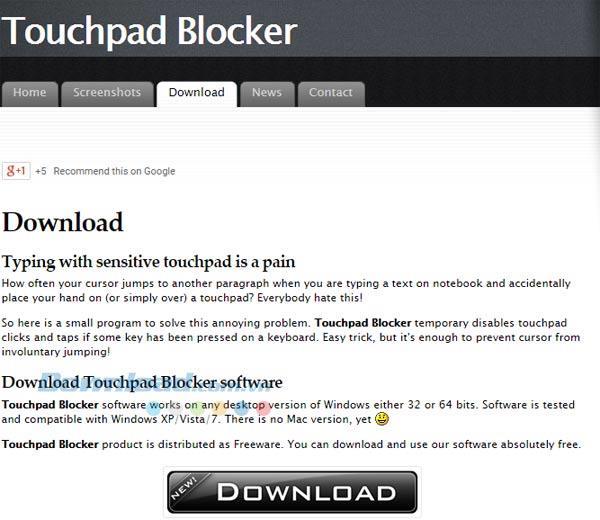
- Después de la descarga, marca Touchpad Blocker y haz clic en Finalizar para usarlo de inmediato. Si encuentra un mensaje de confirmación de seguridad del antivirus, puede permitir que la aplicación se ejecute de forma segura, completamente libre de virus. Para Kaspersky, seleccione Sí .
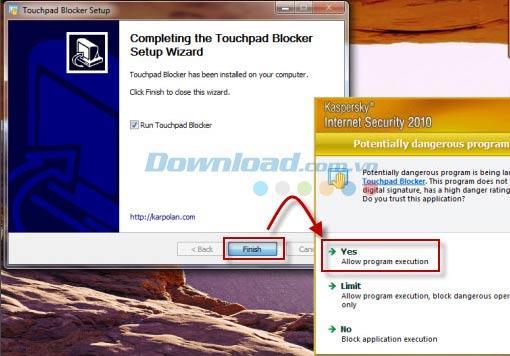
- La interfaz del Touchpad Blocker parece bastante simple. En él hay 4 opciones marcadas disponibles que son:
- Automáticamente programa de temblor en el arranque: T estancada Touchpad Bloqueador activar programas en el arranque de Windows.
- Bloque grifos accidentales y clics: K química Toudpad cuando detectan tipificación continuo de velocidad rápidamente en un cierto período de tiempo, medido en milisegundos (ms) . El valor predeterminado es 300 milisegundos.
- Pitido cuando el clic está bloqueado: P hace sonar el "pitido" cuando el panel táctil está bloqueado.
- Método abreviado de teclado para cambiar el bloqueador: tecla de acceso directo P para cambiar entre teclas: abra el TouchPad .
El proceso de detectar la actividad de escritura y apagar automáticamente el teclado solo lleva unos segundos. Sin embargo, los usuarios pueden desactivar el software inmediatamente si lo desean. Además, puede elegir el sonido de notificación cuando el bloqueo del panel táctil del Bloqueador de panel táctil .
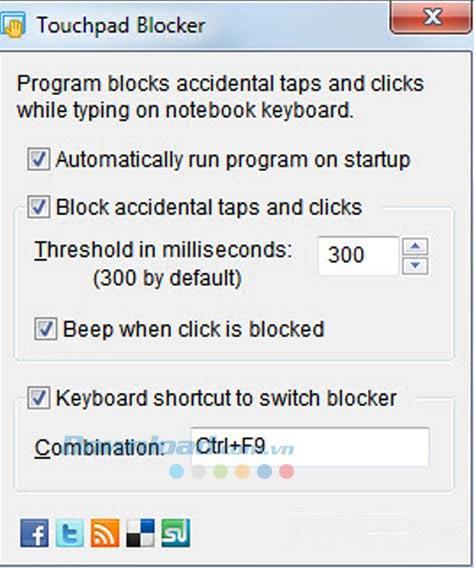
- La configuración se ha completado, haga clic en el botón X (Cerrar) para cerrar la ventana del programa.
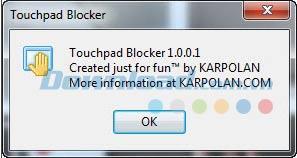
En este punto, el Bloqueador de panel táctil se ejecutará en segundo plano en la bandeja del sistema y se asegurará de que su progreso de escritura no se interrumpa tocando accidentalmente el Panel táctil y haciendo que la ventana se abra. Además, Touchpad Blocker , hay un software para deshabilitar otros paneles táctiles portátiles como Touchpad Pal o TouchFreeze .
Con 5 formas de bloquear el panel táctil en la computadora portátil que Download.com.vn ha presentado anteriormente, espero que le resulte más conveniente usar su computadora portátil.
Windows 10: Activar o desactivar el touchpad

Desactivar el touchpad en un portátil con Windows 10 es útil si utilizas un ratón USB. No lo vas a utilizar y puede que al escribir acabes moviendo el puntero. Esto puede ocasionar errores y problemas, como por ejemplo borrar sin querer texto mientras escribe. Es mucho más fácil desactivar el ratón táctil por completo.
Al ser un componente de hardware más, no es complicado hacerlo. Eso sí, puede que si no encuentras la opción en el apartado correspondiente tengas que navegar por el programa que el fabricante de tu ordenador proporcione. En ese caso todo es igual pero puede que te cueste más trabajo encontrar la forma de activar y desactivar el touchpad en Windows 10.
- Abre el Menú Inicio y accede a Configuración
- Ahora entra al submenú de Dispositivos y luego a Ratón y Panel táctil
- Ahora marca o desmarca la opción Mantener el panel táctil activado cuando se conecta un ratón
- Si no aparece, pulsa sobre Opciones de mouse adicionales y búscala allí