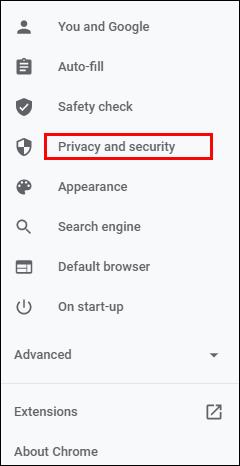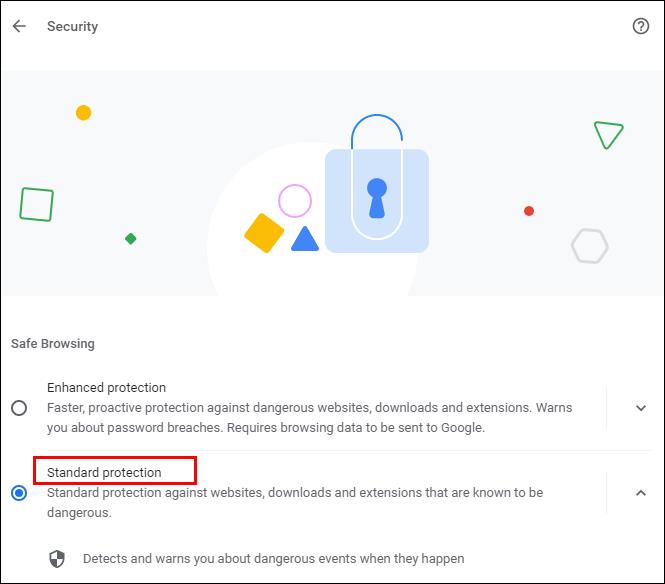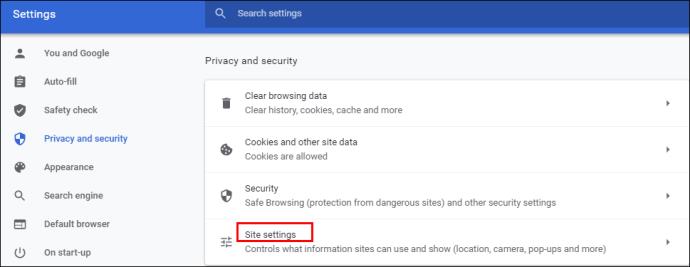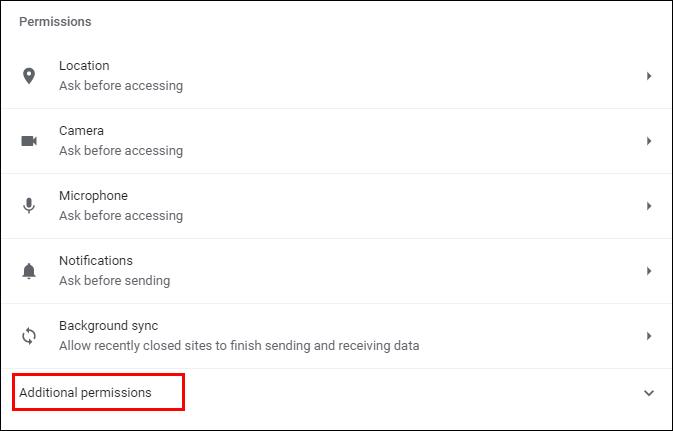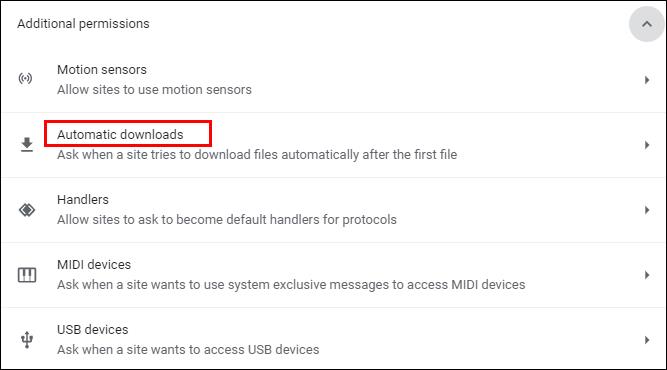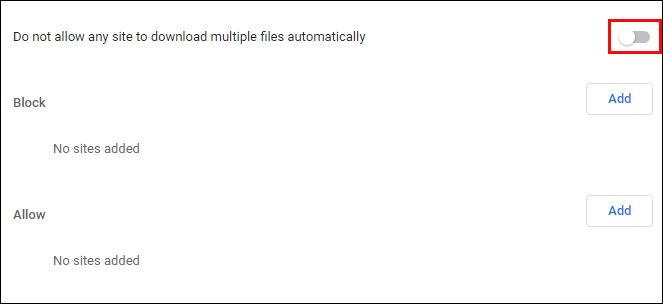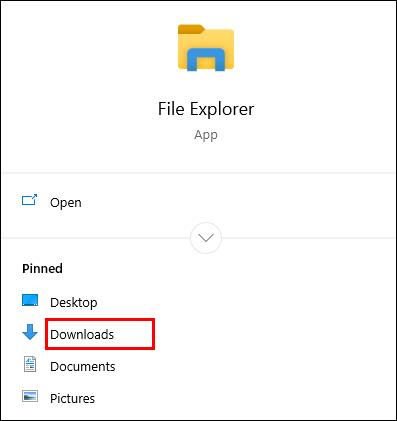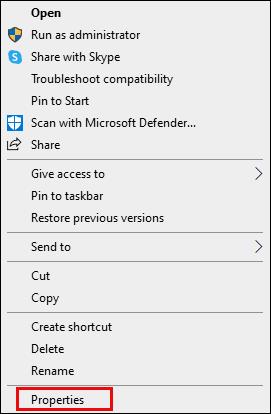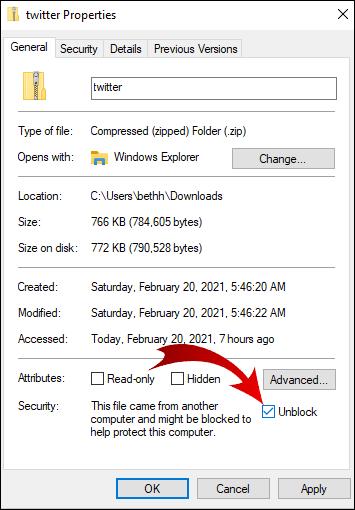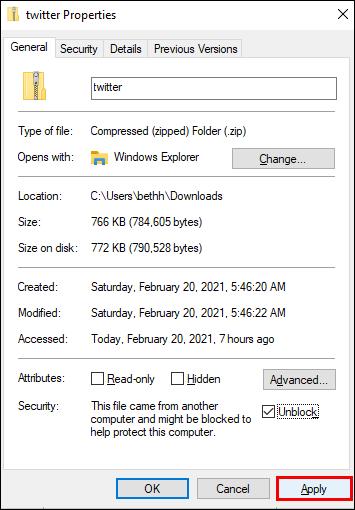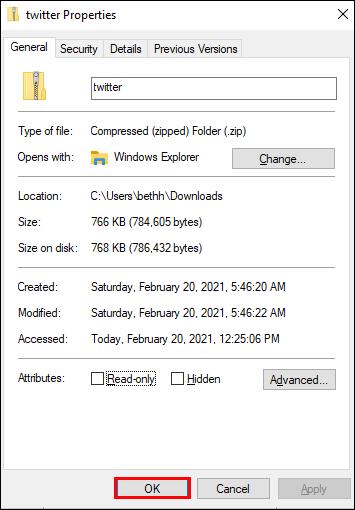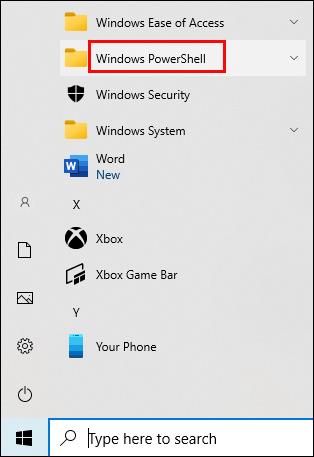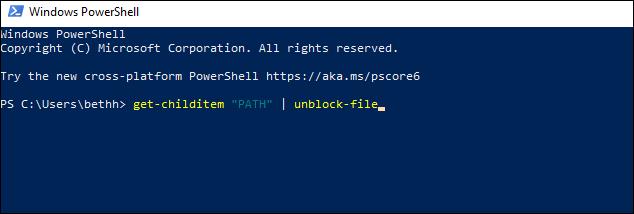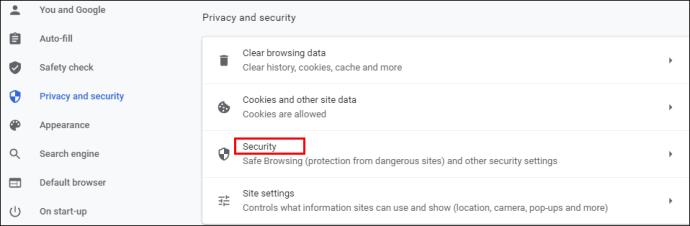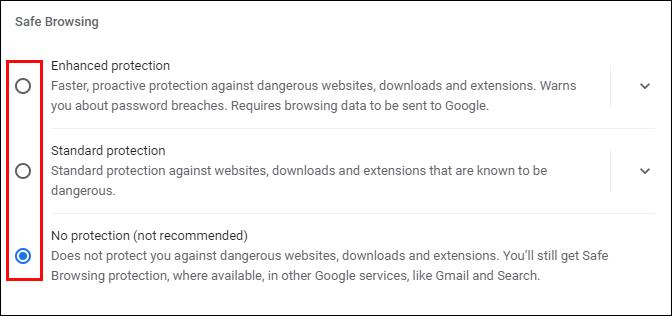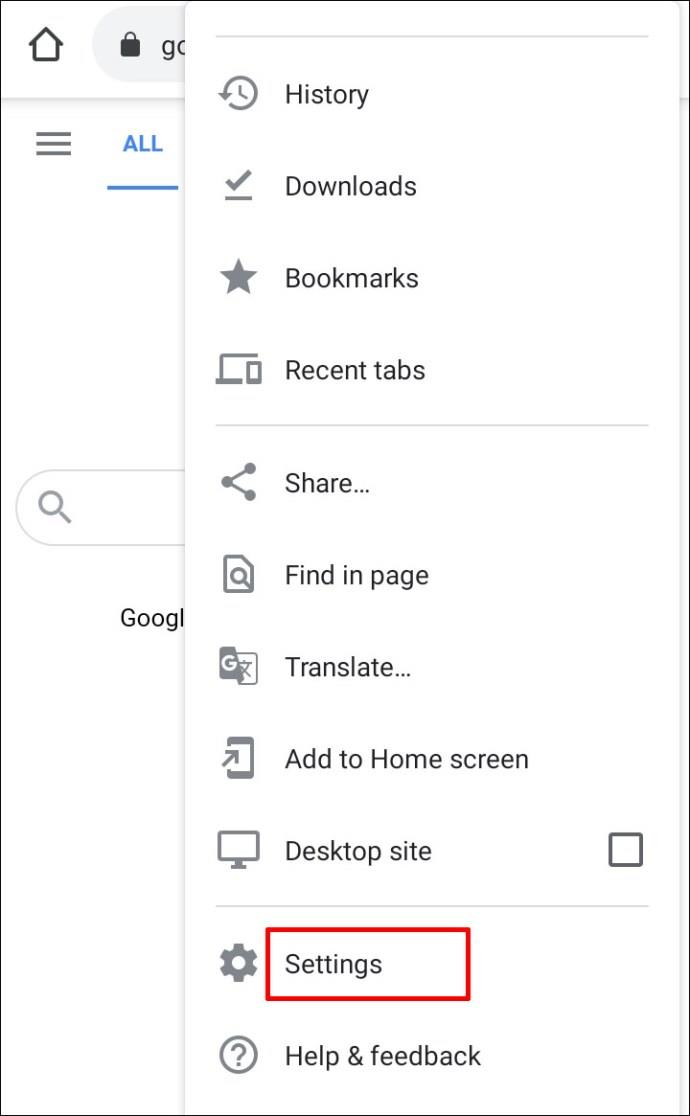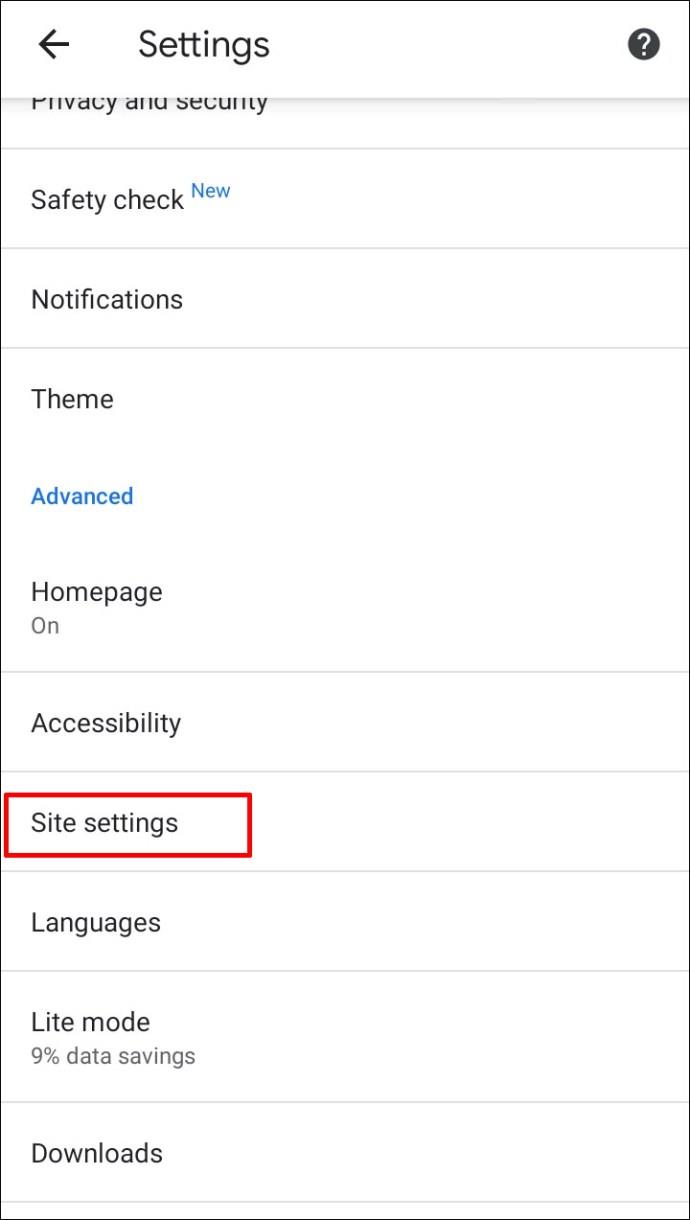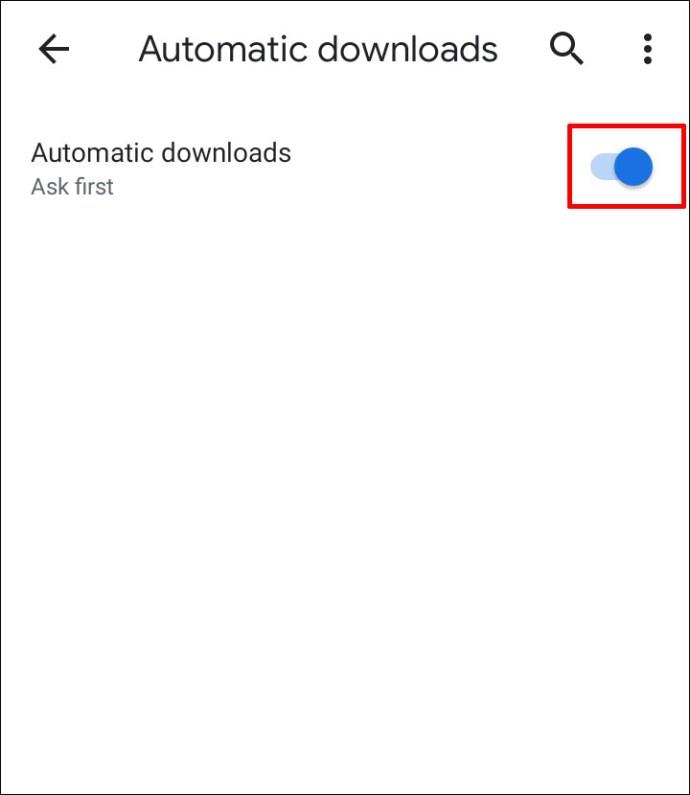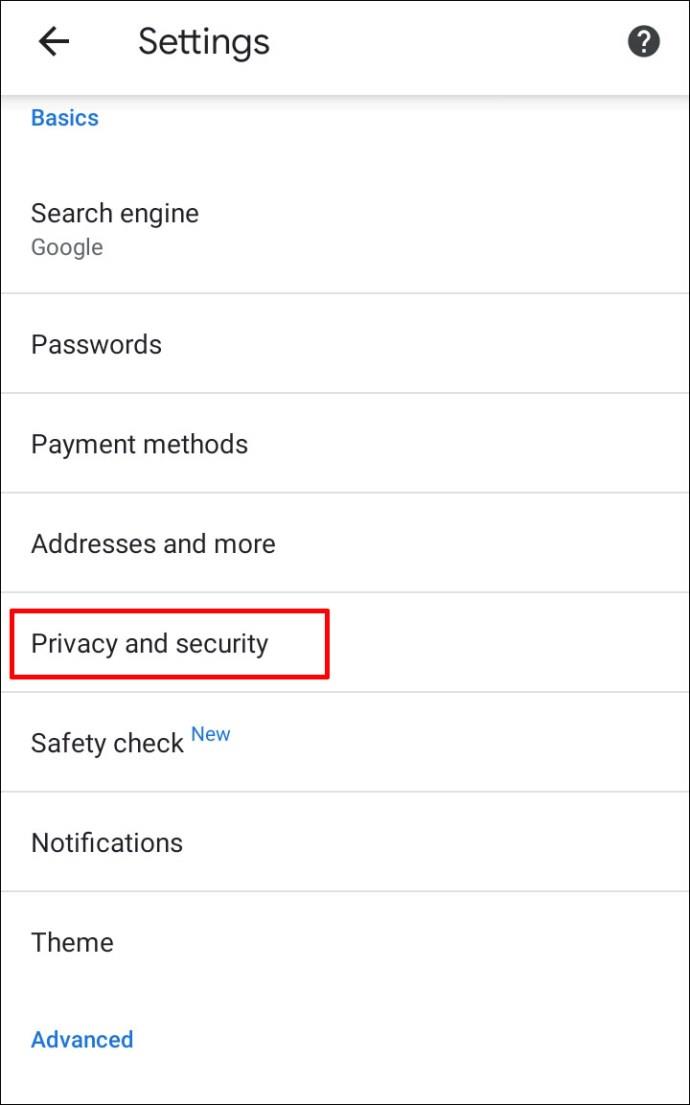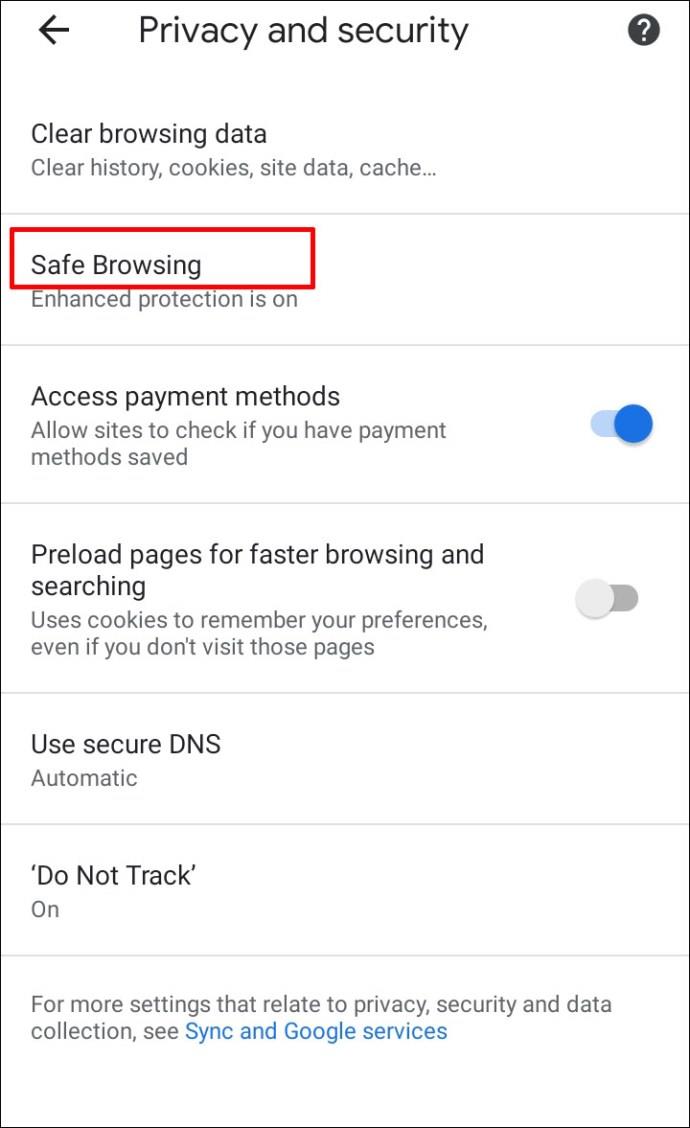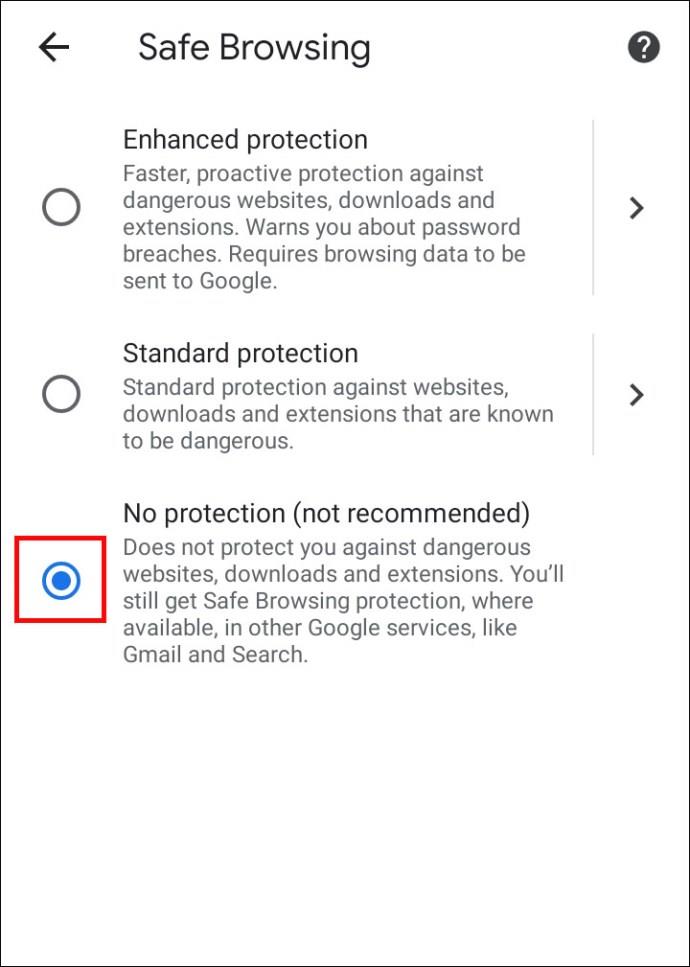Enlaces de dispositivos
Si le preocupa la seguridad en la web, es posible que haya buscado en Google Chrome para ver qué funciones de privacidad ofrece. Las medidas de seguridad del navegador popular son muchas, y evitar que descargue archivos sospechosos de Internet es una de las cosas que puede hacer.

Esto puede ser una advertencia útil en muchos casos, pero ¿qué sucede si desea descargar el archivo de todos modos? ¿Puedes desinstalar esta función en Google Chrome? ¿Por qué incluso te impide descargar cosas de Internet?
Sigue leyendo este artículo para aprender todo al respecto.
Desbloqueo de descargas en Google Chrome
Google Chrome es bien conocido por permitir no solo una excelente experiencia de usuario, sino también por garantizar una navegación segura para cualquier persona con una computadora o un teléfono inteligente. Mantiene sus datos seguros al evitar que descargue, modifique o abra archivos que contengan malware.
Pero suponga que todavía está decidido a descargar un archivo específico porque lo considera seguro (y los navegadores pueden cometer errores, no son perfectos). En ese caso, hay una forma de evitar esta característica de Chrome. La forma en que puede desbloquear las descargas depende de si es el sitio web en sí el que está causando el problema o el archivo que está tratando de descargar.
Cómo desbloquear un sitio web
Si Google Chrome ha bloqueado un sitio web específico y no le permite descargar archivos, esto es lo que debe hacer.
- Inicie Google Chrome en su computadora.

- Seleccione el ícono de tres puntos en la esquina superior derecha para ver más opciones.

- Haga clic en Configuración .

- Desplácese para encontrar Privacidad y seguridad .
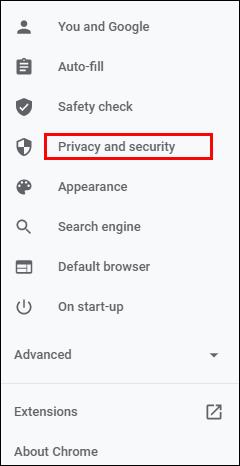
- Seleccione Seguridad y elija Protección estándar en la nueva página. Eso significa que estará protegido de cualquier sitio web peligroso conocido, extensiones y descargas.
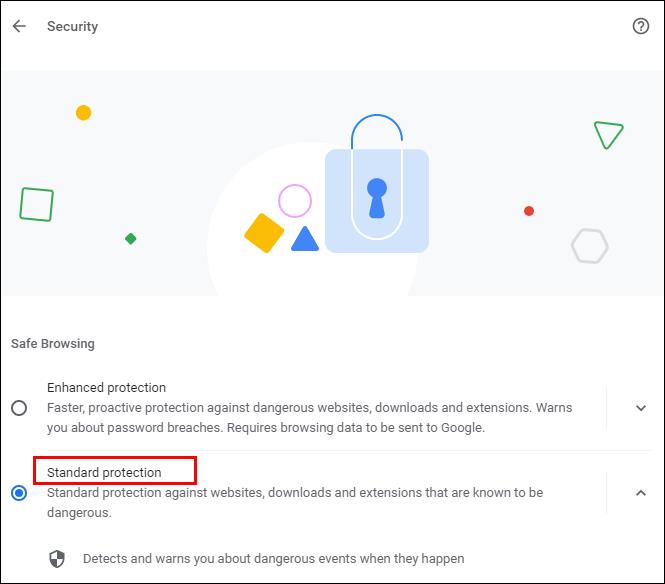
- Compruebe si sus descargas están desbloqueadas ahora. Si no, puedes optar por la opción Sin protección , pero ten en cuenta que no se recomienda esta configuración. Desbloquear esa opción puede poner en riesgo su computadora.
Si sus descargas aún están bloqueadas después de realizar estos pasos, intente lo siguiente:
- Una vez más, abra Privacidad y seguridad en Configuración y vaya a Configuración del sitio .
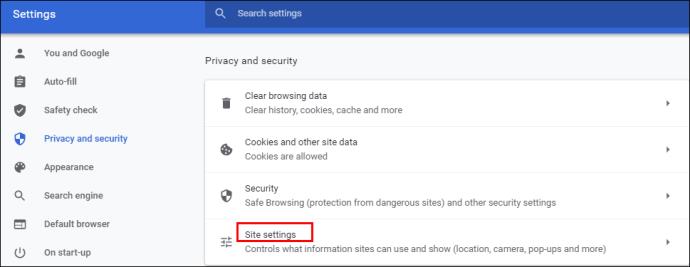
- Desde allí, elija Configuración del sitio .
- Haga clic en Permisos adicionales en Permisos .
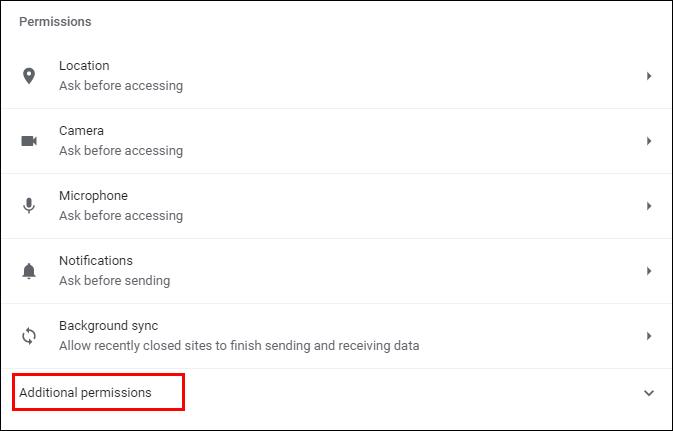
- Seleccione Descargas automáticas .
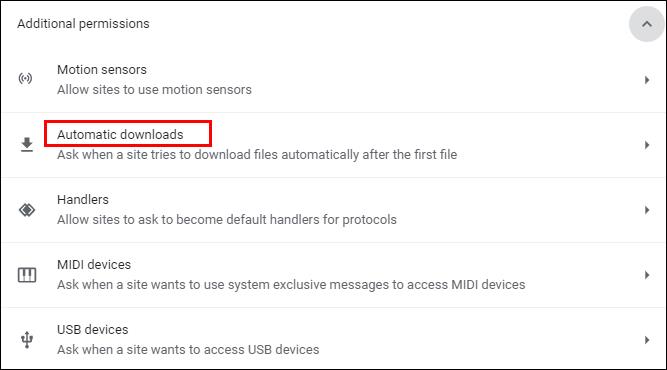
- Cambie el interruptor para deshabilitar esta opción: No permita que ningún sitio descargue varios archivos automáticamente .
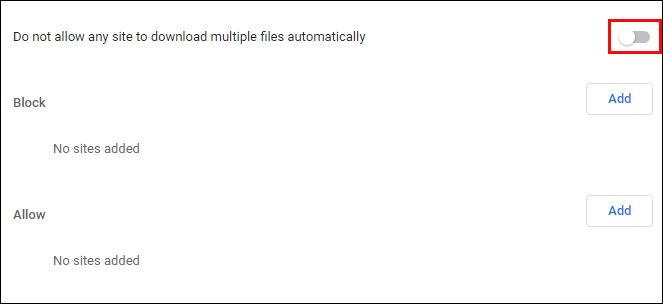
También puede intentar agregar un sitio web específico a la lista "Permitir" a continuación; simplemente haga clic en el botón "Agregar" a la derecha.
Cómo desbloquear un archivo
¿Ha logrado descargar un archivo de la web pero no puede abrirlo o descomprimirlo en su computadora o teléfono inteligente? Aquí hay dos formas de anular la función de seguridad.
Puedes hacerlo:
- Abra la carpeta Descargas en su computadora o donde se encuentre la ubicación del archivo de descarga.
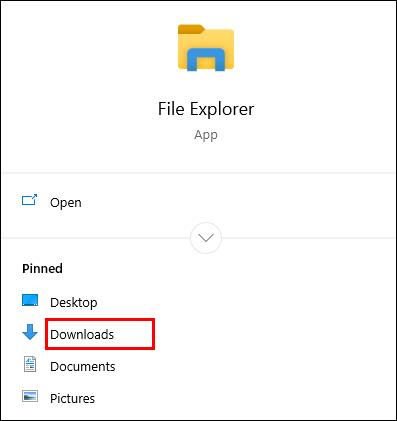
- Haga clic derecho en el archivo deseado.
- Seleccione Propiedades en el menú emergente.
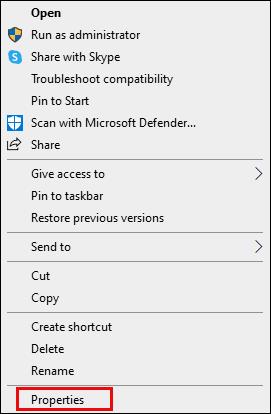
- Vaya a la pestaña General y busque Desbloquear en Seguridad .
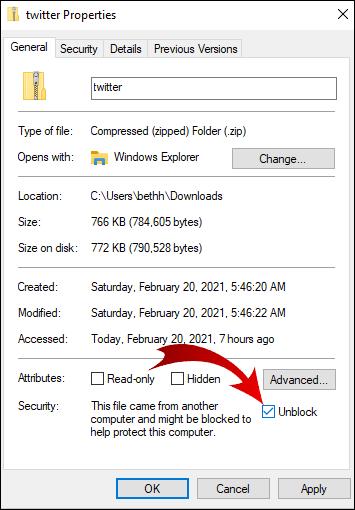
- Marque la casilla y seleccione Aplicar .
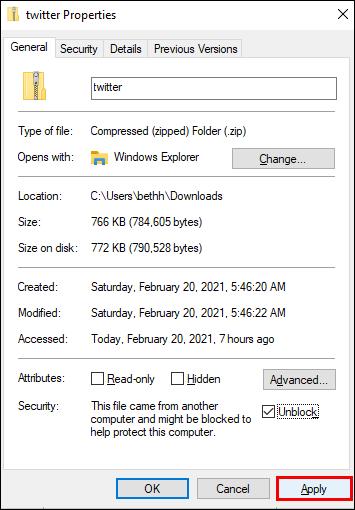
- Haga clic en Aceptar para conservar sus cambios.
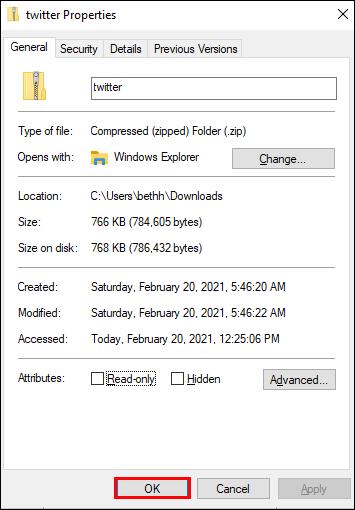
¿No ves la opción "Desbloquear"? Entonces, es posible que su sistema operativo Windows no sea la razón por la que su archivo descargado está bloqueado.
Si ha descargado varios archivos, pero todos están bloqueados para que no se abran, puede llevar mucho tiempo desbloquearlos manualmente uno por uno. Esto es lo que puedes probar.
- Navegue a su barra de tareas y haga clic con el botón derecho en el botón Inicio .

- En el menú que aparece, elija Windows PowerShell .
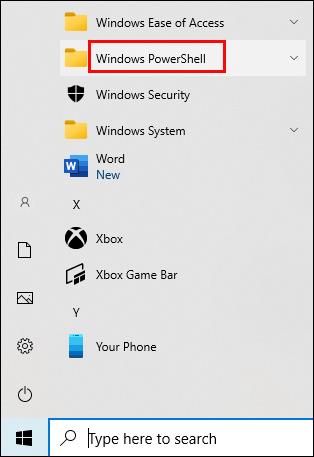
- Escriba lo siguiente: get-childitem “RUTA” | desbloquear-archivo . Sin embargo, en lugar de la palabra "ruta", escriba (o copie) el nombre de la ruta que pertenece a la carpeta donde se encuentran los archivos que está tratando de desbloquear.
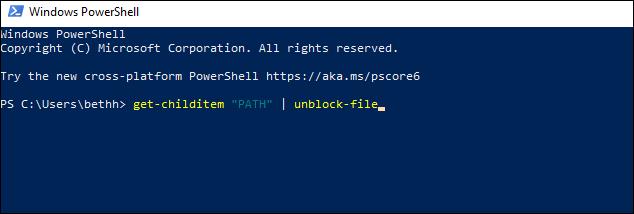
- Presiona Enter e intenta acceder a los archivos.
Cómo habilitar las descargas en Google Chrome
La configuración predeterminada de Google Chrome le permitirá descargar diferentes archivos de Internet. Todo lo que tiene que hacer es abrir su navegador, encontrar algo que le gustaría descargar y guardar el archivo.
Por lo general, lo hará haciendo clic en el enlace de descarga y permitiendo que Chrome descargue el archivo si se le solicita. A veces, es posible que deba hacer clic derecho en el archivo y seleccionar la opción "Guardar como". Es posible que también deba elegir la carpeta de ubicación de descarga donde desea guardar el archivo.
Incluso mientras se descargan sus archivos, aún puede pausarlos o cancelar la descarga por completo si cambia de opinión.
Si, por alguna razón, sus descargas de Chrome están deshabilitadas, siga las instrucciones a continuación para habilitarlas.
- Inicie Google Chrome en su dispositivo y navegue hasta la esquina superior derecha.

- Haga clic en el icono de tres puntos para abrir un menú con más opciones.

- Seleccione Configuración .

- Desplácese hasta encontrar la sección Privacidad y seguridad . En esa sección, haga clic en Seguridad .
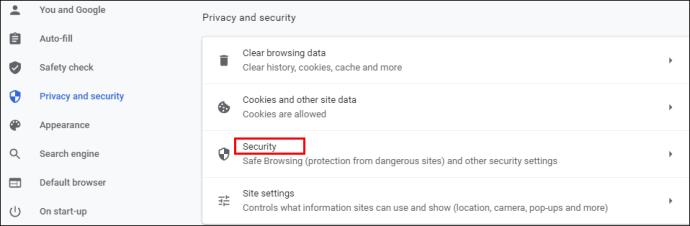
- Aquí encontrará tres tipos de protección contra malware, fuga de datos y más. La protección estándar debe seleccionarse de forma predeterminada, pero también puede seleccionar una versión mejorada. Sin embargo, para habilitar cualquier descarga en Google Chrome, seleccione la opción Sin protección . Debes saber que no es recomendable ya que no te mantiene alejado de sitios web peligrosos. Pero te permitirá descargar los archivos que desees, ya sea que Google Chrome los considere seguros o no.
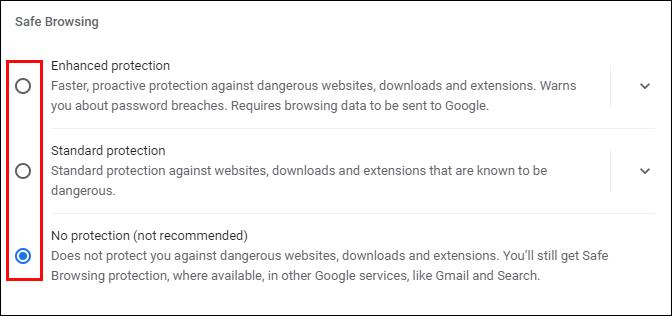
Nota: asegúrese de activar la protección estándar después de haber descargado los archivos bloqueados.
Cómo desbloquear descargas en Google Chrome en Android
Si desea desbloquear descargas usando su teléfono Android, tiene dos opciones. Puede habilitar las descargas automáticas a su teléfono inteligente o permitir el modo "Sin protección".
Para habilitar las descargas automáticas, siga los pasos a continuación.
- Toque el icono de Chrome para iniciar la aplicación.

- Seleccione el icono de tres puntos en la esquina superior derecha de la pantalla.

- Navegue hacia abajo para encontrar Configuración y toque para abrir el menú.
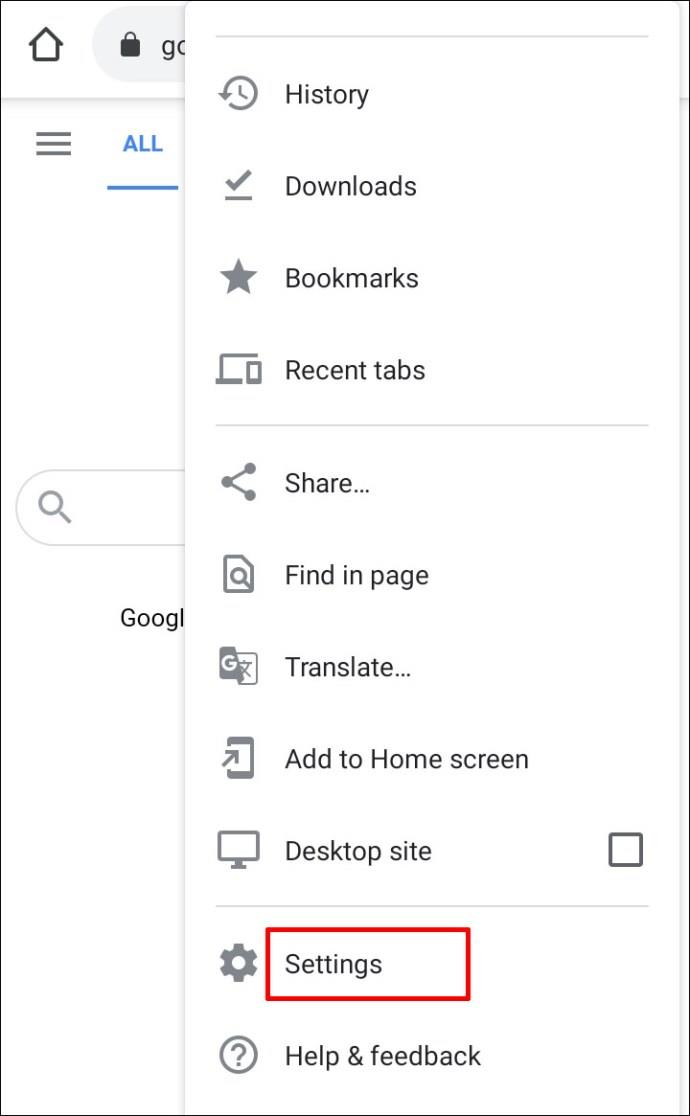
- Localice Configuración del sitio y selecciónelo.
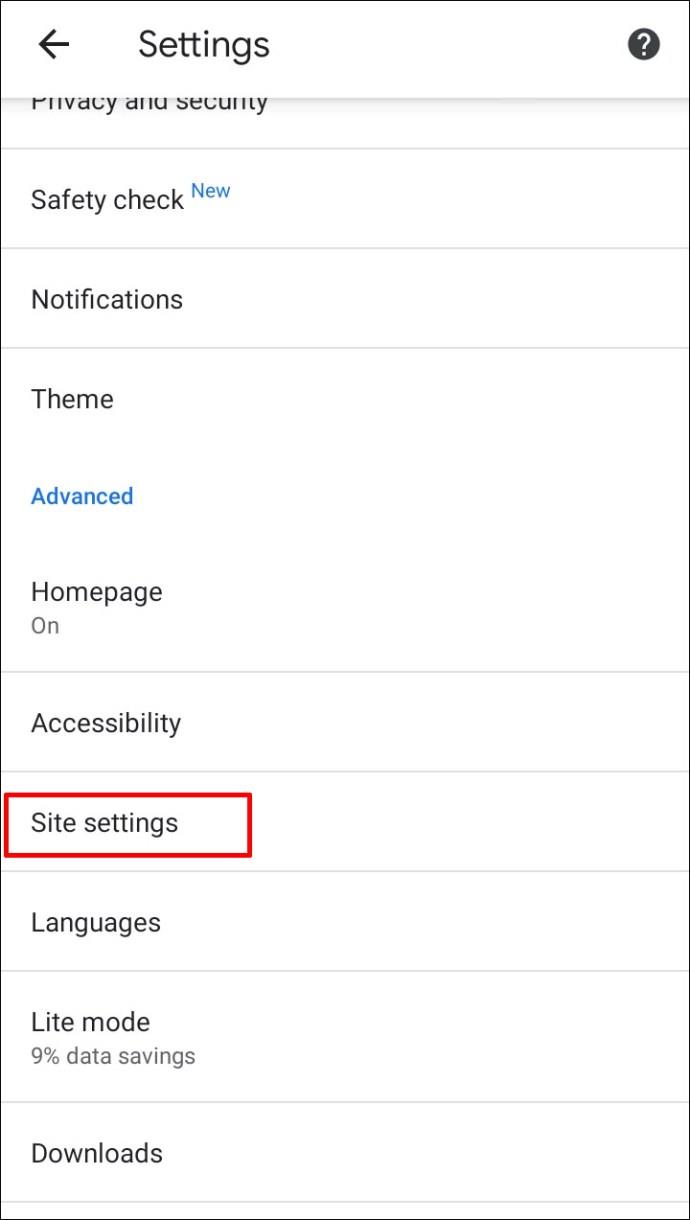
- Busque Descargas automáticas y toque la opción para abrirlas. Toque el interruptor para deshabilitar la función Preguntar primero .
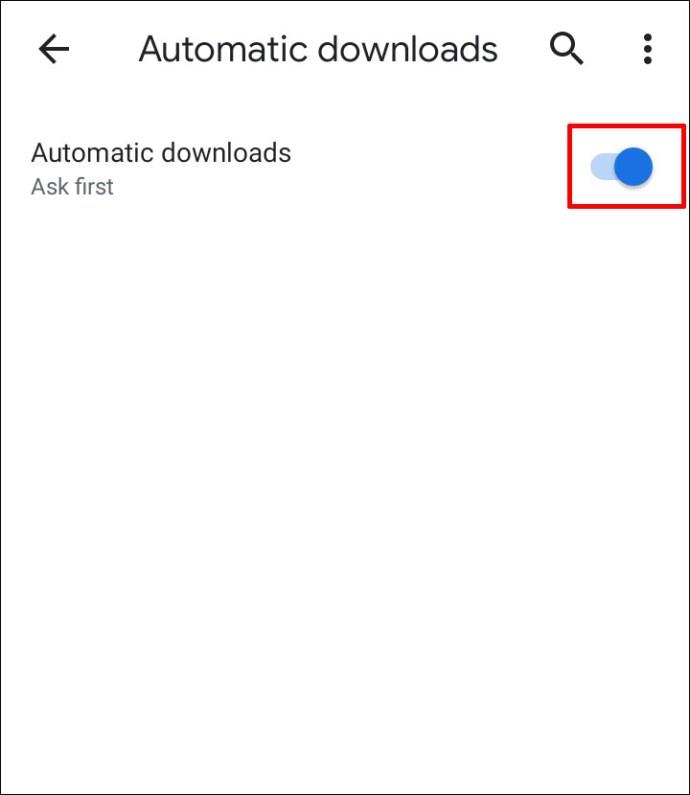
Para activar el modo Sin protección, haga lo siguiente.
- Abra Google Chrome en su dispositivo móvil.

- Presiona el ícono de tres puntos .

- Elija Privacidad y seguridad .
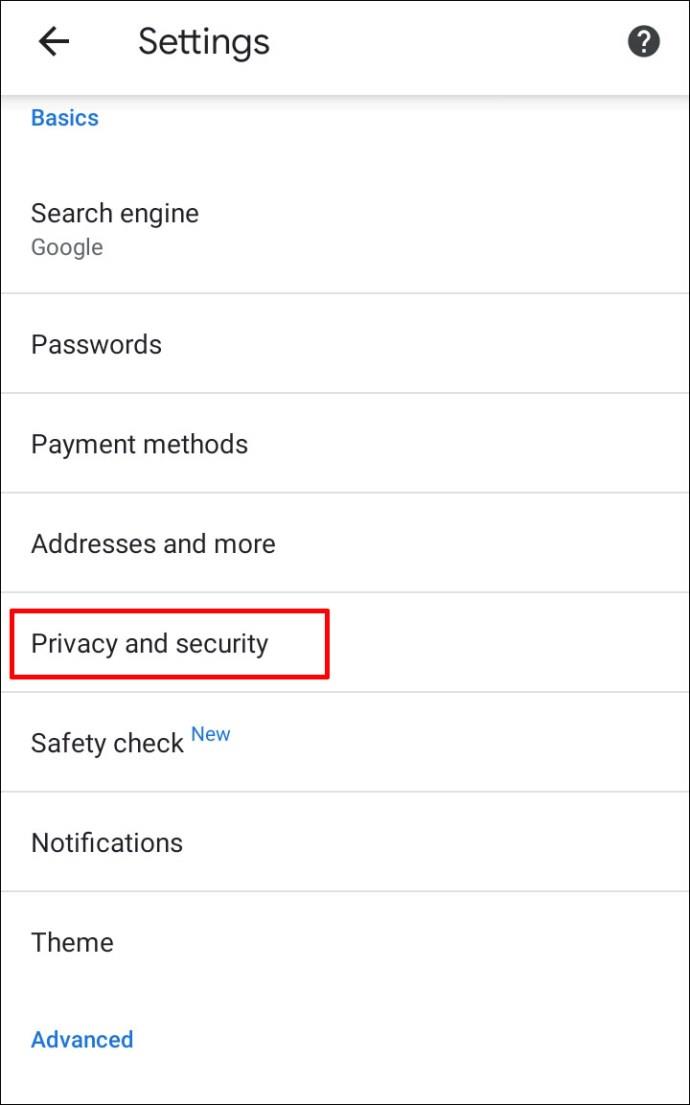
- Toca Navegación segura .
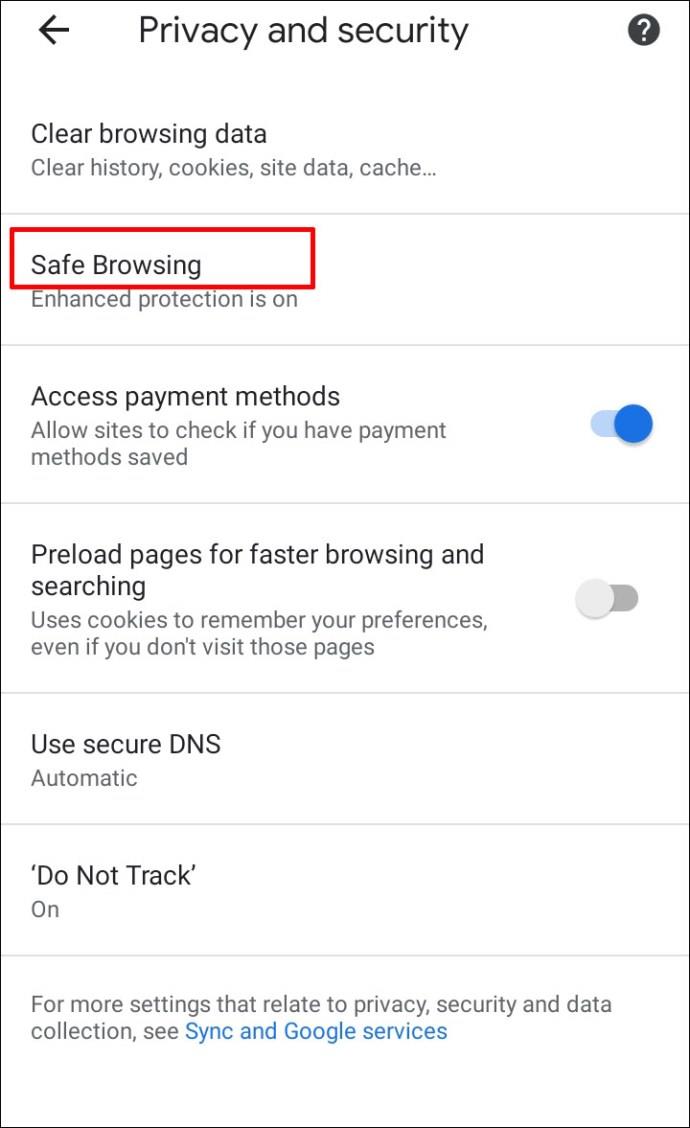
- Seleccione Sin protección para habilitar la descarga de cualquier tipo de archivo.
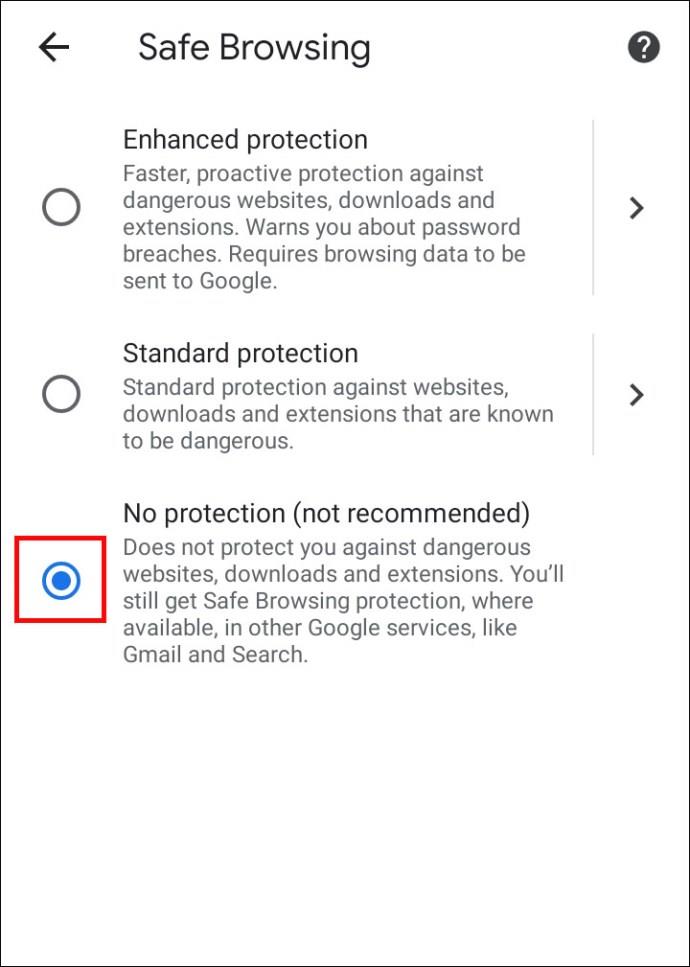
Cómo desbloquear descargas en Google Chrome en iPhone
Si eres Team iOS y quieres desbloquear descargas en un iPhone o iPad, puedes seguir los mismos pasos que para los dispositivos Android. La única diferencia puede ser dónde se encuentra el botón de desbloqueo de descargas.
Por ejemplo, si desea cambiar la configuración del sitio y habilitar las descargas automáticas, encontrará el botón "Más" en la esquina superior derecha de la pantalla. Los permisos se ubicarán en Configuración de contenido .
Preguntas frecuentes adicionales
¿Tienes más preguntas relacionadas con las descargas en Google Chrome? Aquí hay algunos que pueden ser de ayuda para usted.
¿Cómo desbloqueo archivos peligrosos en Google Chrome?
Puede desbloquear archivos dañinos en su computadora utilizando uno de los métodos descritos en las secciones anteriores.
Sin embargo, debe estar 100 por ciento seguro de que está listo para asumir el riesgo de un posible daño a sus datos. El archivo que desea desbloquear puede contener un virus que puede destruir o filtrar la información que tiene en su computadora.
¿Por qué Google Chrome bloquea mis descargas?
Hay varias razones por las que Google Chrome puede estar bloqueando un archivo que intentas descargar.
• El archivo no es seguro, aunque el sitio web desde el que lo descarga está marcado como seguro. Es posible que pueda continuar con la descarga.
• El archivo contiene un virus u otro malware que puede dañar su computadora.
• Es posible que el archivo esté intentando realizar cambios no deseados en su computadora o teléfono móvil. Puede creer que está descargando un software simple cuando en realidad requiere acceso a operaciones clave de la computadora.
• Chrome no reconoce el archivo que intentas descargar y no puede acceder a su seguridad.
• El archivo proviene de un sitio web conocido por distribuir archivos falsos o maliciosos.
¿Cómo evito que Windows bloquee mis descargas en Chrome?
Es posible que la configuración de Chrome no sea el problema. Si los archivos que desea descargar están bloqueados por su sistema operativo, puede intentar desbloquearlos utilizando un método de la sección "Cómo desbloquear un archivo".
Ambos métodos son sencillos, pero Windows PowerShell es más útil si tiene varios archivos para desbloquear.
Si Windows considera que un archivo que desea descargar es peligroso, es posible que vea el mensaje "Falló el análisis de virus" o "Virus detectado" en su pantalla. Si tiene instalado un programa antivirus en su computadora, es posible que haya bloqueado el archivo y, por lo tanto, le haya impedido descargarlo.
Descarga cualquier cosa pero mantente a salvo
¿Seguro que quieres desbloquear tus descargas? Chrome está programado para bloquear archivos específicos de sus dispositivos, pero puede cometer errores. Si cree que Chrome le impide descargar archivos a su computadora o teléfono inteligente sin una razón válida, puede usar uno de nuestros métodos sugeridos para desbloquear los archivos y garantizar el acceso a ellos.
¿Chrome ha bloqueado por error la descarga de archivos seguros? ¿Conoces algún otro método de desbloqueo? Háganos saber en la sección de comentarios.