7 formas inteligentes de usar tu monitor sin computadora

Cuando piensas en un monitor, quizás lo imagines conectado a una PC o portátil. Sin embargo, ese monitor puede funcionar con muchos otros dispositivos.
Enlaces de dispositivos
Con todos los emocionantes filtros y lentes, es fácil dejarse llevar por la cantidad de instantáneas que envía cada día. Aunque la diversión no tiene límites, tu almacenamiento de Snapchat sí. Si ha notado que la aplicación se ralentiza, podría ser el momento de borrar su caché de Snapchat. Afortunadamente, los desarrolladores de la aplicación hicieron que este proceso fuera relativamente sencillo.

Sigue leyendo para aprender cómo puedes borrar tu caché de Snapchat.
Cómo borrar el caché de Snapchat en un iPhone
Snapchat facilitó a los usuarios la limpieza de su caché con unos simples toques. Además de poder eliminar los archivos de caché de toda la aplicación, los usuarios de iPhone también pueden borrar el caché de una función específica.
Por ejemplo, el caché "Lens" ocupa la mayor parte del espacio en la aplicación. Esta práctica función de iPhone le permite limpiar los archivos de caché de "Lens" sin afectar a ningún otro archivo.
Siga estos pasos para borrar el caché de Snapchat en su iPhone:
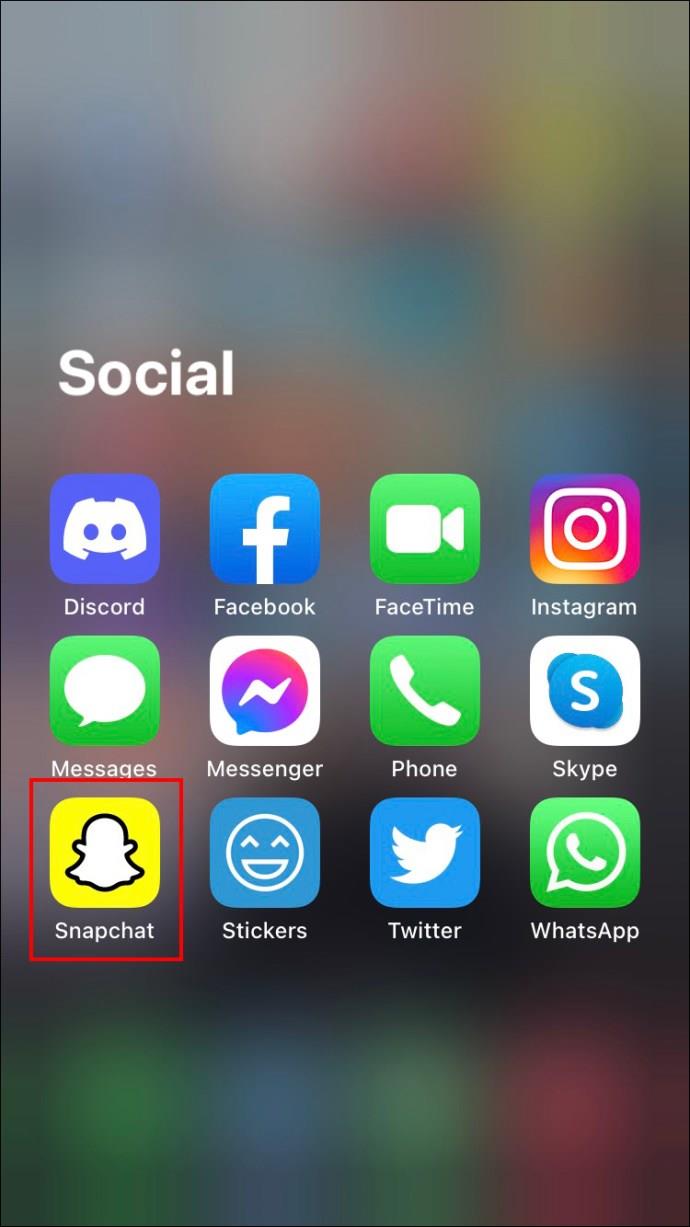
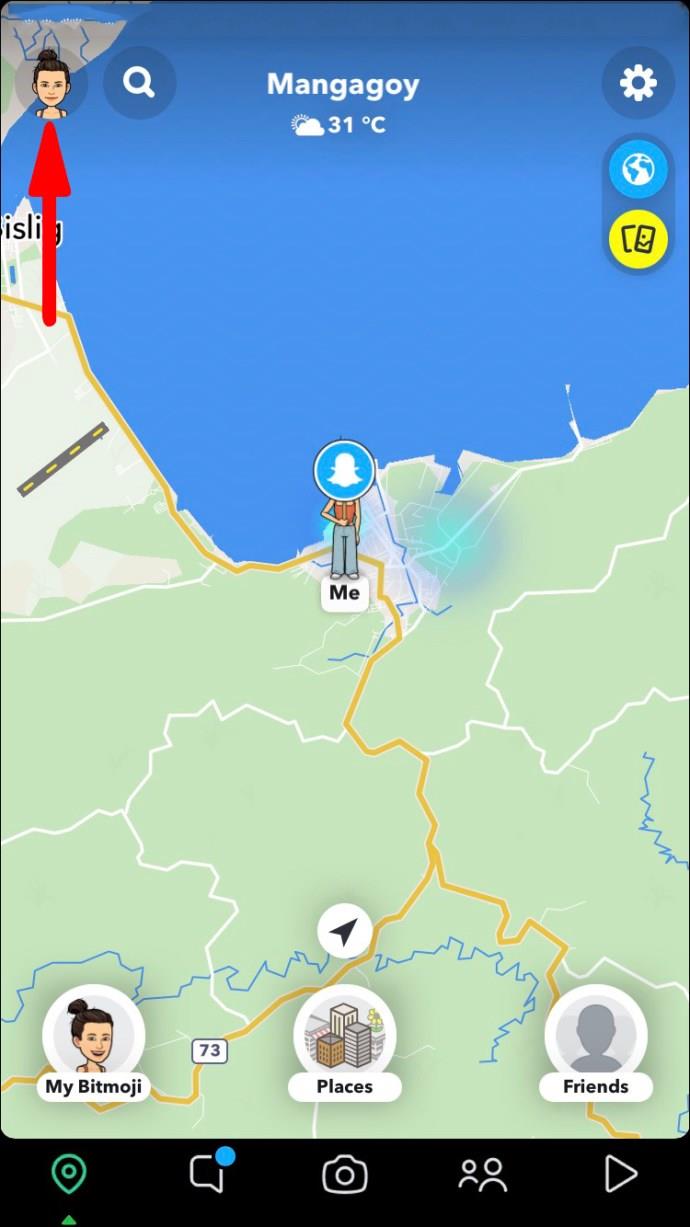
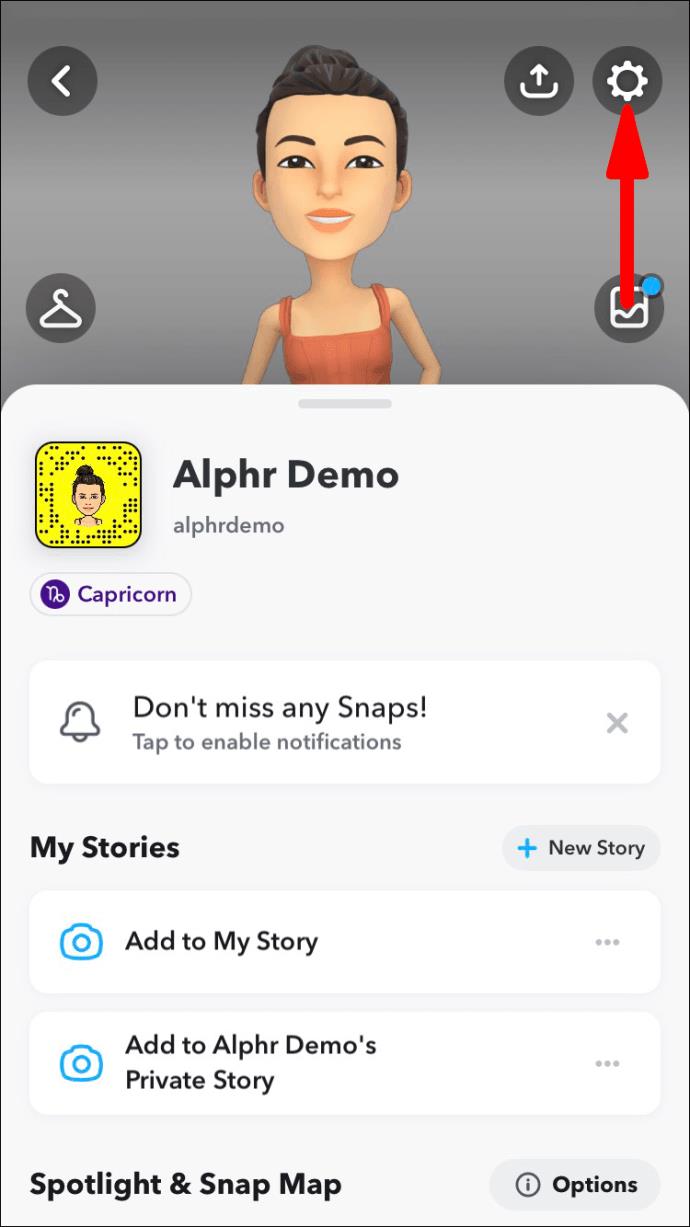
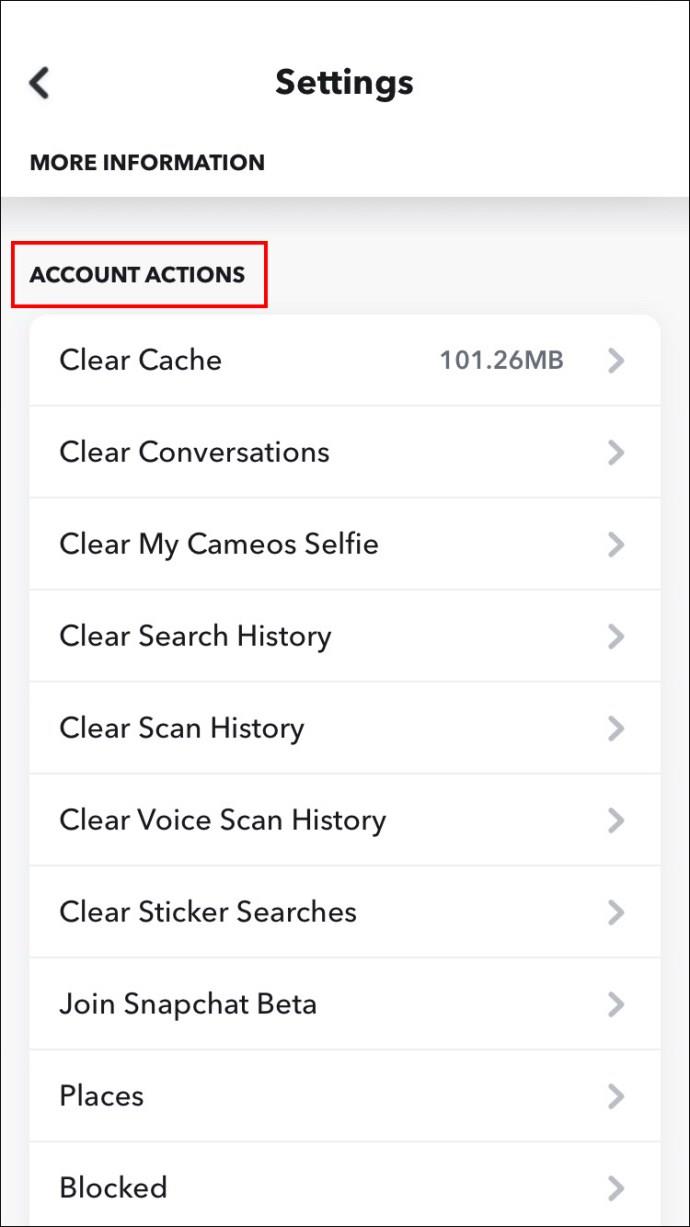
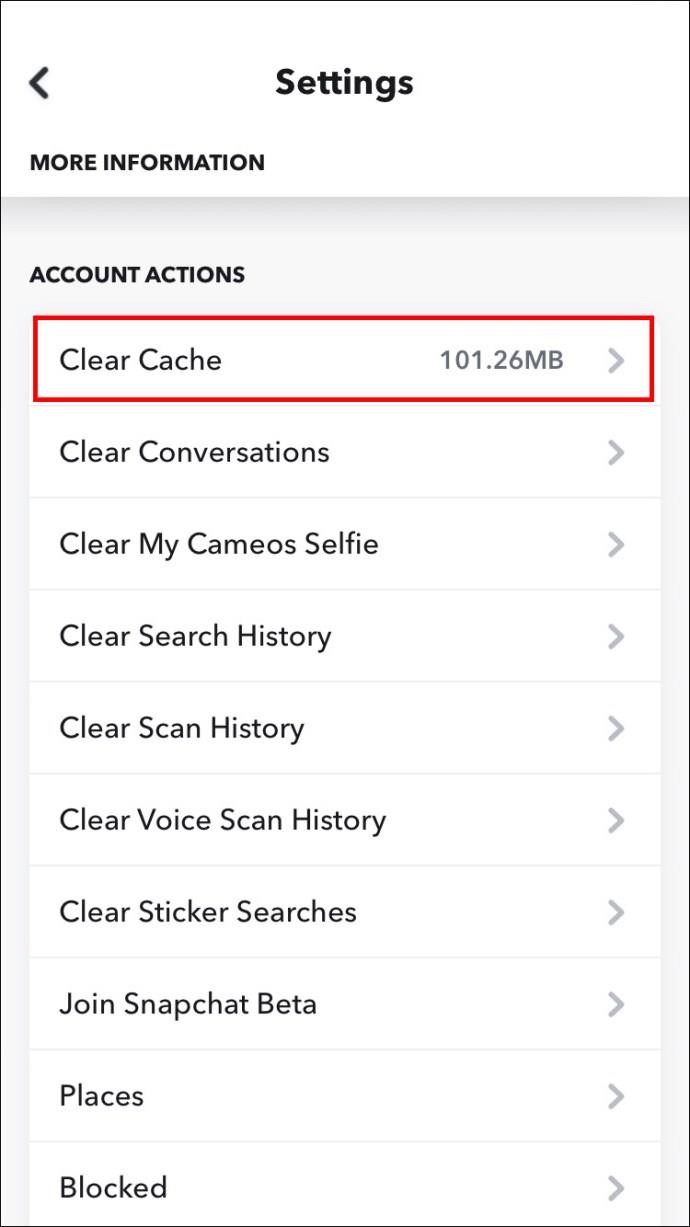
Ahora puede elegir qué caché desea borrar. Por ejemplo, puede borrar solo el caché de la cámara tocando su opción.
Después de seleccionar el caché para borrar, recibirá un mensaje que dice: “Se borrarán todos sus cachés. Tu copia de seguridad de Memories no se eliminará". Confirme la acción tocando "Confirmar" en la ventana emergente del mensaje.
Para borrar todo el caché de la aplicación, haga lo siguiente:
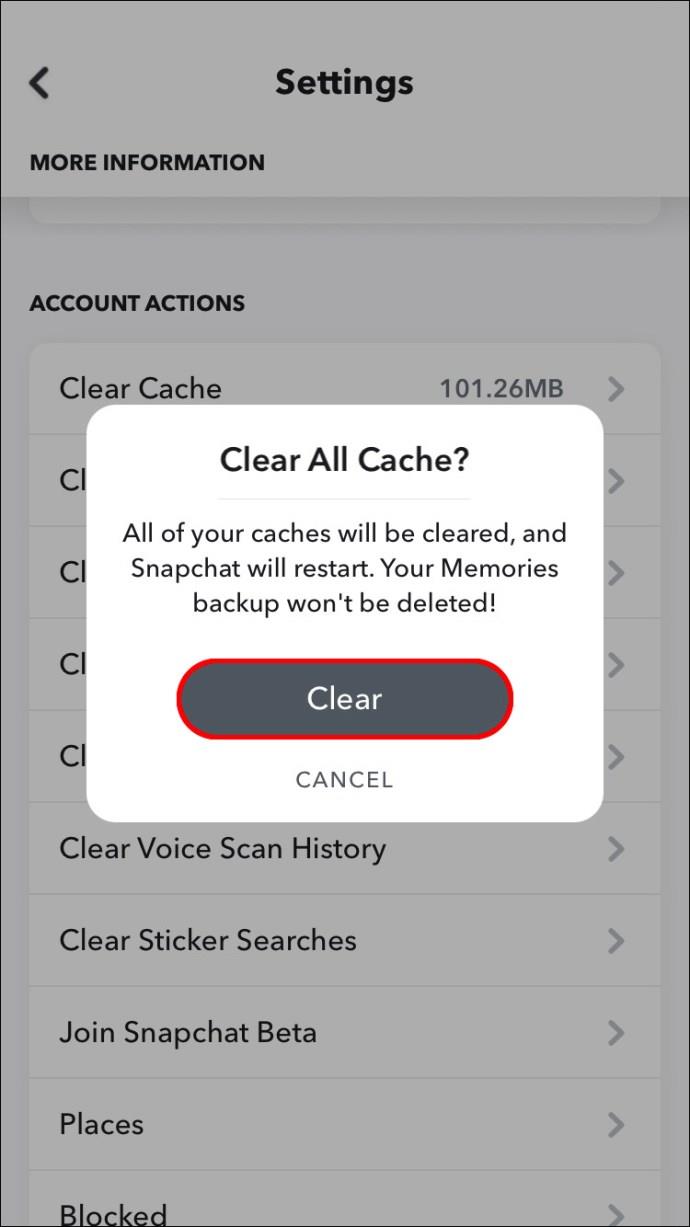
Cómo borrar la caché de Snapchat en un Android
A diferencia de los usuarios de iPhone, los usuarios de Android solo pueden borrar el caché de toda la aplicación. Esta acción sigue siendo muy beneficiosa y puedes realizarla en cinco sencillos pasos.
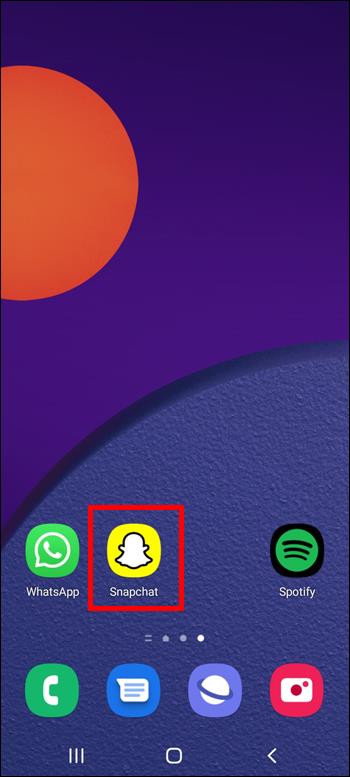
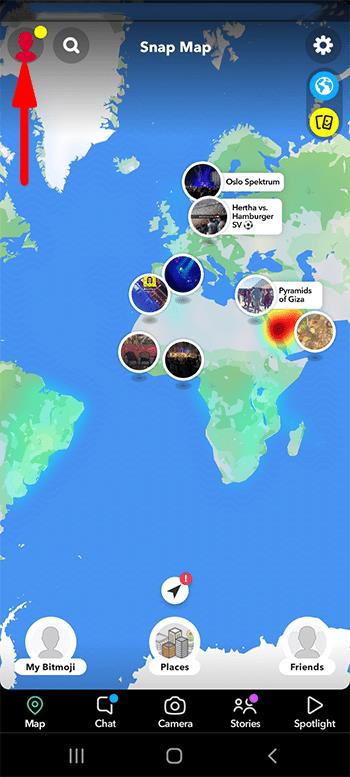
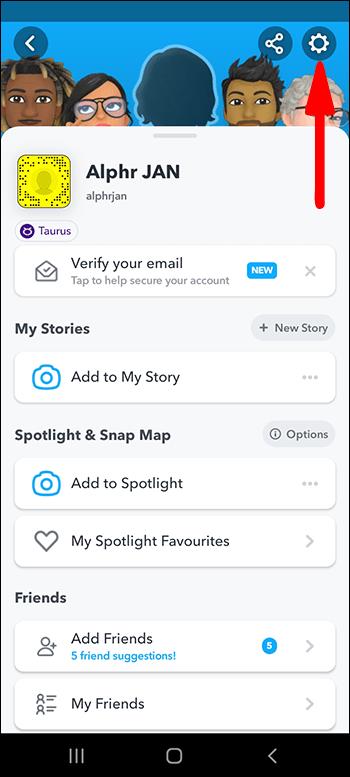
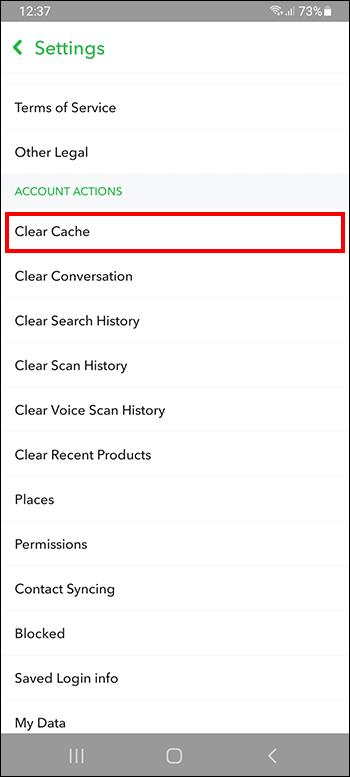
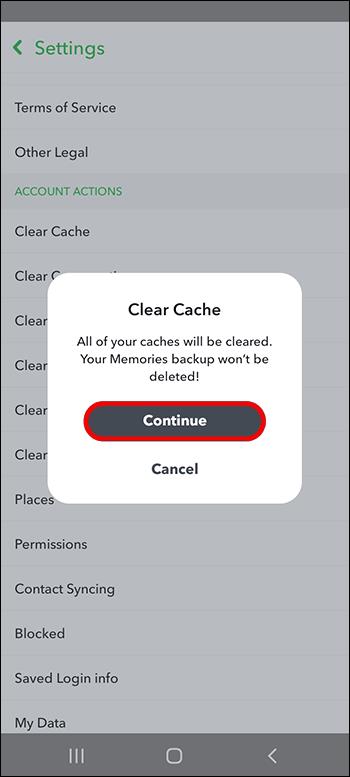
La aplicación mostrará un mensaje de "caché borrado con éxito", que le permitirá saber que el proceso se completó con éxito.
¿Qué almacena la caché de Snapchat?
Un caché es un espacio de almacenamiento designado en su teléfono inteligente o tableta. Almacena archivos de uso frecuente para que la aplicación pueda acceder a ellos fácil y rápidamente.
Cuando vuelva a visitar una aplicación, su dispositivo ya tendrá toda la información necesaria en el caché. Recuperar información del caché es mucho más rápido que descargarla nuevamente. Como resultado, el caché puede acelerar el tiempo de carga de la aplicación y hacer que su uso sea más eficiente.
Snapchat tiene un elaborado sistema de caché que almacena imágenes y videos que has intercambiado con tus amigos. Además, Snapchat guarda todos los datos de tus historias, filtros y lentes. Finalmente, si usa cualquier aplicación o complemento de terceros con Snapchat, el caché almacenará un archivo duplicado de la acción realizada.
Por qué deberías borrar el caché de Snapchat
Aunque el caché ayuda a que Snapchat funcione mejor, almacenar demasiados archivos puede tener el efecto contrario. La aplicación puede comenzar a funcionar lentamente o dar advertencias de que el disco está lleno. Si ese es el caso, borrar su caché puede ser una solución fácil.
Además, Snapchat se encuentra entre las aplicaciones que ocupan la mayor cantidad de espacio en el almacenamiento de su dispositivo. Por lo tanto, borrar el caché de Snapchat puede ayudar a liberar espacio muy necesario si su dispositivo se está agotando.
Snapchat ocasionalmente se encuentra con problemas que requieren reinstalar la aplicación. El proceso de reinstalación será mucho más rápido si borra el caché de antemano.
Qué sucede cuando borras el caché de Snapchat
Muchos usuarios temen perder datos importantes si borran el caché. Después de todo, tu rollo de Snapchat está lleno de recuerdos divertidos, fotos, videos y chats. Sin embargo, hay muy poco de qué preocuparse.
Borrar el caché de Snapchat solo eliminará los datos menos importantes de la aplicación. Por ejemplo, esta acción eliminará las vistas previas en miniatura en lugar de las fotos. En pocas palabras, la aplicación se deshará de los datos no esenciales, lo que le permitirá funcionar sin problemas.
Si Snapchat necesita alguno de los datos eliminados para avanzar, simplemente puede descargarlo nuevamente la próxima vez que inicie la aplicación.
Aclaremos las cosas
Limpiar el caché de Snapchat puede ayudar a que la aplicación y tu teléfono funcionen mejor. Puede eliminar estos archivos innecesarios todos los días, o cuando el almacenamiento de su teléfono inteligente necesite espacio adicional.
Nuestra guía ha descrito una forma de borrar rápidamente el caché, independientemente de su dispositivo. Es hora de ponerse manos a la obra y dejar espacio para muchos recuerdos nuevos y emocionantes.
¿Borras tu caché de Snapchat? ¿Con qué frecuencia lo haces? Háganos saber en la sección de comentarios.
Cuando piensas en un monitor, quizás lo imagines conectado a una PC o portátil. Sin embargo, ese monitor puede funcionar con muchos otros dispositivos.
¿Te preguntas por qué aparece un icono de candado en una unidad del Explorador de archivos? Este artículo explica qué es y cómo eliminarlo en Windows 10.
Los formatos de número determinan cómo se muestran los números, incluyendo el separador decimal (como un punto o una coma) y el separador de miles. Aquí te explicamos cómo cambiar el formato de número en Windows 11.
Si sospecha que alguien está accediendo y usando su computadora sin permiso, puede aplicar algunos de los trucos a continuación para verificar el historial de encendido y apagado de la computadora, ver las actividades recientes en la computadora para confirmarlo y reafirmarlo.
Los dispositivos USB se han vuelto indispensables en la vida cotidiana, permitiéndonos conectar una amplia variedad de hardware esencial a nuestras PC.
Aunque Windows Storage Sense elimina eficazmente los archivos temporales, algunos tipos de datos son permanentes y continúan acumulándose.
Si los resultados parecen más lentos de lo esperado, no se apresure a culpar a su ISP: los errores al realizar la prueba pueden sesgar sus números.
El problema de pérdida de sonido al actualizar Windows 11 puede estar relacionado con el software o con el controlador de sonido del equipo. A continuación, se muestran instrucciones para solucionar el error de pérdida de sonido al actualizar Windows 11.
Esta guía le mostrará cómo cambiar el formato de moneda utilizado para su cuenta en Windows 10 y Windows 11.
Esta guía le mostrará diferentes formas de instalar .NET Framework 3.5 en línea y sin conexión en Windows 10.
La partición de recuperación es una partición separada en el disco duro o SSD de su computadora y se utiliza para restaurar o reinstalar el sistema operativo en caso de falla del sistema.
Las configuraciones con dos monitores son cada vez más comunes. La multitarea en una sola pantalla es demasiado limitada.
¿Quieres acelerar Windows 10, mejorar su velocidad o acelerar su inicio? En este artículo encontrarás todas las maneras de acelerar Windows 10. ¡Léelo y aplícalo para que tu ordenador con Windows 10 funcione más rápido!
Ya sea que esté trabajando en una cafetería o revisando su correo electrónico en el aeropuerto, estas alternativas más seguras mantendrán sus datos seguros sin sacrificar su conexión.
Los usuarios pueden ajustar y cambiar el tamaño de los iconos de la barra de tareas para que sean más pequeños o más grandes, según las necesidades de cada persona.













