Cómo cambiar el formato de moneda en Windows 11

Esta guía le mostrará cómo cambiar el formato de moneda utilizado para su cuenta en Windows 10 y Windows 11.
Google Docs , el competidor en línea de Google para programas como Microsoft Word y Pages de Apple , es una poderosa herramienta para crear documentos y colaborar con otras personas en los cambios. ¡Con él, puede editar archivos de procesamiento de texto de manera cooperativa directamente en su navegador!
Sin embargo, una de mis funciones integradas favoritas de Docs es su capacidad para borrar el formato del texto, por lo que si regresa y se da cuenta de que una cita que pegó tiene un montón de palabras en negrita, puede eliminarlas sin tener que hacerlo. vuelva a escribir el contenido. ¡Así es como funciona! Tenga en cuenta que estoy usando macOS en mis capturas de pantalla, pero los pasos básicos funcionan en cualquier otra plataforma que pueda acceder a Docs.
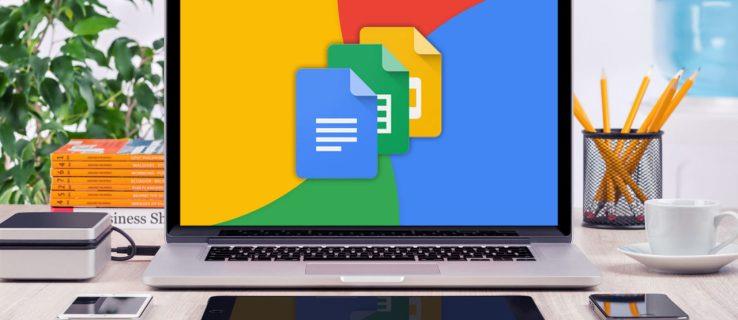
Borrar formato en Google Docs
Para comenzar, abra o cree un nuevo documento en Google Docs y pegue un texto de una fuente externa. Esto puede ser desde Apple Mail, una página web o prácticamente cualquier aplicación. Para las acciones de copiar y pegar, puede usar cualquiera de los métodos abreviados de teclado (Comando-C para copiar y Comando-V para pegar en macOS).
Ahora, en muchos casos, el texto que pegó tendrá su formato original. Esto significa que el texto pegado no coincidirá con el formato de fuente predeterminado de su documento, ni coincidirá con el formato de otros bloques de texto pegados si son de diferentes fuentes.
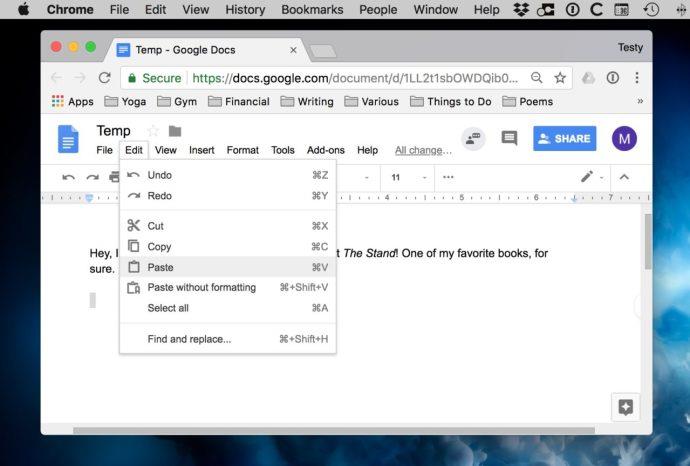
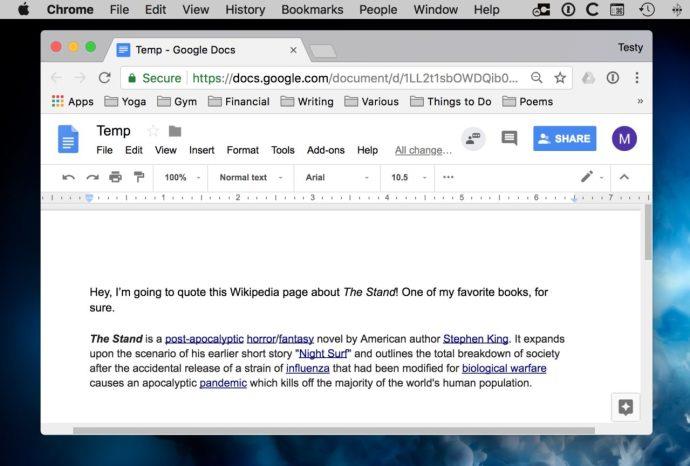
Puede haber algunos casos en los que desee conservar el formato de la fuente original y no le importe tener fuentes, tamaños y estilos inconsistentes en su documento. Sin embargo, en la mayoría de los casos, probablemente desee evitar esto y mantener las cosas uniformes.
Una solución a esto es usar la opción Pegar sin formato , que se encuentra en el menú Editar en Google Docs, o usar el atajo de teclado Comando-Shift-V (o Control-Shift-V para otros sistemas operativos).
Esto toma el texto que está en su portapapeles y pega solo el texto sin formato sin ningún formato.
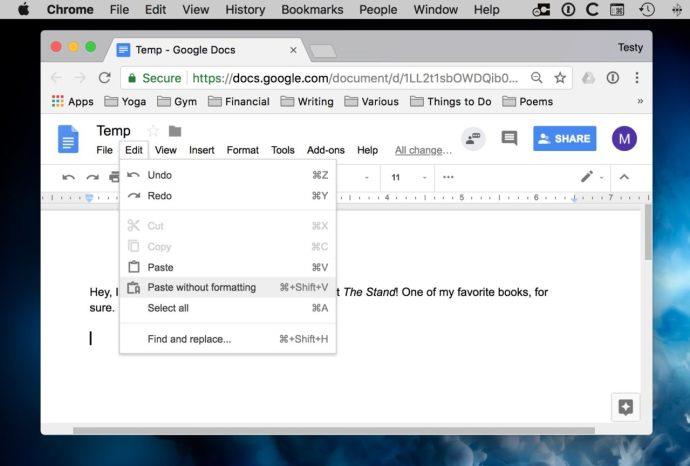
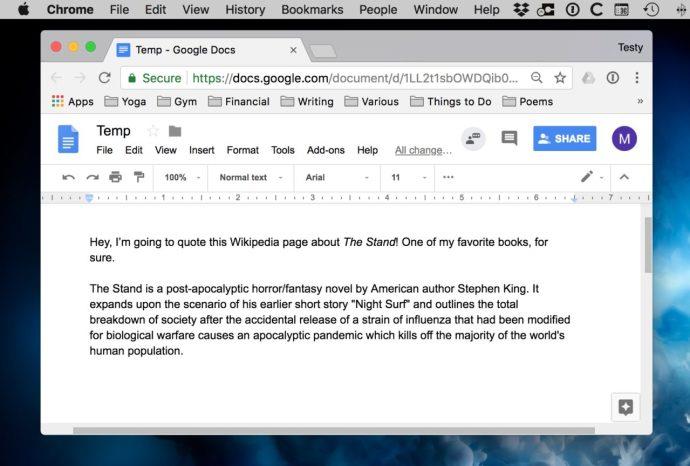
Tenga en cuenta que este elemento de menú no aparece en todos los navegadores; Falta "Pegar sin formatear" en Docs dentro de Safari, por ejemplo, pero su acceso directo, Option-Shift-Command-V , todavía funciona y hace lo mismo. (En Chrome en la Mac, ese atajo aparece como Command-Shift-V , pero Option-Command-Shift-V también funcionará si te gusta la facilidad de tener que recordar solo un atajo).
El comando Pegar sin formatear es bien cuando está pegando texto nuevo en su documento. Pero, ¿qué sucede si ya tiene un documento existente lleno de texto y desea eliminar todo el formato inconsistente?
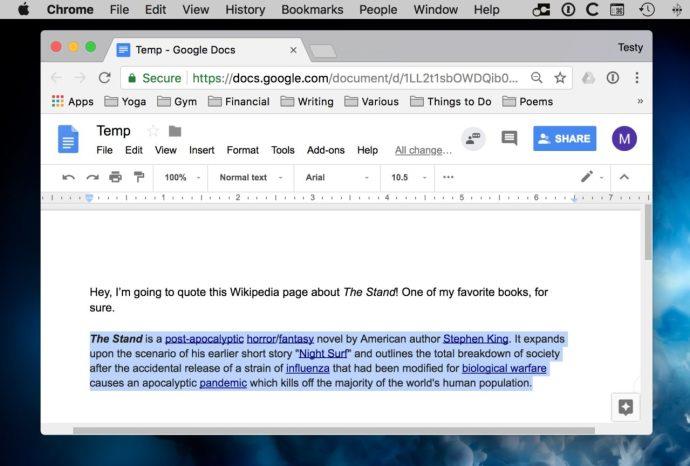
Cómo borrar todo el formato en Google Docs
La solución aquí es usar la opción Borrar formato , ubicada en el elemento de menú Formato > Borrar formato o su acceso directo. También puede usar el atajo Borrar formato, que es Command-Backslash . Simplemente seleccione una parte, o la totalidad, de su documento existente y use la opción de menú o el método abreviado de teclado.
Todo el formato del texto seleccionado se eliminará de inmediato y te quedará un texto que coincida con el texto predeterminado de Google Docs.
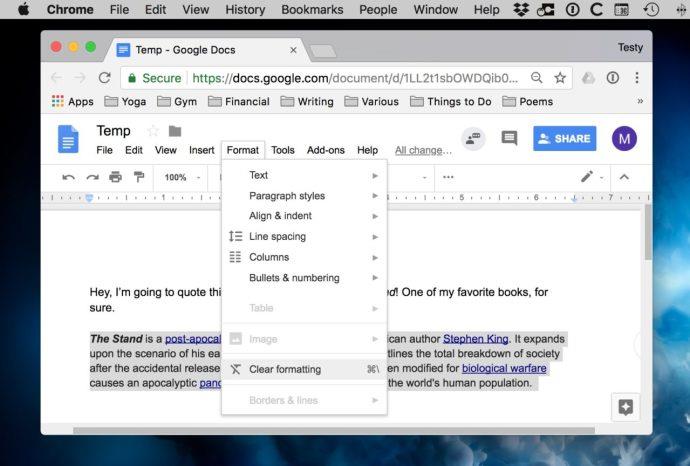
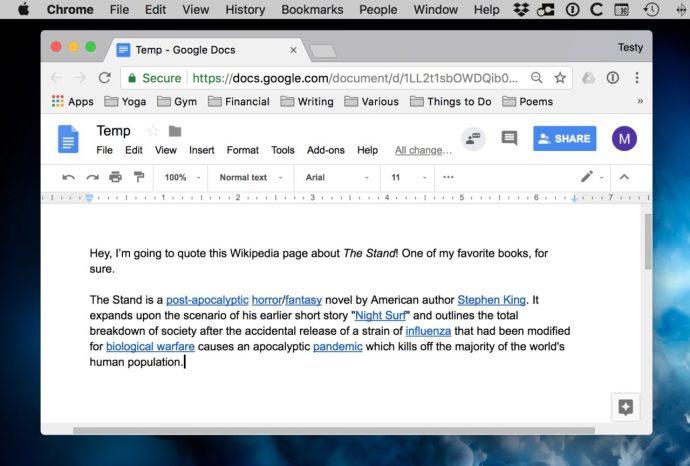
Ahora, hay un par de diferencias a considerar aquí. Cuando usa "Pegar sin formatear", Docs eliminará todos los enlaces e imágenes, etc., como mencioné. Además, hará coincidir el contenido pegado con cualquier fuente que haya usado en el texto circundante, por lo que si hubiera cambiado de Arial a Comic Sans (puaj), por ejemplo, su texto pegado coincidiría con ese estilo. Sin embargo, "borrar formato" no hace eso; quitará el texto de su fuente, claro, pero no necesariamente lo obligará a coincidir con lo que lo rodea. Además, no eliminará enlaces ni imágenes, así que si eso es lo que quieres hacer, ¡planea con anticipación! O regrese y vuelva a copiar su texto y vuelva a colocarlo usando Editar> Pegar sin formatear. ¡Pero en cualquier caso, asegúrese de atribuir correctamente su cotización y de tener permiso para usarla! Ese es mi consejo de CYA para el día, amigos.
Esta guía le mostrará cómo cambiar el formato de moneda utilizado para su cuenta en Windows 10 y Windows 11.
Esta guía le mostrará diferentes formas de instalar .NET Framework 3.5 en línea y sin conexión en Windows 10.
La partición de recuperación es una partición separada en el disco duro o SSD de su computadora y se utiliza para restaurar o reinstalar el sistema operativo en caso de falla del sistema.
Las configuraciones con dos monitores son cada vez más comunes. La multitarea en una sola pantalla es demasiado limitada.
¿Quieres acelerar Windows 10, mejorar su velocidad o acelerar su inicio? En este artículo encontrarás todas las maneras de acelerar Windows 10. ¡Léelo y aplícalo para que tu ordenador con Windows 10 funcione más rápido!
Ya sea que esté trabajando en una cafetería o revisando su correo electrónico en el aeropuerto, estas alternativas más seguras mantendrán sus datos seguros sin sacrificar su conexión.
Los usuarios pueden ajustar y cambiar el tamaño de los iconos de la barra de tareas para que sean más pequeños o más grandes, según las necesidades de cada persona.
Cuando la herramienta de búsqueda en Windows 10 falla, los usuarios no pueden buscar programas ni ningún dato que necesiten.
La búsqueda en Windows 11 extrae resultados no solo de archivos y aplicaciones en tu computadora, sino también del almacenamiento en la nube vinculado a tu cuenta Microsoft.
Cambiar su contraseña de WiFi a caracteres especiales y complejos es una forma de proteger el WiFi de su familia para que no se use ilegalmente, lo que afectaría la velocidad del WiFi de su familia.
El Panel de Control sigue siendo fundamental en muchas de las tareas de configuración necesarias en tu nuevo sistema operativo. Aquí tienes algunas maneras de acceder al Panel de Control en Windows 11.
.NET Framework de Microsoft es una plataforma de programación que incluye bibliotecas que se pueden instalar o que ya están incluidas en los sistemas operativos Windows. En algunos casos, su equipo no puede instalar este software. Siga la solución del artículo a continuación.
No confíes completamente en la configuración predeterminada de privacidad. Windows 11 no es la excepción, ya que a menudo se excede en la recopilación de datos.
Al descargar Windows 10 de Microsoft, lo descargarás como archivo ISO. Este archivo ISO te permite crear un USB de arranque, un USB de instalación de Windows o una copia fantasma de tu ordenador. ¡Veamos cómo descargar Windows 10!
Una forma rápida de solucionar los problemas más comunes de las redes cableadas es restablecer la conexión Ethernet. Estos son los pasos para restablecer la conexión Ethernet en Windows 11.













