Enlaces de dispositivos
Eliminar su historial de visualización es una buena manera de restablecer las recomendaciones o borrar los archivos temporales de Internet de su dispositivo. Independientemente de sus necesidades para borrar su historial de reproducción de YouTube, es un proceso sencillo que todos deberían conocer.
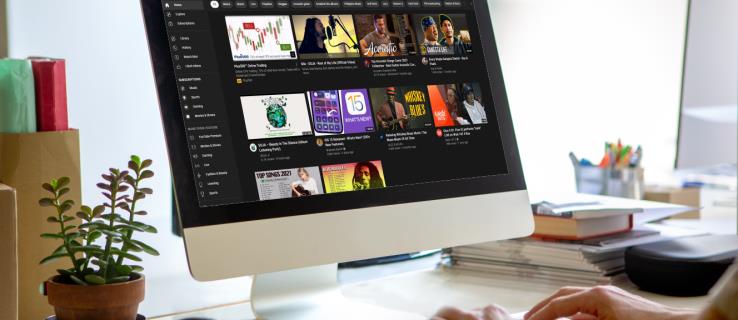
Existen varios métodos para borrar tu historial de YouTube, según la plataforma en la que lo hagas, y los detallaremos aquí.
Cómo borrar el historial de YouTube en una PC
Una computadora de escritorio es una de las plataformas más populares para ver YouTube. Si desea eliminar su historial de visualización en una PC, ya sea un sistema operativo Windows, Chrome OS o Mac, siga las instrucciones a continuación:
Eliminación de videos individualmente
- Haga clic en el menú principal en la esquina superior izquierda de la página de YouTube para revelar el directorio. Este es el ícono de tres líneas justo al lado del logotipo de YouTube.

- En el menú de la izquierda, en Biblioteca , haga clic en Historial .

- Desplácese por la lista de videos para encontrar el que desea eliminar de su historial.
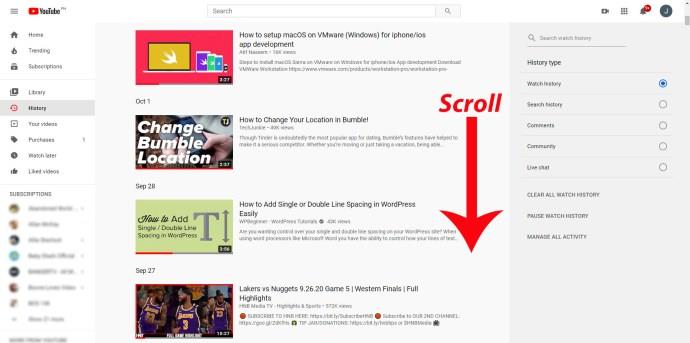
- Haga clic en el icono X en la parte superior derecha del video.
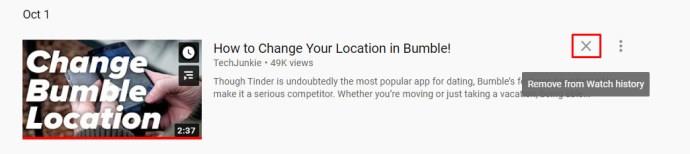
- Repita el proceso para cada video que desee eliminar de sus registros.

- Navegue fuera de esta página una vez que haya terminado.
Borrar todos los videos en su historial de búsqueda
- Según las instrucciones anteriores, haga clic en el menú principal para mostrar todas las selecciones de directorio disponibles.

- Nuevamente, haga clic en Historial.

- En el menú de la derecha, haz clic en Historial de reproducciones .
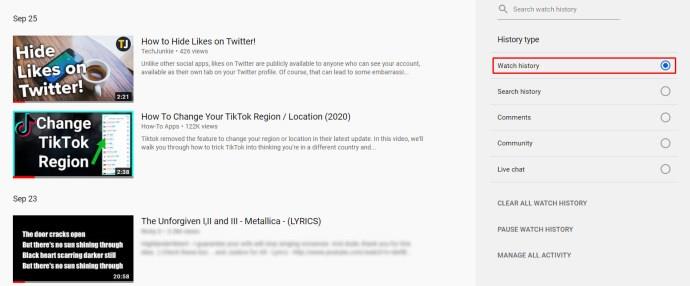
- Debajo de los interruptores a la derecha, haga clic en Borrar todo el historial de reproducción .
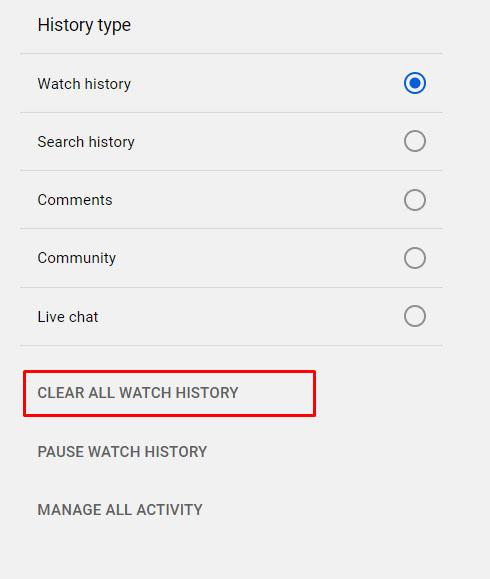
- Aparecerá un mensaje pidiéndole que confirme su selección. Haz clic en Borrar historial de reproducciones en la parte inferior derecha de la ventana emergente.
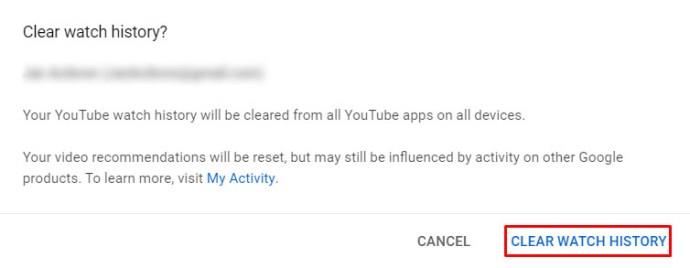
- Ahora puede navegar fuera de esta página.
Eliminación automática del historial de visualización de YouTube
- Vaya a la cuenta de Google que está vinculada a su cuenta de YouTube que desea administrar.
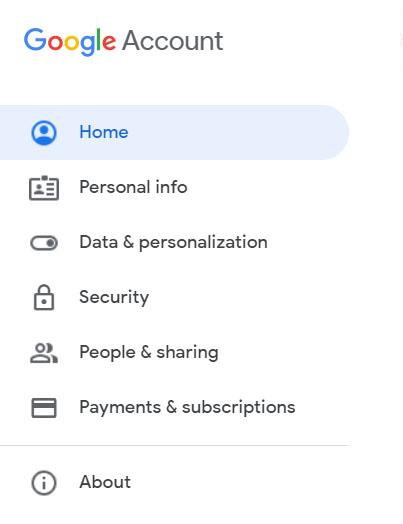
- Haga clic en Datos y personalización en el menú de la izquierda, o haga clic en el enlace Administrar sus datos y personalización en la pestaña Privacidad y personalización debajo del ícono de su perfil.
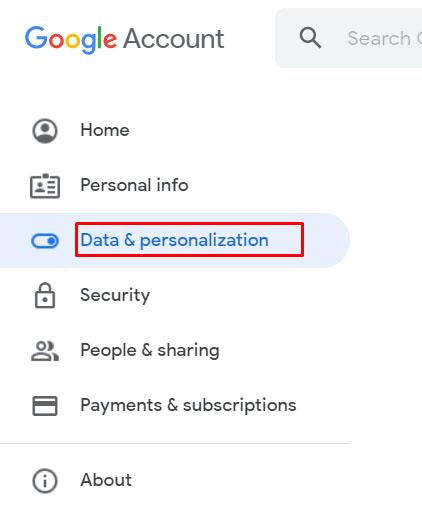
- Desplácese hacia abajo hasta que vea la pestaña Controles de actividad y haga clic en Historial de YouTube .
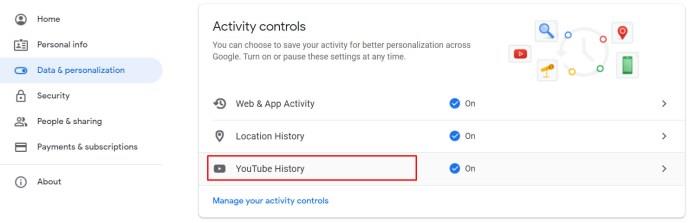
- De las selecciones, haga clic en Eliminar automáticamente .
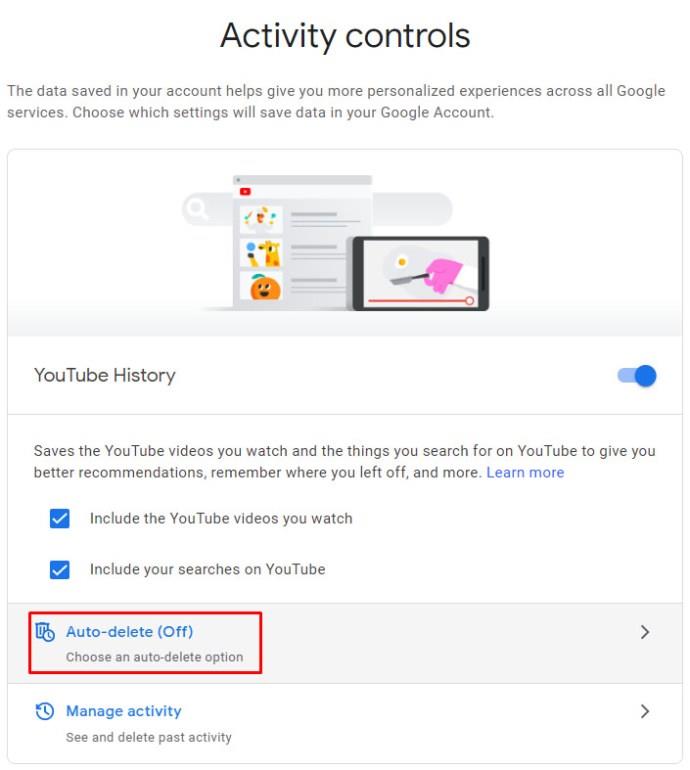
- Aparecerá una ventana emergente que le permitirá cambiar sus preferencias de eliminación automática. El rango disponible es la eliminación del historial de más de tres meses, dieciocho meses o tres años. Haga clic en la opción que más le convenga para activarla o desactivarla.
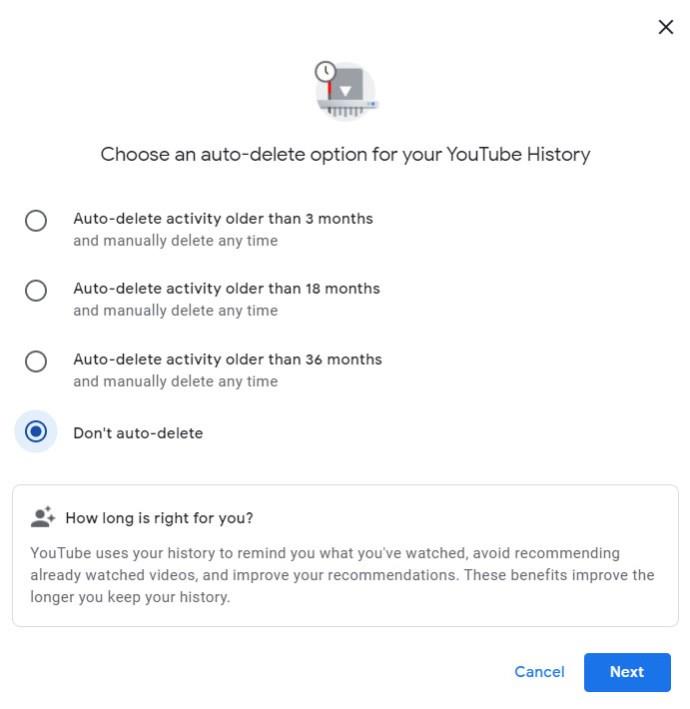
- Una vez que haya hecho su elección, haga clic en Siguiente .
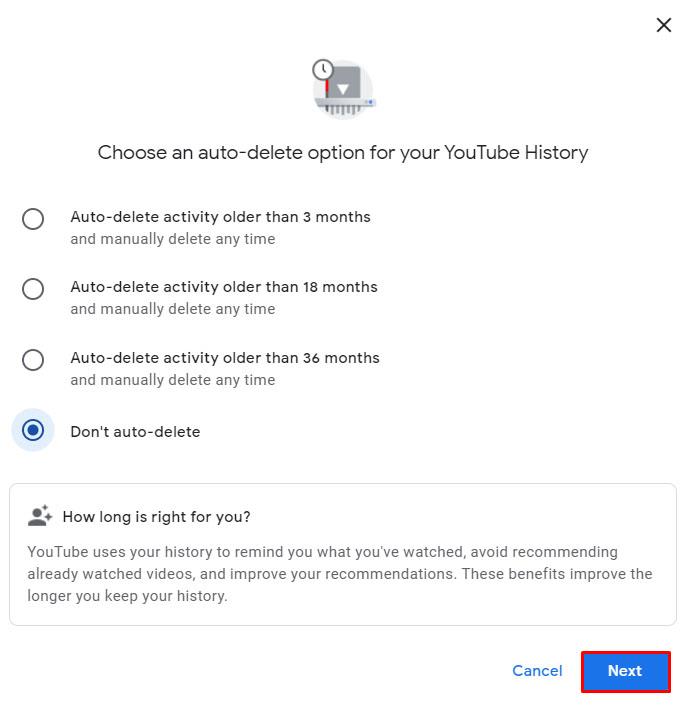
- Aparecerá una ventana confirmando que su preferencia ha sido guardada, haga clic en Entendido .
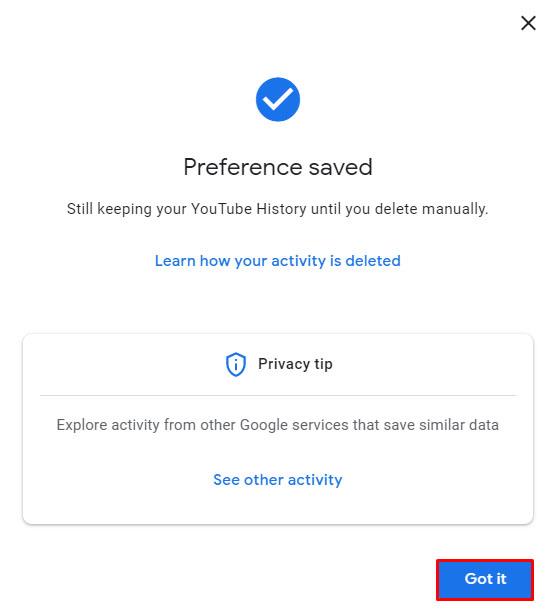
- Ahora puede navegar fuera de esta página.
Eliminación del historial de búsqueda individualmente
- En la página de inicio de YouTube, haga clic en el menú principal en la esquina superior izquierda haciendo clic en el icono de tres líneas.

- En el menú de la izquierda, haga clic en Historial en la pestaña Biblioteca .
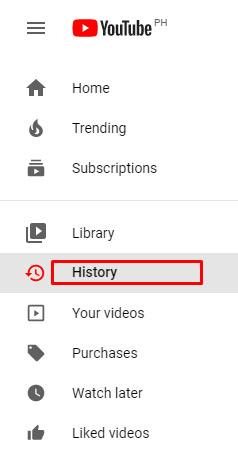
- En los botones a la derecha, haga clic en Historial de búsqueda .

- Desplácese por la lista para encontrar los términos de búsqueda que desea eliminar. Haga clic en el icono X a la derecha de cada uno para eliminarlos de los registros.

- Una vez que haya terminado, salga de esta página.
Eliminación de todo el historial de búsqueda
- Vaya a la página Historial haciendo clic en el icono de tres líneas en la esquina superior izquierda de la página de inicio y luego haga clic en Historial en el menú principal.
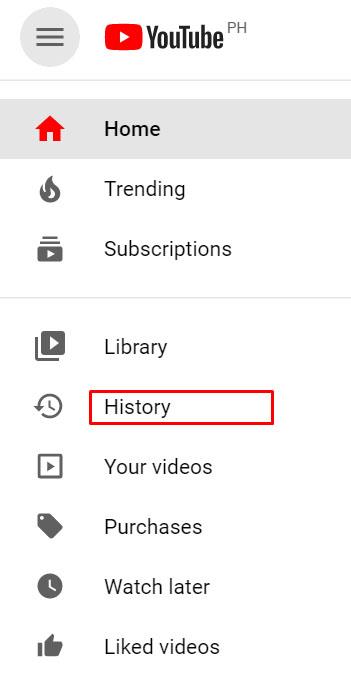
- En los botones a la derecha, haga clic en Historial de búsqueda .

- Debajo de los interruptores, haga clic en Borrar todo el historial de búsqueda .
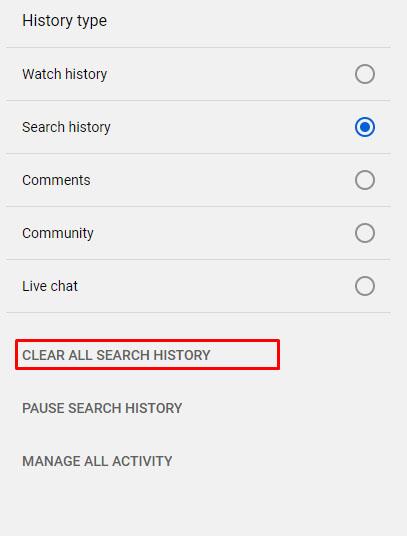
- En la ventana emergente que aparece, haga clic en Borrar historial de búsqueda .
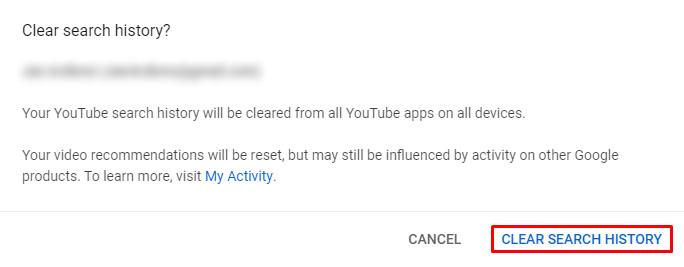
- Ahora puede navegar fuera de esta ventana.
Tenga en cuenta que borrar el historial de visualización o de búsqueda afectará las recomendaciones que le brinda YouTube. Esto es efectivamente un restablecimiento de sus preferencias de visualización y búsqueda. Es posible que aún vea videos familiares, pero esto se debe a su ubicación o a sus otras aplicaciones de Google que están conectadas a la cuenta de YouTube que usa.
Cómo borrar el historial de YouTube en Android
Si está utilizando un navegador web para ver videos en YouTube, entonces puede borrar el historial usando un navegador siguiendo las instrucciones proporcionadas para una PC. Por otro lado, si está utilizando una aplicación móvil de YouTube, puede borrar su historial siguiendo estas instrucciones:
Eliminación del historial de vistas de forma individual
- Desde la pantalla de inicio de la aplicación móvil de YouTube, toca el icono de la biblioteca en la esquina inferior derecha.

- En el menú, toca Historial.

- Desplácese por los videos para encontrar los que desea eliminar de su registro. Si ha seleccionado un video para eliminar, toque el ícono de tres puntos a la derecha del video.
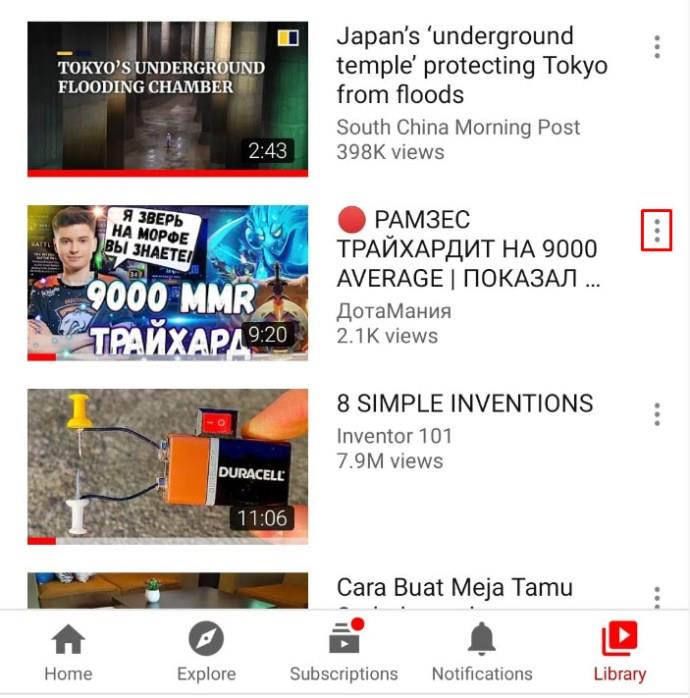
- En el menú que aparece, toca Eliminar del historial de reproducciones .
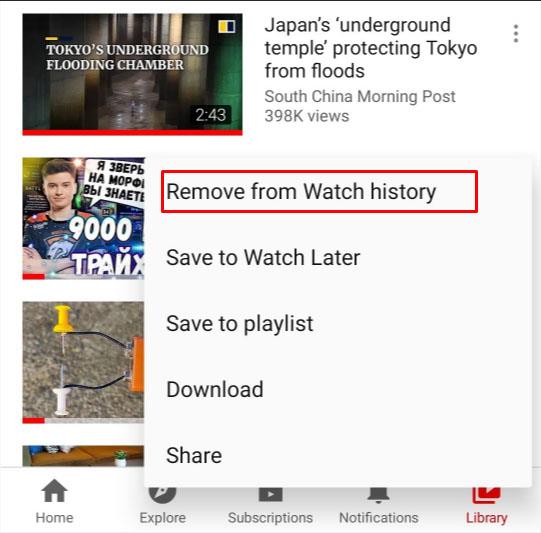
- Una vez que haya terminado de eliminar todos los videos que desea, salga de esta pantalla tocando Inicio en la parte inferior izquierda o usando el botón Atrás en su dispositivo.

Eliminación de todo el historial de vistas
- Toca el ícono Biblioteca en la esquina inferior derecha de la aplicación móvil de YouTube.

- Toca Historial en el menú.

- Toque el ícono de tres puntos en la esquina superior derecha de la pantalla Historial .

- En el menú que aparece, toque Controles de historial .

- En el siguiente menú que aparece, toque Borrar historial de visualización .
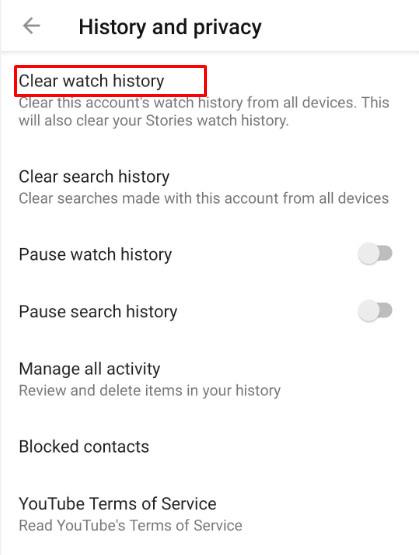
- Aparecerá una ventana emergente para confirmar la eliminación de su historial de reproducción. Toca Borrar historial de reproducciones .
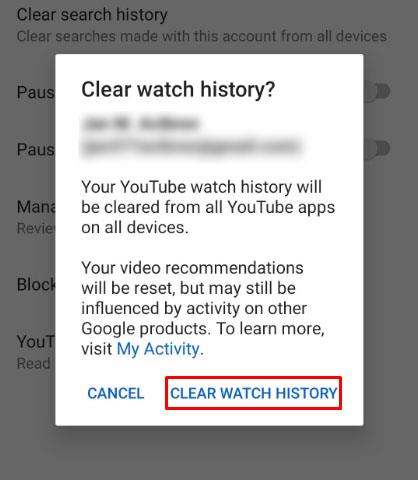
- Una vez que haya terminado, puede navegar fuera de esta pantalla tocando el ícono de Inicio en la parte inferior izquierda o usando los botones de retroceso en su dispositivo.

Borrado del historial de búsqueda
A diferencia de la versión para PC o navegador, no hay forma de eliminar búsquedas individualmente en la aplicación móvil. Para eliminar todas las búsquedas que ha realizado, siga estos pasos:
- Toque el icono de la Biblioteca en la esquina inferior derecha de la pantalla de inicio de la aplicación de YouTube.

- Toque Historial en el menú del directorio.

- Toque el ícono de tres puntos en la esquina superior derecha de la pantalla Historial .

- Toque Controles de historial en el menú desplegable.

- Toque Borrar historial de búsqueda de la lista.

- En la ventana que aparece, toque Borrar historial de búsqueda .

- Navegue fuera de esta pantalla tocando Inicio en la esquina inferior izquierda o usando los botones de retroceso en su dispositivo Android.

Eliminar automáticamente el historial de vistas
También se puede acceder a la función de eliminación automática a través de la aplicación móvil de YouTube, aunque lo redirigirá a una versión web de su cuenta de Google. Para hacer esto:
- Toque el ícono Biblioteca en la esquina inferior derecha de la pantalla de inicio.

- Toque Historial de la lista.

- Toque los tres puntos en la esquina superior derecha de la pantalla Historial .

- Toca Controles de historial .

- En el menú, toca Administrar toda la actividad .

- Se le redirigirá a la página de Google de su cuenta activa actual de YouTube. Toque Eliminar automáticamente de la lista.

- Elija entre las opciones dadas: tres meses, dieciocho meses o tres años. Una vez que haya elegido una opción, toque Siguiente.

- Luego, toca Confirmar .

- Ahora puede navegar fuera de esta pantalla.
A diferencia de la versión para PC o navegador, no hay forma de eliminar búsquedas individualmente en la aplicación móvil. Para eliminar todas las búsquedas que ha realizado, siga estos pasos:
- Toque el icono de la Biblioteca en la esquina inferior derecha de la pantalla de inicio de la aplicación de YouTube.

- Toque Historial en el menú del directorio.

- Toque el ícono de tres puntos en la esquina superior derecha de la pantalla Historial .

- Nuevamente, toque los controles de Historial en el menú desplegable.

- Luego, toque Borrar historial de búsqueda de la lista.

- En la ventana que aparece, toque Borrar historial de búsqueda .

- Navegue fuera de esta pantalla tocando Inicio en la esquina inferior izquierda o usando los botones de retroceso en su dispositivo Android.

Eliminar automáticamente el historial de vistas
También se puede acceder a la función de eliminación automática a través de la aplicación móvil de YouTube, aunque lo redirigirá a una versión web de su cuenta de Google. Para hacer esto:
- Toque el ícono Biblioteca en la esquina inferior derecha de la pantalla de inicio.

- Toque Historial de la lista.

- Toque los tres puntos en la esquina superior derecha de la pantalla Historial .

- Toca Controles de historial .

- En el menú, toca Administrar toda la actividad .

- Se le redirigirá a la página de Google de su cuenta activa actual de YouTube. Toque Eliminar automáticamente de la lista.

- Elija entre las opciones dadas: tres meses, dieciocho meses o tres años. Una vez que haya elegido una opción, toque Siguiente.

- Toque en Entendido .

- Ahora puede navegar fuera de esta pantalla.
Tenga en cuenta que tendrá que iniciar sesión en su cuenta de YouTube para hacer un uso completo de las herramientas para administrar el historial de visualización y búsqueda. Eliminar el historial de visualización o el historial de búsqueda en la aplicación móvil lo eliminará de toda su cuenta de YouTube. La función de eliminación automática también estará habilitada para todos los dispositivos conectados a su cuenta de Google.
Cómo borrar el historial de YouTube en un iPad
La aplicación móvil de YouTube no depende de la plataforma y, por lo tanto, funciona de manera similar, ya sea que se use en Android o en iOS. Las formas de eliminar tanto la vista como el historial de búsqueda son las mismas en un dispositivo Android que en un iPad. Puede abrir YouTube en un navegador web y continuar como se indica en la versión para PC, o seguir las instrucciones que se indican arriba para los dispositivos Android.
Cómo borrar el historial de YouTube en un iPhone
No hay diferencia entre la versión móvil de YouTube para iPhone y iPad. Siga las mismas instrucciones dadas anteriormente si desea eliminar el historial de búsqueda o visualización o habilitar la función de eliminación automática de su cuenta.
Cómo borrar el historial de YouTube en un televisor
Si está utilizando un Smart TV para ver YouTube, puede borrar su reloj y el historial de búsqueda accediendo a la opción desde el menú de configuración. Para hacer esto, siga estas instrucciones:
Borrado del historial de reproducciones
- En la pantalla de inicio de la aplicación de YouTube, use su control remoto para abrir el menú de configuración. Este será el icono de engranaje en la parte inferior del menú a la izquierda de la pantalla.
- En el menú Configuración a la izquierda, desplácese hacia abajo hasta llegar a la pestaña Historial y datos .
- Cuando llegue a Borrar historial de reproducciones , elíjalo para resaltar el botón Borrar historial de reproducciones en la pantalla principal. Presiona OK o Enter en tu control remoto.
- Aparecerá un mensaje de confirmación en su pantalla. Resalte Clear Watch History con su control remoto y luego haga clic en OK o Enter .
- Tu historial de reproducción ahora debería borrarse.
Borrado del historial de búsqueda
- Abra el menú Configuración eligiendo el ícono de ajustes en la parte inferior izquierda de su pantalla de inicio.
- Desplácese hacia abajo hasta que encuentre la pestaña Historial y datos a la izquierda, elija Borrar historial de búsqueda .
- Use su control remoto para resaltar el botón Borrar historial de búsqueda en la pantalla principal.
- Presiona OK o Enter en tu control remoto.
- En la ventana de confirmación, resalte Borrar historial de búsqueda , luego presione OK o Enter .
- Su historial de búsqueda ahora debería borrarse.
Cómo borrar el historial de YouTube en Roku
Los comandos para borrar la visualización y el historial de búsqueda en Roku son similares a los de un Smart TV. La única diferencia es que en lugar de un menú donde ingresas a la Configuración, tienes íconos para cada opción. Las instrucciones son las siguientes:
- Con su aplicación de YouTube para Roku abierta, haga clic en la flecha izquierda en su control remoto Roku para abrir el menú de configuración.
- Presiona la flecha hacia abajo hasta llegar a Configuración .
- Haga clic en Aceptar .
- Haz clic en la flecha derecha hasta que llegues al icono Borrar historial de reproducción o Borrar historial de búsqueda .
- Haga clic en Aceptar para su selección.
- Después del mensaje de confirmación, su vista o historial de búsqueda debe eliminarse.
Preguntas frecuentes adicionales
Estas son algunas de las preguntas más comunes que surgen cuando se habla de borrar el historial de YouTube.
¿Puedo eliminar una sola búsqueda o vista de video de mi historial?
Sí. Como se detalla en las instrucciones anteriores, YouTube permite a los usuarios borrar videos individuales o búsquedas de su historial. Simplemente siga nuestros pasos anteriores para la plataforma que está utilizando.
¿Es posible borrar automáticamente el historial en YouTube?
Sí. Técnicamente, se puede acceder a la opción de eliminar automáticamente el historial de visualización a través de la configuración de su cuenta de Google, y no directamente desde YouTube. Los pasos para hacerlo también se dan en las instrucciones anteriores.
Una herramienta útil
YouTube guarda su historial de búsqueda por varias razones. Por un lado, permite que el algoritmo le brinde mejores recomendaciones de acuerdo con sus hábitos de visualización. También ayuda a los usuarios a ver fácilmente qué videos ya han visto y volver a verlos rápidamente si es necesario.
YouTube sin duda proporciona a sus usuarios herramientas útiles para administrar sus cuentas y mejorar aún más su experiencia de visualización. ¿Conoces otras formas de borrar tu historial de YouTube? Comparta sus pensamientos en la sección de comentarios a continuación.

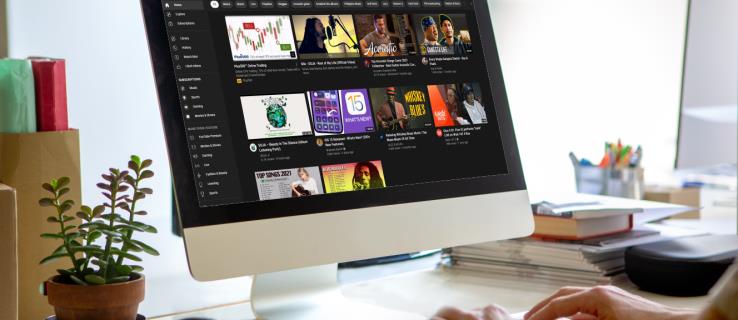


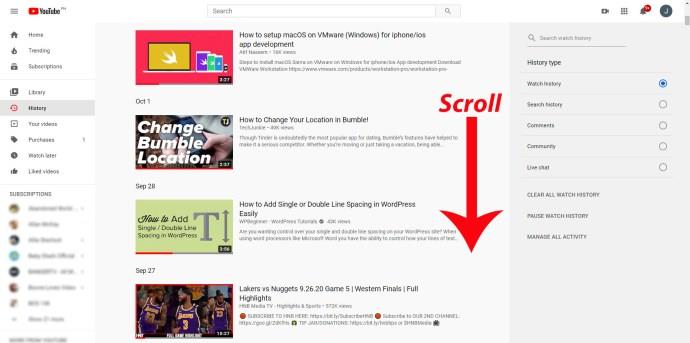
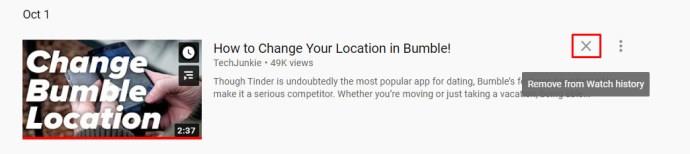

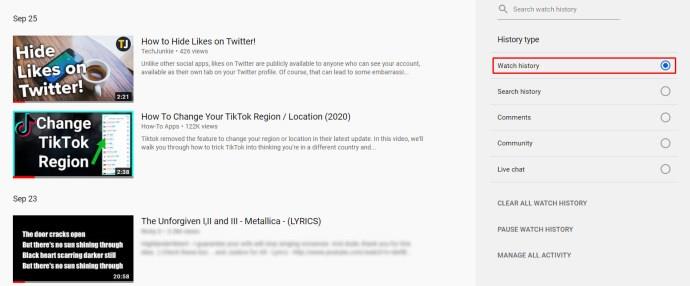
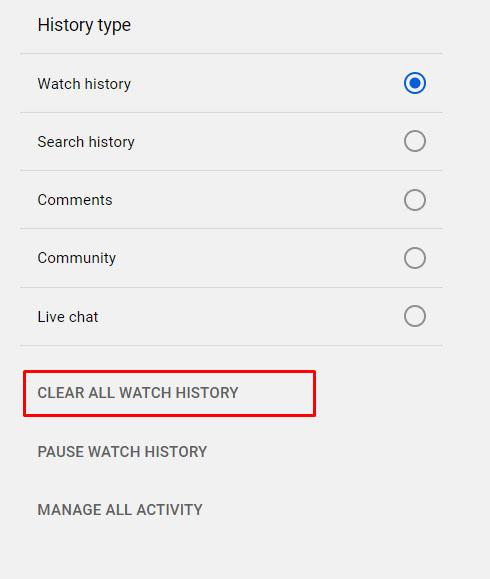
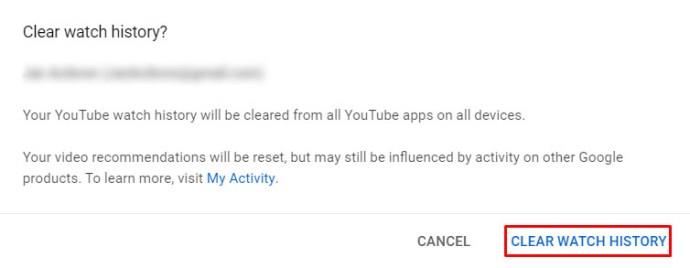
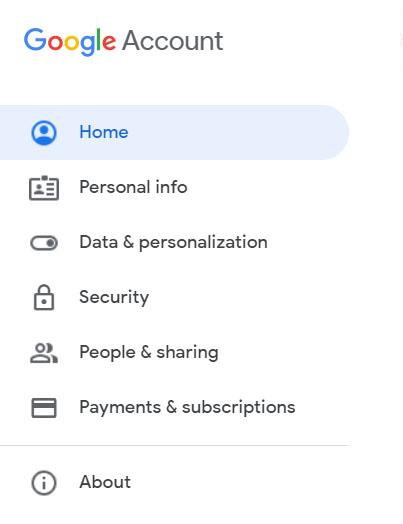
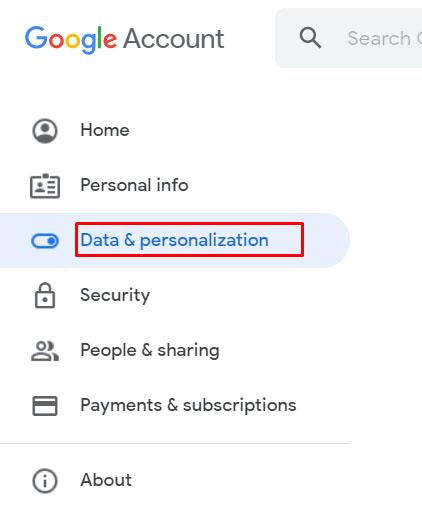
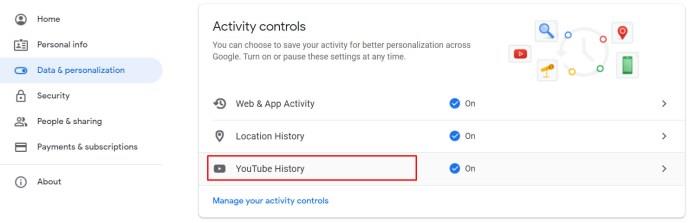
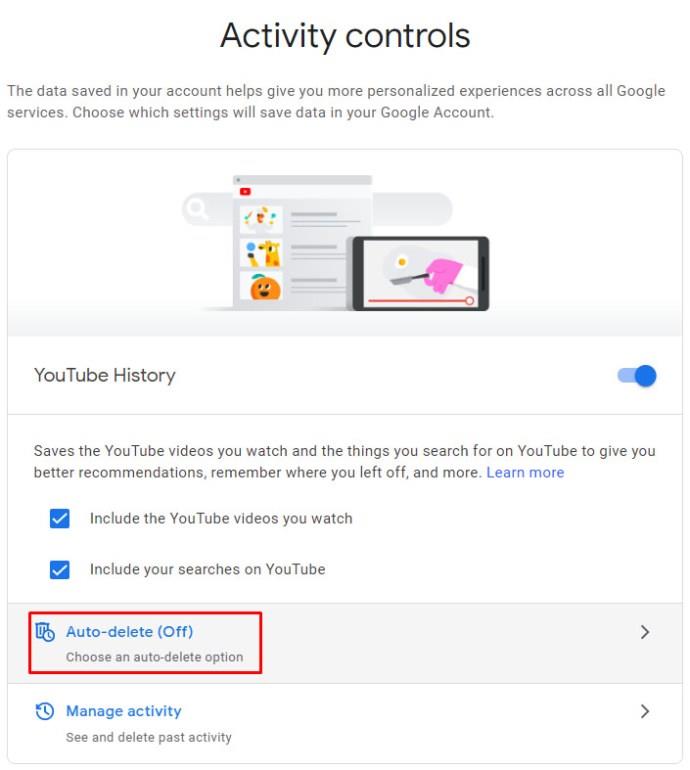
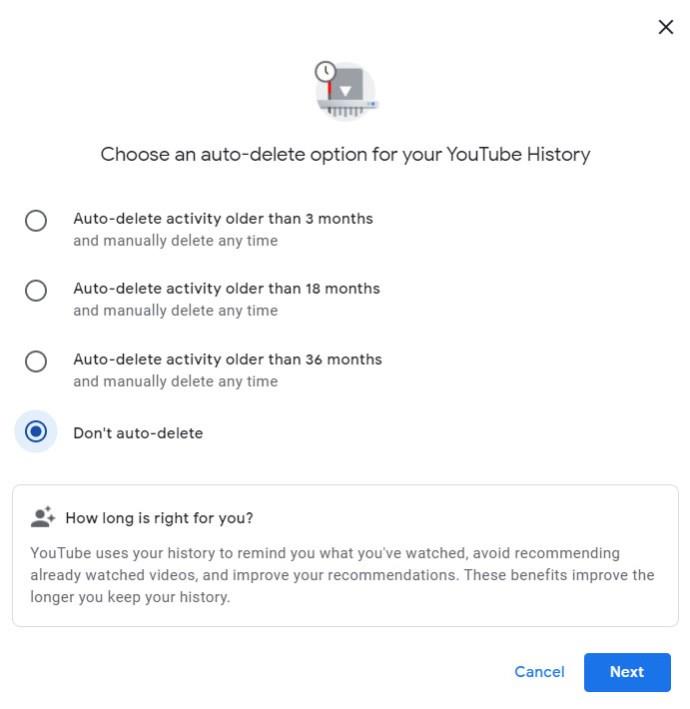
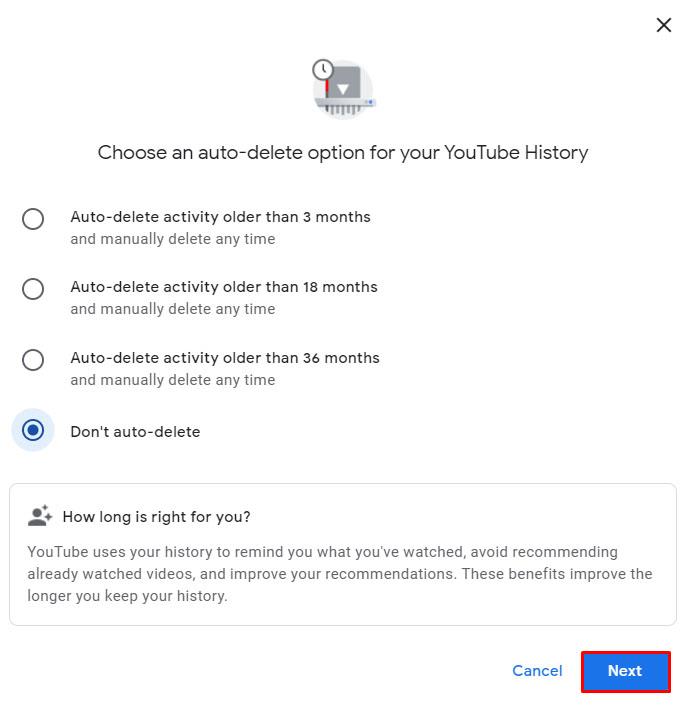
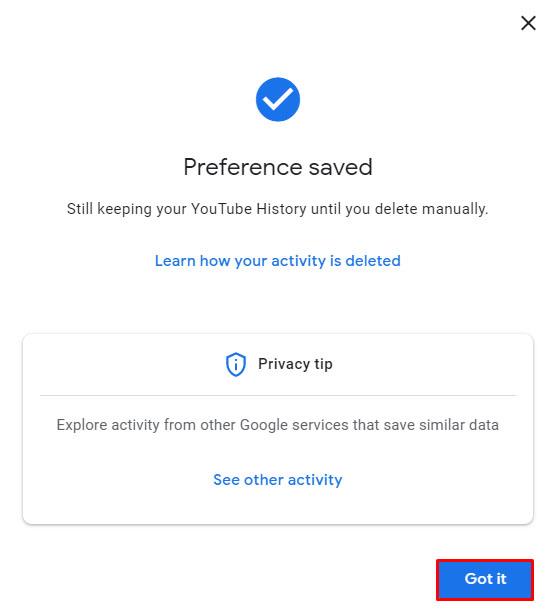
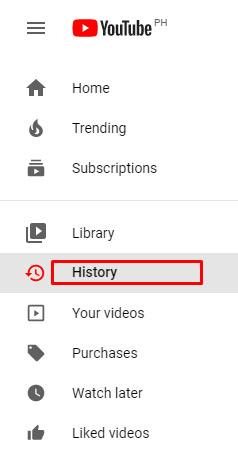


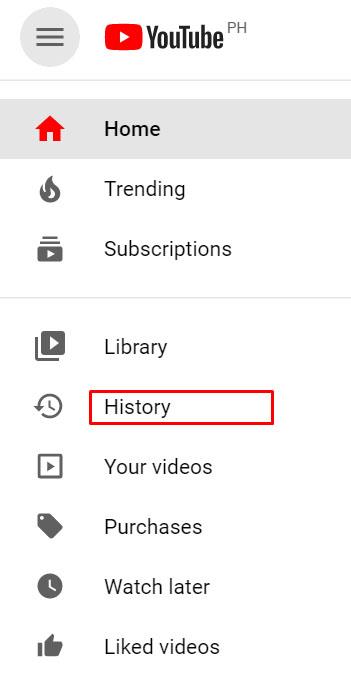
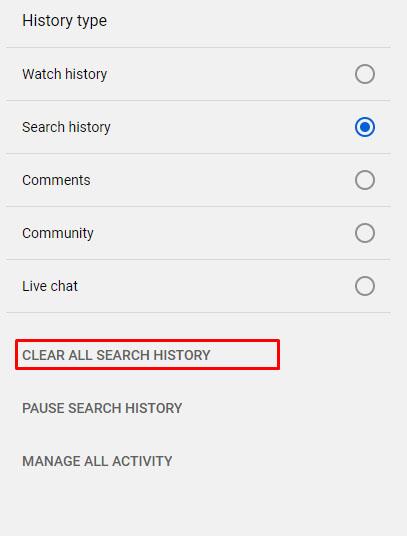
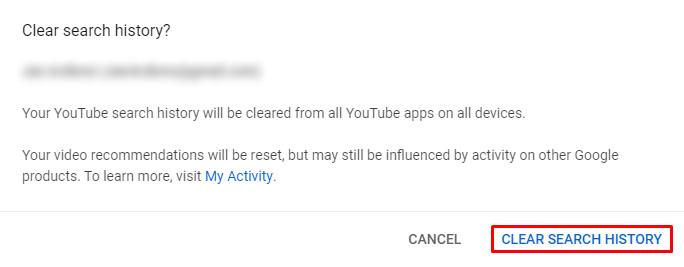


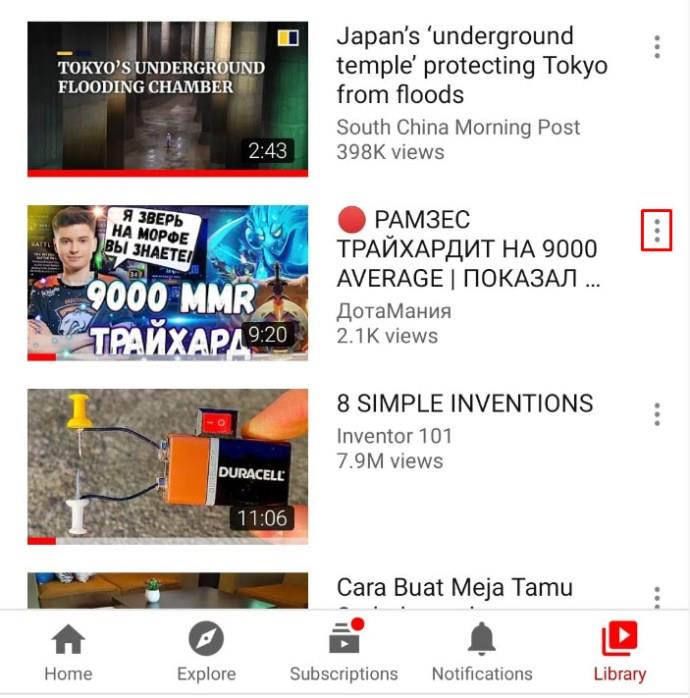
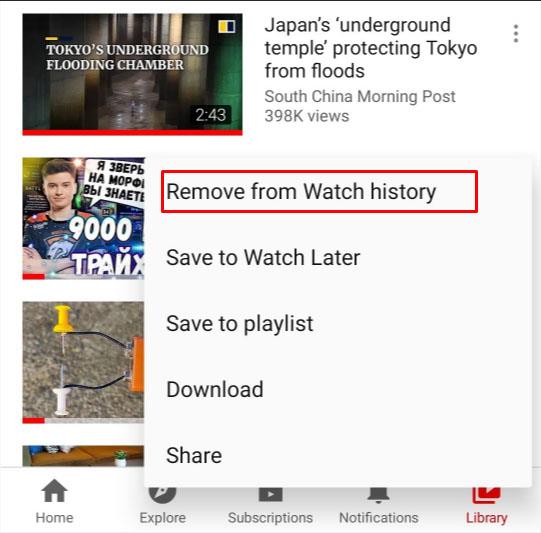



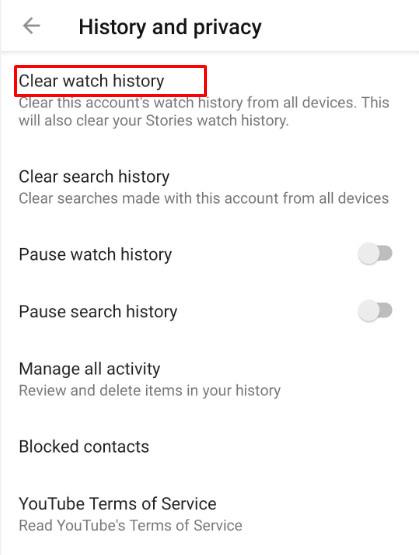
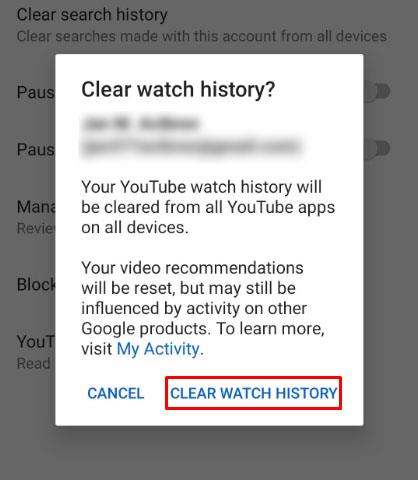










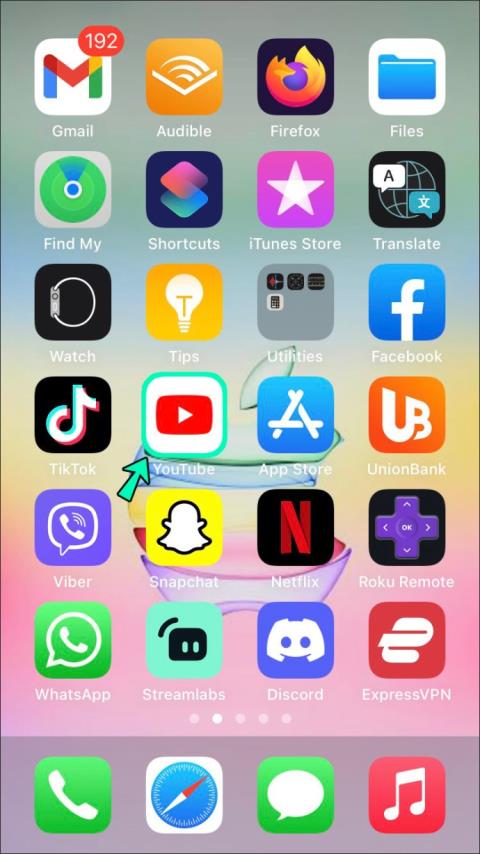







![Cómo cambiar el idioma en Netflix [Todos los dispositivos] Cómo cambiar el idioma en Netflix [Todos los dispositivos]](https://img.webtech360.com/resources6/s2/image-5188-0605161802346.jpg)

