Cómo cambiar el formato de moneda en Windows 11

Esta guía le mostrará cómo cambiar el formato de moneda utilizado para su cuenta en Windows 10 y Windows 11.
El intervalo de confianza es una métrica estadística común que determina qué tan lejos está una media muestral de la media poblacional real. Si tiene un amplio conjunto de valores de muestra, calcular el intervalo de confianza manualmente puede resultar muy complicado. Afortunadamente, Hojas de cálculo de Google le permite encontrar el valor de CI rápidamente, y estamos aquí para mostrarle cómo hacerlo.

En esta guía, explicaremos cómo calcular el intervalo de confianza en Google Sheets. También proporcionaremos respuestas a algunas de las preguntas más comunes relacionadas con el cálculo y el uso del intervalo de confianza.
Cómo calcular el intervalo de confianza en las hojas de Google
Calcular el intervalo de confianza en Google Sheets es bastante simple, incluso si tiene muchas muestras. Para hacerlo, siga las instrucciones a continuación:






Cómo encontrar el intervalo de confianza del 95% en las hojas de Google
Si necesita calcular un intervalo de confianza del 95% en Google Sheets, siga la guía a continuación:



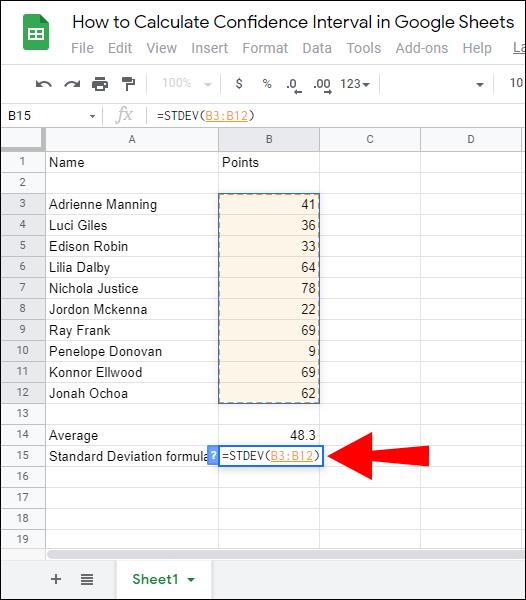


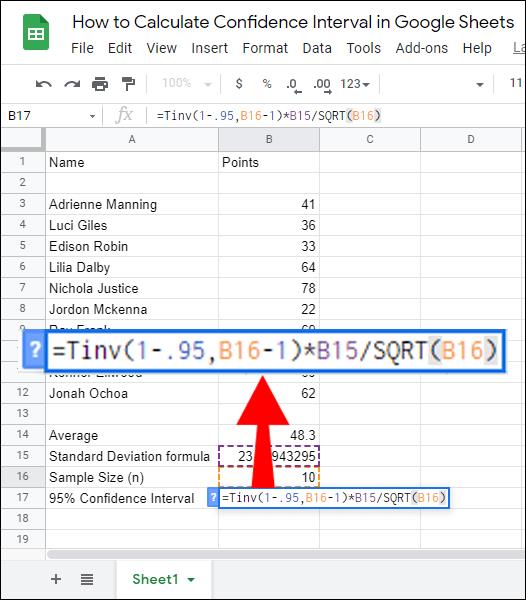
Preguntas frecuentes
En esta sección, proporcionaremos respuestas a algunas de las preguntas más comunes relacionadas con el cálculo y el uso del intervalo de confianza.
¿Cómo calculo el intervalo de confianza del 95%?
El intervalo de confianza se calcula utilizando la fórmula IC = Media de la muestra (x) +/- Valor del nivel de confianza (Z) * (Desviación estándar de la muestra (S) / Tamaño de la muestra (n)) . El valor crítico para un intervalo de confianza del 95 % es 1,96, por lo tanto, debe insertar 1,96 en la fórmula en lugar de la "Z".
Si está calculando un intervalo de confianza del 95 % en Hojas de cálculo de Google, primero calcule el valor de muestra Promedio, Desviación estándar y Tamaño de muestra, luego, ingrese los valores en la siguiente fórmula: =TINV( 1-.95, n(Tamaño de muestra )-1)*STDEV/SQRT(n) y presione la tecla ''Enter''.
¿Cuál es el Z* para un intervalo de confianza del 90%?
La Z para un intervalo de confianza del 90 % es 1,645. Aunque los valores Z para porcentajes de intervalos de confianza específicos son siempre los mismos, no es necesario que los memorice todos. En su lugar, recuerde la fórmula para encontrar la puntuación Z: Media (x) +/- Valor Z * (Desviación estándar (S) / √Número de observaciones (n)).
¿Cómo se calcula el intervalo de confianza?
Si está calculando el intervalo de confianza manualmente, use la fórmula CI = Media de la muestra (x) +/- Valor del nivel de confianza (Z) * (Desviación estándar de la muestra (S) / Tamaño de la muestra (n)) . Para encontrar la media de la muestra, sume todos los valores de la muestra y divídalos por el número de muestras.
El valor Z se puede encontrar utilizando la fórmula Media (x) +/- Valor Z * (Desviación estándar (S) / √Número de observaciones (n)) o simplemente comprobándolo en la tabla de valores Z.
Para encontrar la Desviación estándar, inserte valores en √ (Suma de ((Cada valor de la población – Media de la población) * (Cada valor de la población – Media de la población)) / El tamaño de la población) . El valor ''n'' es simplemente el número de sus muestras. Hojas de cálculo de Google calcula el intervalo de confianza de forma más fácil y rápida.
Escriba sus muestras y sus valores en una hoja de cálculo y use la fórmula =TINV(1-.95, n(Tamaño de la muestra)-1)*STDEV/SQRT(n) .
¿Cómo encuentro el puntaje Z en las hojas de Google?
La puntuación Z se calcula en Hojas de cálculo de Google utilizando la fórmula = (Valor de datos - Media) / Desviación estándar . Por lo tanto, primero debe encontrar la media y la desviación estándar.
Para encontrar la media, use la fórmula =PROMEDIO(conjunto de valores) e ingrese todos sus valores resaltándolos. La desviación estándar se puede encontrar escribiendo la fórmula =STDEV(conjunto de valores) .
Otra forma de encontrar rápidamente el puntaje Z es consultar la tabla de puntaje Z o memorizarlos, ya que siempre son los mismos. La puntuación Z para un intervalo de confianza del 90 % es 1,645, para el 95 % es 1,96 y para el 99 % es 2,576.
¿Cuál es el tamaño de la muestra del intervalo de confianza?
El tamaño de muestra de un intervalo de confianza es el número total de sus muestras. Por ejemplo, si tiene una tabla que consta de 25 muestras y sus valores, el Tamaño de la muestra es 25. En Hojas de cálculo de Google, puede calcular el Tamaño de la muestra ingresando la fórmula =SUMA(conjunto de valores) y resaltando todas sus muestras.
¿Qué es un intervalo de confianza?
Los intervalos de confianza se utilizan para determinar la distancia entre la media muestral y la media poblacional real. En otras palabras, muestra el intervalo de error entre estas dos medias, o el límite de error superior e inferior alrededor de la media de la muestra.
Por ejemplo, si calcula un intervalo de confianza del 90 %, puede estar seguro en un 90 % de que la media de la población se encuentra en el intervalo de la media de la muestra. La mayoría de las veces, se utilizan intervalos de confianza del 95 % y 99 %, ya que permiten calcular el porcentaje de error más bajo. Sin embargo, a veces se aplican intervalos de confianza del 80%, 85% y 90%.
¿Cómo creo un gráfico en Google Sheets?
Para crear un gráfico en Hojas de cálculo de Google, seleccione las celdas de valor requeridas. Luego, haga clic en "Insertar" en la parte superior de su pantalla. Seleccione "Gráfico" en el menú desplegable, luego elija el tipo de gráfico o gráfico. Para abrir opciones de personalización adicionales, haga clic en "Personalización".
Finalmente, haga clic en "Insertar", arrastre y mueva el gráfico al lugar deseado en su hoja de cálculo. Para hacer una representación visual de los datos de su intervalo de confianza, puede crear un gráfico de todos los valores de muestra y su media, y marcar los intervalos de confianza en el gráfico.
Calcula con facilidad
Google Sheets es una herramienta muy útil para el cálculo de métricas estadísticas, ya que ayuda a acelerar y simplificar notablemente el proceso. Con suerte, con la ayuda de nuestra guía, ahora puede encontrar fácilmente un intervalo de confianza para cualquier conjunto de valores de muestra. Si va a presentar los datos a personas no profesionales, le recomendamos que cree un gráfico para que la información de su intervalo de confianza sea más comprensible. Afortunadamente, Google Sheets te permite hacer esto con un par de clics.
¿Prefieres usar Hojas de cálculo de Google o Excel? ¿Por qué? Comparta sus opiniones en las secciones de comentarios a continuación.
Esta guía le mostrará cómo cambiar el formato de moneda utilizado para su cuenta en Windows 10 y Windows 11.
Esta guía le mostrará diferentes formas de instalar .NET Framework 3.5 en línea y sin conexión en Windows 10.
La partición de recuperación es una partición separada en el disco duro o SSD de su computadora y se utiliza para restaurar o reinstalar el sistema operativo en caso de falla del sistema.
Las configuraciones con dos monitores son cada vez más comunes. La multitarea en una sola pantalla es demasiado limitada.
¿Quieres acelerar Windows 10, mejorar su velocidad o acelerar su inicio? En este artículo encontrarás todas las maneras de acelerar Windows 10. ¡Léelo y aplícalo para que tu ordenador con Windows 10 funcione más rápido!
Ya sea que esté trabajando en una cafetería o revisando su correo electrónico en el aeropuerto, estas alternativas más seguras mantendrán sus datos seguros sin sacrificar su conexión.
Los usuarios pueden ajustar y cambiar el tamaño de los iconos de la barra de tareas para que sean más pequeños o más grandes, según las necesidades de cada persona.
Cuando la herramienta de búsqueda en Windows 10 falla, los usuarios no pueden buscar programas ni ningún dato que necesiten.
La búsqueda en Windows 11 extrae resultados no solo de archivos y aplicaciones en tu computadora, sino también del almacenamiento en la nube vinculado a tu cuenta Microsoft.
Cambiar su contraseña de WiFi a caracteres especiales y complejos es una forma de proteger el WiFi de su familia para que no se use ilegalmente, lo que afectaría la velocidad del WiFi de su familia.
El Panel de Control sigue siendo fundamental en muchas de las tareas de configuración necesarias en tu nuevo sistema operativo. Aquí tienes algunas maneras de acceder al Panel de Control en Windows 11.
.NET Framework de Microsoft es una plataforma de programación que incluye bibliotecas que se pueden instalar o que ya están incluidas en los sistemas operativos Windows. En algunos casos, su equipo no puede instalar este software. Siga la solución del artículo a continuación.
No confíes completamente en la configuración predeterminada de privacidad. Windows 11 no es la excepción, ya que a menudo se excede en la recopilación de datos.
Al descargar Windows 10 de Microsoft, lo descargarás como archivo ISO. Este archivo ISO te permite crear un USB de arranque, un USB de instalación de Windows o una copia fantasma de tu ordenador. ¡Veamos cómo descargar Windows 10!
Una forma rápida de solucionar los problemas más comunes de las redes cableadas es restablecer la conexión Ethernet. Estos son los pasos para restablecer la conexión Ethernet en Windows 11.













