Cómo cambiar el formato de moneda en Windows 11

Esta guía le mostrará cómo cambiar el formato de moneda utilizado para su cuenta en Windows 10 y Windows 11.
Cuando se manejan grandes cantidades de datos, poder agrupar ciertos valores puede ser muy útil. Después de todo, calcular cientos de valores automáticamente es una de las razones por las que se crearon las hojas de cálculo. Aquí es donde es importante poder declarar rangos de celdas, ya que simplifica lo que de otro modo serían cálculos engorrosos.

En este artículo, le mostraremos cómo calcular el rango en Hojas de cálculo de Google, junto con otras funciones útiles de rango de Hojas de cálculo de Google.
Cómo encontrar el rango en las hojas de Google
La definición de un rango en hojas de cálculo es bastante diferente de su equivalente en matemáticas. En pocas palabras, cuando se trabaja en programas de hojas de cálculo, un rango es un grupo de celdas seleccionadas. Esto es importante porque al agrupar celdas, puede usar estos grupos como valores para hacer cálculos. Esto permite que un usuario calcule automáticamente fórmulas con un rango como argumento.
Encontrar el rango en Google Sheets es un proceso muy fácil. Simplemente comienza desde un extremo de un conjunto de datos al otro. Por ejemplo, un conjunto de datos de diez números tiene un rango de uno a diez o de diez a uno. No importa dónde comience o termine, siempre que cubra todo el conjunto de datos, ese es su rango.
Si observa la parte superior e izquierda de un documento de Google Sheet, notará que algunas letras y números los marcan. Así es como determina el nombre de una celda en particular en la hoja. Miras la letra desde arriba, luego miras el número a la izquierda. La primera celda sería A1, la celda inmediatamente al final sería A2, y la que está inmediatamente a la derecha es B2. Así es como determina el primer y último valor de su rango.
Calcular el rango sería fácil si fuera una sola fila o una columna. Simplemente use ambos extremos del conjunto de datos que tiene un valor y luego coloque dos puntos entre ellos. Por ejemplo, en una columna de datos que comienza desde A1 hasta A10, el rango sería A1:A10 o A10:A1. No importa si usa cualquiera de los extremos primero.
Se vuelve un poco complicado cuando trabajas con varias filas o columnas. Para este tipo de conjunto de datos, debe determinar dos esquinas opuestas para obtener su rango. Por ejemplo, un conjunto de nueve celdas compuesto por tres filas y tres columnas comenzando en A1 y terminando en C3, las esquinas opuestas serían A1 y C3 o A3 y C1.
No importa si toma las celdas de arriba a la izquierda y las de abajo a la derecha o las de abajo a la izquierda y las de arriba a la derecha. Mientras sean esquinas opuestas, cubrirá todo el conjunto de datos. Entonces, el rango sería A1:C3, C3:A1, A3:C1 o C1:A3. No importa qué celda use como su primer valor de rango.
Encontrar el valor de un rango escribiendo valores es útil cuando la cantidad de valores de datos que tiene es demasiado para poder seleccionarlos manualmente. De lo contrario, puede escribir = en una celda vacía, luego hacer clic y arrastrar el mouse sobre todo el conjunto de datos para generar automáticamente un rango de datos.
Cómo crear rangos con nombre en hojas de cálculo de Google
Los rangos con nombre se vuelven útiles cuando tiene demasiados conjuntos de rangos para realizar un seguimiento. Esto también puede ayudar a simplificar los cálculos, ya que puede usar las etiquetas como argumentos para fórmulas. ¿Qué es más fácil de recordar? =suma(a1:a10) o =suma(ventas_diarias)? Al usar este último, no solo sabrá para qué es realmente el rango, sino que al mirar solo la fórmula puede ver que el resultado es la suma de las ventas del día.
Para crear un rango con nombre, haga lo siguiente:

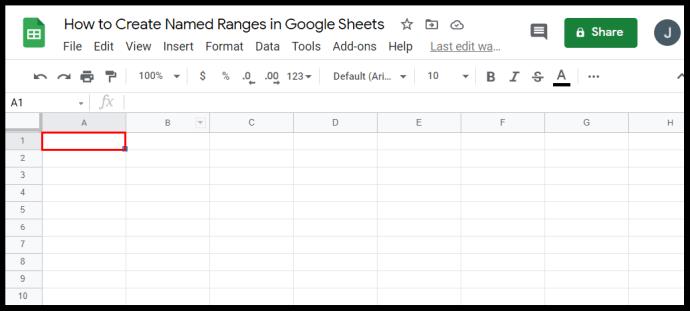


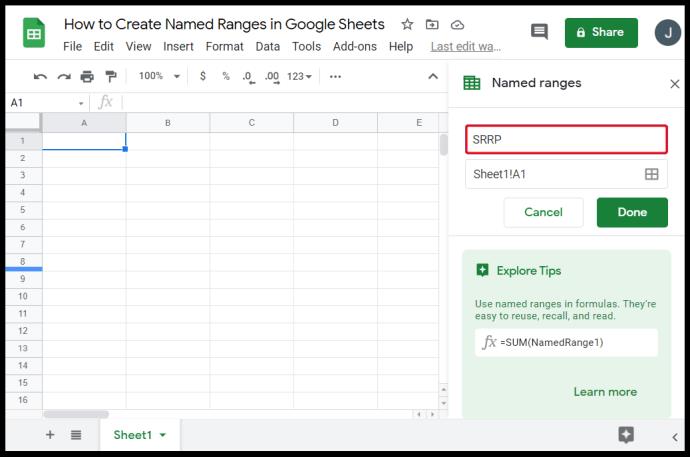
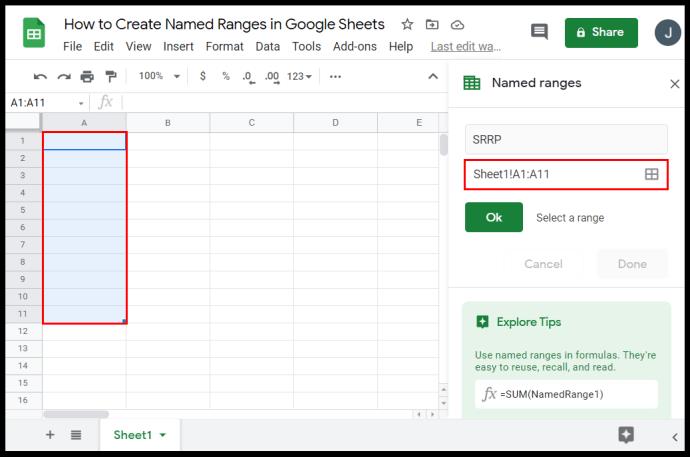
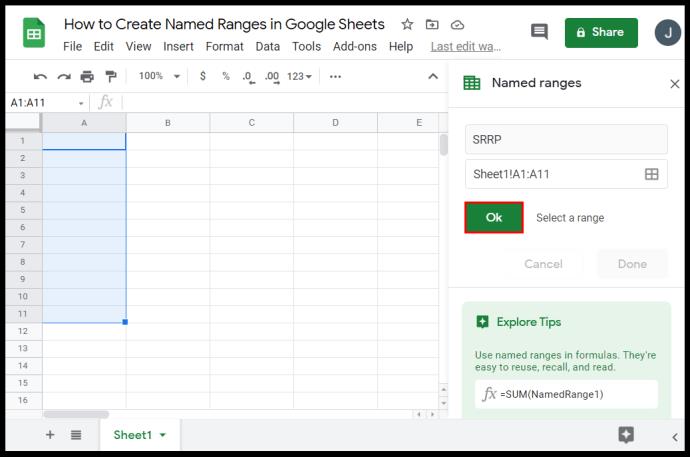
Hay ciertas reglas que debe seguir al nombrar rangos. El incumplimiento de estas reglas a menudo dará como resultado mensajes de error o la falla de una fórmula para producir un resultado. Estas reglas son:
Aquí se explica cómo editar rangos ya nombrados:



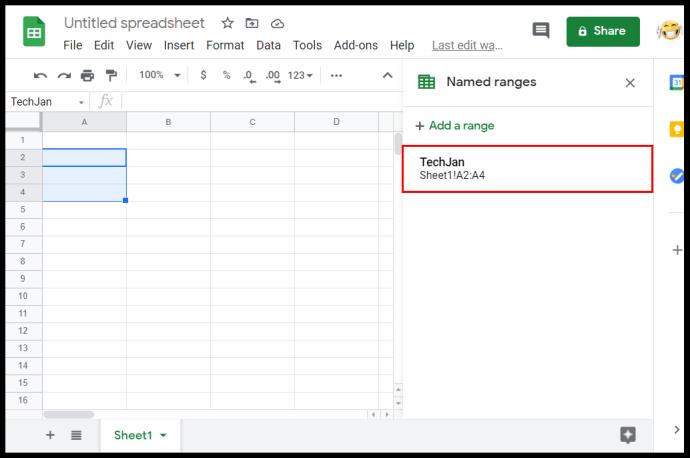
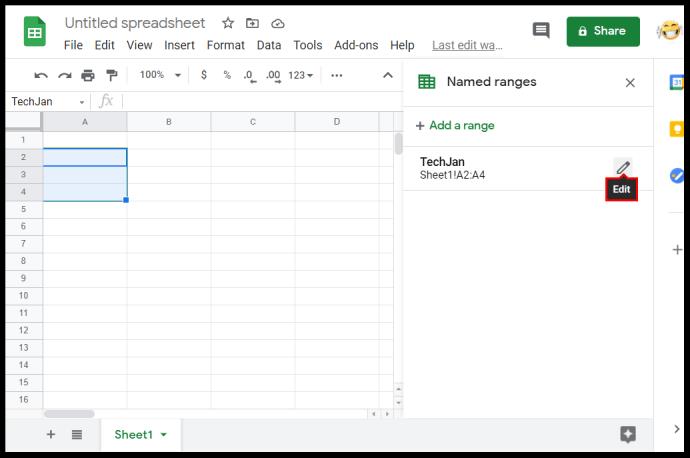
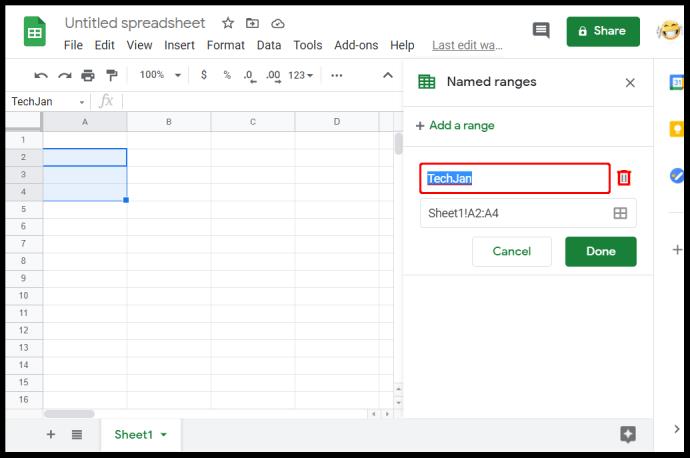
Preguntas frecuentes adicionales
¿Cómo se accede a la función PROMEDIO en Google Sheets?
Si desea utilizar la función PROMEDIO, puede hacer lo siguiente:
• Haga clic en una celda vacía donde desea que se muestre la respuesta.
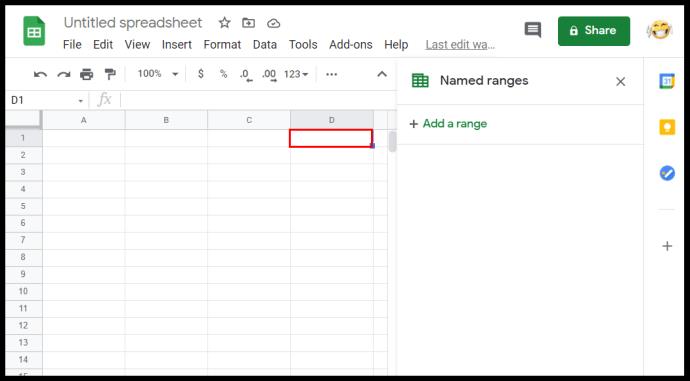
• En el menú superior, haga clic en Insertar.
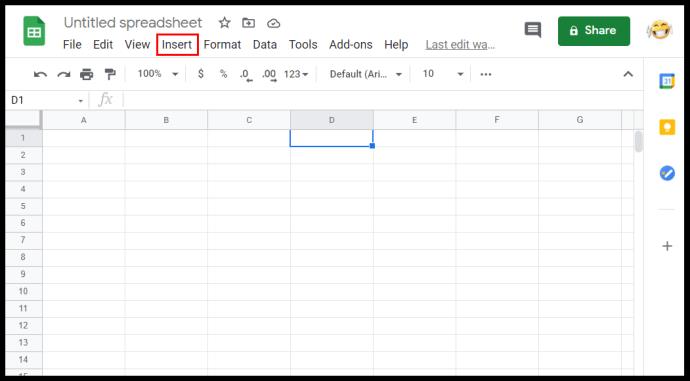
• Pase el mouse sobre Función en el menú desplegable.
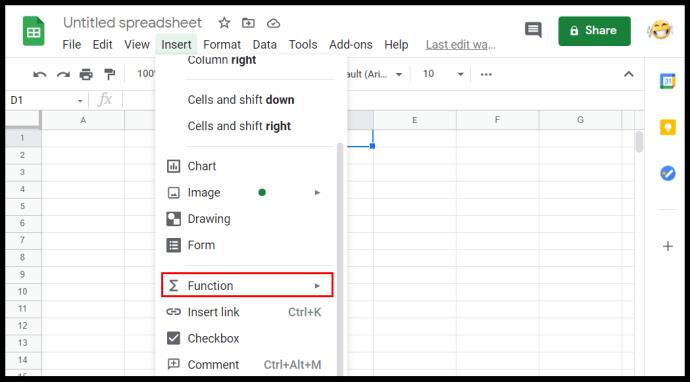
• Haga clic en PROMEDIO.
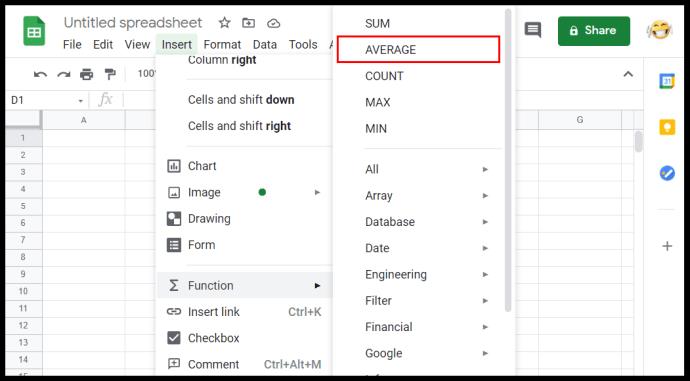
• Escriba los valores que desea que use la función PROMEDIO.
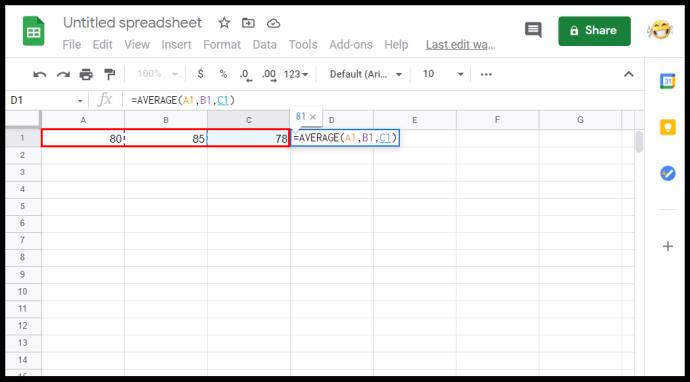
• Pulse la tecla Intro o Retorno.
¿Cómo cambia su rango en las hojas de Google?
Cambiar el rango es tan fácil como editar el primer o último valor de los números de celda entre el símbolo de dos puntos. Recuerde que el argumento de rango toma el primer y último valor que ingresa e incluye todas las celdas intermedias como miembro de ese rango. Aumentar o disminuir cualquiera de los números entre los dos puntos aumentará o disminuirá los miembros del rango en consecuencia.
¿Cómo se calcula el total en las hojas de Google?
Las fórmulas en Hojas de cálculo de Google pueden calcular automáticamente el total de un cierto rango de celdas. Si se cambian los valores dentro de las celdas, el total se ajustará en consecuencia. La función habitual utilizada es SUMA, que es el total de todos los valores del argumento. La sintaxis de esta función es =SUMA(x:y) donde x e y son el inicio y el final de su rango en consecuencia. Por ejemplo, el total de un rango de A1 a C3 se escribirá como =SUMA(A1:C3).
¿Cómo selecciono un rango de datos en las hojas de Google?
Puede seleccionar un rango de dos maneras, ya sea escribiendo los valores del rango manualmente o haciendo clic y arrastrando el mouse sobre el rango completo. Hacer clic y arrastrar es útil si la cantidad de datos que tiene solo abarca unas pocas páginas. Esto se vuelve difícil de manejar si tiene datos que se cuentan por miles.
Para seleccionar manualmente un rango de datos, busque el valor superior izquierdo y el valor inferior derecho y colóquelos entre dos puntos. Lo mismo se aplica a los valores superiores a la derecha e inferiores a la izquierda. Luego puede escribir esto como un argumento en una función.
¿Cómo encuentras la media en las hojas de Google?
En términos matemáticos, la media es la suma de los valores de un conjunto de celdas, dividida por el número de celdas sumadas. En pocas palabras, es el valor promedio de todas las celdas. Esto se puede lograr usando la función PROMEDIO en el menú Insertar y función.
¿Qué es un rango de datos en las hojas de Google?
Un rango de datos es un conjunto de celdas que desea usar en una función o fórmula. Es otro nombre para rango. Los dos nombres son intercambiables.
¿Qué es un rango válido en las hojas de cálculo de Google?
Según la fórmula que utilice, algunos valores no se aceptarán como argumento. Por ejemplo, el valor de celda VERDADERO no se puede usar en la fórmula =SUMA() ya que no es un valor numérico calculable. Un rango válido es un conjunto de celdas que contienen datos que una fórmula aceptará como argumento. Si hay una celda que tiene una entrada no aceptada, entonces el rango no es válido. Los rangos no válidos también pueden ocurrir cuando el primer o el último punto del rango tiene un valor que genera un error.
¿Cómo encuentro el rango estadístico de valores en las hojas de cálculo de Google?
En matemáticas, el rango estadístico es la diferencia entre el valor más alto y el valor más bajo de un conjunto de datos. Google Sheets tiene varias funciones que hacen que el cálculo de esto sea bastante simple. La función MAX y MIN se encuentra en el menú Insertar y función. Para encontrar el rango estadístico o un conjunto de datos, simplemente escriba =(MAX(x) – MIN(x)) donde x es su rango. Para el rango estadístico de un conjunto de datos de A1 a A10, por ejemplo, la fórmula sería =(MAX(A1:A10) – MIN(A1:A10)). Si quiere valores redondeados hacia abajo, puede usar esta sintaxis: =round(MAX(A1:A10),1)-round(MIN(A1:A10),1).
Cálculos eficientes
Saber cómo calcular el rango en Hojas de cálculo de Google ayuda a los usuarios a manejar grandes cantidades de datos de manera eficiente. Puede hacer uso de todas las fórmulas y funciones que Google Sheets tiene para ofrecer más fácilmente si puede agrupar datos en conjuntos y rangos específicos. Comprender cómo funcionan los rangos puede ayudar a simplificar su carga de trabajo.
¿Conoces otra forma de calcular un rango en Hojas de cálculo de Google? Comparta sus pensamientos en la sección de comentarios a continuación.
Esta guía le mostrará cómo cambiar el formato de moneda utilizado para su cuenta en Windows 10 y Windows 11.
Esta guía le mostrará diferentes formas de instalar .NET Framework 3.5 en línea y sin conexión en Windows 10.
La partición de recuperación es una partición separada en el disco duro o SSD de su computadora y se utiliza para restaurar o reinstalar el sistema operativo en caso de falla del sistema.
Las configuraciones con dos monitores son cada vez más comunes. La multitarea en una sola pantalla es demasiado limitada.
¿Quieres acelerar Windows 10, mejorar su velocidad o acelerar su inicio? En este artículo encontrarás todas las maneras de acelerar Windows 10. ¡Léelo y aplícalo para que tu ordenador con Windows 10 funcione más rápido!
Ya sea que esté trabajando en una cafetería o revisando su correo electrónico en el aeropuerto, estas alternativas más seguras mantendrán sus datos seguros sin sacrificar su conexión.
Los usuarios pueden ajustar y cambiar el tamaño de los iconos de la barra de tareas para que sean más pequeños o más grandes, según las necesidades de cada persona.
Cuando la herramienta de búsqueda en Windows 10 falla, los usuarios no pueden buscar programas ni ningún dato que necesiten.
La búsqueda en Windows 11 extrae resultados no solo de archivos y aplicaciones en tu computadora, sino también del almacenamiento en la nube vinculado a tu cuenta Microsoft.
Cambiar su contraseña de WiFi a caracteres especiales y complejos es una forma de proteger el WiFi de su familia para que no se use ilegalmente, lo que afectaría la velocidad del WiFi de su familia.
El Panel de Control sigue siendo fundamental en muchas de las tareas de configuración necesarias en tu nuevo sistema operativo. Aquí tienes algunas maneras de acceder al Panel de Control en Windows 11.
.NET Framework de Microsoft es una plataforma de programación que incluye bibliotecas que se pueden instalar o que ya están incluidas en los sistemas operativos Windows. En algunos casos, su equipo no puede instalar este software. Siga la solución del artículo a continuación.
No confíes completamente en la configuración predeterminada de privacidad. Windows 11 no es la excepción, ya que a menudo se excede en la recopilación de datos.
Al descargar Windows 10 de Microsoft, lo descargarás como archivo ISO. Este archivo ISO te permite crear un USB de arranque, un USB de instalación de Windows o una copia fantasma de tu ordenador. ¡Veamos cómo descargar Windows 10!
Una forma rápida de solucionar los problemas más comunes de las redes cableadas es restablecer la conexión Ethernet. Estos son los pasos para restablecer la conexión Ethernet en Windows 11.













