Errores comunes al realizar pruebas de velocidad de Internet

Si los resultados parecen más lentos de lo esperado, no se apresure a culpar a su ISP: los errores al realizar la prueba pueden sesgar sus números.
El valor p es uno de los conceptos más importantes en estadística. Cuando se trabaja en proyectos de investigación, estos son los datos de salida que los científicos suelen utilizar para encontrar la importancia estadística de dos conjuntos de datos.
Pero, ¿cómo se calcula el valor p en las hojas de cálculo de Google?
Este artículo le mostrará todo lo que necesita saber sobre el tema. Al final del artículo, podrá calcular el valor p y verificar sus resultados fácilmente.
¿ Cuál es el valor p ?
El valor p se utiliza para determinar si ciertas hipótesis son correctas o no. Básicamente, los científicos elegirán un valor o rango de valores que expresen el resultado esperado normal cuando los datos no están correlacionados. Después de calcular el valor p de sus conjuntos de datos, sabrán qué tan cerca están de estos resultados.
La constante que representa los resultados esperados se denomina nivel de significancia. Aunque puede elegir este número en función de investigaciones anteriores, por lo general se establece en 0,05.
Si el valor p calculado está muy por debajo del nivel de significancia, entonces los resultados esperados son estadísticamente significativos. Cuanto más bajo sea el valor p , más probable es que sus datos expresen algún tipo de correlación.
Resumen sencillo
Si es nuevo en Google Sheets o fórmulas, lo desglosaremos para que sea fácil de entender.
Las funciones son fórmulas simples que le indican a Google Sheets qué datos desea extraer de un conjunto de números.
Para encontrar el valor P (si un conjunto de números es estadísticamente significativo), usaremos la función T-Test. Si el resultado es inferior a 0,05, los datos son estadísticamente significativos. Si es superior a 0,05, necesitamos más datos.
Para evitar el riesgo de terminar con resultados falsos debido a cálculos defectuosos, lo mejor es utilizar herramientas como Google Sheets. Dado que el valor p es tan significativo, los desarrolladores han incluido una función que lo calculará directamente. La siguiente sección le mostrará cómo hacerlo.
Aquí se explica cómo ingresar datos en la función T-Test y obtener los resultados:
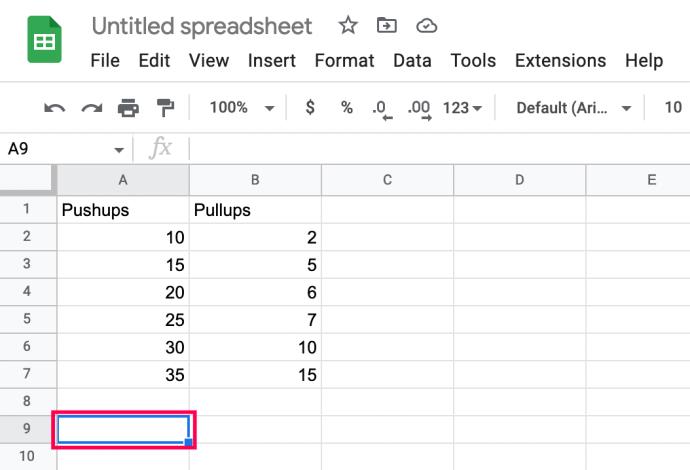
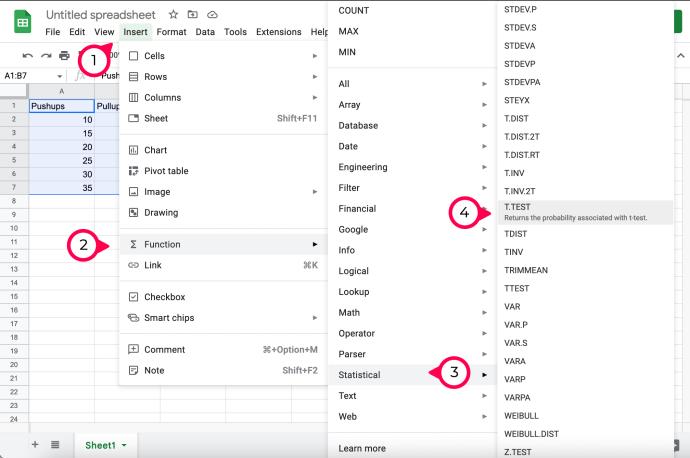
Ahora que ha insertado la función T-Test, así es como se ingresan los datos:
Enumere el primer conjunto de columnas y filas:
Luego, enumere el segundo conjunto de columnas y filas :
Cuéntale a Google sobre las colas de distribución :
Ingrese 1, 2 o 3 como el número final :
Ahora que comprende cómo funciona la función, veamos si su conjunto de datos es mayor o menor que 0.5.
Cálculo del valor p en Google Sheets
La mejor manera de explicar esto es a través de un ejemplo que pueda seguir. Si ya tiene una tabla existente, simplemente aplique lo que aprenda del siguiente tutorial.
Comenzaremos haciendo dos conjuntos de datos. Después de eso, compararemos los conjuntos de datos creados para ver si tienen importancia estadística.
Digamos que necesitamos examinar los datos de un entrenador personal. El entrenador personal nos proporcionó los números de sus clientes con respecto a su progresión de flexiones y dominadas, y los ingresamos en la hoja de cálculo de Google.
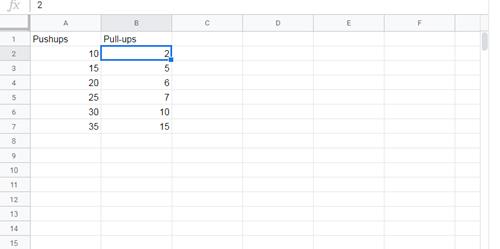
La tabla es muy básica, pero servirá para los propósitos de este artículo.
Para comparar estos dos conjuntos de datos, necesitaremos usar la función T-TEST de Google Spreadsheet.
La sintaxis de esta función se ve así: TTEST(array1,array2,tails,type) pero también puede usar la sintaxis T.TEST(array1,array2,tails,type) – ambas se refieren a la misma función.
Array1 es el primer conjunto de datos . En nuestro caso, sería toda la columna de flexiones (excepto el nombre de la columna, por supuesto).
Array2 es el segundo conjunto de datos , que es todo lo que se encuentra debajo de la columna Pull-ups.
Las colas representan el número de colas que se utilizan para la distribución. Aquí solo tienes dos opciones:
1 – distribución de una cola
2 – distribución de dos colas
El tipo representa un valor entero que puede ser 1 (Prueba T emparejada), 2 (Prueba T de varianza igual de dos muestras) o 3 (Prueba T de varianza desigual de dos muestras).
Seguiremos estos pasos para trabajar con la prueba p de ejemplo:
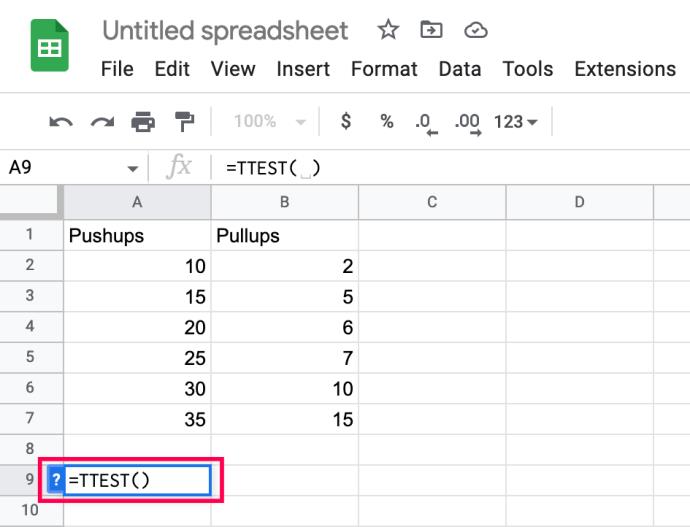
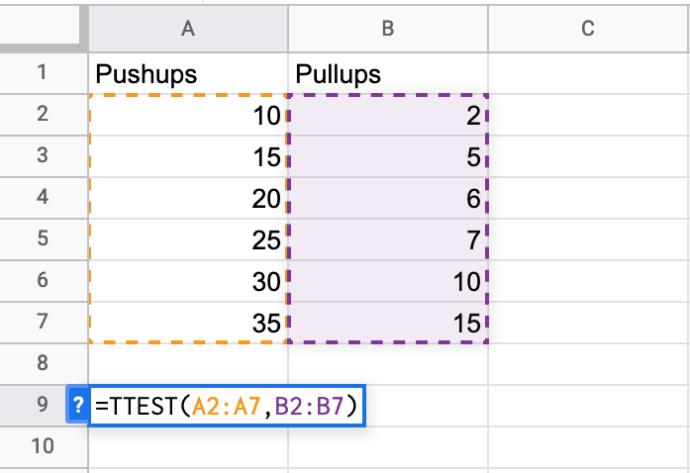
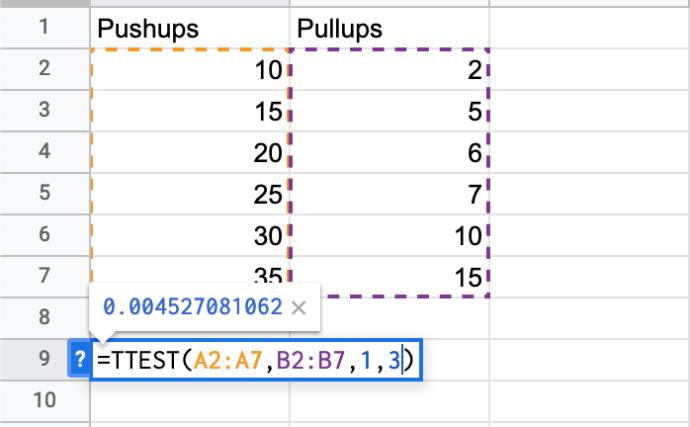
Tu resultado debería aparecer en la columna donde escribiste la fórmula.
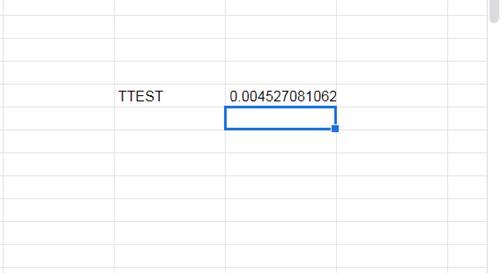
Mensajes de error comunes
Si cometió un error al escribir su fórmula TTEST, probablemente haya visto uno de estos mensajes de error:
Calcular datos nunca ha sido tan fácil con las hojas de cálculo de Google
Con suerte, ahora ha agregado otra función de Hojas de cálculo de Google a su arsenal. Aprender sobre las posibilidades y características de esta herramienta en línea lo hará mejor en el análisis de datos, incluso si no es un estadístico.
¿Tiene algún método alternativo que utilice para calcular el valor p ? Siéntase libre de contarnos todo al respecto en los comentarios a continuación.
Si los resultados parecen más lentos de lo esperado, no se apresure a culpar a su ISP: los errores al realizar la prueba pueden sesgar sus números.
El problema de pérdida de sonido al actualizar Windows 11 puede estar relacionado con el software o con el controlador de sonido del equipo. A continuación, se muestran instrucciones para solucionar el error de pérdida de sonido al actualizar Windows 11.
Esta guía le mostrará cómo cambiar el formato de moneda utilizado para su cuenta en Windows 10 y Windows 11.
Esta guía le mostrará diferentes formas de instalar .NET Framework 3.5 en línea y sin conexión en Windows 10.
La partición de recuperación es una partición separada en el disco duro o SSD de su computadora y se utiliza para restaurar o reinstalar el sistema operativo en caso de falla del sistema.
Las configuraciones con dos monitores son cada vez más comunes. La multitarea en una sola pantalla es demasiado limitada.
¿Quieres acelerar Windows 10, mejorar su velocidad o acelerar su inicio? En este artículo encontrarás todas las maneras de acelerar Windows 10. ¡Léelo y aplícalo para que tu ordenador con Windows 10 funcione más rápido!
Ya sea que esté trabajando en una cafetería o revisando su correo electrónico en el aeropuerto, estas alternativas más seguras mantendrán sus datos seguros sin sacrificar su conexión.
Los usuarios pueden ajustar y cambiar el tamaño de los iconos de la barra de tareas para que sean más pequeños o más grandes, según las necesidades de cada persona.
Cuando la herramienta de búsqueda en Windows 10 falla, los usuarios no pueden buscar programas ni ningún dato que necesiten.
La búsqueda en Windows 11 extrae resultados no solo de archivos y aplicaciones en tu computadora, sino también del almacenamiento en la nube vinculado a tu cuenta Microsoft.
Cambiar su contraseña de WiFi a caracteres especiales y complejos es una forma de proteger el WiFi de su familia para que no se use ilegalmente, lo que afectaría la velocidad del WiFi de su familia.
El Panel de Control sigue siendo fundamental en muchas de las tareas de configuración necesarias en tu nuevo sistema operativo. Aquí tienes algunas maneras de acceder al Panel de Control en Windows 11.
.NET Framework de Microsoft es una plataforma de programación que incluye bibliotecas que se pueden instalar o que ya están incluidas en los sistemas operativos Windows. En algunos casos, su equipo no puede instalar este software. Siga la solución del artículo a continuación.
No confíes completamente en la configuración predeterminada de privacidad. Windows 11 no es la excepción, ya que a menudo se excede en la recopilación de datos.













