Cómo cambiar el formato de moneda en Windows 11

Esta guía le mostrará cómo cambiar el formato de moneda utilizado para su cuenta en Windows 10 y Windows 11.
Uno de los usos más comunes de Hojas de cálculo de Google es crear calendarios y manejar información sobre fechas, como hojas de tiempo o calendarios de vacaciones. Muchos usuarios que crean una hoja de cálculo que trata con fechas se encuentran con la necesidad de calcular cuántos días hay entre dos fechas; es decir, necesitan encontrar cuántos días hay entre (como ejemplo) el 1 de julio de 2018 y el 31 de enero de 2019.
Podría simplemente mirar en un calendario y contar los días a mano, y eso funcionaría bien si las fechas estuvieran muy juntas, pero para un gran número de fechas o fechas que están muy separadas, un poco de ayuda de la computadora seguramente sería útil. lindo. Afortunadamente, Google Sheets tiene varias formas de encontrar la cantidad de días entre dos fechas.
Echemos un vistazo a las funciones que puede usar para calcular los días entre fechas en Hojas de cálculo de Google.
Cómo calcular los días entre fechas en las hojas de Google
Antes de comenzar, es importante tener en cuenta que estos métodos solo funcionan cuando se usa el formato de fecha estadounidense. Si no se encuentra en los Estados Unidos, puede ingresar a Hojas de cálculo de Google y cambiar su configuración regional y zona horaria si desea utilizar estos métodos.
Dicho esto, echemos un vistazo a cómo encontrar la cantidad de días entre dos fechas en Hojas de cálculo de Google.
Cómo calcular los días entre fechas en Google Sheets usando la función MENOS
A diferencia de Excel, Google Sheets tiene una función de resta que es muy útil para calcular diferencias de fechas simples. MENOS es la función de resta de Hojas de cálculo de Google y, debido a la forma en que las fechas se almacenan internamente (como números enteros que describen la cantidad de días desde una determinada fecha en el pasado), funciona bien para deducir una fecha de otra. Es decir, siempre que las fechas estén en el mismo formato. La sintaxis de MENOS es: =MINUS(valor 1, valor 2) .
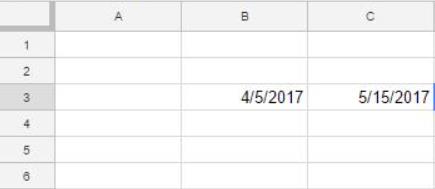
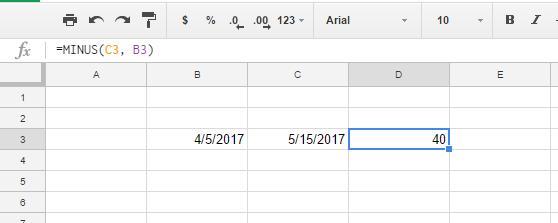
Esto significa que hay 40 días entre el 5/4/2017 y el 15/5/2017.
También puede encontrar la diferencia entre las fechas simplemente ingresando las referencias de celda y sin molestarse con la función MENOS .
Puede convertir el formato de celda para mostrar un valor entero seleccionando Formato > Número y Número .
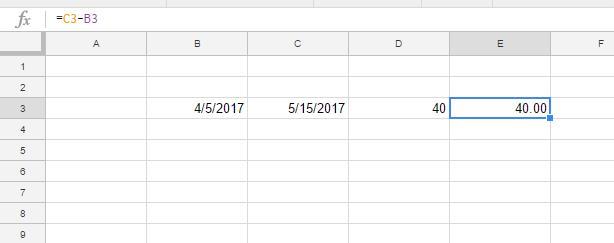
También puede ingresar primero las referencias de celda con la fecha anterior. Si ingresó =B3-C3 en la barra de funciones, la celda contendría el valor -40. Esto destaca que el 4/4/2017 tiene 40 días de retraso con respecto al 15/5/2017.
Cómo calcular los días entre fechas en Google Sheets usando la función DATEDIF
SIFECHA es una función que le ayuda a encontrar el total de días, meses o años entre dos fechas. Puede encontrar el total de días entre dos fechas ingresadas en la hoja de cálculo o incluir las fechas dentro de DATEDIF en su lugar.
La sintaxis para SIFECHA es:
SIFECHA(fecha_inicio, fecha_finalización, unidad) . La unidad para la función puede ser D (días), M (meses) o Y (años).
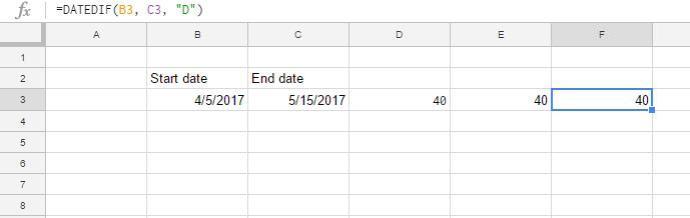
DATEDIF también funcionará si coloca la información de la fecha directamente en la fórmula.
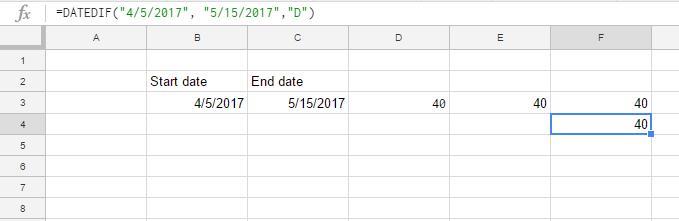
Como puedes ver, los resultados son los mismos.
Cómo calcular los días entre fechas en Google Sheets usando la función DAYS360
Google Sheets incluye DAY360, que calcula la diferencia entre fechas para un año de 360 días. El calendario de 360 días se usa principalmente para hojas de cálculo financieras en las que se pueden requerir cálculos de tasas de interés.
La sintaxis para DAYS360 es:
=DÍAS360(fecha_inicio, fecha_finalización, [método]) . El [método] es un indicador opcional que puede incluir para el método de conteo de días.
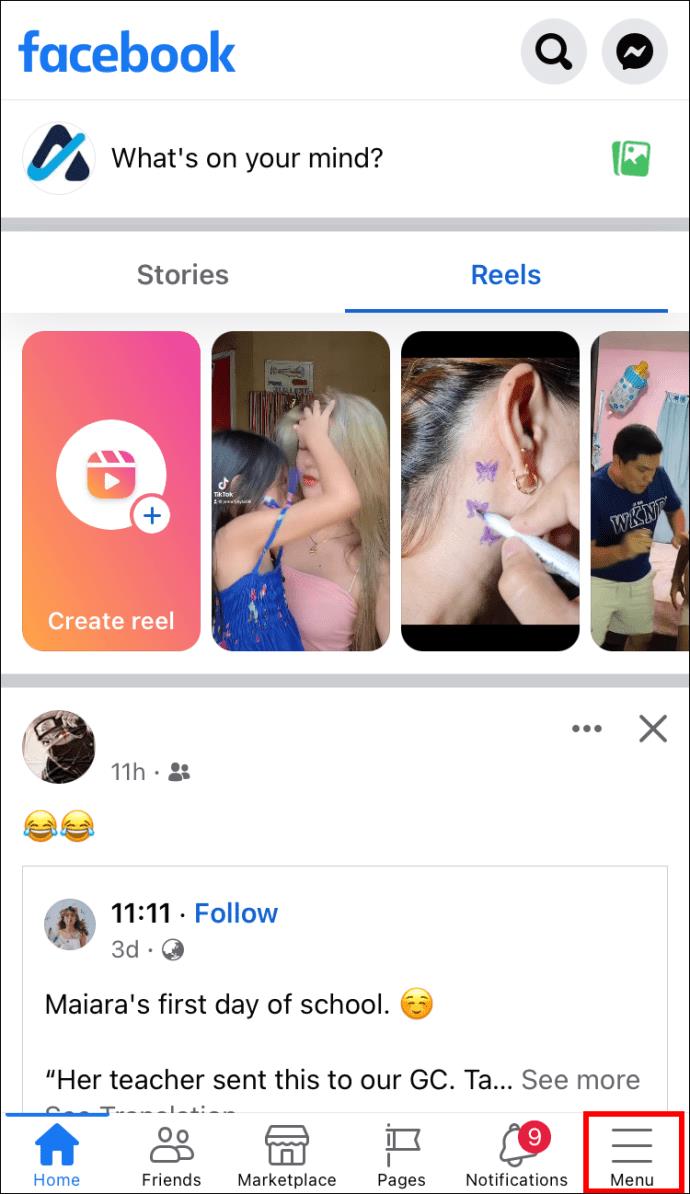
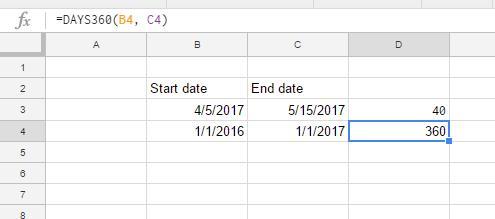
La celda D4 incluirá un total de 360 días entre las fechas seleccionadas. Tenga en cuenta que el único uso real de esta función en particular es si está trabajando con tasas de interés.
Cómo calcular los días entre fechas en Google Sheets usando la función NETWORKDAYS
NETWORKDAYS también calcula el número de días entre fechas, pero no es del todo igual que los demás. Esta función solo cuenta los días de la semana, por lo que deja los fines de semana fuera de la ecuación. (Léalo como "Días hábiles netos" en lugar de "Días de la red".)
Como tal, puede encontrar el número total de días de la semana entre un par de fechas con NETWORKDAYS, y también puede especificar vacaciones adicionales para que excluya otras fechas.
La sintaxis de NETWORKDAYS es:
NETWORKDAYS(start_date, end_date, [días festivos])
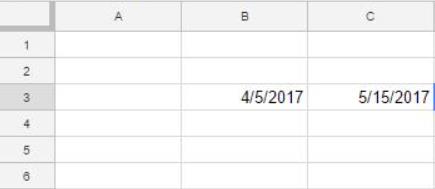

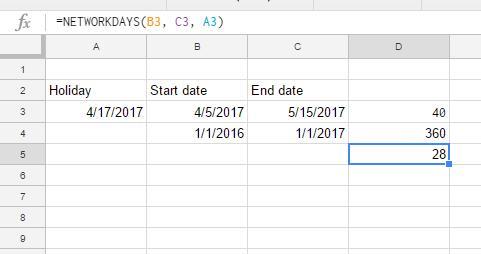
Otras funciones importantes relacionadas con la fecha
Hay una serie de funciones relacionadas con fechas en Hojas de cálculo con las que debería estar familiarizado si va a trabajar mucho con fechas.
Calcular el día libre
Google Sheets es un programa increíblemente poderoso, especialmente para una aplicación que es completamente gratuita. Si bien puede que no sea tan poderoso como algo como Microsoft Excel, aún puede manejar una amplia gama de tareas, incluida esta.
Esta guía le mostrará cómo cambiar el formato de moneda utilizado para su cuenta en Windows 10 y Windows 11.
Esta guía le mostrará diferentes formas de instalar .NET Framework 3.5 en línea y sin conexión en Windows 10.
La partición de recuperación es una partición separada en el disco duro o SSD de su computadora y se utiliza para restaurar o reinstalar el sistema operativo en caso de falla del sistema.
Las configuraciones con dos monitores son cada vez más comunes. La multitarea en una sola pantalla es demasiado limitada.
¿Quieres acelerar Windows 10, mejorar su velocidad o acelerar su inicio? En este artículo encontrarás todas las maneras de acelerar Windows 10. ¡Léelo y aplícalo para que tu ordenador con Windows 10 funcione más rápido!
Ya sea que esté trabajando en una cafetería o revisando su correo electrónico en el aeropuerto, estas alternativas más seguras mantendrán sus datos seguros sin sacrificar su conexión.
Los usuarios pueden ajustar y cambiar el tamaño de los iconos de la barra de tareas para que sean más pequeños o más grandes, según las necesidades de cada persona.
Cuando la herramienta de búsqueda en Windows 10 falla, los usuarios no pueden buscar programas ni ningún dato que necesiten.
La búsqueda en Windows 11 extrae resultados no solo de archivos y aplicaciones en tu computadora, sino también del almacenamiento en la nube vinculado a tu cuenta Microsoft.
Cambiar su contraseña de WiFi a caracteres especiales y complejos es una forma de proteger el WiFi de su familia para que no se use ilegalmente, lo que afectaría la velocidad del WiFi de su familia.
El Panel de Control sigue siendo fundamental en muchas de las tareas de configuración necesarias en tu nuevo sistema operativo. Aquí tienes algunas maneras de acceder al Panel de Control en Windows 11.
.NET Framework de Microsoft es una plataforma de programación que incluye bibliotecas que se pueden instalar o que ya están incluidas en los sistemas operativos Windows. En algunos casos, su equipo no puede instalar este software. Siga la solución del artículo a continuación.
No confíes completamente en la configuración predeterminada de privacidad. Windows 11 no es la excepción, ya que a menudo se excede en la recopilación de datos.
Al descargar Windows 10 de Microsoft, lo descargarás como archivo ISO. Este archivo ISO te permite crear un USB de arranque, un USB de instalación de Windows o una copia fantasma de tu ordenador. ¡Veamos cómo descargar Windows 10!
Una forma rápida de solucionar los problemas más comunes de las redes cableadas es restablecer la conexión Ethernet. Estos son los pasos para restablecer la conexión Ethernet en Windows 11.













