Errores comunes al realizar pruebas de velocidad de Internet

Si los resultados parecen más lentos de lo esperado, no se apresure a culpar a su ISP: los errores al realizar la prueba pueden sesgar sus números.
Gracias a los diferentes tipos de aprovisionamiento de disco disponibles con los productos de virtualización de VMware, los servidores pueden optimizar mucho mejor el espacio disponible en el disco. Eso permite a los administradores del sistema designar cuánto espacio de almacenamiento pueden usar las estaciones de trabajo de los usuarios finales y permite que los servidores utilicen el resto para otras tareas.
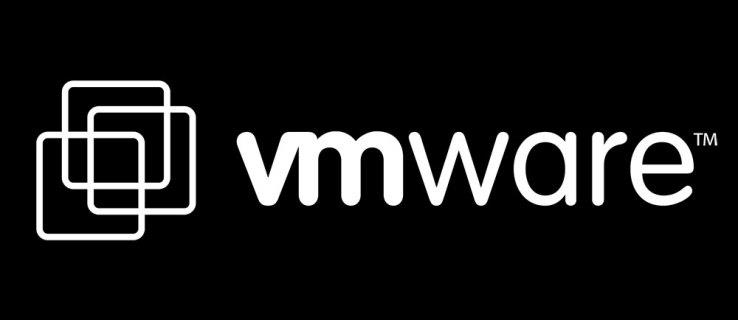
Hay dos tipos principales de aprovisionamiento de disco, acertadamente llamados fino y grueso. La principal diferencia entre los dos está en la forma en que utilizan el almacenamiento disponible. En este artículo, veremos cómo cambiar de grueso a delgado.
Cambio de aprovisionamiento grueso a delgado
Con el aprovisionamiento ligero, puede asignar una cierta cantidad de espacio de almacenamiento para una estación de trabajo de máquina virtual, pero el almacenamiento real se agotará gradualmente a medida que el usuario lo llene con datos. Por otro lado, el aprovisionamiento grueso reserva todo el espacio de almacenamiento virtual asignado, que no estará disponible para otras máquinas virtuales en ese servidor.
Para cambiar el aprovisionamiento de disco en una máquina virtual de grueso a delgado, deberá usar vSphere Client y vCenter Server. En esta guía, puede encontrar tres enfoques diferentes para este tipo de conversión con VMware. Puede hacerlo mediante vSphere vMotion o vMotion para vSphere Web Client.
Antes de comenzar, asegúrese de haber realizado una copia de seguridad de la máquina virtual para la que está cambiando el aprovisionamiento. Además, debe tener suficiente espacio de almacenamiento disponible para realizar esta conversión.

Uso de vSphere vMotion
Para cambiar el almacén de datos y realizar la migración de almacenamiento con VMware vSphere vMotion, siga los siguientes pasos:
Cuando haga clic en "Finalizar", comenzará la conversión de aprovisionamiento grueso a delgado. Para monitorear el progreso, vaya a vCenter Server y seleccione la vista "Tareas y eventos".
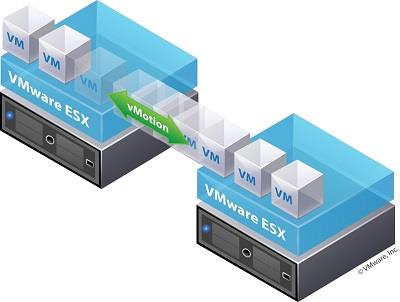
Uso de Storage vMotion desde vSphere Web Client
Si está migrando el almacenamiento mediante vMotion desde vSphere Web Client para vSphere 5.5, siga los pasos a continuación.
Revertir el aprovisionamiento delgado a grueso
Después de convertir el almacenamiento en disco de una máquina virtual (VM) de aprovisionamiento grueso a delgado, es posible que desee volver a cambiar en algún momento. Puede hacerlo fácilmente usando la opción "Inflar" disponible en el navegador del almacén de datos.
Tenga en cuenta que la opción "Inflar" puede estar atenuada. Eso significa que la máquina virtual no está encendida en este momento o que ya usa aprovisionamiento pesado.
Optimización mediante aprovisionamiento ligero
Gracias al aprovisionamiento ligero, puede optimizar el rendimiento de la arquitectura del servidor haciendo que todo el espacio de almacenamiento no utilizado se utilice de la mejor manera posible. Al reservar el aprovisionamiento grueso para las partes cruciales de sus servidores, puede estar seguro de que los sistemas críticos nunca se quedarán sin espacio de almacenamiento.
¿Ha logrado cambiar el aprovisionamiento de disco de grueso a delgado? ¿Cuál de los enfoques mencionados te parece más útil? Por favor comparte tus pensamientos en la sección de comentarios.
Si los resultados parecen más lentos de lo esperado, no se apresure a culpar a su ISP: los errores al realizar la prueba pueden sesgar sus números.
El problema de pérdida de sonido al actualizar Windows 11 puede estar relacionado con el software o con el controlador de sonido del equipo. A continuación, se muestran instrucciones para solucionar el error de pérdida de sonido al actualizar Windows 11.
Esta guía le mostrará cómo cambiar el formato de moneda utilizado para su cuenta en Windows 10 y Windows 11.
Esta guía le mostrará diferentes formas de instalar .NET Framework 3.5 en línea y sin conexión en Windows 10.
La partición de recuperación es una partición separada en el disco duro o SSD de su computadora y se utiliza para restaurar o reinstalar el sistema operativo en caso de falla del sistema.
Las configuraciones con dos monitores son cada vez más comunes. La multitarea en una sola pantalla es demasiado limitada.
¿Quieres acelerar Windows 10, mejorar su velocidad o acelerar su inicio? En este artículo encontrarás todas las maneras de acelerar Windows 10. ¡Léelo y aplícalo para que tu ordenador con Windows 10 funcione más rápido!
Ya sea que esté trabajando en una cafetería o revisando su correo electrónico en el aeropuerto, estas alternativas más seguras mantendrán sus datos seguros sin sacrificar su conexión.
Los usuarios pueden ajustar y cambiar el tamaño de los iconos de la barra de tareas para que sean más pequeños o más grandes, según las necesidades de cada persona.
Cuando la herramienta de búsqueda en Windows 10 falla, los usuarios no pueden buscar programas ni ningún dato que necesiten.
La búsqueda en Windows 11 extrae resultados no solo de archivos y aplicaciones en tu computadora, sino también del almacenamiento en la nube vinculado a tu cuenta Microsoft.
Cambiar su contraseña de WiFi a caracteres especiales y complejos es una forma de proteger el WiFi de su familia para que no se use ilegalmente, lo que afectaría la velocidad del WiFi de su familia.
El Panel de Control sigue siendo fundamental en muchas de las tareas de configuración necesarias en tu nuevo sistema operativo. Aquí tienes algunas maneras de acceder al Panel de Control en Windows 11.
.NET Framework de Microsoft es una plataforma de programación que incluye bibliotecas que se pueden instalar o que ya están incluidas en los sistemas operativos Windows. En algunos casos, su equipo no puede instalar este software. Siga la solución del artículo a continuación.
No confíes completamente en la configuración predeterminada de privacidad. Windows 11 no es la excepción, ya que a menudo se excede en la recopilación de datos.













