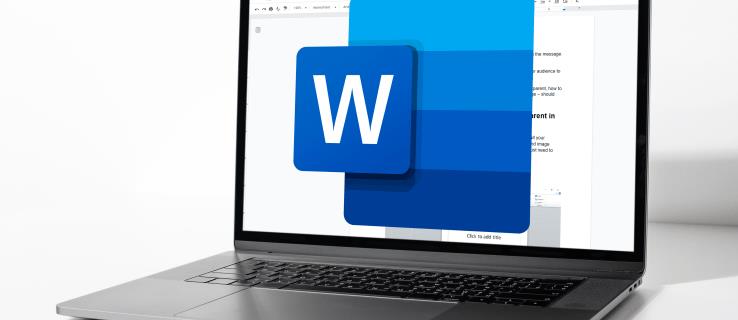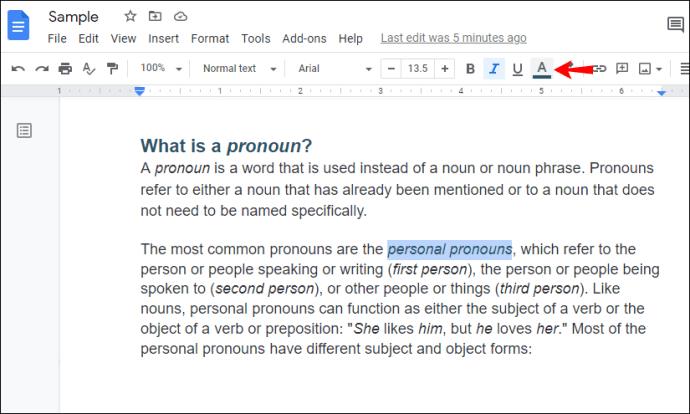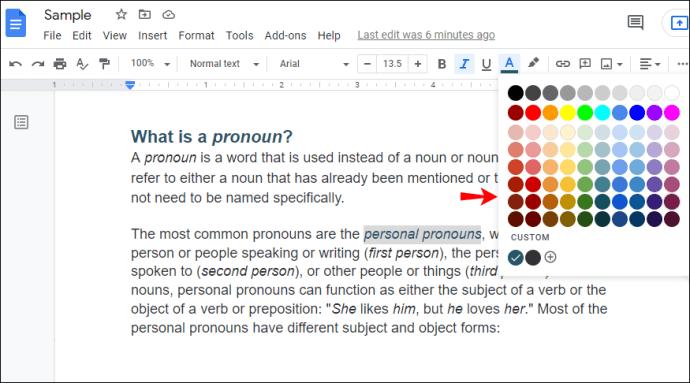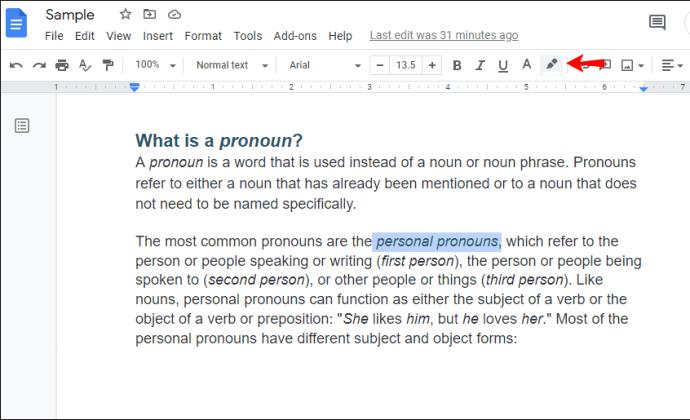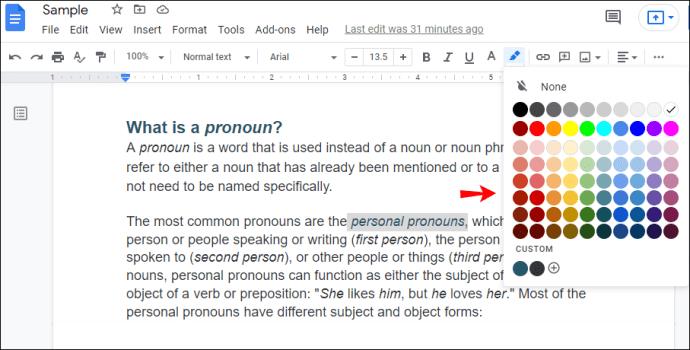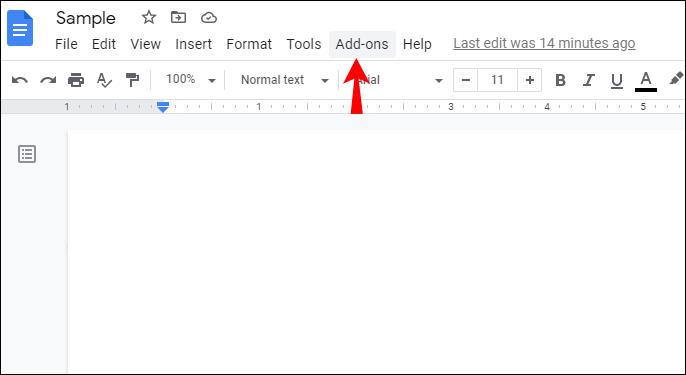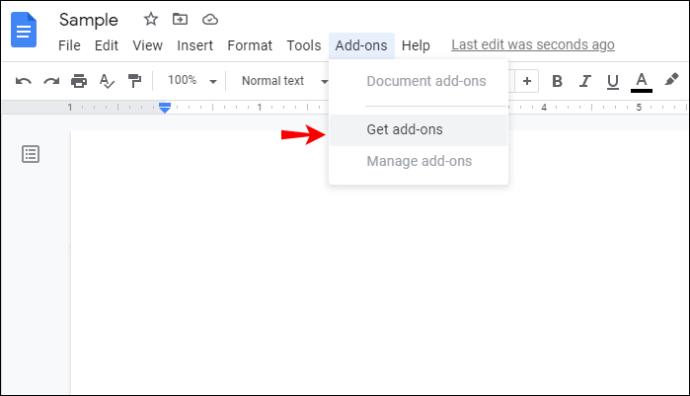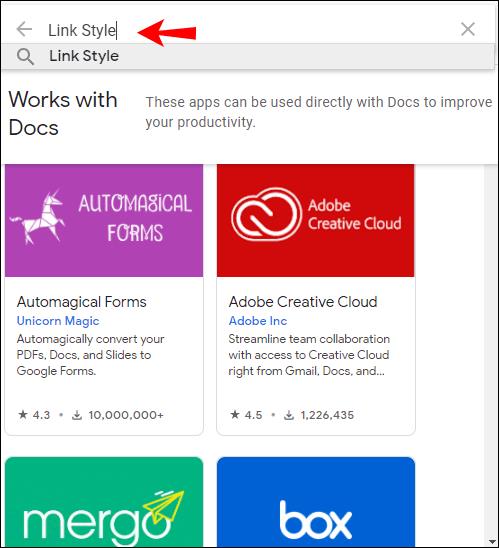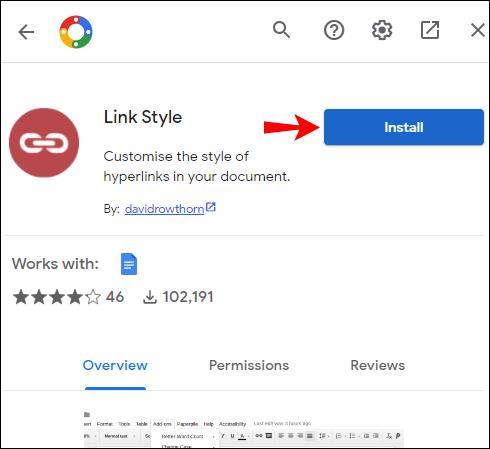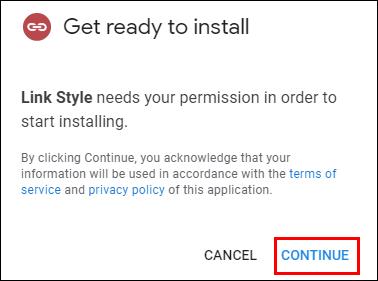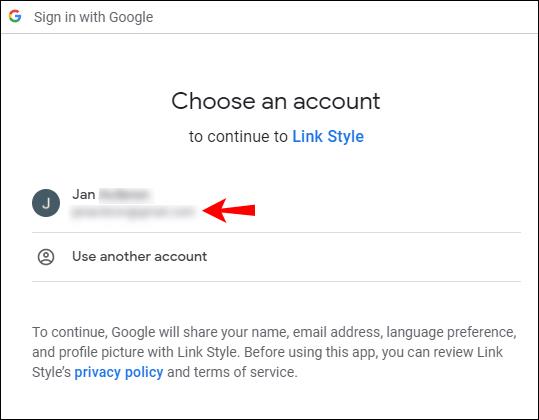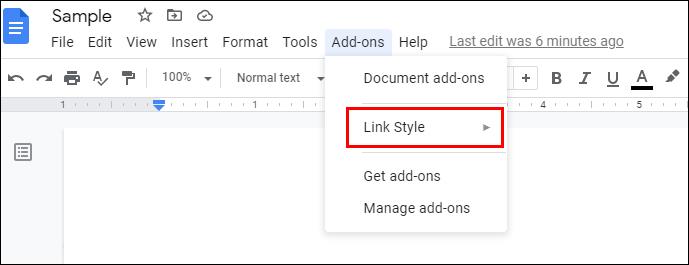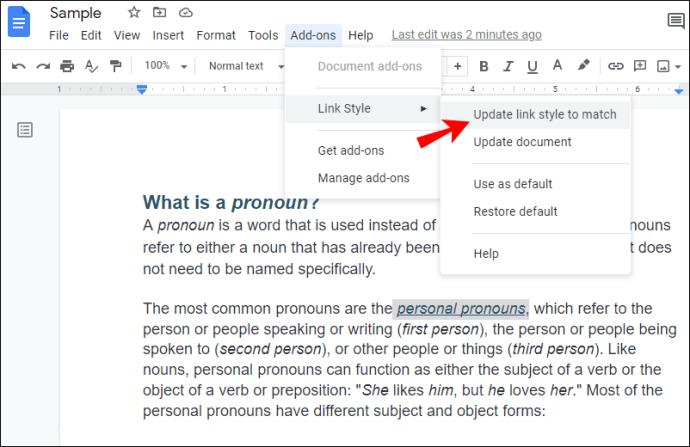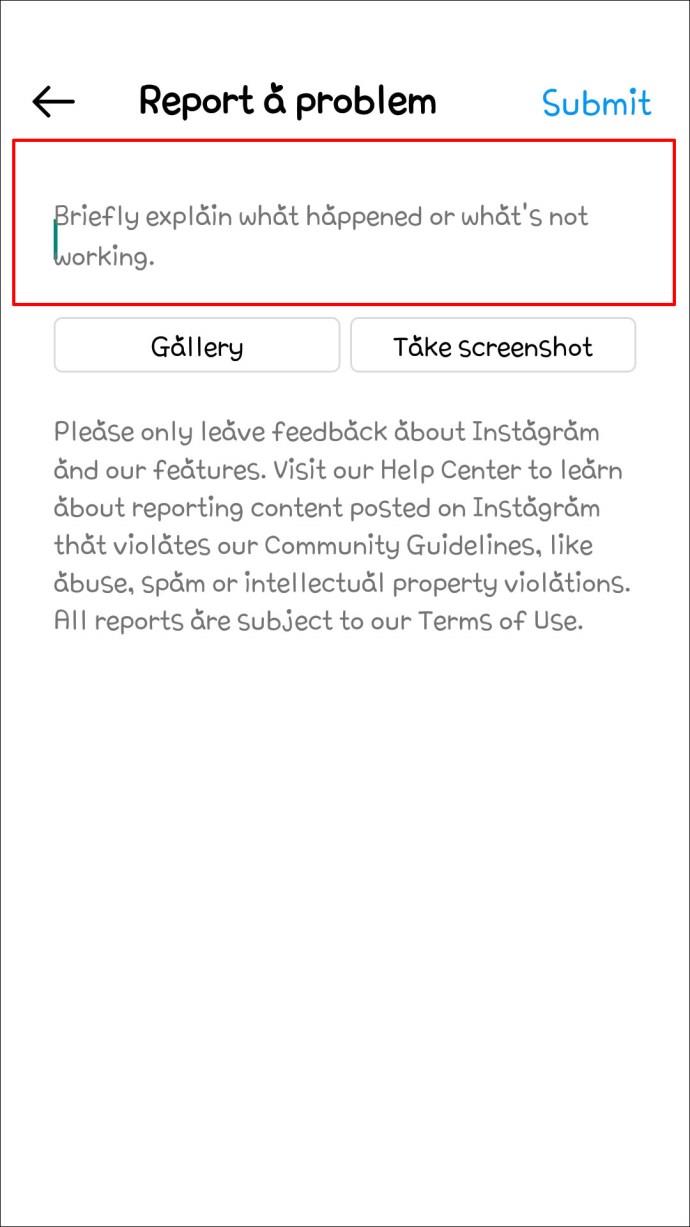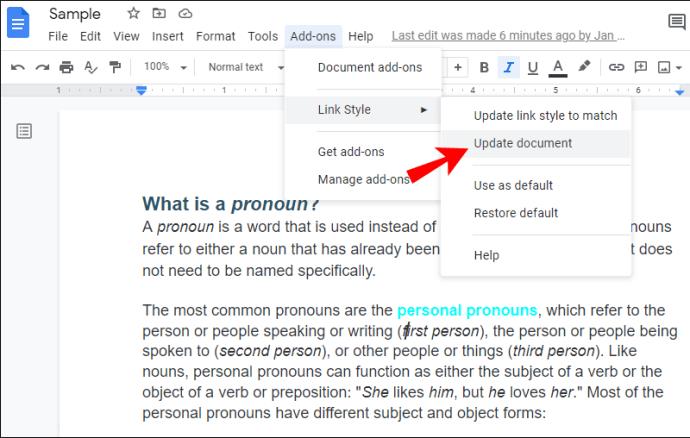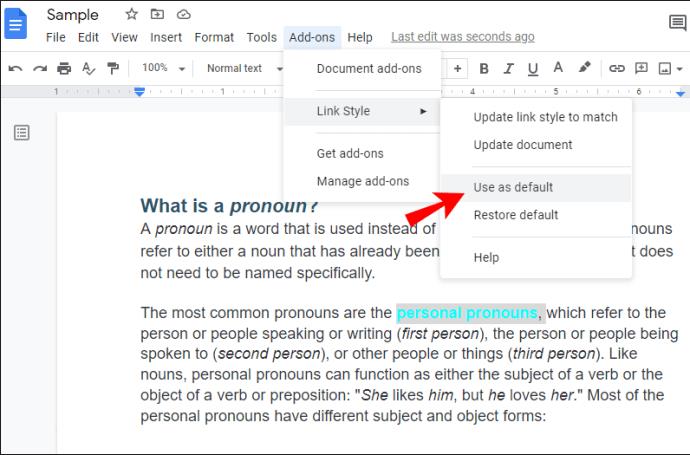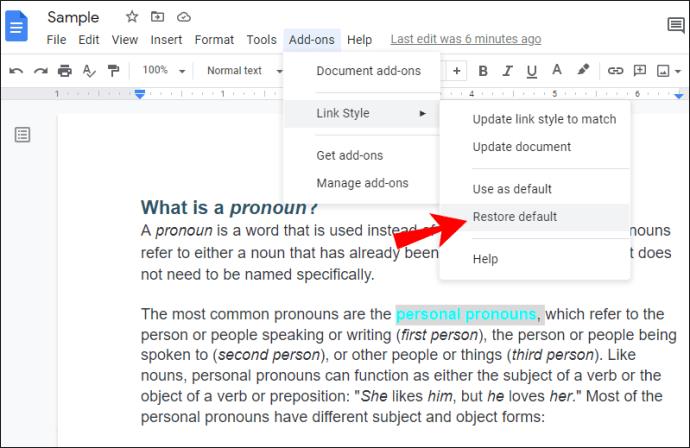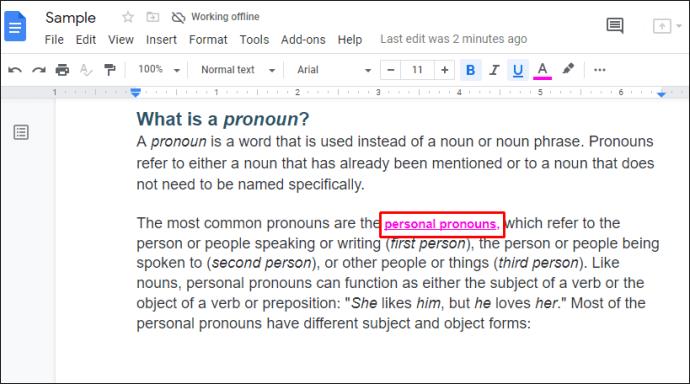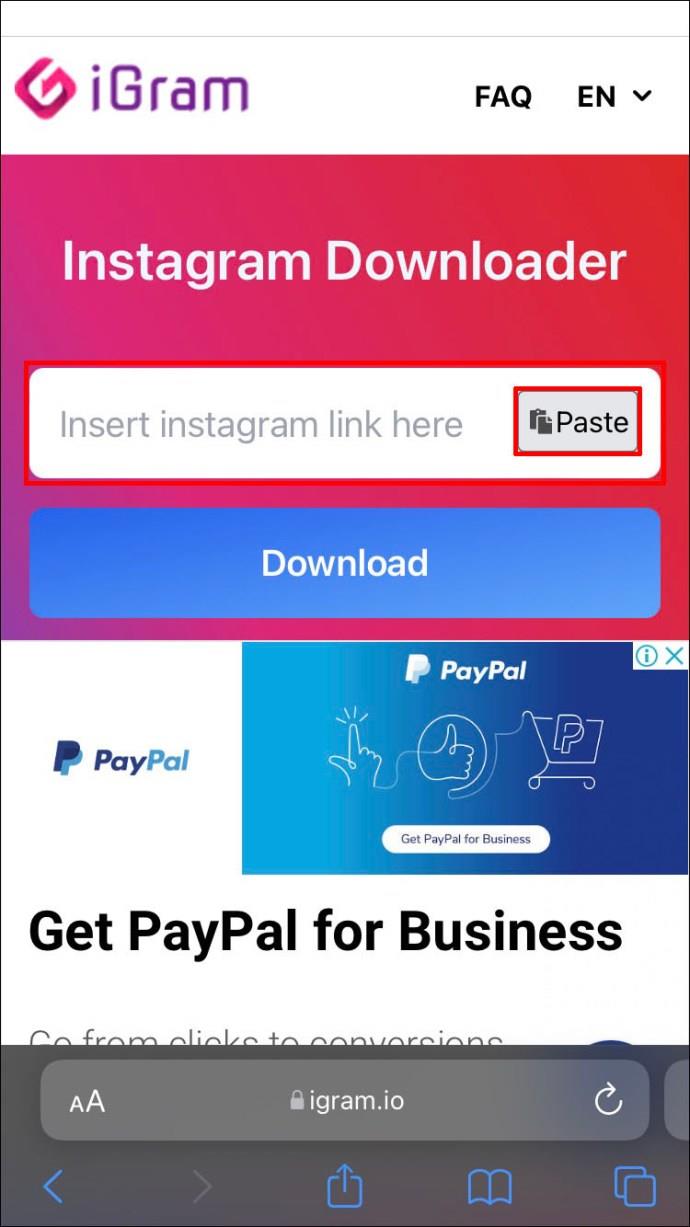De forma predeterminada, cuando inserta un enlace en un documento de Google, será azul. Pero, ¿sabías que hay varias formas de cambiar esto si no te gusta?
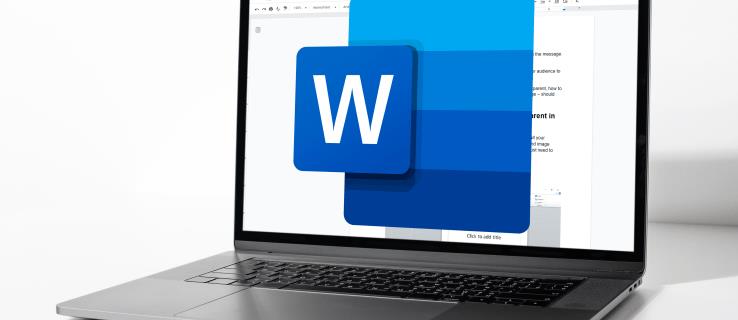
Personalizar tus enlaces en un Documento de Google puede ser útil si quieres enfatizar algo o simplemente te gusta jugar con diferentes estilos, incluido el cambio de colores. Sigue leyendo este artículo y te mostraremos una guía paso a paso sobre cómo cambiar el color de los enlaces en un Documento de Google.
Cambiar el color de los enlaces
- Abre el documento de Google.

- Busque el enlace que desea personalizar y selecciónelo.

- Toque la letra "A" subrayada en la barra de herramientas.
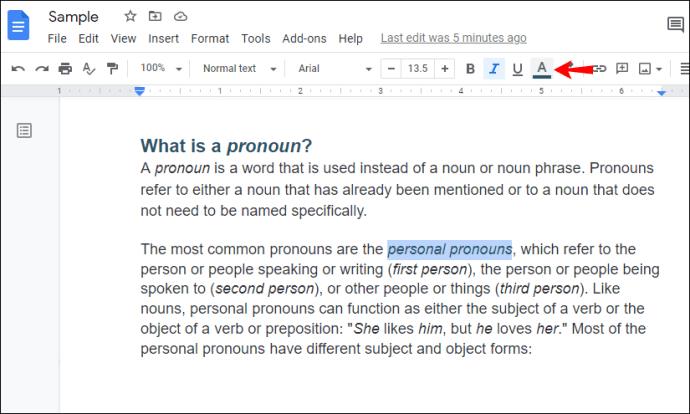
- Elija uno de los colores o cree uno propio para aplicarlo al color del enlace.
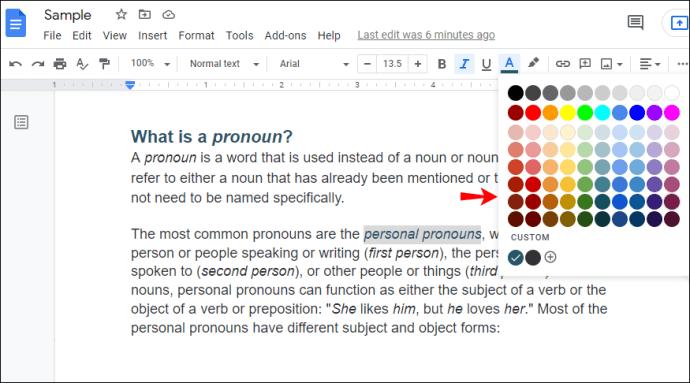
¿Es posible cambiar el estilo predeterminado del enlace en Google Docs?
Como sabrá, Microsoft Word tiene una sección llamada "Estilos", donde puede personalizar la apariencia de diferentes encabezados, títulos, referencias, etc. Entre esas opciones hay un estilo llamado "Hipervínculos", donde puede elegir un estilo de formato predeterminado. para todos los hipervínculos en su documento, incluido el color.
Aunque Google Docs tiene una sección de estilo, solo puede personalizar su título, subtítulo y encabezados. De forma predeterminada, todo lo que escribe en un documento de Google se marca como "texto normal". Al agregar un estilo, puede personalizar aún más el aspecto de partes de sus documentos. Sin embargo, no hay una opción de estilo de "Hipervínculo" disponible en Google Docs, lo que significa que no puede cambiar el color de sus enlaces de esta manera.
Cómo resaltar un enlace en un documento de Google
Además de cambiar el color de un enlace, puedes optar por resaltarlo si quieres enfatizarlo. Estos son los pasos a seguir:
- Abre el documento de Google.

- Seleccione el enlace que desea resaltar.

- Toque el ícono del resaltador llamado "Color de resaltado" en la barra de herramientas.
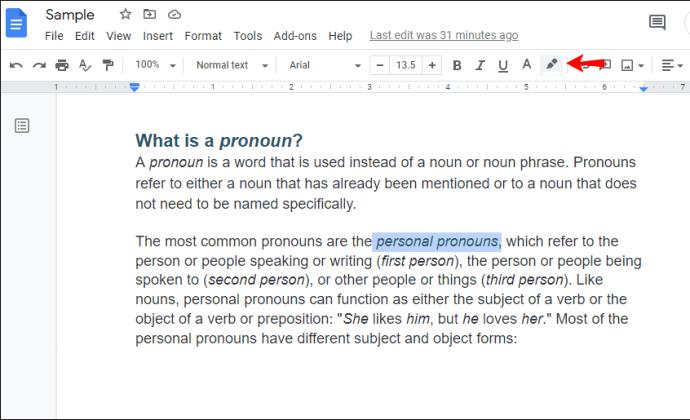
- Elige el color que quieras.
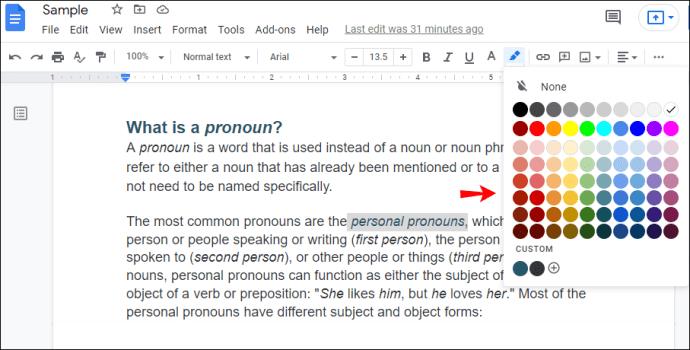
Al resaltar un enlace, no cambia el color de la fuente, solo el fondo. La fuente de su enlace permanecerá azul por defecto a menos que la cambie.
Estilo de enlace
Link Style es un complemento para personalizar la apariencia de sus enlaces en Google Docs. Puede agregarlo siguiendo los pasos a continuación:
- Abre Documentos de Google.

- Toque la sección "Complementos" en la barra de herramientas.
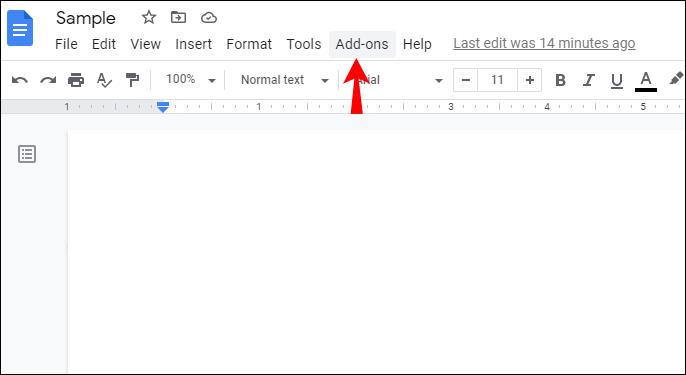
- Toca "Obtener complementos".
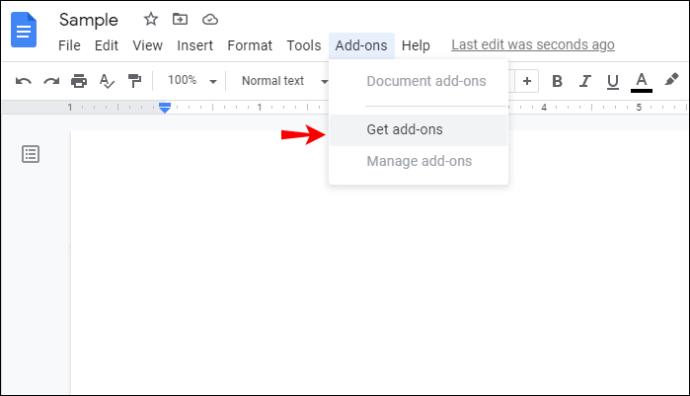
- Escribe "Estilo de enlace" en la barra de búsqueda.
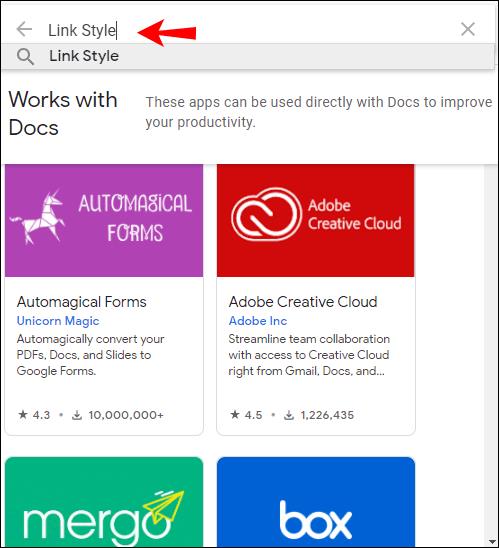
- Selecciónelo y toque "Instalar".
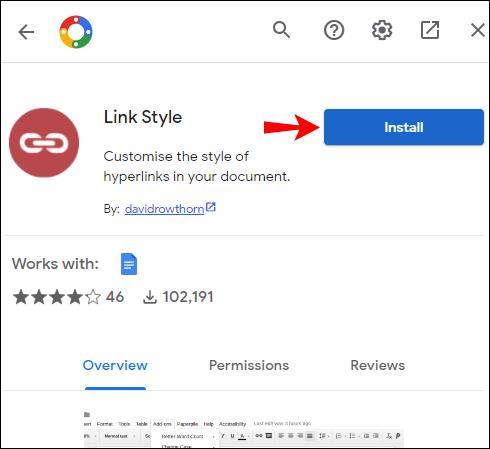
- Aparecerá un mensaje emergente solicitando permiso en su pantalla. Toca "Continuar".
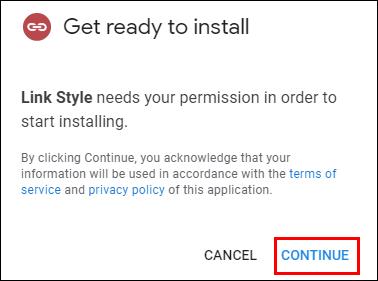
- Seleccione la cuenta de Google que desea utilizar.
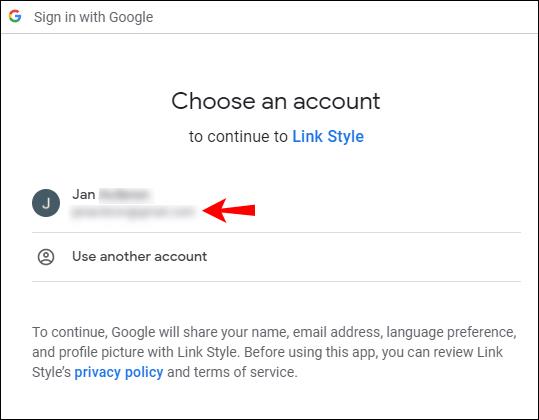
- El complemento requerirá acceso a su cuenta de Google. Toca "Continuar".
- Una vez que lo hayas instalado, aparecerá "Estilo de enlace" en la sección "Complementos".
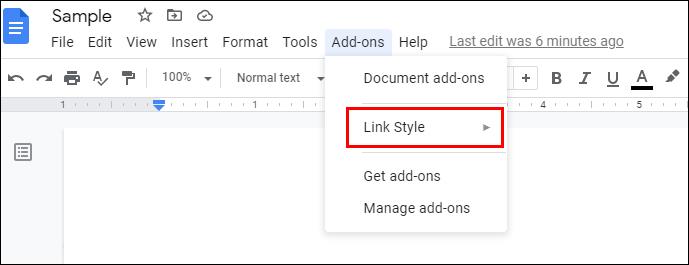
Cómo cambiar el color de los enlaces usando el estilo de enlace
Puede cambiar fácilmente el color de todos los enlaces en un Documento de Google con Estilo de enlace. Esto es lo que debe hacer:
- Selecciona un enlace.

- Elija el color del enlace usando la opción de la barra de herramientas.
- Toca "Complementos".

- Toca "Estilo de enlace".

- Toque "Actualizar el estilo del enlace para que coincida".
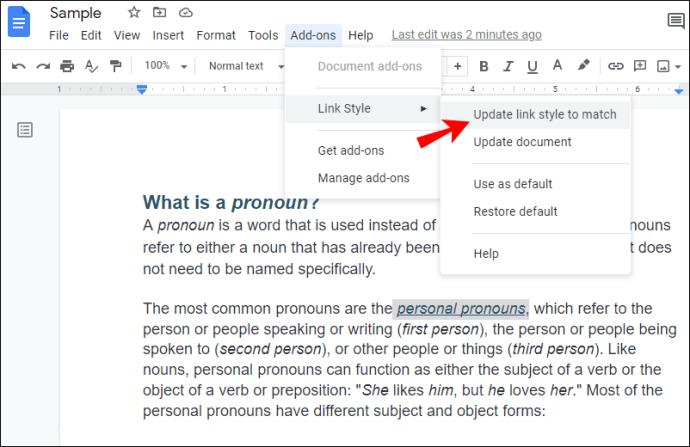
Ahora todos los enlaces en su Google Doc cambiarán de color y coincidirán con el que eligió para el primer enlace.
Cómo actualizar enlaces agregados recientemente usando el estilo de enlace
Si ha cambiado el color de sus enlaces utilizando "Estilo de enlace", es posible que haya notado que los enlaces recién agregados no coinciden con el estilo que ha elegido. Puede hacer coincidir fácilmente esos enlaces con los otros siguiendo los pasos a continuación:
- Toque "Complementos" en la barra de herramientas.

- Toca "Estilo de enlace".
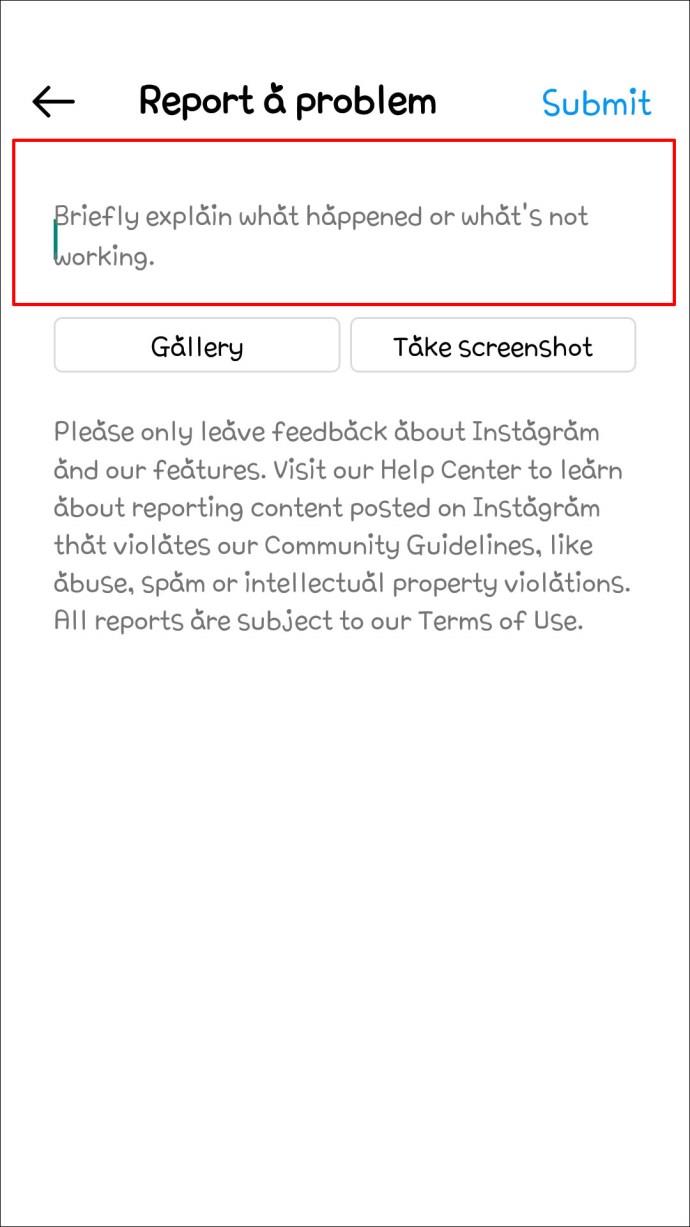
- Toca "Actualizar documento".
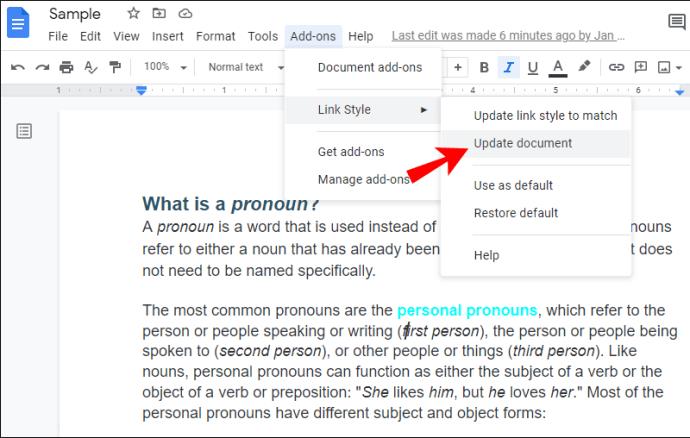
Google Docs tardará unos segundos en revisar y actualizar el documento. Una vez hecho esto, todos sus enlaces coincidirán con el estilo que configuró previamente.
Cómo guardar un color predeterminado usando el estilo de enlace
Una vez que haya creado el color deseado para sus enlaces en un Documento de Google, puede decidir guardarlo para sus futuros documentos. Aquí sabrás como podrás hacerlo:
- Después de elegir el color de un enlace, toque "Complementos".

- Toca "Estilo de enlace".

- Toque "Usar como predeterminado".
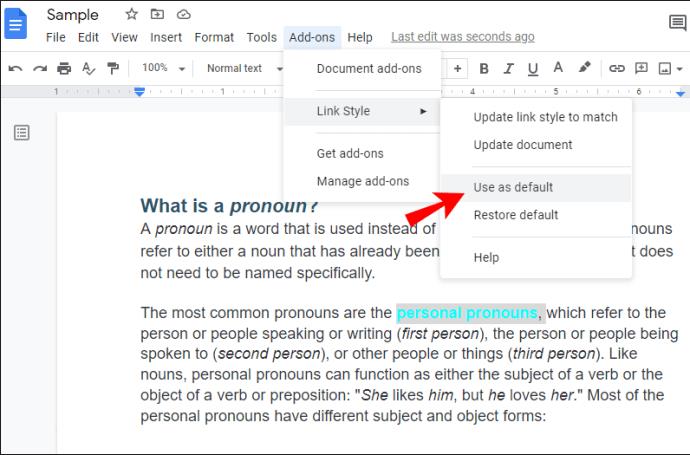
Ahora puede usar este estilo para futuros documentos que cree.
Cómo restaurar un estilo de enlace predeterminado
Si ha guardado un estilo de vínculo predeterminado, puede recuperarlo para cualquier documento futuro siguiendo estos pasos:
- Toca "Complementos".

- Toca "Estilo de enlace".

- Toque "Restaurar predeterminado".
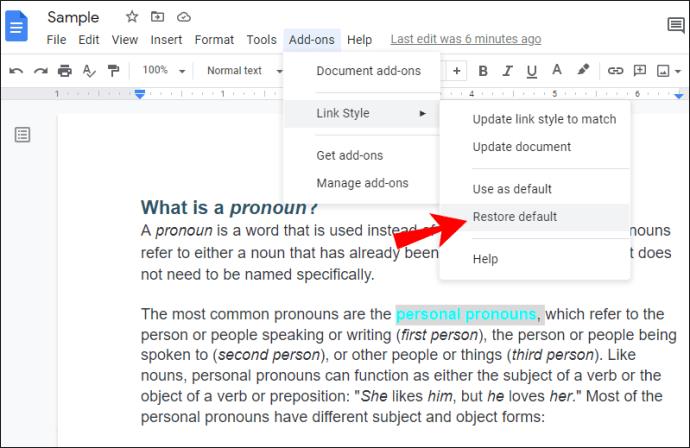
En unos segundos, todos sus enlaces cambiarán de color, coincidiendo con el estilo predeterminado que ha elegido.
Cómo cambiar el estilo de enlace predeterminado
Si decide que desea cambiar el estilo del enlace, puede hacerlo fácilmente en cualquier momento:
- Seleccione cualquier enlace en su Google Doc.
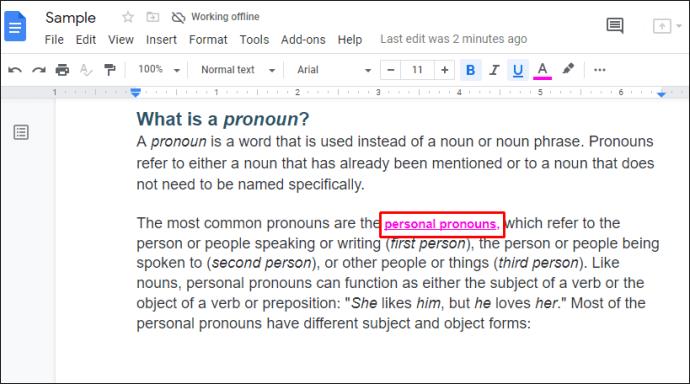
- Haz clic derecho sobre él y toca "Borrar formato".
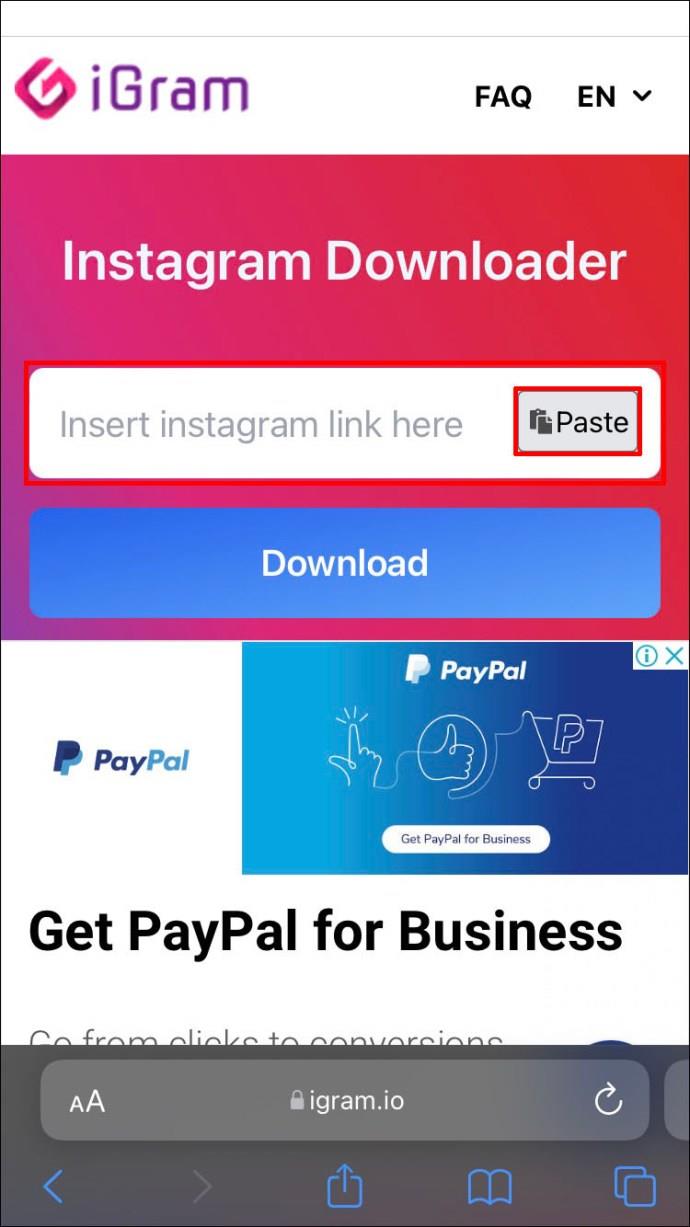
- Personaliza el enlace. Además de su color, también puede cambiar el estilo de fuente, el tamaño, la posición, etc.
- Toque "Usar como predeterminado".
Tenga en cuenta que esto cambiará el enlace predeterminado, pero si hay otros enlaces en su documento, no cambiarán el estilo a menos que toque "Actualizar el estilo del enlace para que coincida".
Agregue un toque de color a su documento de Google
Ahora ha aprendido a cambiar el color de los enlaces en un documento de Google. Ya sea que esté utilizando la barra de herramientas o el "Estilo de enlace", cambiar el color de los enlaces es fácil y factible en unos pocos pasos. Aunque no existe un estilo de "Hipervínculo" predeterminado como en Microsoft Word, puede crear fácilmente uno con "Estilo de vínculo" y usarlo para otros documentos.
¿Alguna vez ha usado "Estilo de enlace" para personalizar sus enlaces en Google Docs? Cuéntanos en la sección de comentarios a continuación.