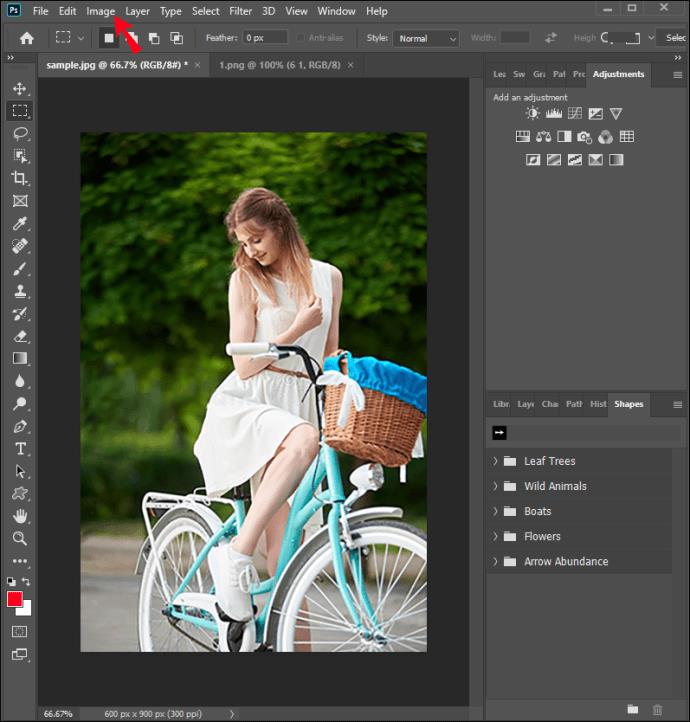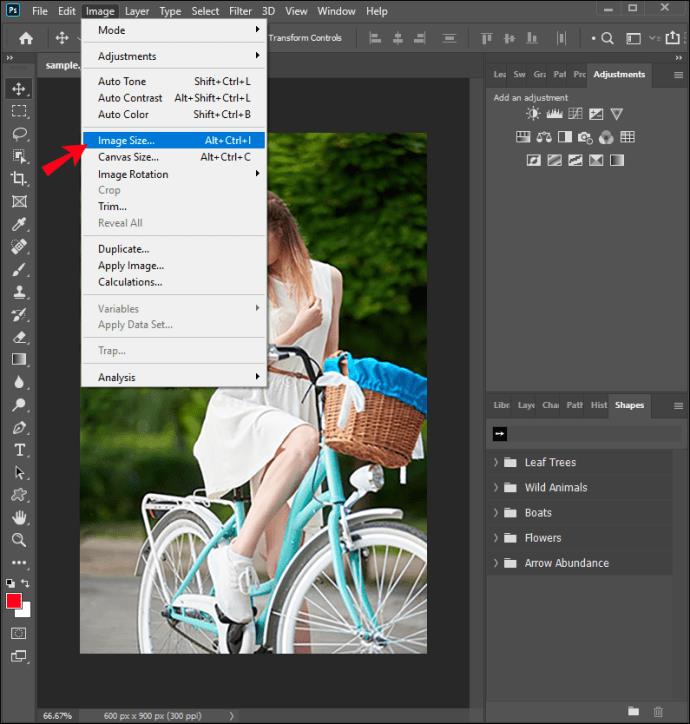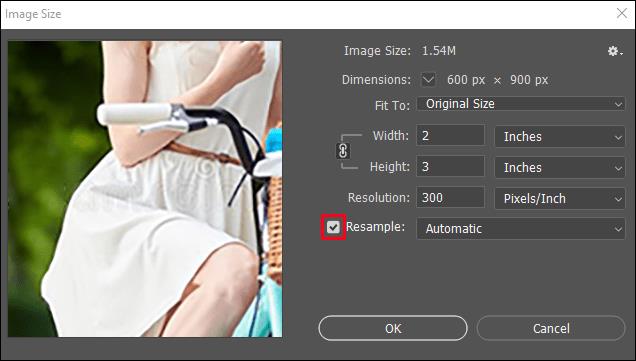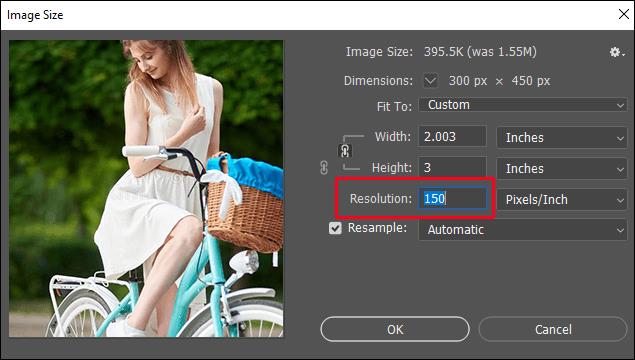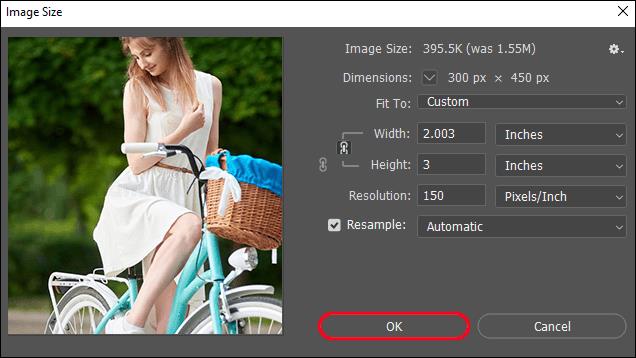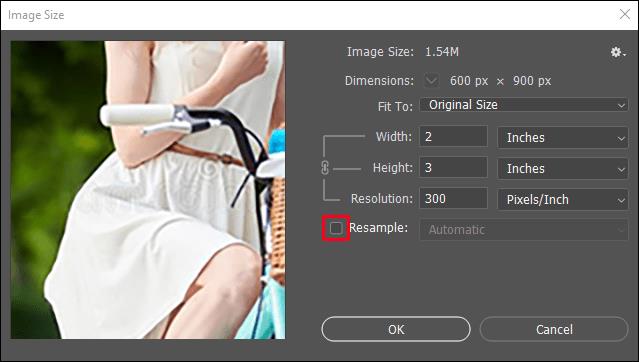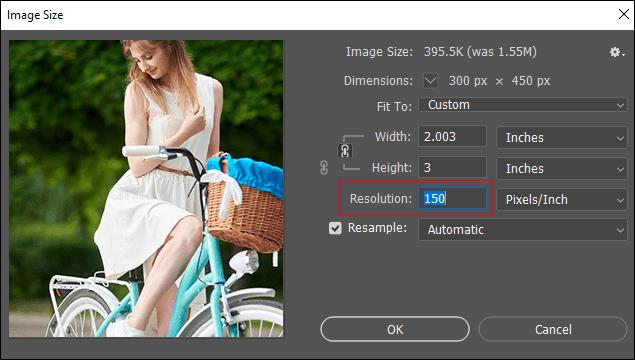Si quieres imprimir fotografías de alta calidad, el DPI o puntos por pulgada es uno de los parámetros esenciales a tener en cuenta. La optimización de DPI afecta la claridad y la calidad de la fotografía que está imprimiendo.

Si desea aprender a cambiar DPI en Photoshop, no busque más. En este artículo, le enseñaremos cómo hacerlo de varias maneras y discutiremos qué debe tener en cuenta al trabajar con DPI.
Cómo cambiar DPI en Photoshop Elements
- Abra la imagen deseada en Photoshop.
- Toque Imagen en el menú de Photoshop Elements .
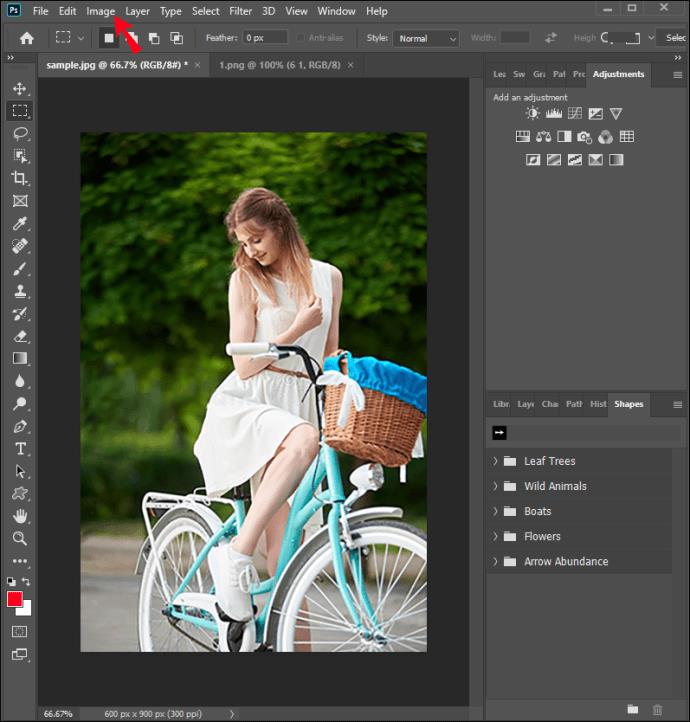
- Presiona Cambiar tamaño.
- Presiona Tamaño de imagen .
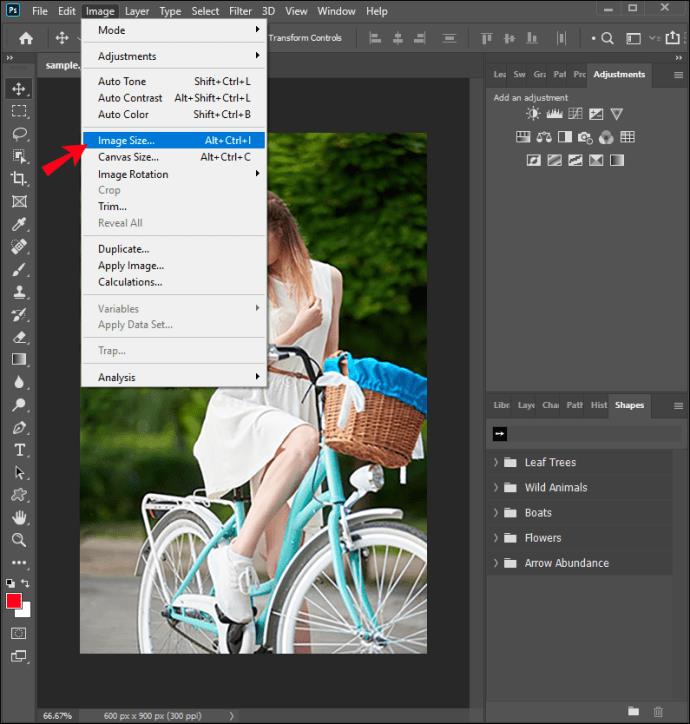
- Si desea cambiar el tamaño o la resolución de la imagen y cambiar la cantidad de píxeles, marque la casilla de verificación llamada Volver a muestrear la imagen . Si no desea cambiar la cantidad de píxeles, deje la casilla de verificación sin marcar.
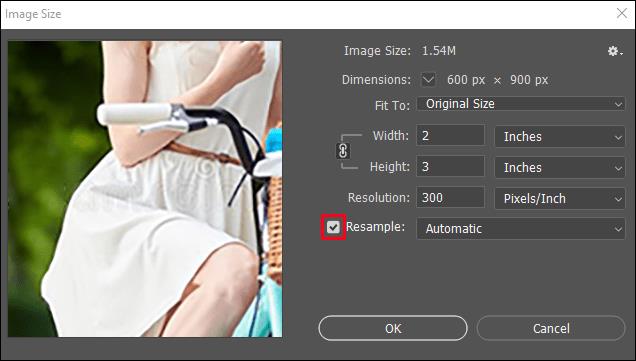
- Ingrese la cantidad deseada de DPI en Resolución .
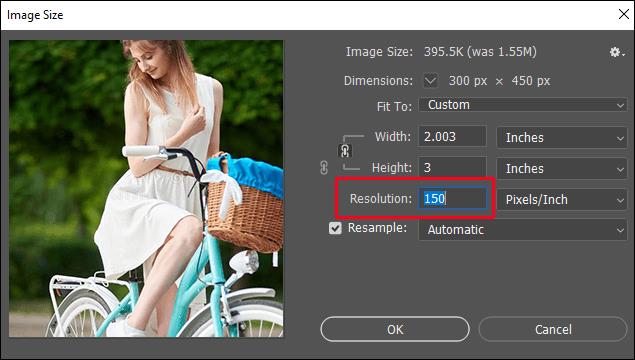
- Presiona Aceptar .
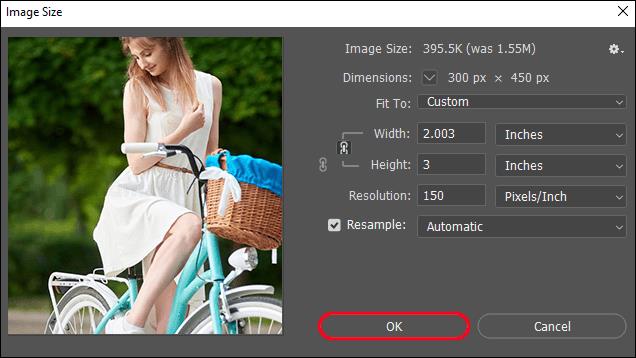
¿Puedo cambiar el DPI en Photoshop Express?
Desafortunadamente, si tiene la aplicación Photoshop Express, no podrá cambiar el DPI. Puede ajustar el tamaño de su imagen y seleccionar la calidad preferida, pero la aplicación no le permite cambiar DPI.
Cómo cambiar DPI en Photoshop en un iPad
- Abra la imagen deseada en Photoshop.
- Toque el icono de engranaje para abrir la pestaña de propiedades del documento .
- Presiona Tamaño de imagen .
- En Resolución , ingrese la cantidad deseada de DPI.
- Presiona Aceptar .
Cómo cambiar DPI en Photoshop sin cambiar el tamaño
- Abra la imagen deseada en Photoshop.
- Toca Imagen en el menú de Photoshop.
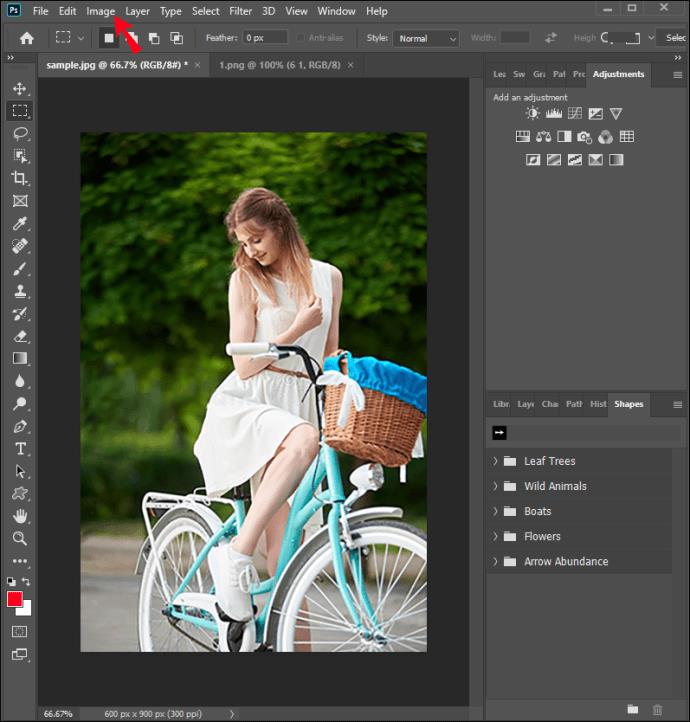
- Presiona Cambiar tamaño .
- Presiona Tamaño de imagen .
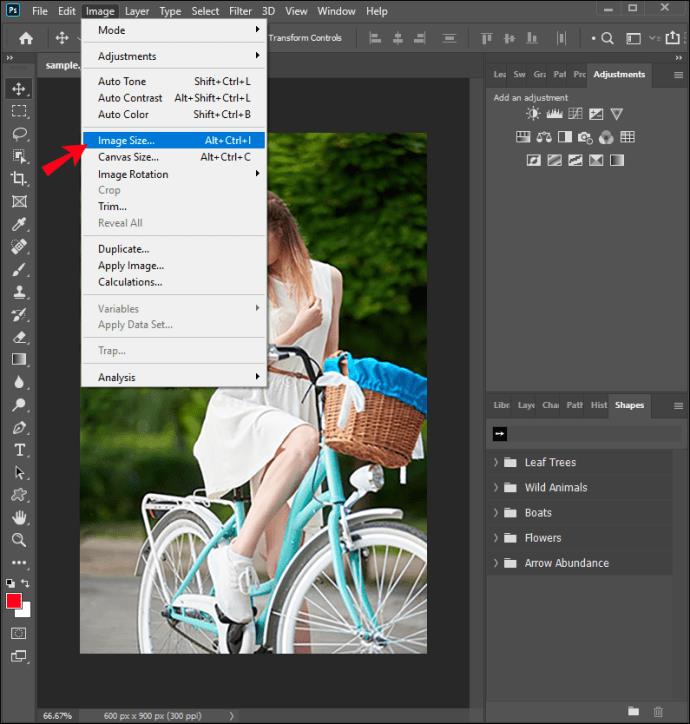
- Asegúrese de que la casilla de verificación Remuestrear imagen no esté marcada.
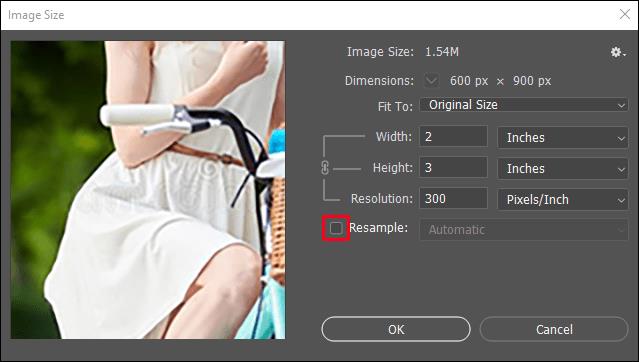
- Cambie el DPI en Resolución .
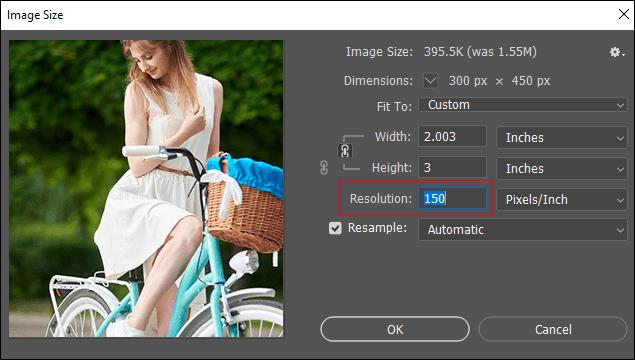
- Presiona Aceptar .
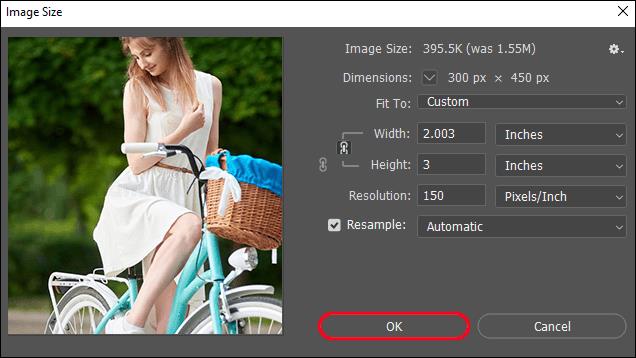
El tamaño de la imagen y la cantidad de píxeles seguirán siendo los mismos, mientras que la altura y el ancho de la imagen cambiarán en consecuencia.
Cómo cambiar DPI durante una exportación de Photoshop
Photoshop tiene varias opciones para guardar y exportar sus imágenes. Entre otras, tienes la opción “Exportar como”. Es importante tener en cuenta que Adobe creó la resolución predeterminada para exportar 72 DPI. Si cambia la resolución de una imagen a 300 DPI y presiona "Exportar como" para guardarla, la resolución cambiará automáticamente a 72 DPI. Esto sucede porque la opción "Exportar como" elimina los metadatos de la imagen.
Dado que la cantidad de DPI solo importa cuando está imprimiendo la imagen, Adobe asume que usará la opción "Exportar como" solo para la web. Por eso es mejor usar la opción Guardar como al cambiar el DPI en Photoshop.
Preguntas frecuentes adicionales
¿Es lo mismo DPI que PPI?
DPI no es lo mismo que PPI. DPI, o puntos por pulgada, es la cantidad de puntos impresos por pulgada cuando se imprimen en una impresora. Se utiliza para describir cuántos puntos de tinta coloca una impresora en el papel para crear una imagen.
PPI, o píxeles por pulgada, es el número de píxeles en una pulgada de una imagen que se muestra en un monitor. PPI se utiliza para preparar imágenes para la impresión.
Estos dos términos a menudo se usan indistintamente por varias razones. En primer lugar, aunque el PPI se refiere a una imagen en pantalla, puede afectar la calidad de la imagen impresa. Si una imagen contiene menos píxeles, no tendrá muchos detalles y la calidad se reducirá. Cuantos más píxeles, mejor. En segundo lugar, tanto DPI como PPI están relacionados con la claridad de la imagen. DPI es cómo se ve la imagen cuando se imprime, y PPI es cómo se ve la imagen en la pantalla.
Mientras que PPI afecta la calidad de la imagen impresa, DPI no afecta la calidad de la imagen en pantalla de ninguna manera. Solo se refiere a la calidad de la imagen cuando se imprime.
Por lo tanto, cuando decimos que estamos cambiando el DPI en Photoshop, en realidad estamos cambiando el PPI que afecta la imagen impresa y se transforma en DPI después de la impresión.
¿Por qué querría cambiar el DPI?
Dado que DPI está relacionado con la imagen impresa, cambiarlo y optimizarlo afecta la claridad y la calidad de su imagen. Al cambiarlo, evita que sus imágenes se vean borrosas, borrosas y poco claras. Si su imagen está configurada para imprimirse con el DPI correcto, obtendrá una imagen con transiciones suaves, bordes claros y más detalles.
DPI es especialmente importante si es diseñador, fotógrafo, arquitecto o si trabaja con imágenes de alta calidad.
¿Cuál es el DPI óptimo?
El DPI óptimo para imágenes vistas solo en pantallas es 72. Si no desea imprimir su imagen, no es necesario cambiar el DPI ya que no afecta la calidad de la imagen en pantalla. Además, cambiar el DPI solo puede hacer que su imagen sea más grande, lo que dificulta la carga.
Si está imprimiendo su imagen y la quiere en alta resolución, la imagen debe tener al menos 300 DPI.
Haz que tu imagen sea cristalina
La optimización de DPI y PPI afecta directamente la claridad y la calidad de su imagen. Aprender a cambiar DPI en Photoshop es fácil y no requiere experiencia previa trabajando con el programa. Si no tiene Photoshop, puede usar una de las herramientas gratuitas en línea para cambiar el DPI y asegurarse de que sus fotos sean de la mejor calidad.
¿Ajustas a menudo el DPI? ¿Qué programa/herramienta usas? Cuéntanos en la sección de comentarios a continuación.