Cómo cambiar el formato de moneda en Windows 11

Esta guía le mostrará cómo cambiar el formato de moneda utilizado para su cuenta en Windows 10 y Windows 11.
Hoy en día, casi todo el mundo usa Microsoft Office a diario. Aunque la mayoría de las personas afirman que son competentes en Office, eso está lejos de la verdad. Excel, en particular, no es ni remotamente fácil de usar, especialmente si no eres un experto en tecnología.

No importa si es estudiante, dueño de un negocio o le gustan los gráficos y tablas, necesita saber cómo usar Excel. Una de las preguntas más frecuentes sobre Excel es cómo cambiar el eje X, también llamado eje horizontal.
Siga leyendo y descubra cómo hacerlo, tanto en términos del rango del eje como de los intervalos del eje.
Gráficos de Excel 101
Los gráficos en Excel no son tan complicados cuando sabes qué esperar. Hay un eje X y un eje Y. El primero es horizontal y el segundo es vertical. Cuando cambia el eje X horizontal, cambia las categorías dentro de él. También puede cambiar su escala para una mejor vista.
El eje horizontal muestra la fecha o el texto, mostrando varios intervalos. Este eje no es numérico como el eje vertical.
El eje vertical muestra el valor de las categorías correspondientes. Puede usar muchas categorías, pero tenga en cuenta el tamaño del gráfico, para que se ajuste a una página de Excel. La mejor cantidad de conjuntos de datos para un gráfico de Excel visible es entre cuatro y seis.
Si tiene más datos para mostrar, tal vez divídalos en varios gráficos, lo cual no es difícil de hacer. Los cambios en el eje X que estamos a punto de mostrarle deberían funcionar en todas las versiones de Excel, es decir, los paquetes de Microsoft Office.
Cómo cambiar el rango del eje X
El rango del eje X no es difícil de cambiar, pero debe pensar con anticipación y decidir qué tipo de cambios desea realizar. Puede cambiar muchas cosas, incluido el tipo de eje, las etiquetas de las categorías, su posición y el punto de fusión de los ejes X e Y.
Siga los pasos para comenzar a cambiar el rango del eje X:
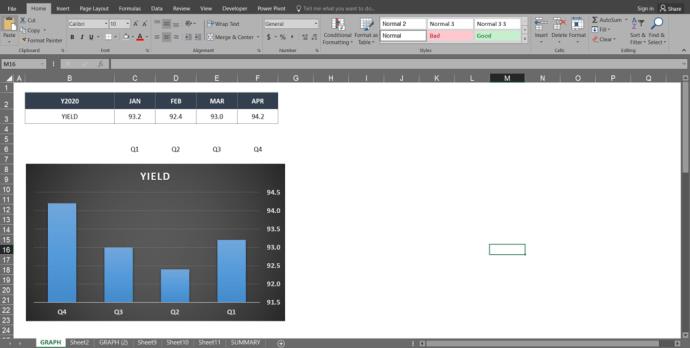
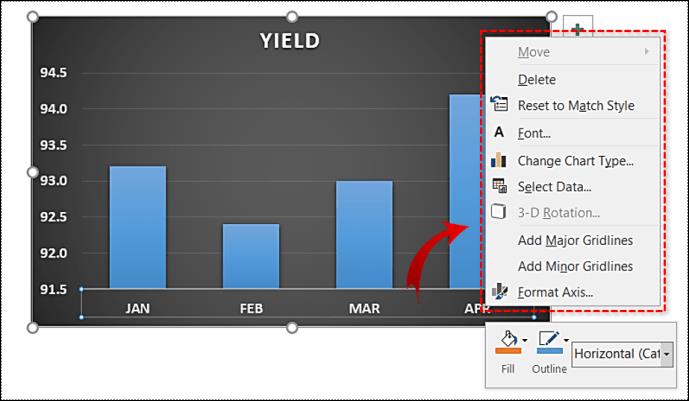
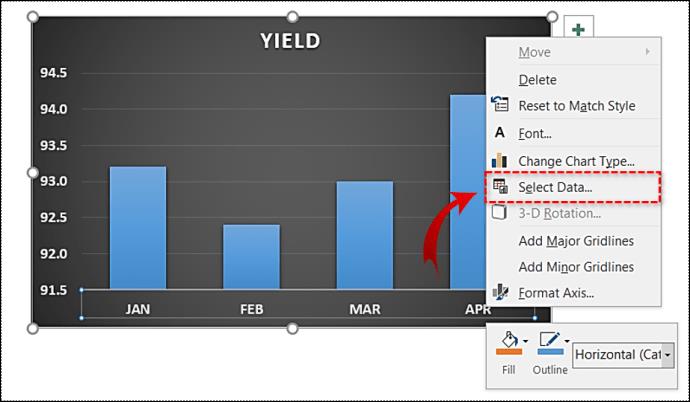
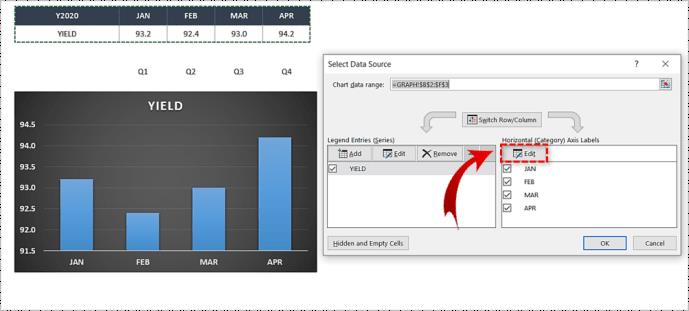
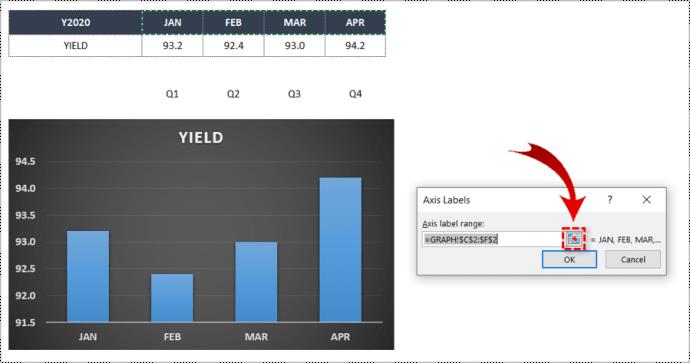
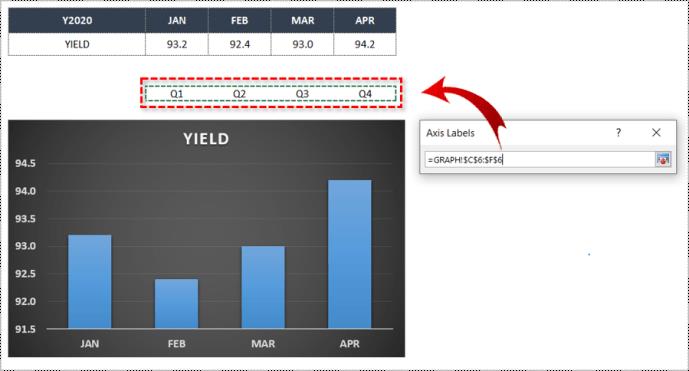
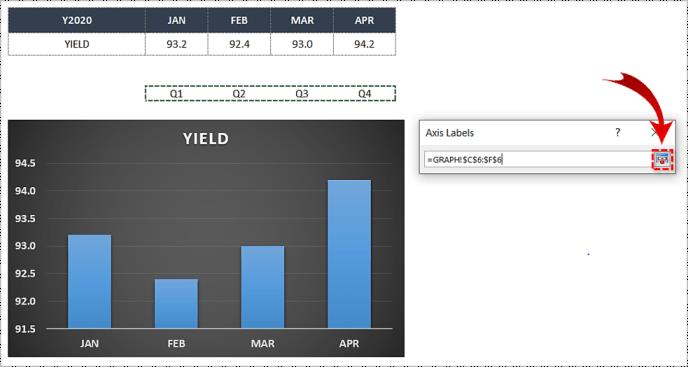
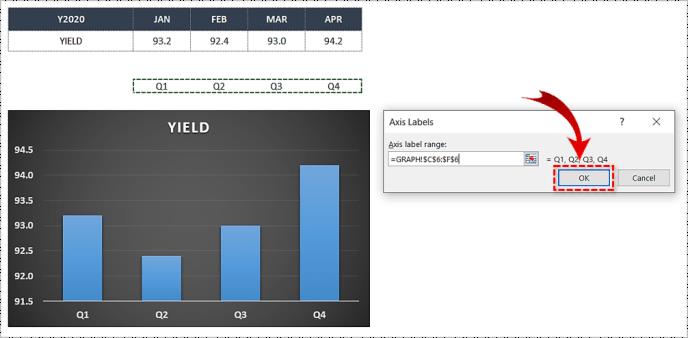
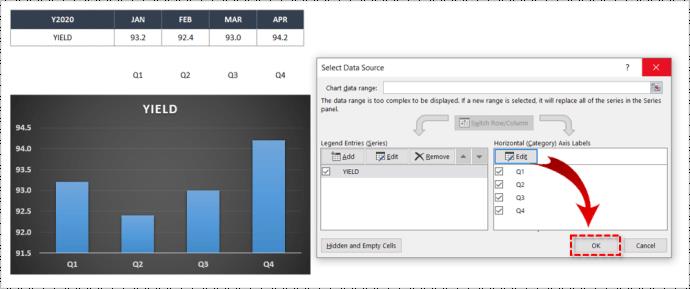
Cómo editar el eje X
También mencionamos otros cambios, y aquí está cómo hacerlos. Siga los pasos para realizar cambios adicionales en el eje X:

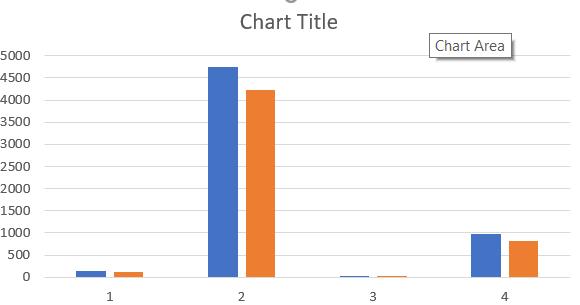
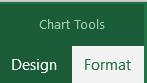

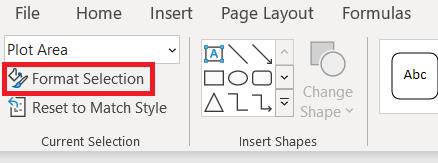
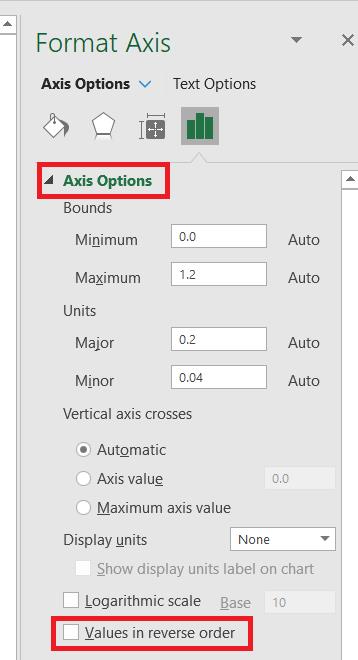 .
.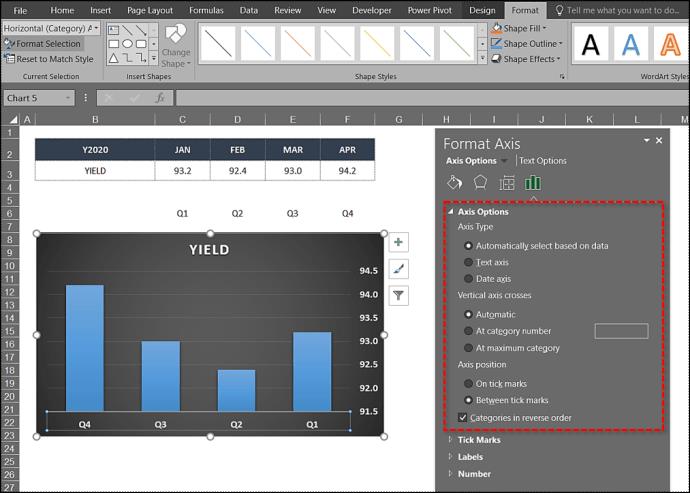
Cómo cambiar los intervalos del eje X
Finalmente, también puede cambiar los intervalos del eje X. Esto puede ser útil para que su gráfico sea más legible o más específico. Simplemente siga estas instrucciones:
En un eje X basado en texto
Siga las instrucciones para cambiar los intervalos del eje X basados en texto:


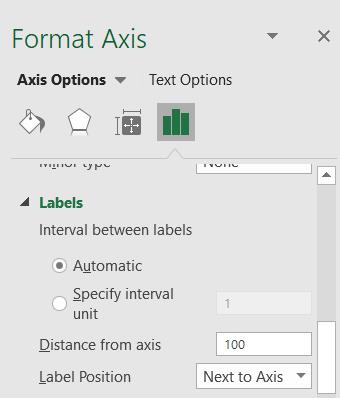
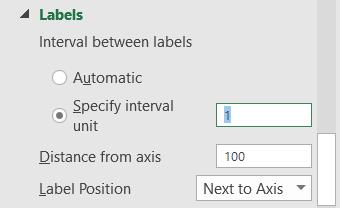
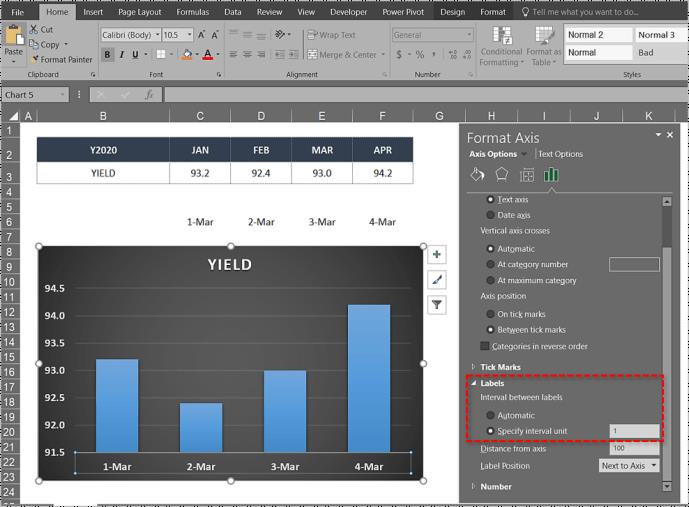
Eje horizontal cambiado
Así es como cambia el eje X en un gráfico de Excel, en cualquier versión de Microsoft Excel. Por cierto, puede utilizar los mismos pasos para realizar la mayoría de los cambios en el eje Y, o también en el eje vertical, según el tipo de cambio.
Excel no es un programa fácil, pero espero que haya logrado seguir estos pasos y realizar los cambios necesarios en sus gráficos. Si desea agregar algo, hágalo en la sección de comentarios a continuación.
Esta guía le mostrará cómo cambiar el formato de moneda utilizado para su cuenta en Windows 10 y Windows 11.
Esta guía le mostrará diferentes formas de instalar .NET Framework 3.5 en línea y sin conexión en Windows 10.
La partición de recuperación es una partición separada en el disco duro o SSD de su computadora y se utiliza para restaurar o reinstalar el sistema operativo en caso de falla del sistema.
Las configuraciones con dos monitores son cada vez más comunes. La multitarea en una sola pantalla es demasiado limitada.
¿Quieres acelerar Windows 10, mejorar su velocidad o acelerar su inicio? En este artículo encontrarás todas las maneras de acelerar Windows 10. ¡Léelo y aplícalo para que tu ordenador con Windows 10 funcione más rápido!
Ya sea que esté trabajando en una cafetería o revisando su correo electrónico en el aeropuerto, estas alternativas más seguras mantendrán sus datos seguros sin sacrificar su conexión.
Los usuarios pueden ajustar y cambiar el tamaño de los iconos de la barra de tareas para que sean más pequeños o más grandes, según las necesidades de cada persona.
Cuando la herramienta de búsqueda en Windows 10 falla, los usuarios no pueden buscar programas ni ningún dato que necesiten.
La búsqueda en Windows 11 extrae resultados no solo de archivos y aplicaciones en tu computadora, sino también del almacenamiento en la nube vinculado a tu cuenta Microsoft.
Cambiar su contraseña de WiFi a caracteres especiales y complejos es una forma de proteger el WiFi de su familia para que no se use ilegalmente, lo que afectaría la velocidad del WiFi de su familia.
El Panel de Control sigue siendo fundamental en muchas de las tareas de configuración necesarias en tu nuevo sistema operativo. Aquí tienes algunas maneras de acceder al Panel de Control en Windows 11.
.NET Framework de Microsoft es una plataforma de programación que incluye bibliotecas que se pueden instalar o que ya están incluidas en los sistemas operativos Windows. En algunos casos, su equipo no puede instalar este software. Siga la solución del artículo a continuación.
No confíes completamente en la configuración predeterminada de privacidad. Windows 11 no es la excepción, ya que a menudo se excede en la recopilación de datos.
Al descargar Windows 10 de Microsoft, lo descargarás como archivo ISO. Este archivo ISO te permite crear un USB de arranque, un USB de instalación de Windows o una copia fantasma de tu ordenador. ¡Veamos cómo descargar Windows 10!
Una forma rápida de solucionar los problemas más comunes de las redes cableadas es restablecer la conexión Ethernet. Estos son los pasos para restablecer la conexión Ethernet en Windows 11.













