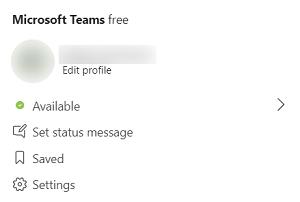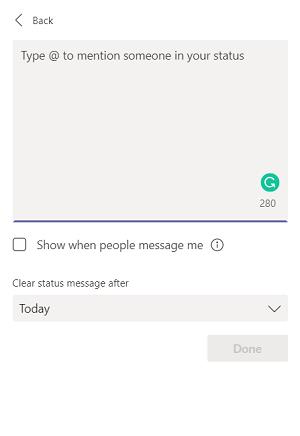¿Alguna vez te has preguntado si era un momento conveniente para hacerle una pregunta rápida a un compañero de equipo? ¿O tal vez deseaba que hubiera una manera de que todos supieran que está en una reunión?

Microsoft Teams le ofrece una solución sencilla: cambie su estado en línea. Vea cómo tomar el control de su mensaje de estado en línea y cómo crear uno propio.
Escritorio
Establecer su estado en Teams es una forma sencilla de informar a las personas cuando está ocupado o fuera de su escritorio. Hay un par de maneras de cambiar su estado.
Primero, puede cambiar manualmente su estado en línea haciendo clic en el nombre de su perfil ubicado en la esquina superior derecha. Use el menú desplegable para seleccionar un estado diferente o para restablecer el que Teams llenó automáticamente.
El cuadro de comando también funciona bien si desea cambiar su estado, pero tiene prisa. Use una barra inclinada y escriba su nuevo estado para cambiarlo. Por ejemplo, No molestar se convierte en /dnd y Vuelvo enseguida es /brb.
Tenga en cuenta que Teams nunca establecerá el estado Vuelvo en seguida automáticamente. Debe configurarlo manualmente si desea que Teams muestre este estado en línea.
Móvil
Configurar su estado en línea para la aplicación móvil de Teams funciona de la misma manera que en una computadora de escritorio, aunque los controles son un poco diferentes. En lugar de hacer clic en el nombre de su perfil, tocaría las tres líneas verticales para el ícono de Menú.
En el siguiente menú desplegable, desplácese y seleccione su estado para ver sus opciones. Los puntos de colores aparecen de la misma manera independientemente de si está utilizando una aplicación de escritorio o móvil.
Qué significa cada punto
Si revisa su perfil, verá un punto de color cerca de su nombre.
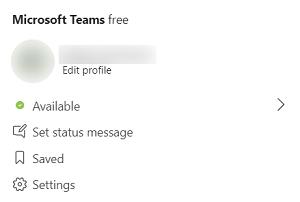
Estos son sus indicadores de estado, y su significado es similar al de los semáforos:
Punto rojo
Puede ocurrir en un par de casos. O está ocupado o tiene un estado de No molestar en su perfil. Ambos son una señal clara para todos los que lo miran de que no estás disponible.
punto amarillo
Cuando aparece un punto amarillo junto a su nombre, generalmente significa que no está disponible. Pero no tiene exactamente el mismo peso que un punto rojo. Como un semáforo, un punto amarillo simboliza precaución. En este caso, podría significar que apareces fuera o que regresarás enseguida.
Sin embargo, si alguien es paciente, podrías parecer disponible en poco tiempo.
Punto verde
Por último, puedes tener un punto verde. Al igual que los semáforos de todo el mundo, la luz verde significa "¡Adelante!" en Equipos. Estás disponible y listo para chatear si es necesario.
Muchos de estos estados cambian según su calendario de Outlook y lo que contiene. La aplicación Teams extrae su estado directamente de su calendario.
Por ejemplo, si no tiene ninguna llamada o reunión programada, Teams lo incluirá como Disponible. Por otro lado, si estás en una reunión o llamada programada, la aplicación cambia automáticamente tu estado. Puede leer Ocupado cuando está en una llamada o en una reunión.
Configuración de un mensaje personalizado
Los equipos también le dan la opción de configurar un mensaje personalizado en lugar de los mensajes de estado en línea estándar. Para hacer un mensaje personalizado, vaya a su nombre de perfil y haga clic en él para el menú desplegable. Desplácese hacia abajo y seleccione Establecer mensaje personalizado.
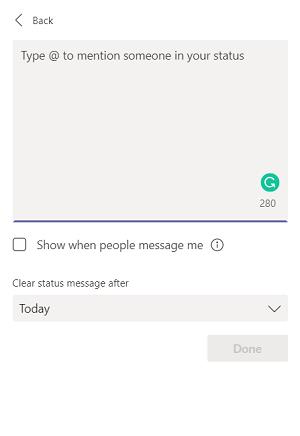
Se abrirá una nueva ventana y allí podrá configurar un mensaje de hasta 280 caracteres. También puede etiquetar a otro miembro del equipo en su mensaje de estado usando la “@” y el nombre de la persona. Aunque su mensaje de estado aparece encima del cuadro de redacción cuando alguien le envía un mensaje, puede enviarle mensajes. Si desea notificaciones para esos mensajes, marque la casilla debajo del cuadro de texto.
No olvide establecer cuándo desea borrar el mensaje. De forma predeterminada, permanecerá allí solo hasta el final del día. Pero tiene diferentes opciones de tiempo que van desde Nunca hasta Esta semana. También puede establecer un período personalizado.

Aumente su productividad con los estados de Teams
Seleccionar su estado en línea es una excelente manera de informar a otras personas cuando está disponible o si necesitan volver a consultar más tarde. No solo los ayuda a planificar su carga de trabajo, sino que también puede ayudarlo a usted si desea trabajar sin interrupciones.
Sin embargo, recuerde que la aplicación Teams funciona en conjunto con su calendario de Outlook. Entonces, si ve que su estado cambia a lo largo del día sin su entrada, esa puede ser la razón.
¿Qué tan bien funcionan los estados en línea de Teams para usted? ¿Usas los estándar o haces estados personalizados? Háganos saber en la sección de comentarios.