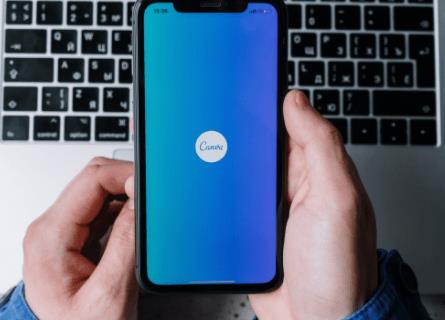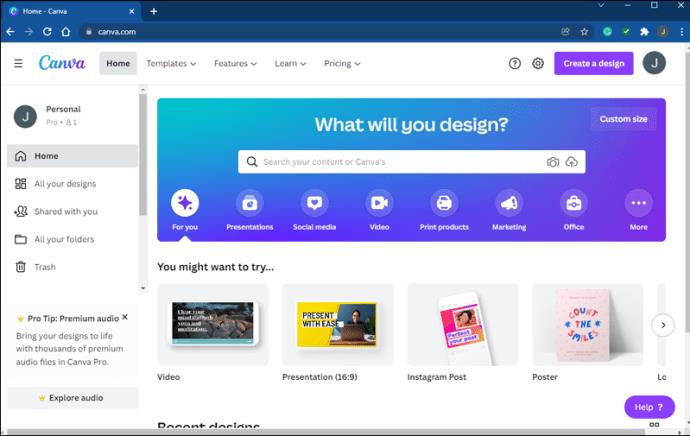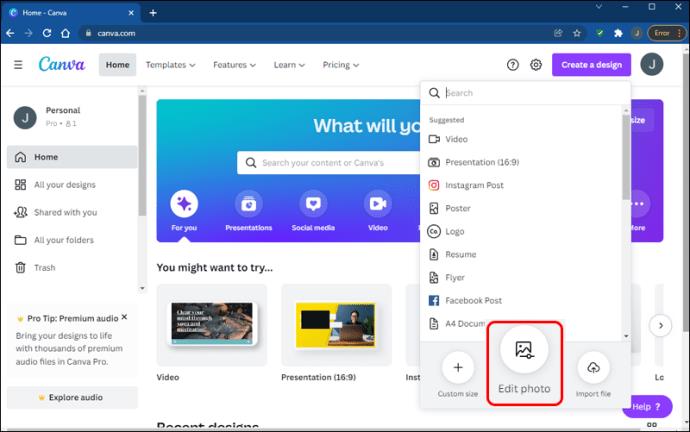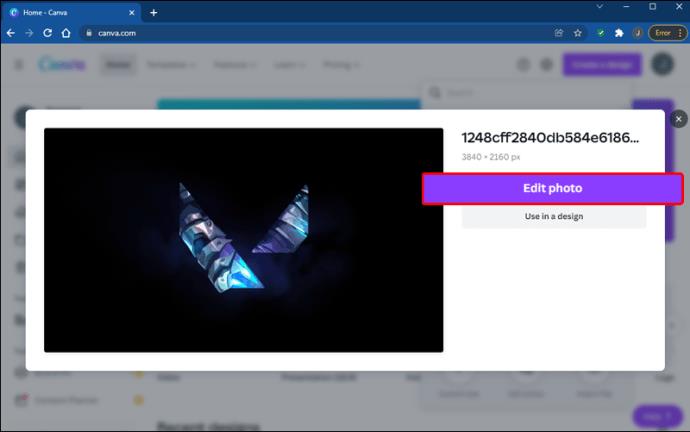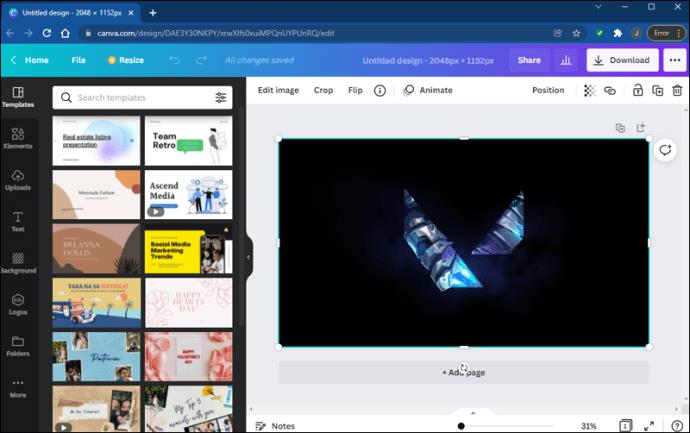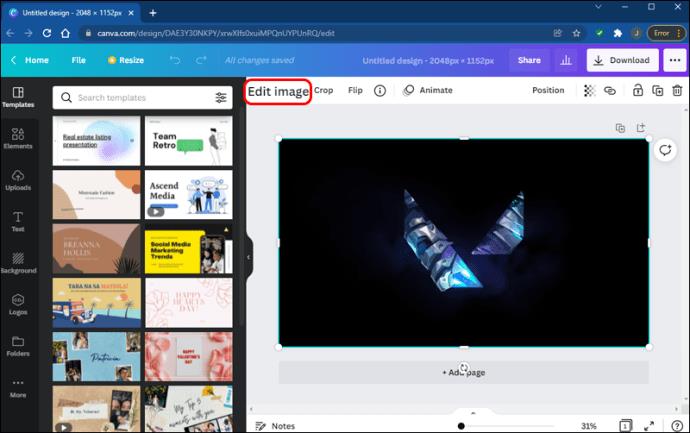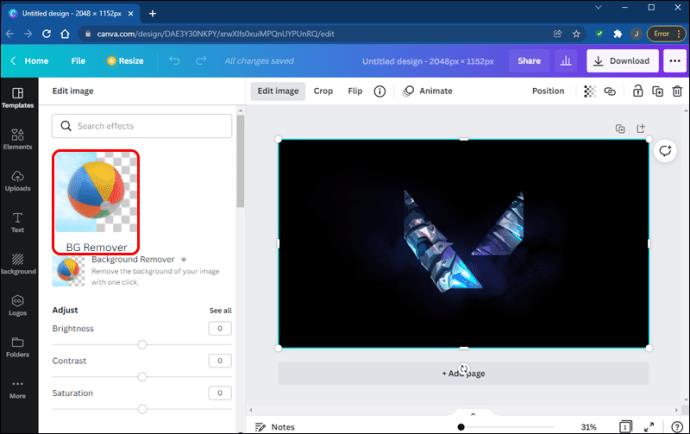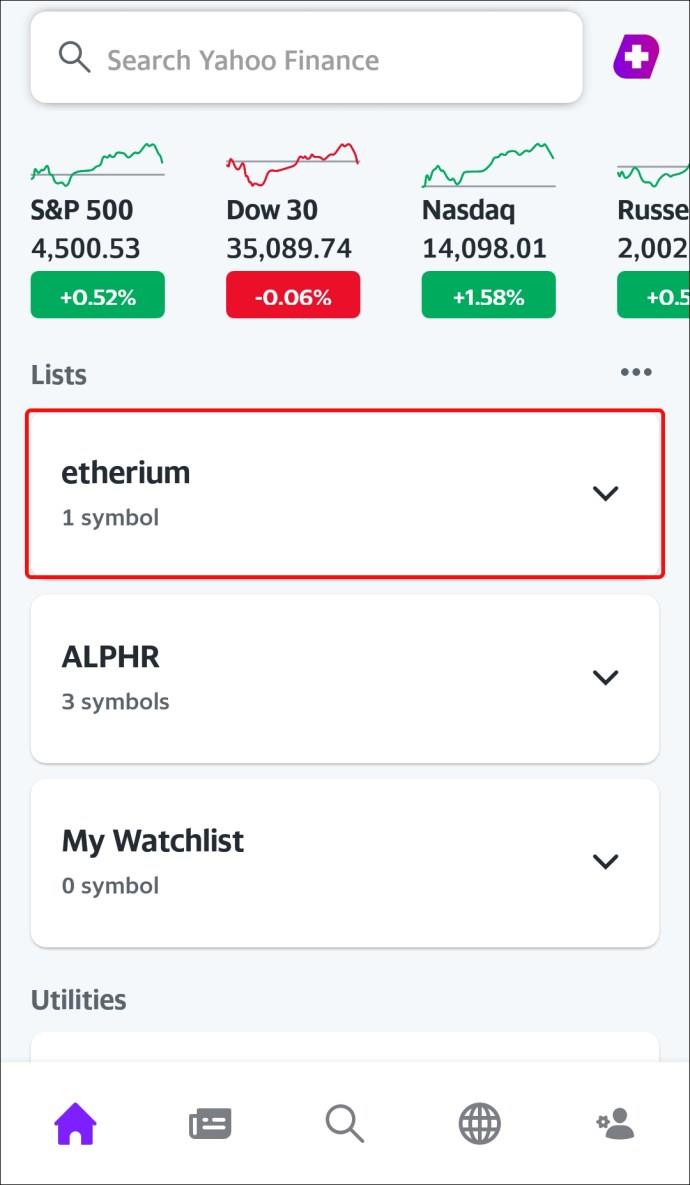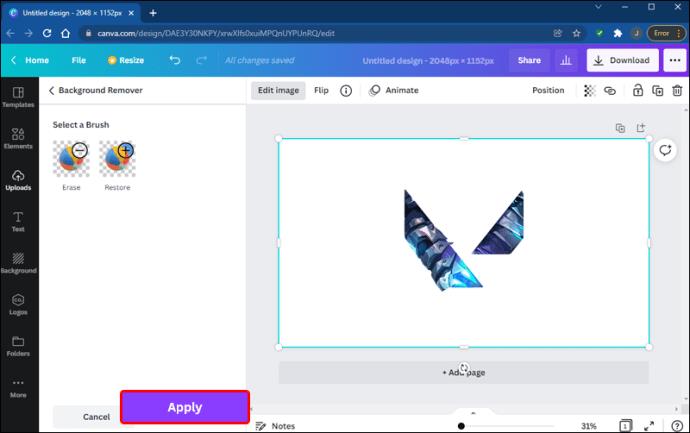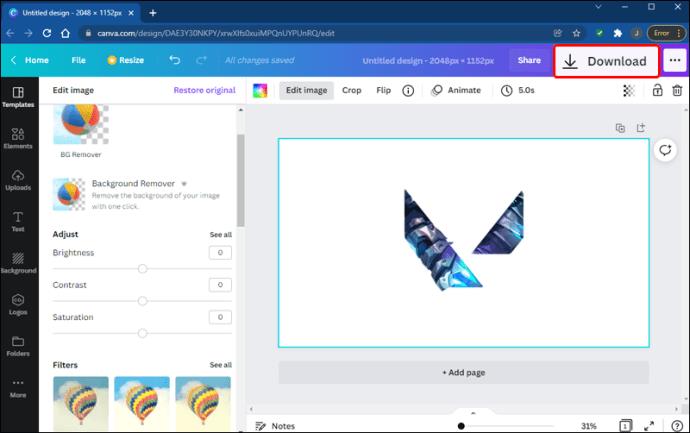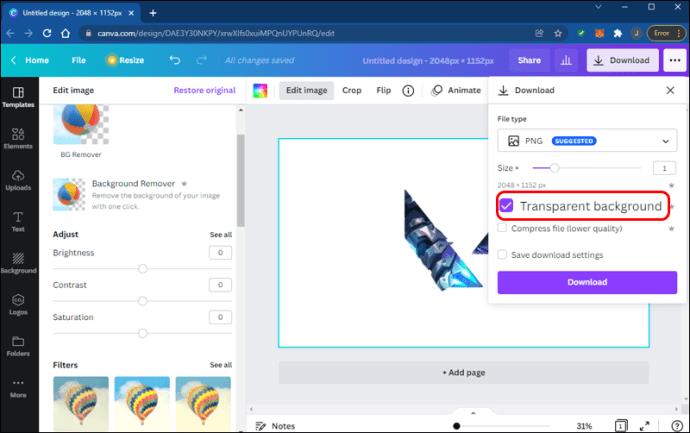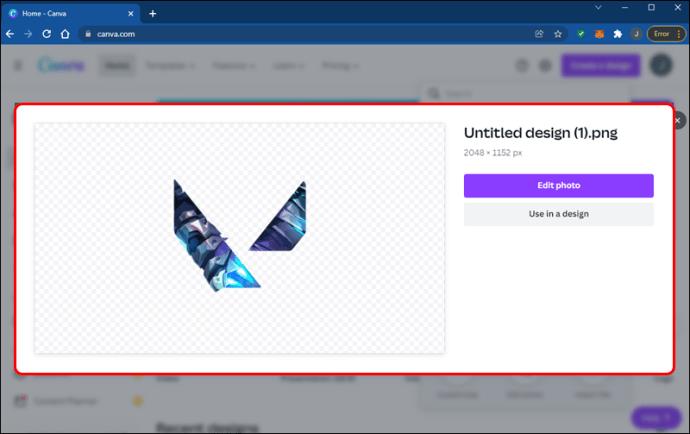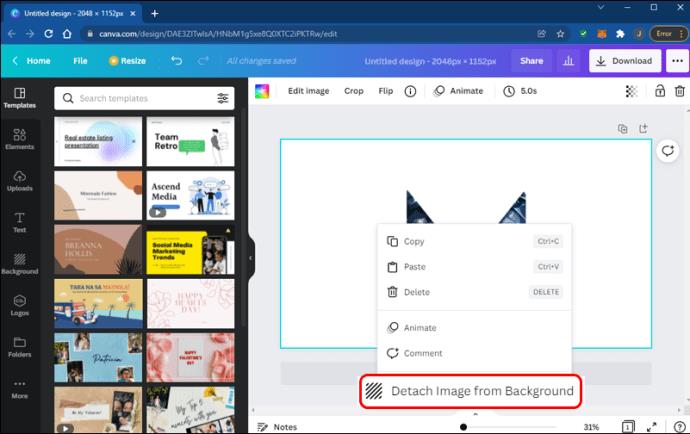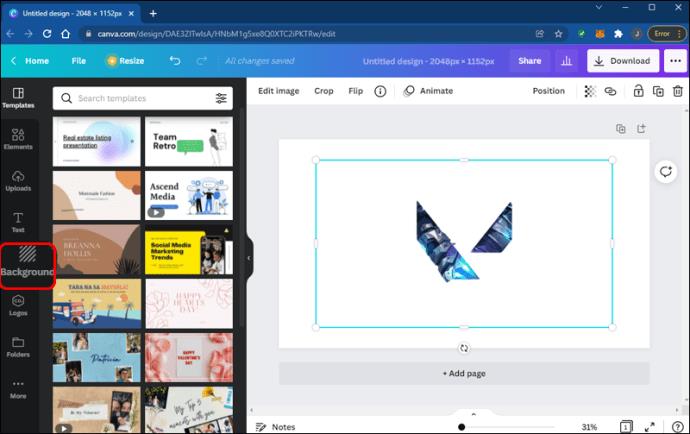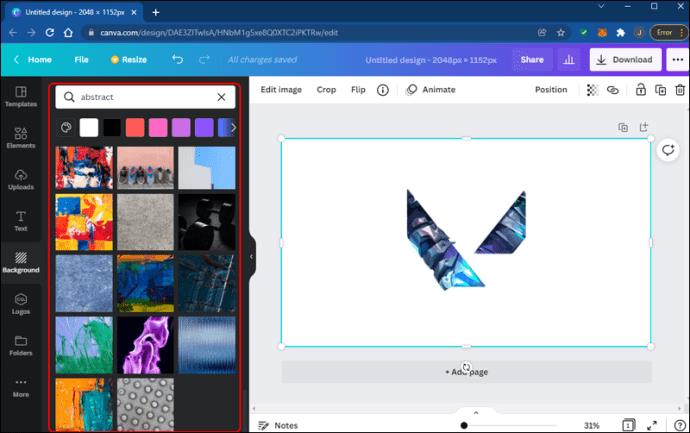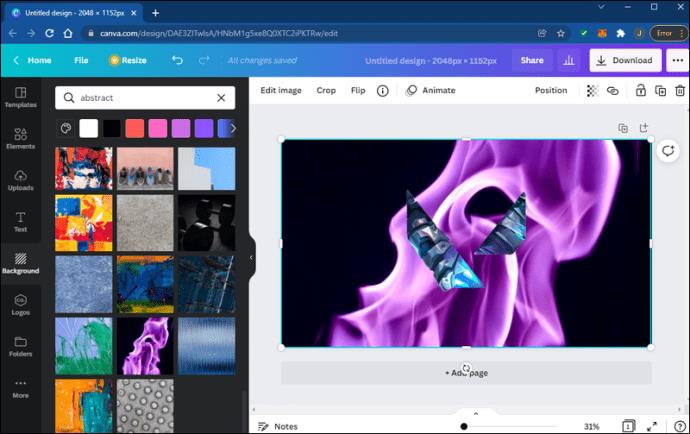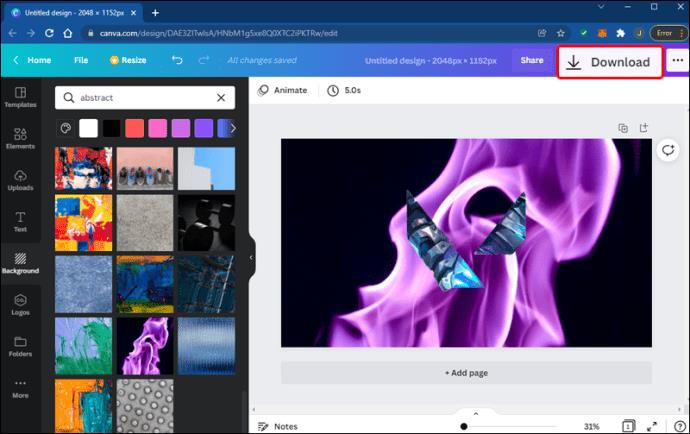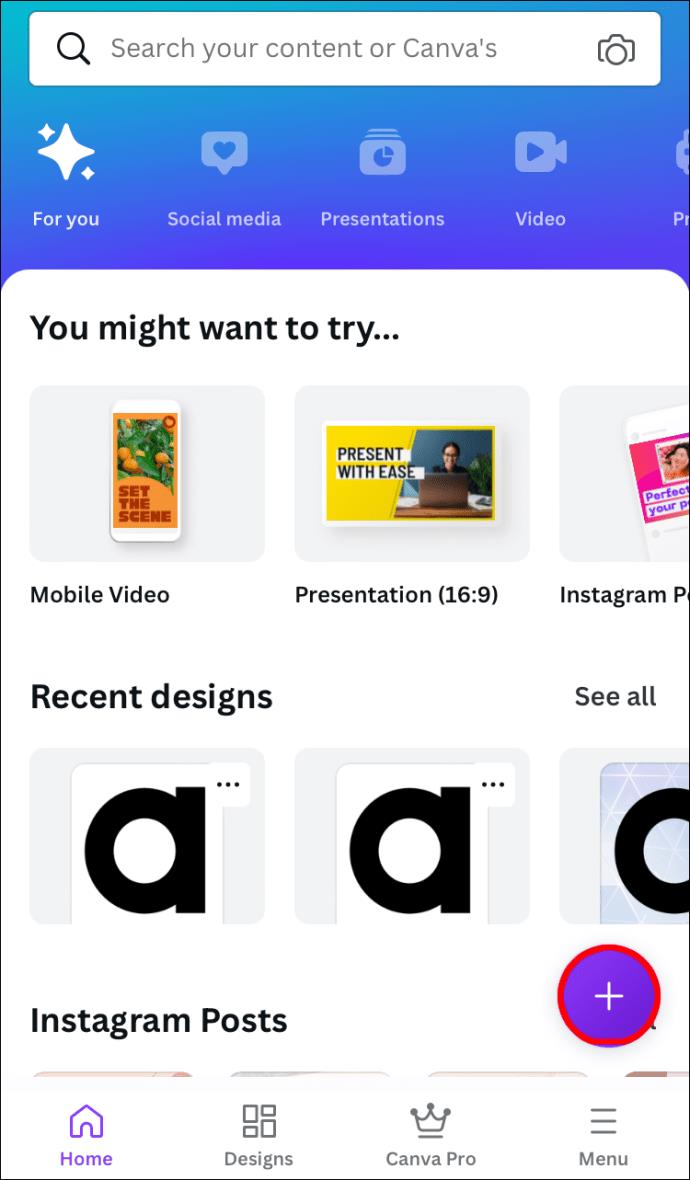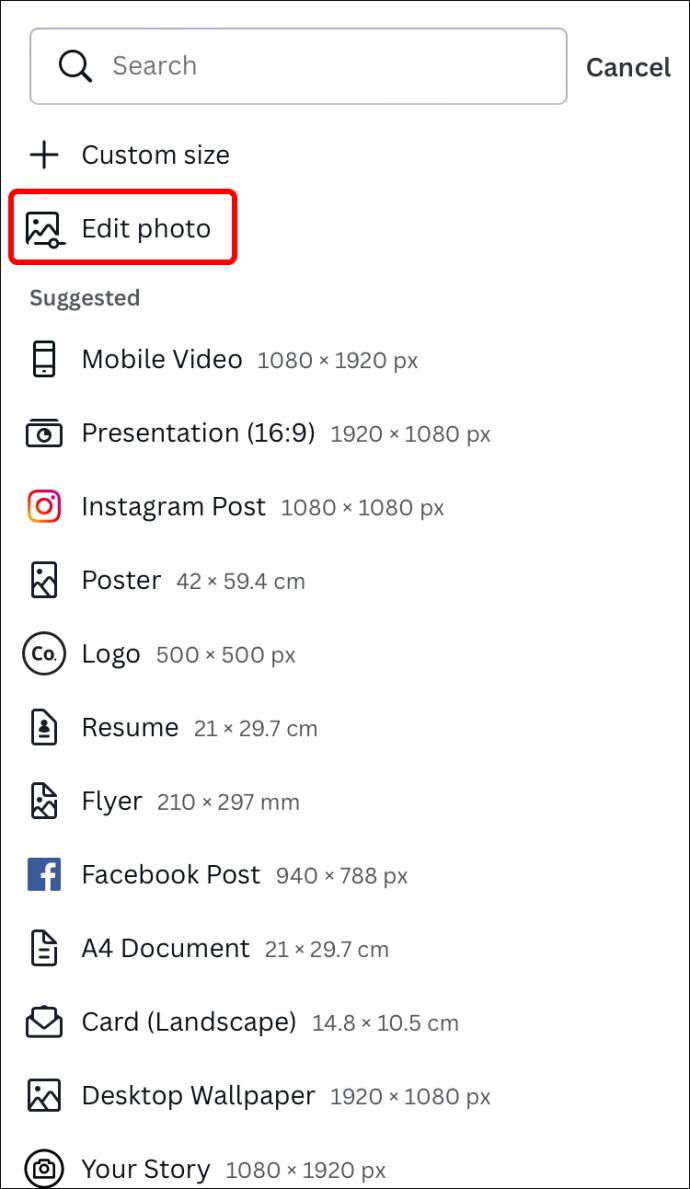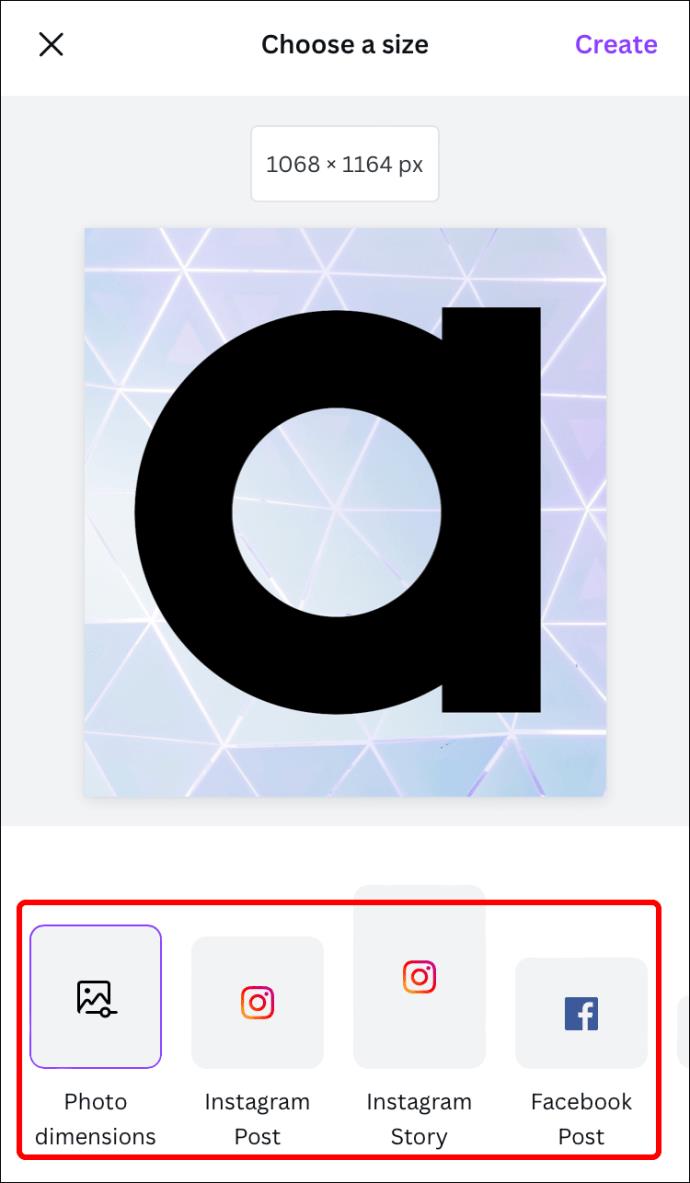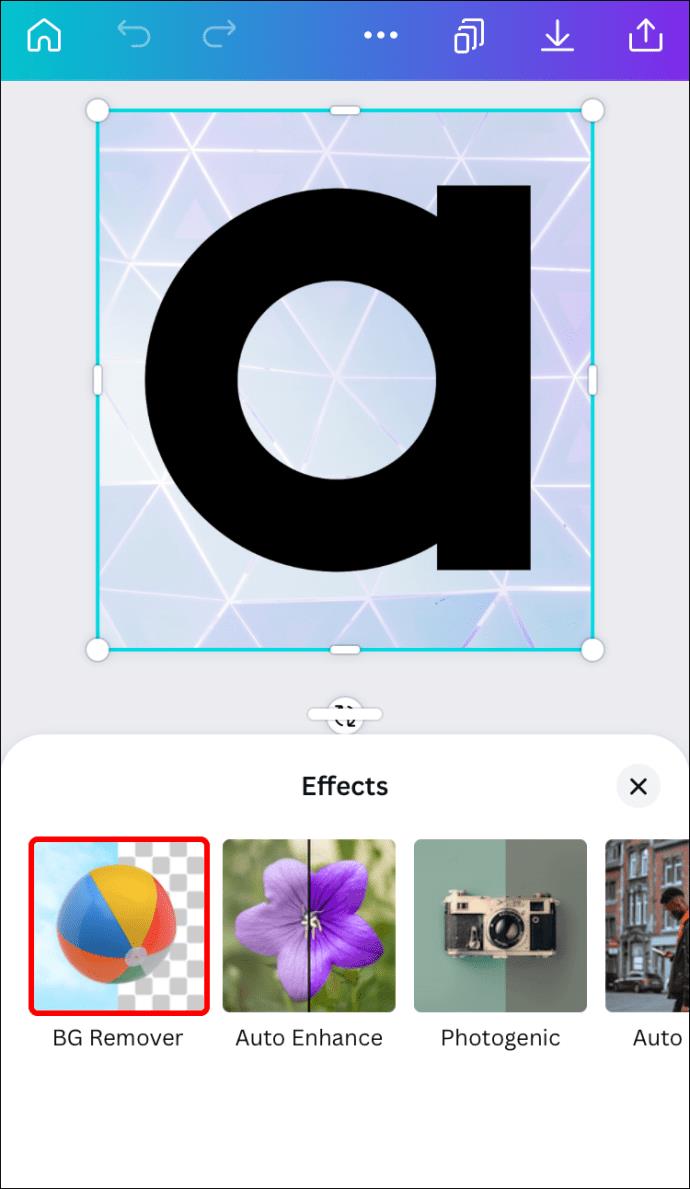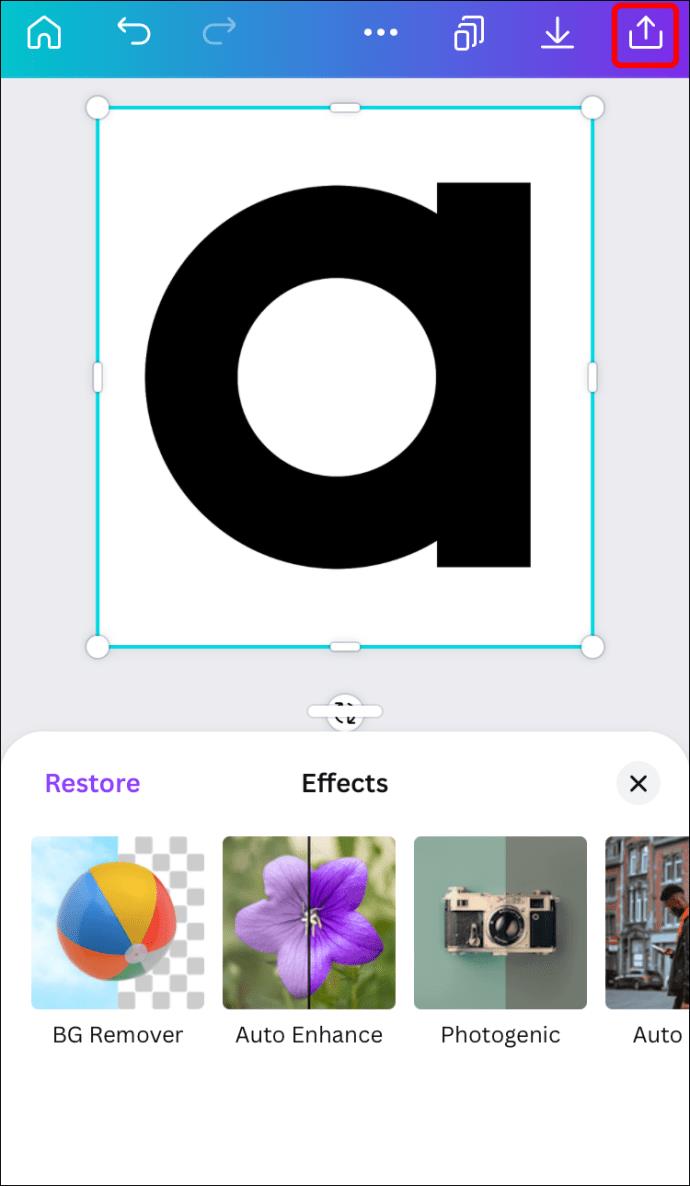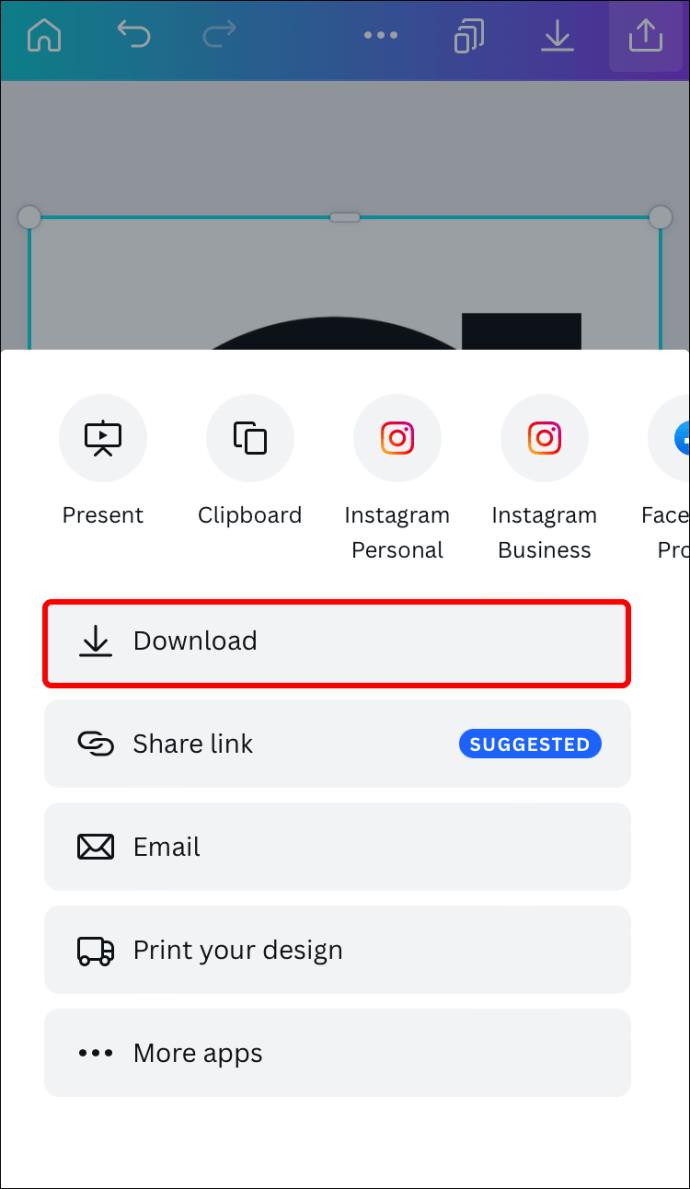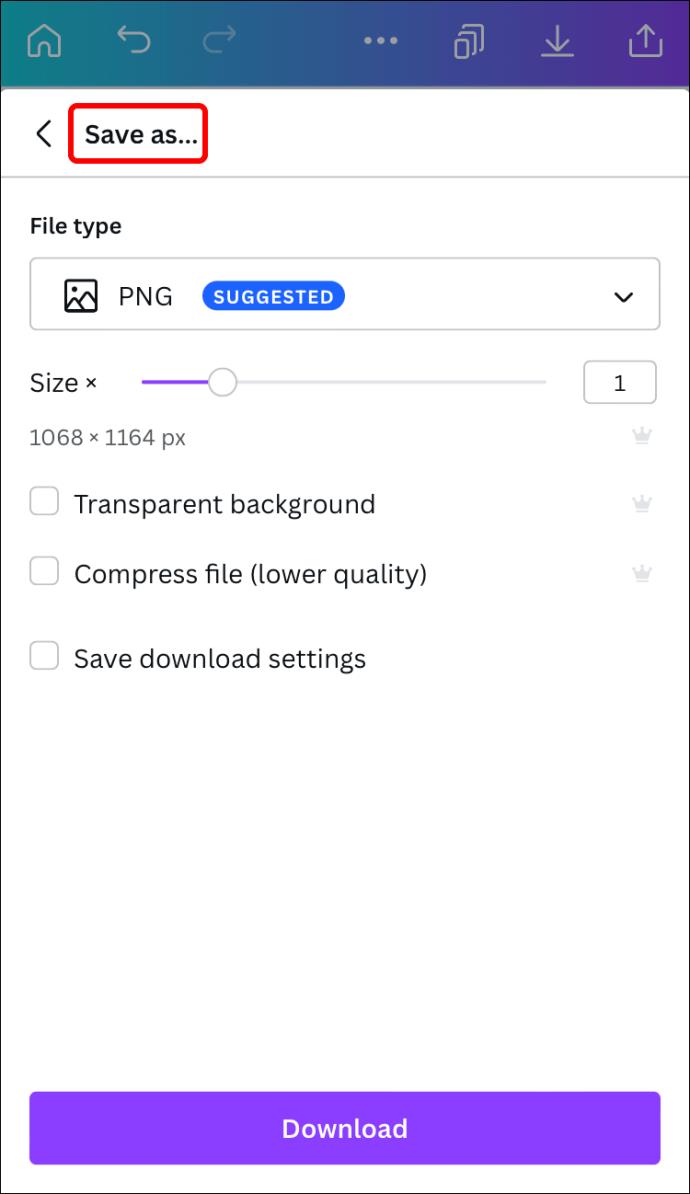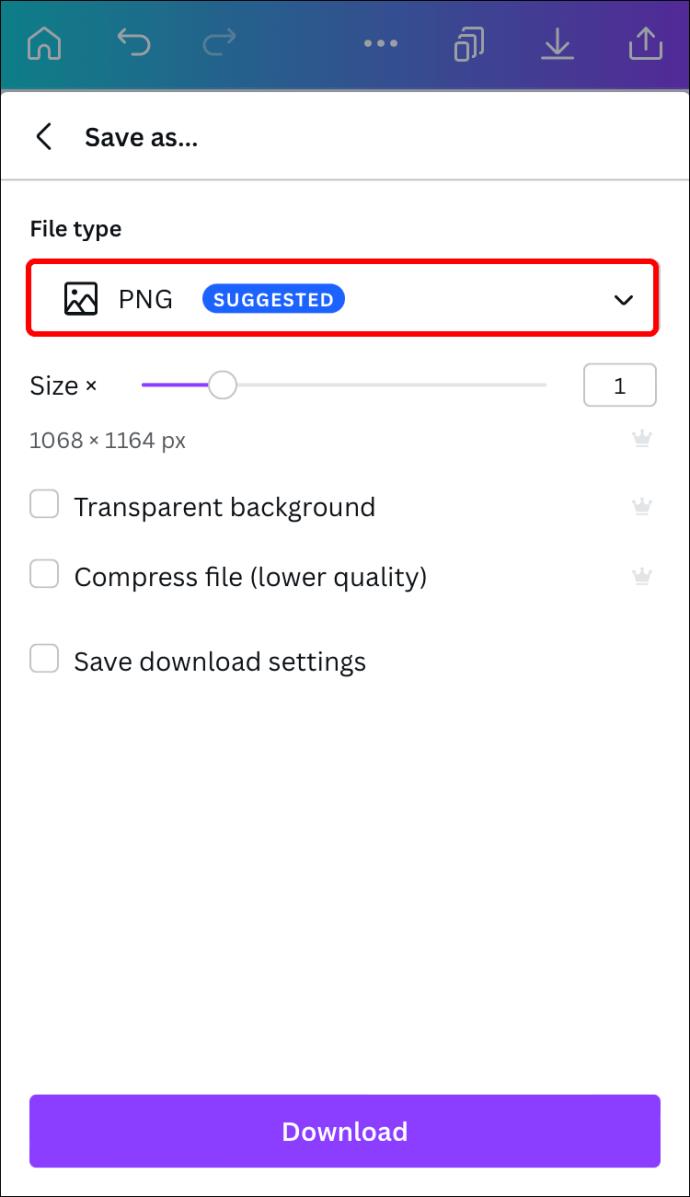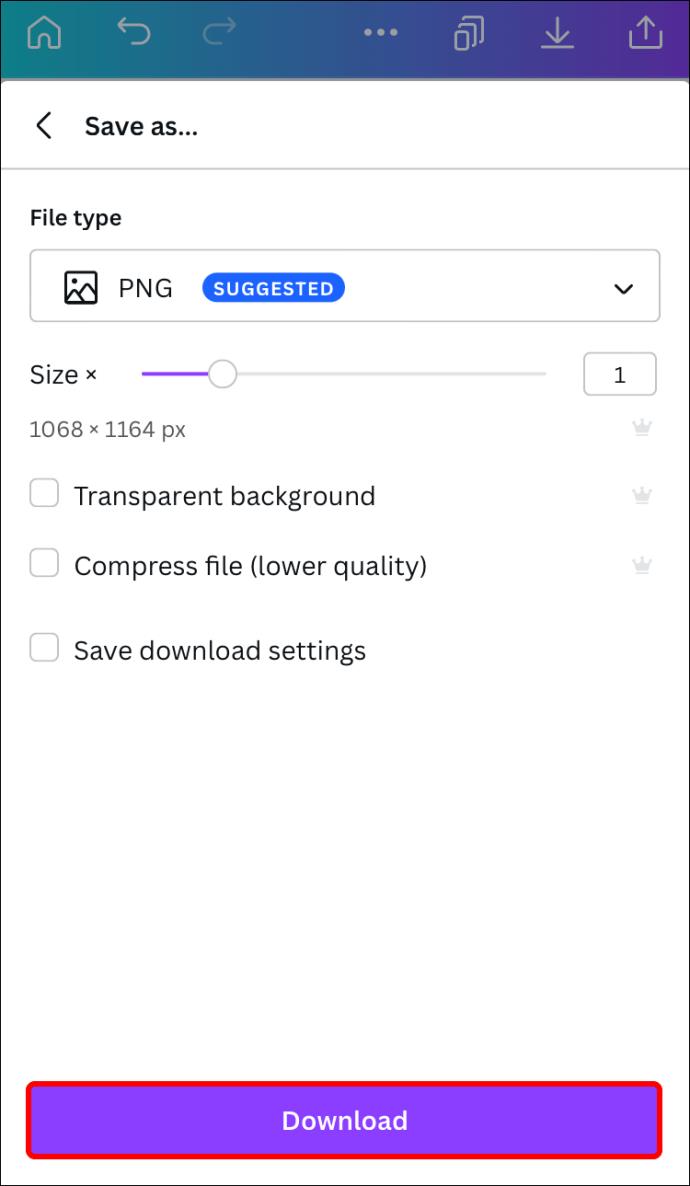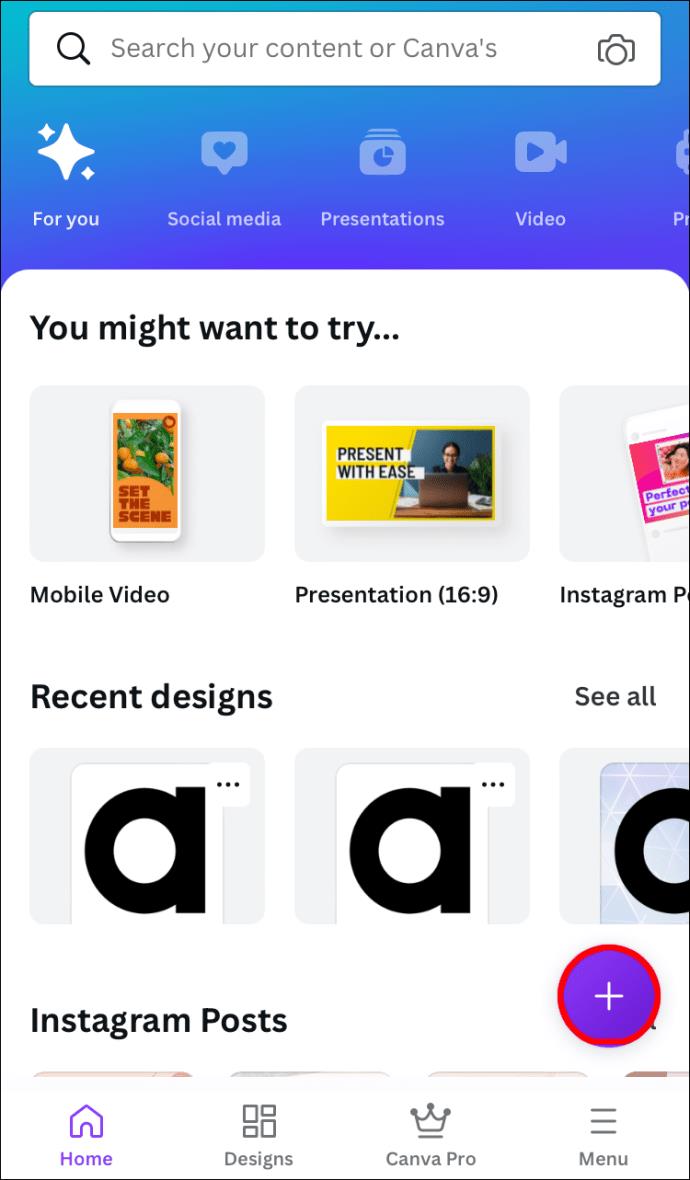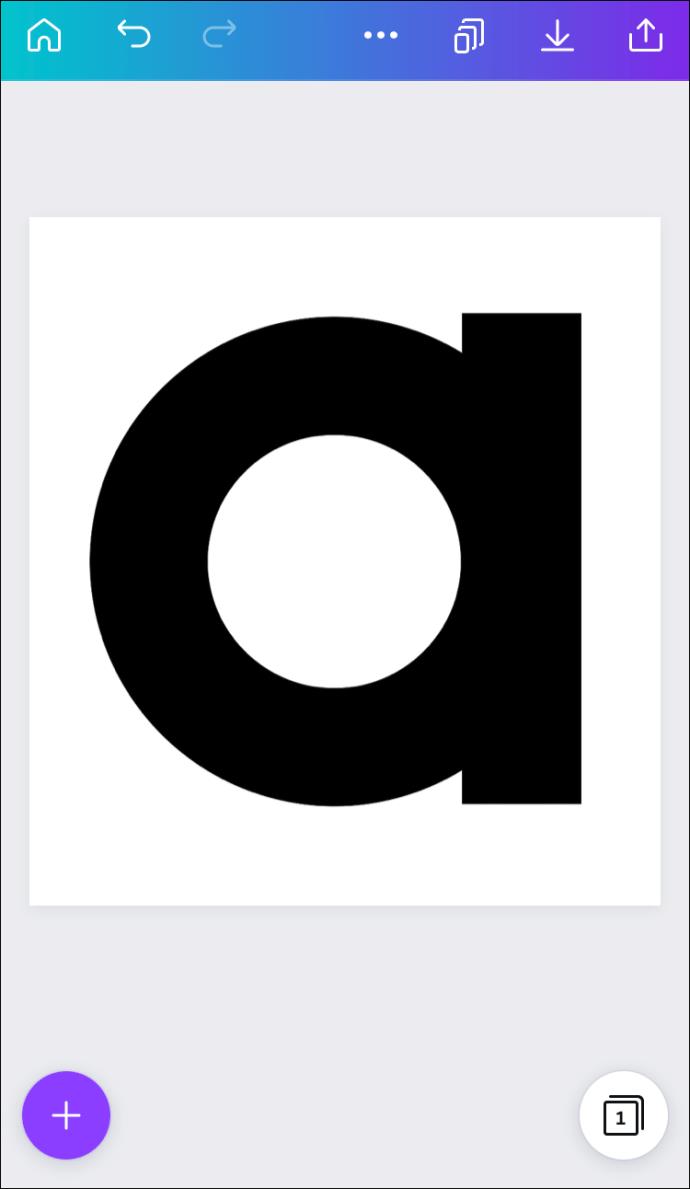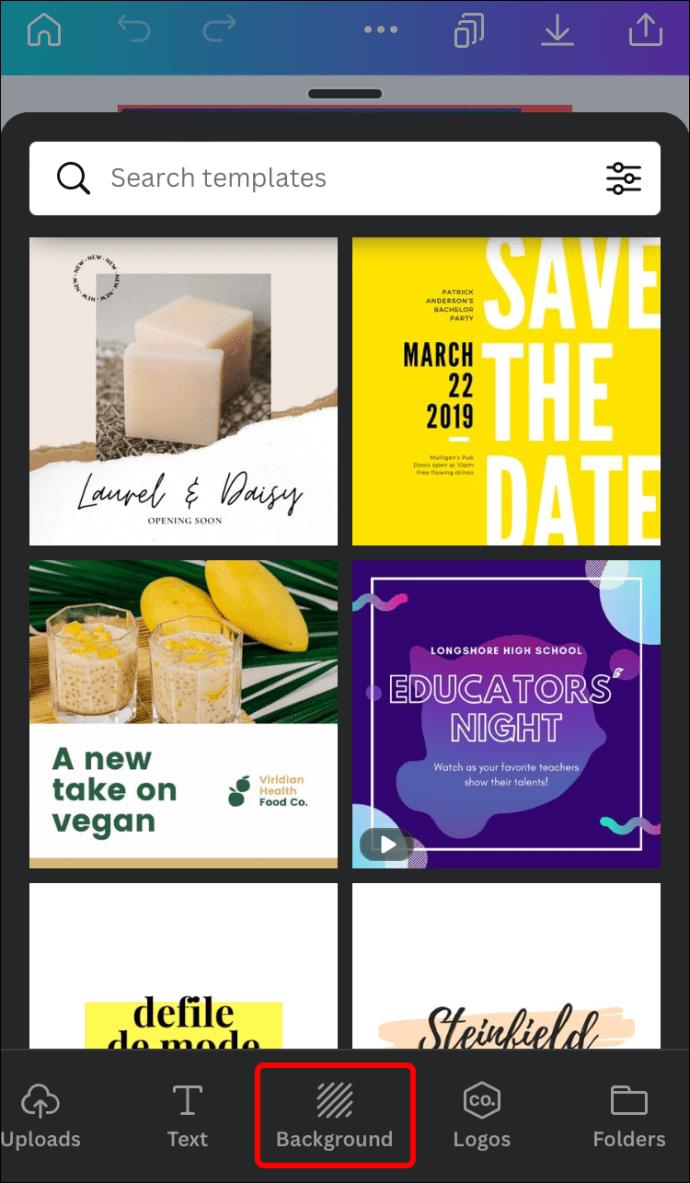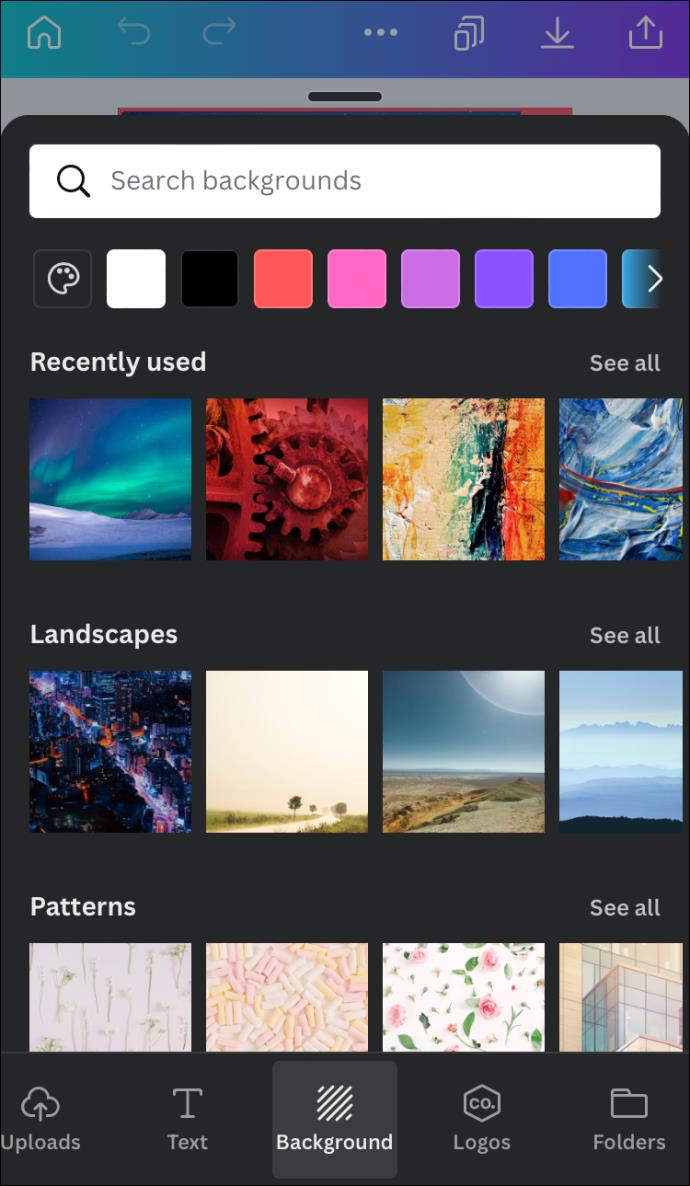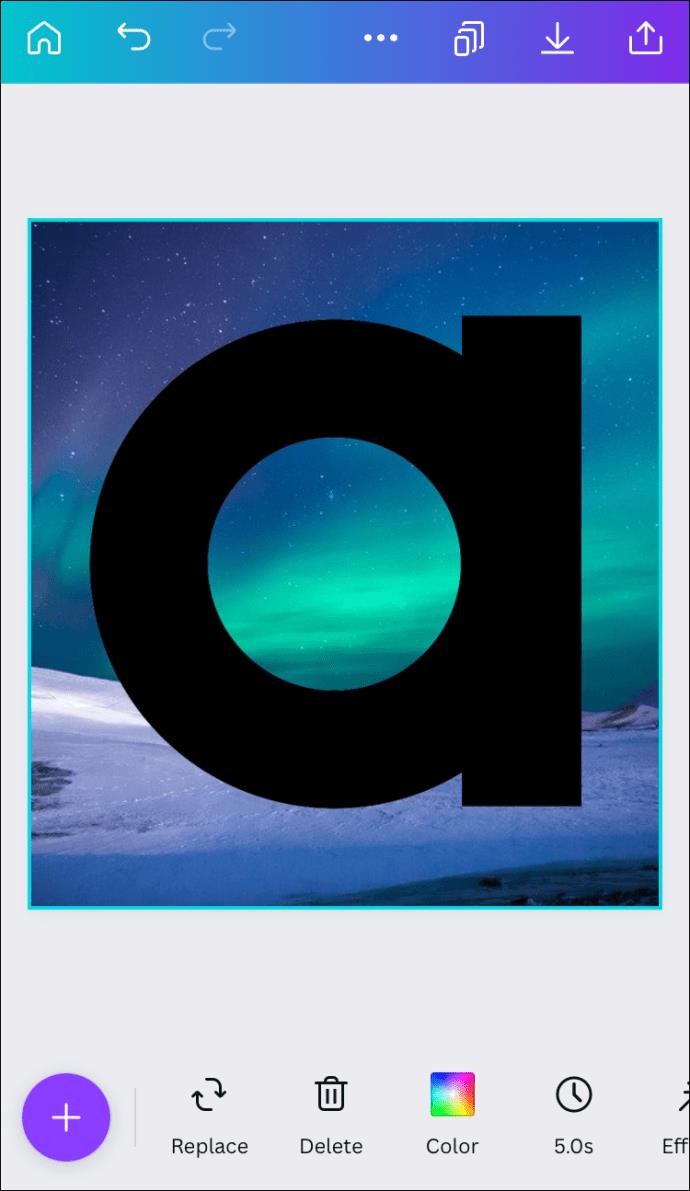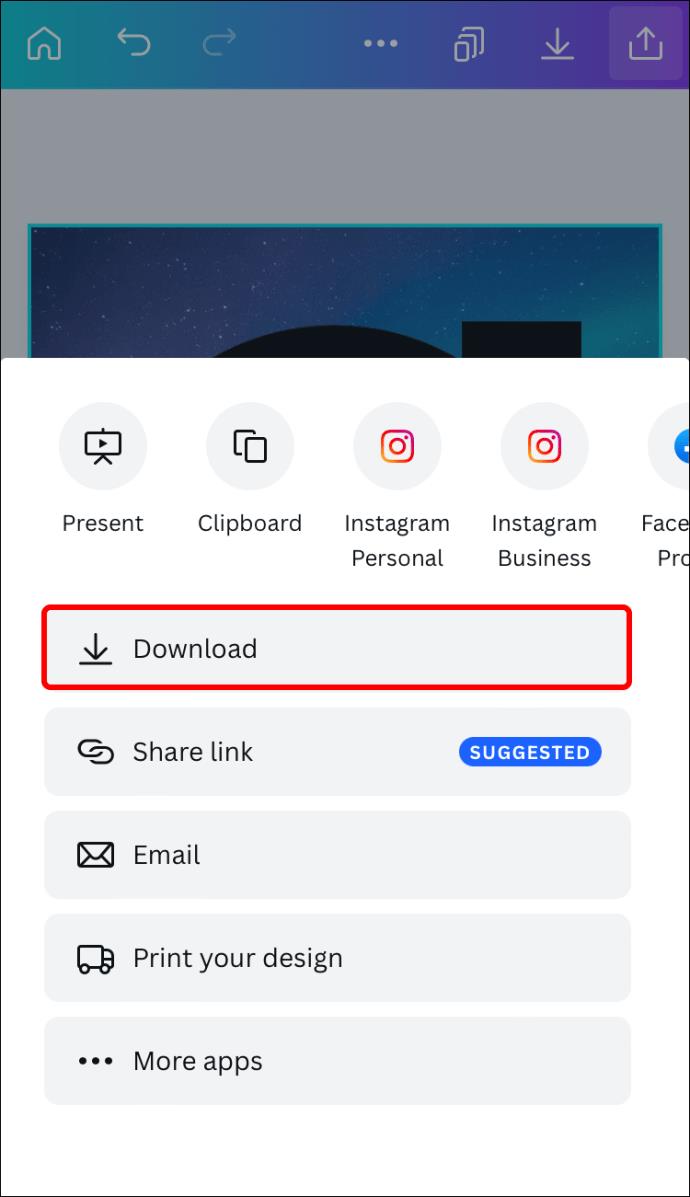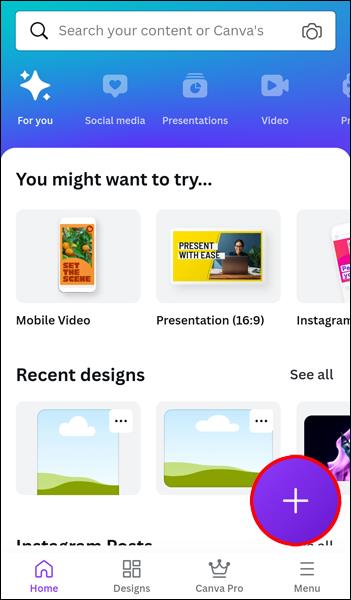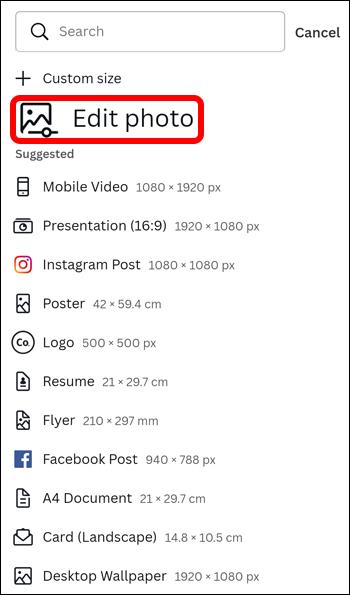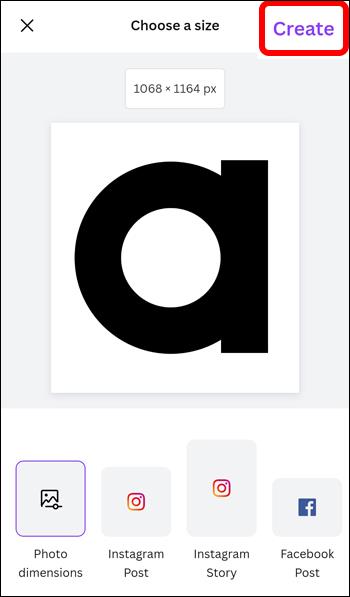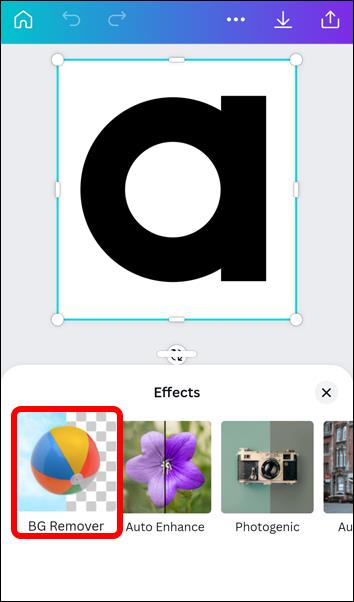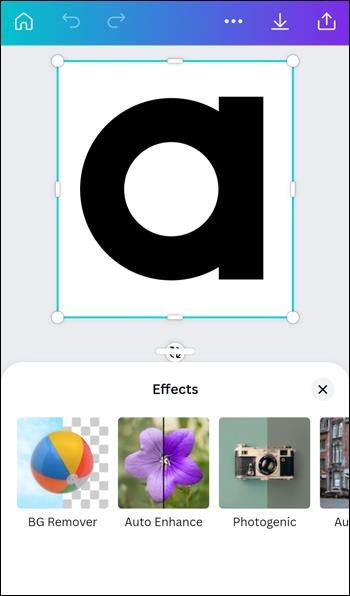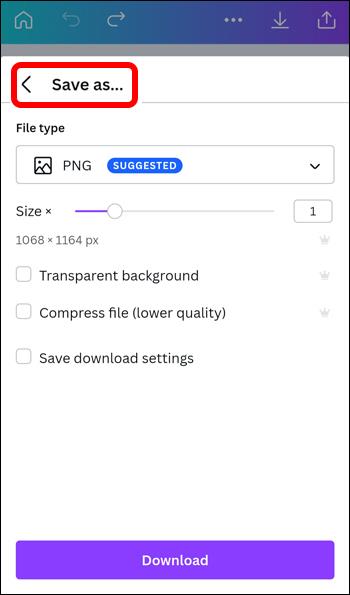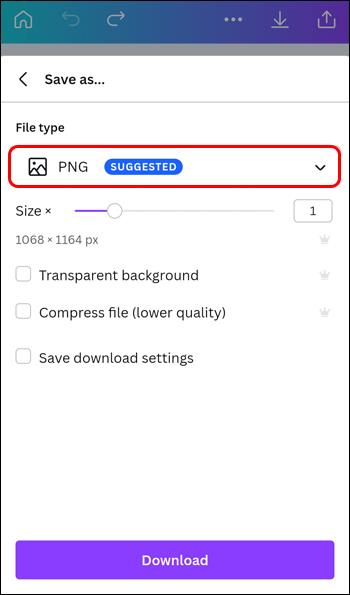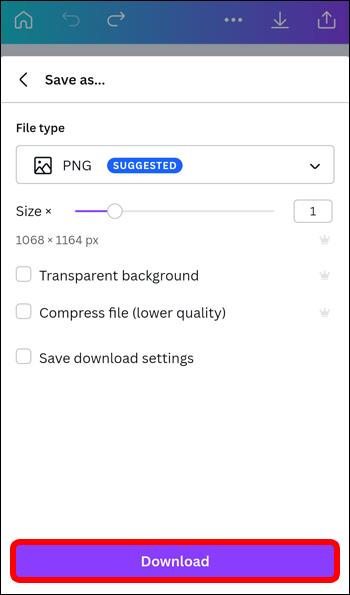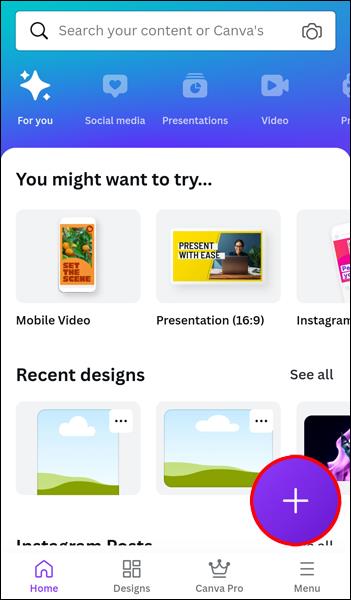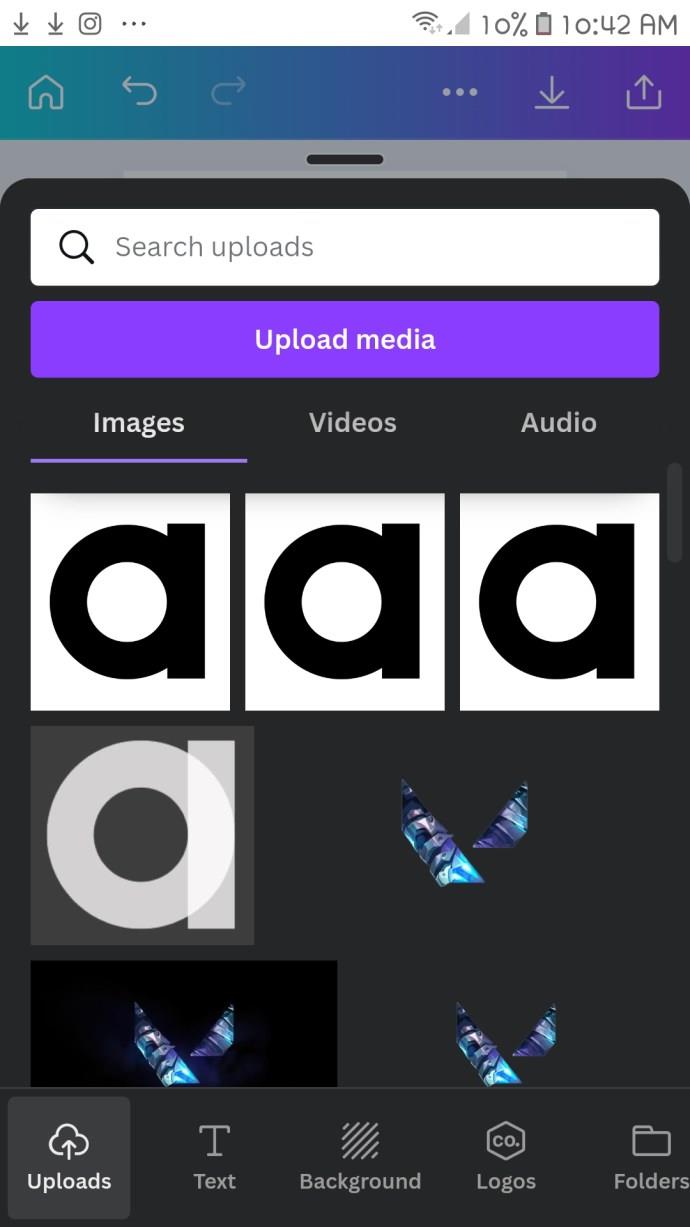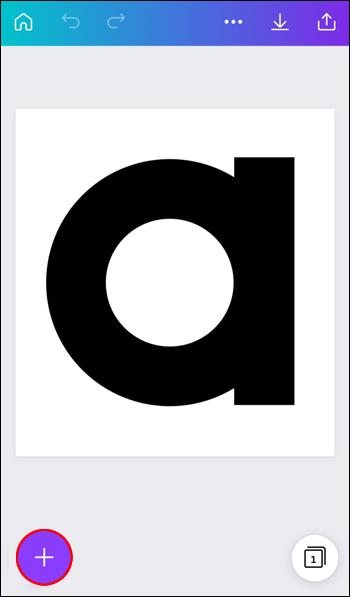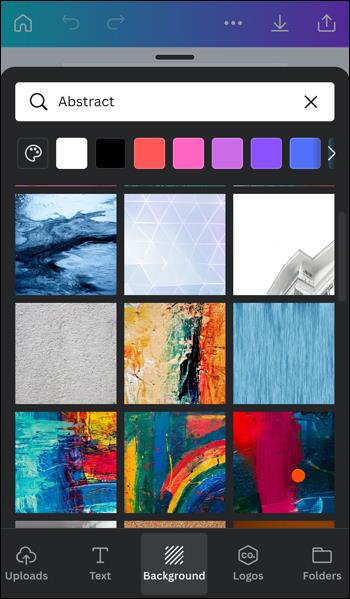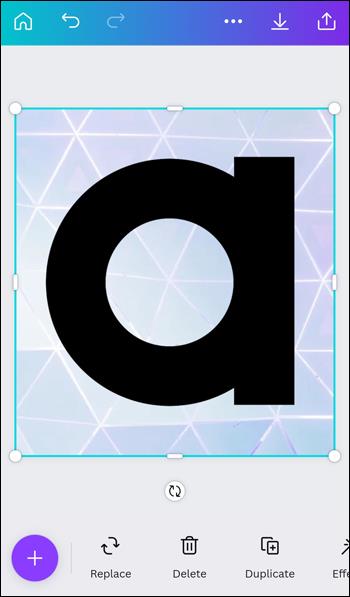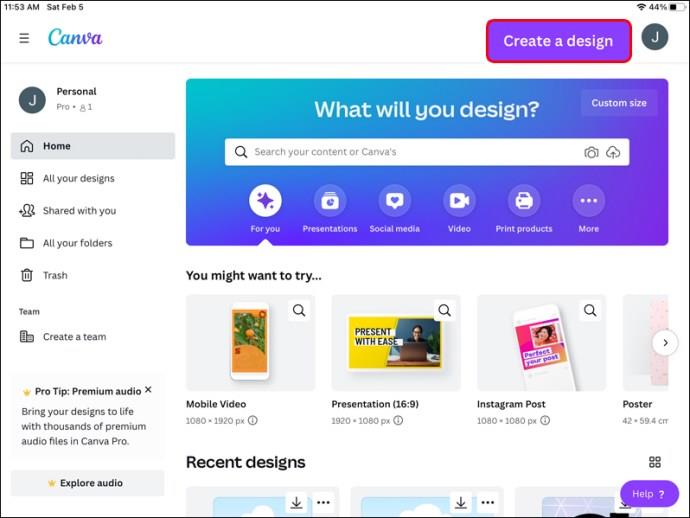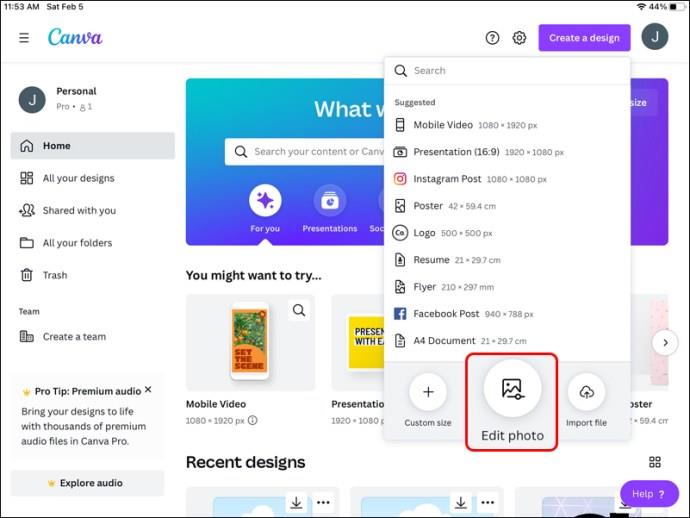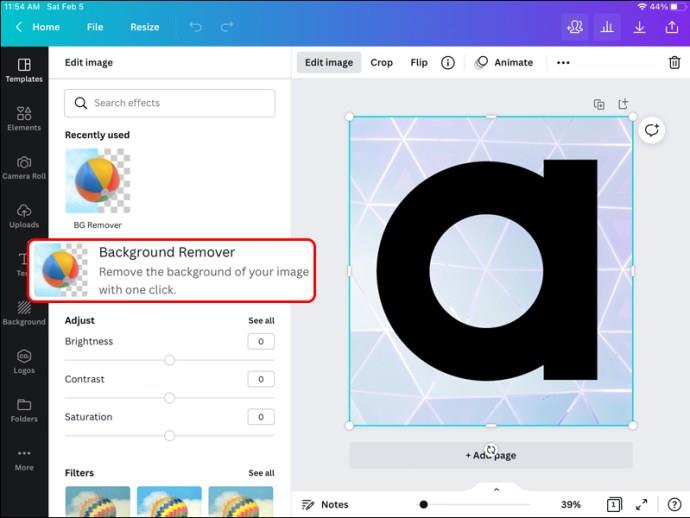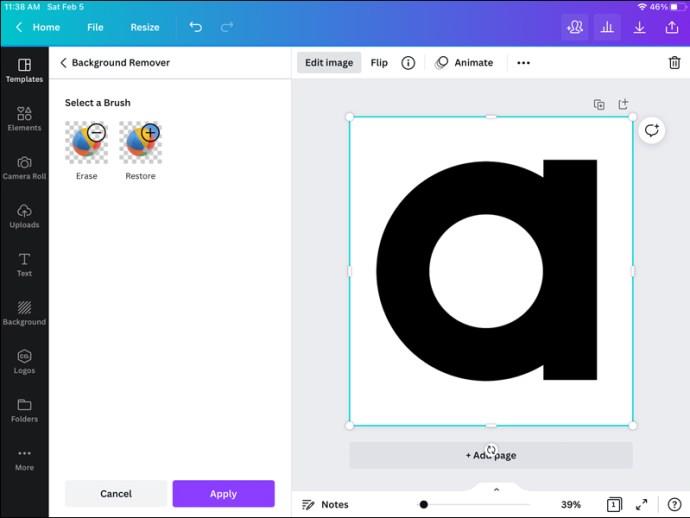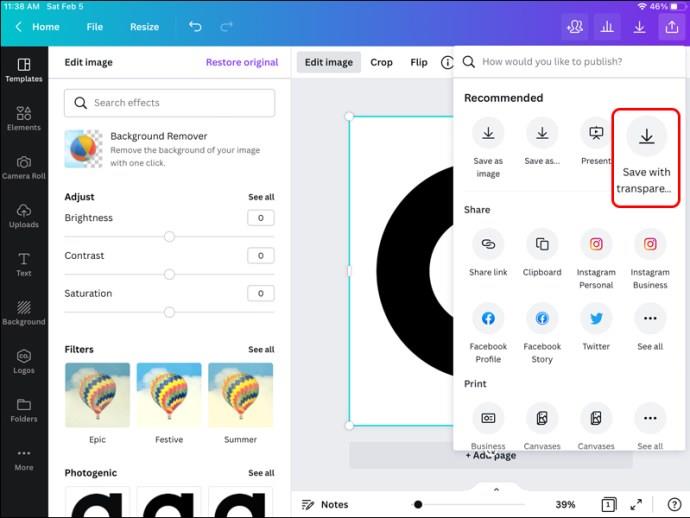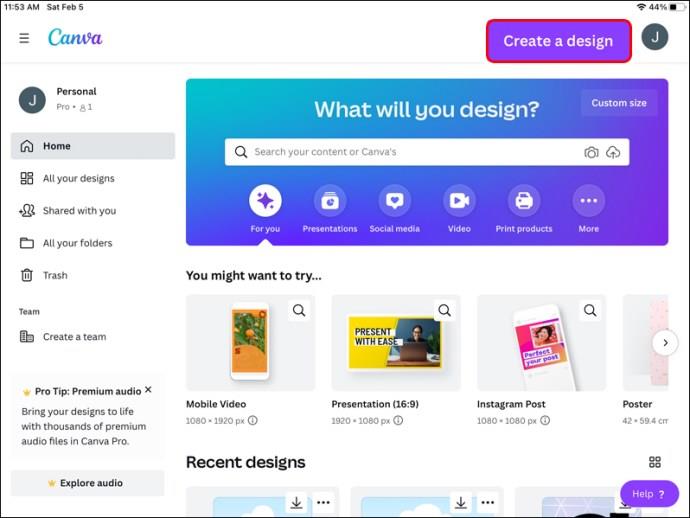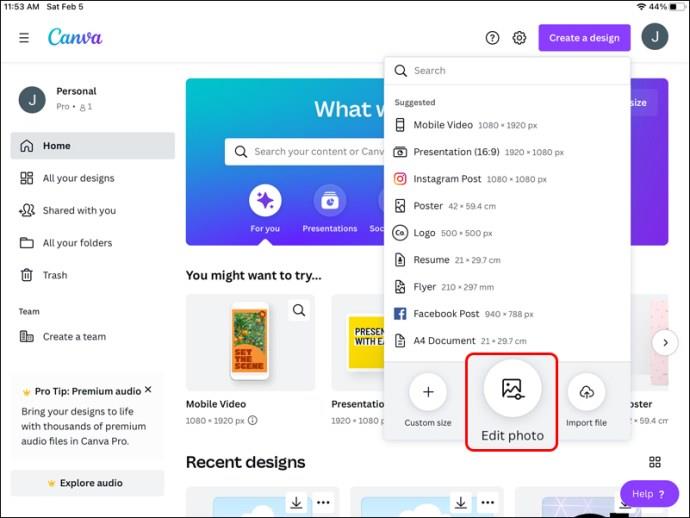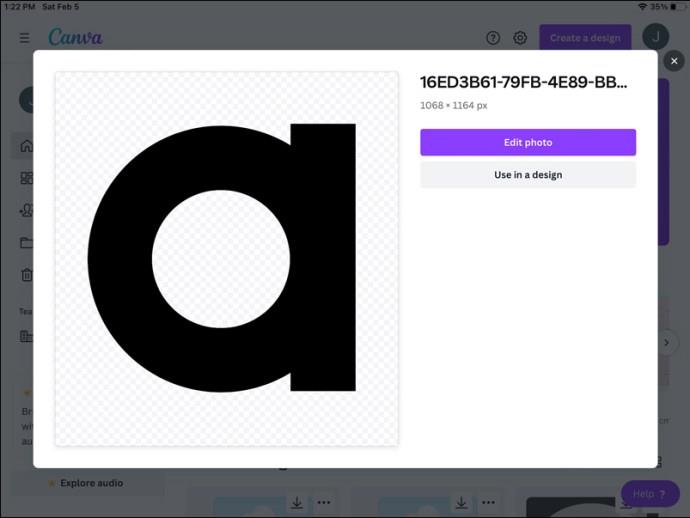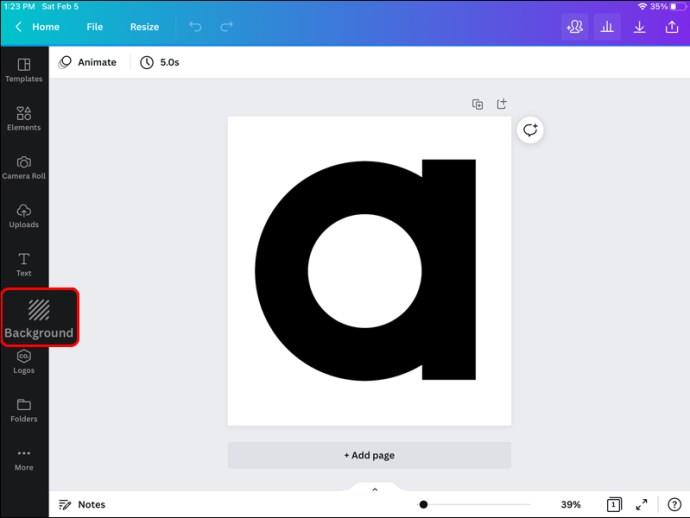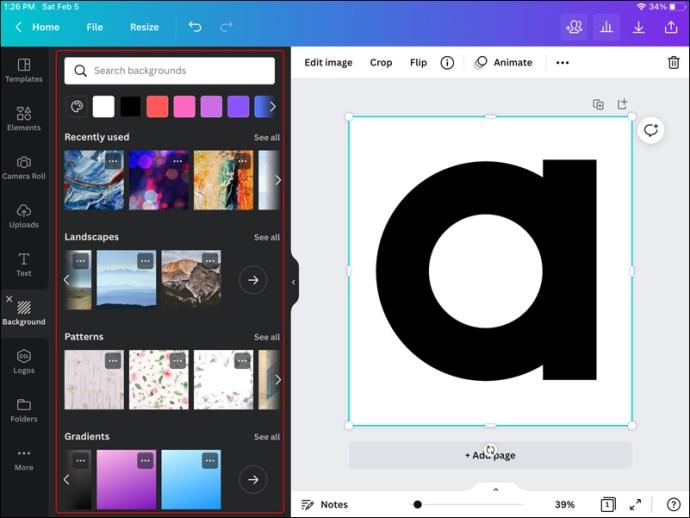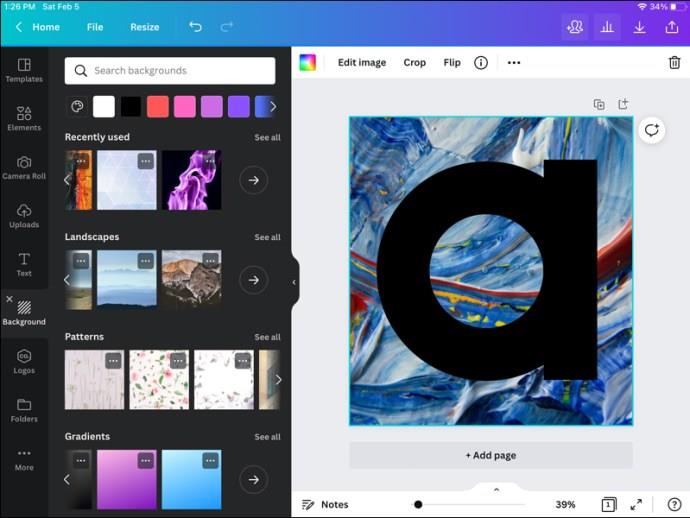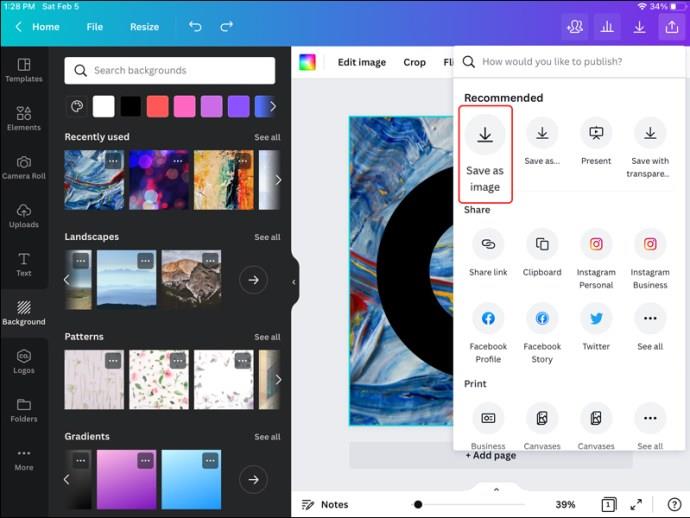Enlaces de dispositivos
Canva ha hecho posible eliminar o editar el fondo de una imagen. Ahora puedes eliminar los elementos que no te gustan de tu foto. También puede personalizar su nuevo fondo para que se ajuste a cualquier tema o narrativa que esté buscando.
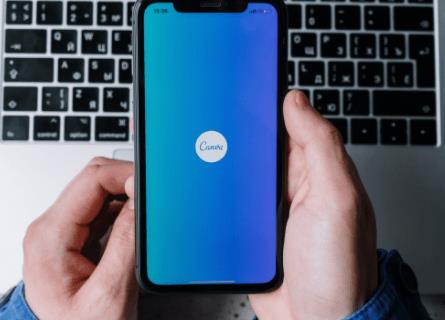
Si está buscando cambiar el tono de su diseño editando su imagen de fondo, siga leyendo. Lo mejor de Canva es que también está disponible en tu teléfono para que puedas hacer todas tus ediciones desde allí.
Este artículo explicará cómo cambiar una imagen de fondo en Canva. Aprenderá a eliminar la imagen o reemplazarla por completo con una nueva foto. Canva tiene funciones gratuitas y premium. Si buscas cambiar el fondo de una imagen, tendrás que iniciar sesión en Canva Pro , la versión premium de la plataforma. Ahora podemos empezar.
Cómo cambiar el fondo de una imagen en Canva en una PC
Al cambiar una imagen de fondo en Canva desde el escritorio, esto es lo que debe hacer:
- En su navegador web, abra el sitio web de Canva .
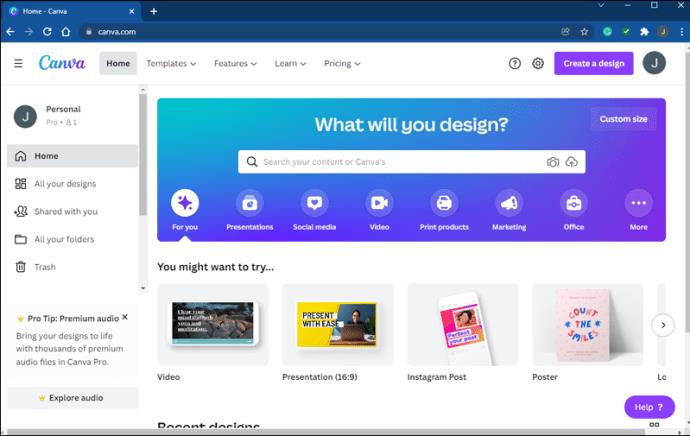
- Haga clic en "Crear un diseño" y vaya a "Editar foto".
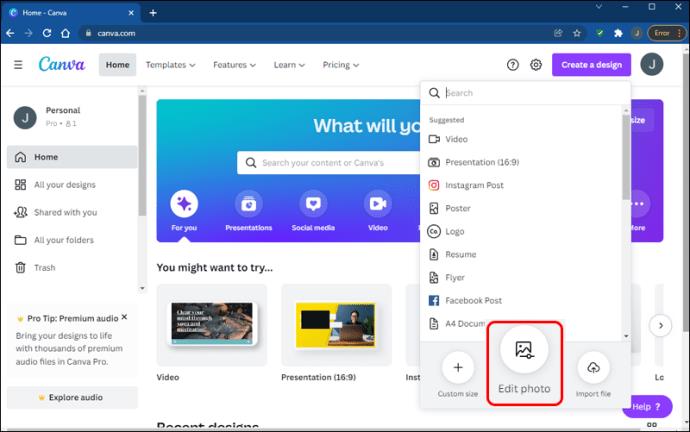
- Cargue la imagen desde su computadora y toque la opción "Editar foto".
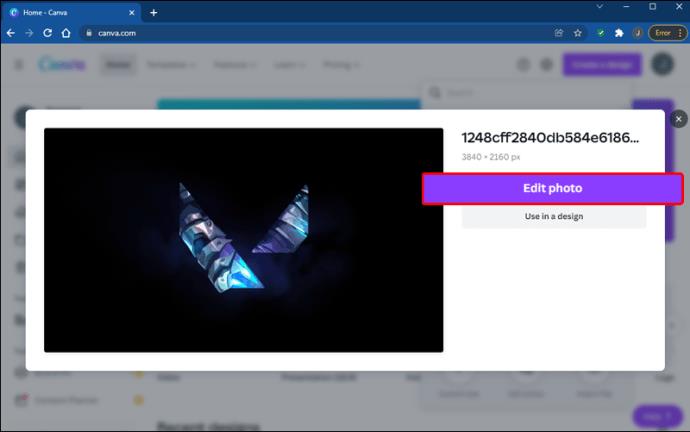
- Su imagen ahora se abrirá en una nueva ventana de proyecto.
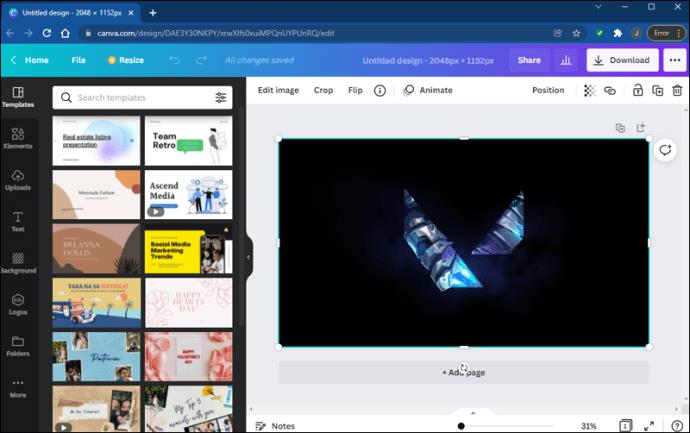
- En la barra de tareas, haga clic en "Editar imagen".
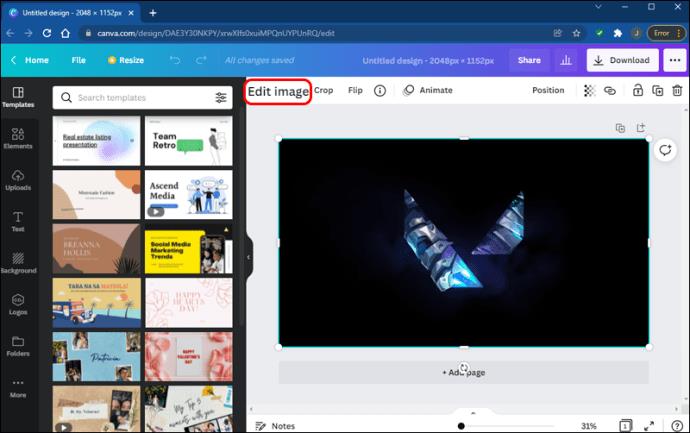
- Presione "Eliminar fondo" en el menú lateral para eliminar el fondo de su imagen.
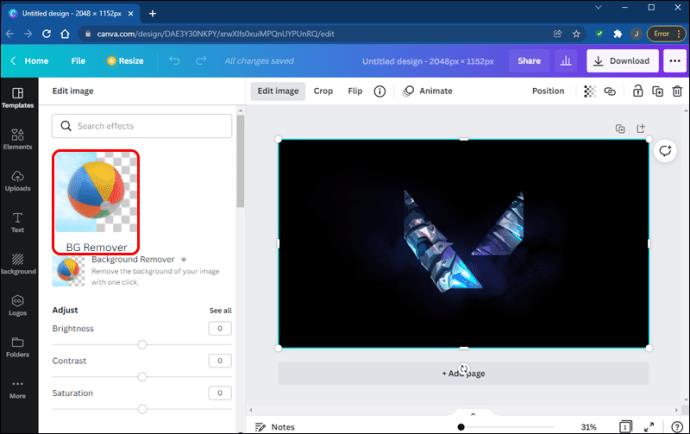
- Para ajustar la imagen resultante, puede usar las herramientas "Borrar" y "Restaurar".
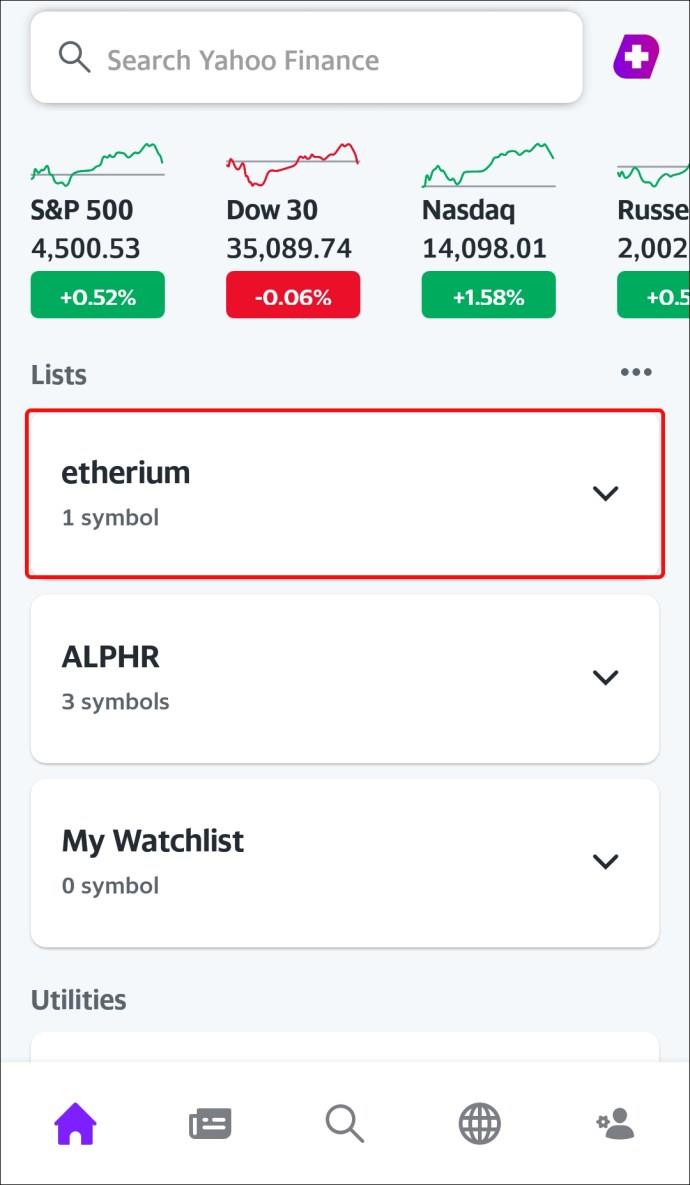
- Presiona "Aplicar" y tu imagen no tendrá fondo.
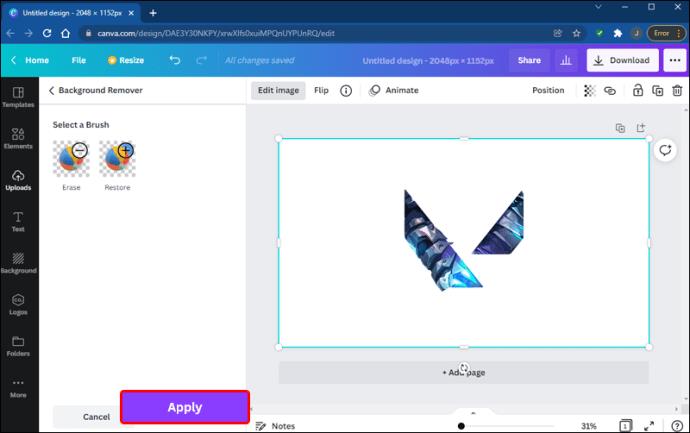
- Haga clic en "Descargar" en la esquina superior derecha para descargar la foto.
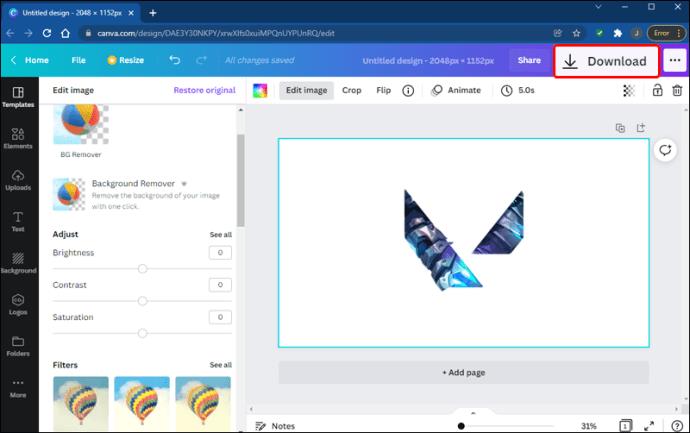
- Asegúrese de marcar la casilla "Fondo transparente" y luego presione "Descargar" nuevamente.
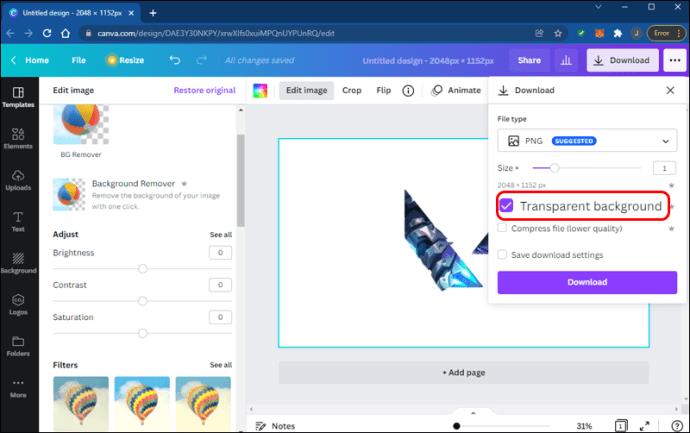
Ahora ha eliminado el fondo de su imagen.
Si desea reemplazar la imagen, esta es la forma de hacerlo en su PC.
- Sube tu foto con fondo transparente a Canva .
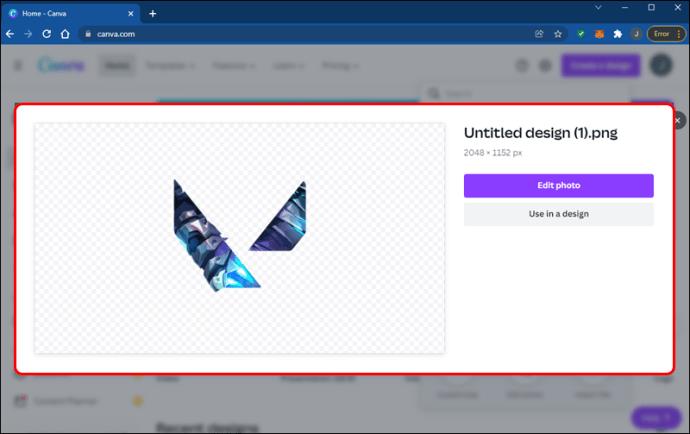
- Haz clic con el botón derecho en la imagen y desplázate hasta "Separar imagen del fondo".
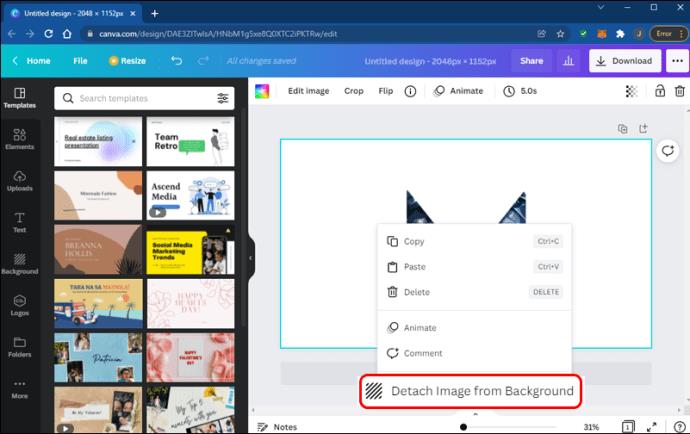
- En el panel izquierdo de su pantalla, seleccione "Fondo" para abrir la biblioteca de fondos de Canva.
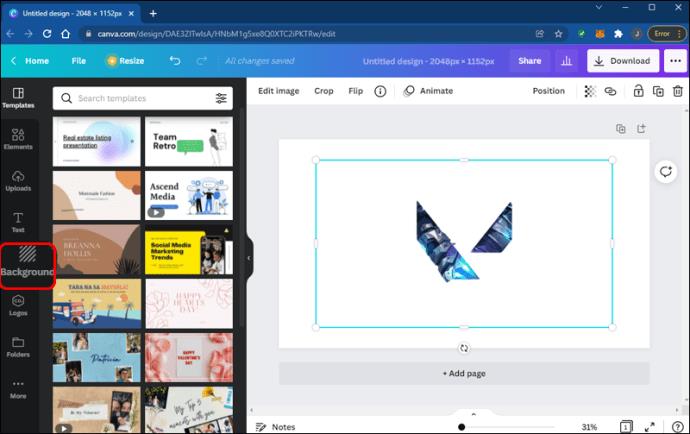
- Busque una imagen que le gustaría usar como su nuevo fondo y haga clic en ella.
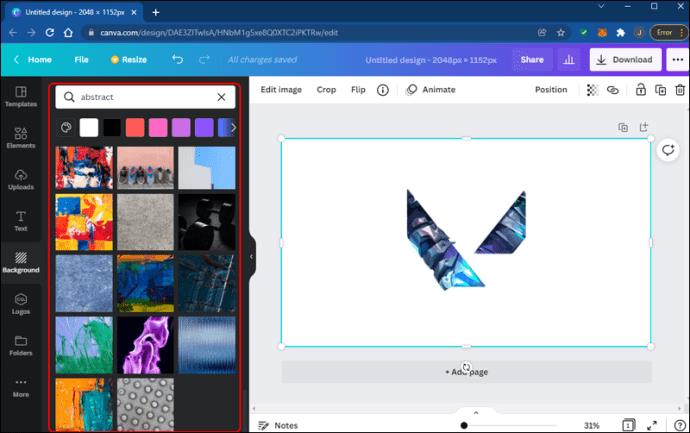
- Canva ahora aplicará el fondo elegido a su imagen.
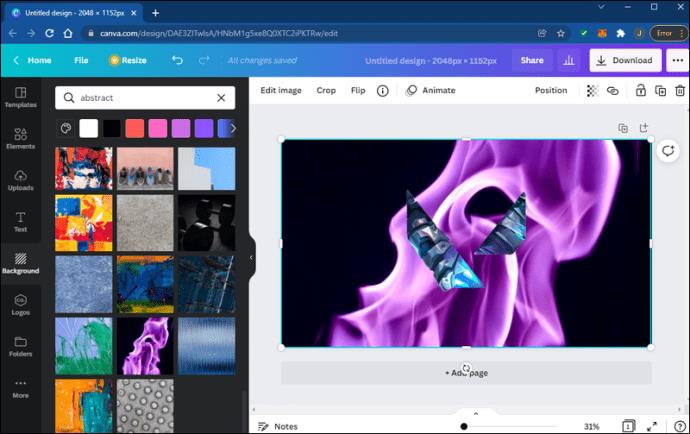
- Descargue su foto editada haciendo clic en "Descargar" en la esquina superior derecha.
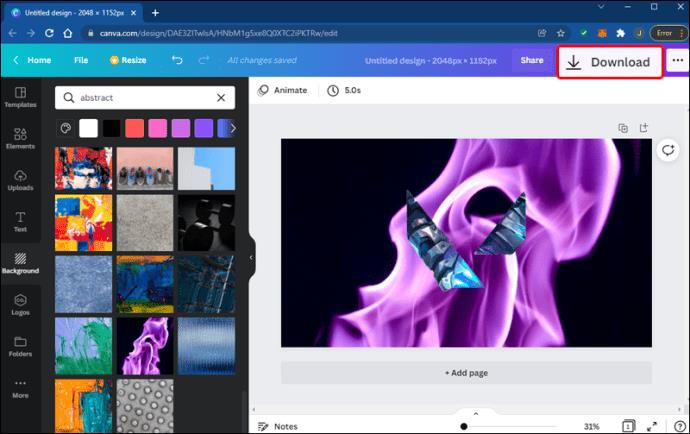
Ahora ha cambiado su imagen de fondo en Canva.
Cómo cambiar el fondo de una imagen en Canva en un iPhone
La aplicación móvil de Canva ofrece herramientas de edición que te permiten cambiar el fondo de tu imagen. Si está utilizando su iPhone para editar sus fotos, puede utilizar los siguientes pasos para eliminar su imagen de fondo.
- Abra su aplicación Canva y navegue hasta la esquina inferior derecha.
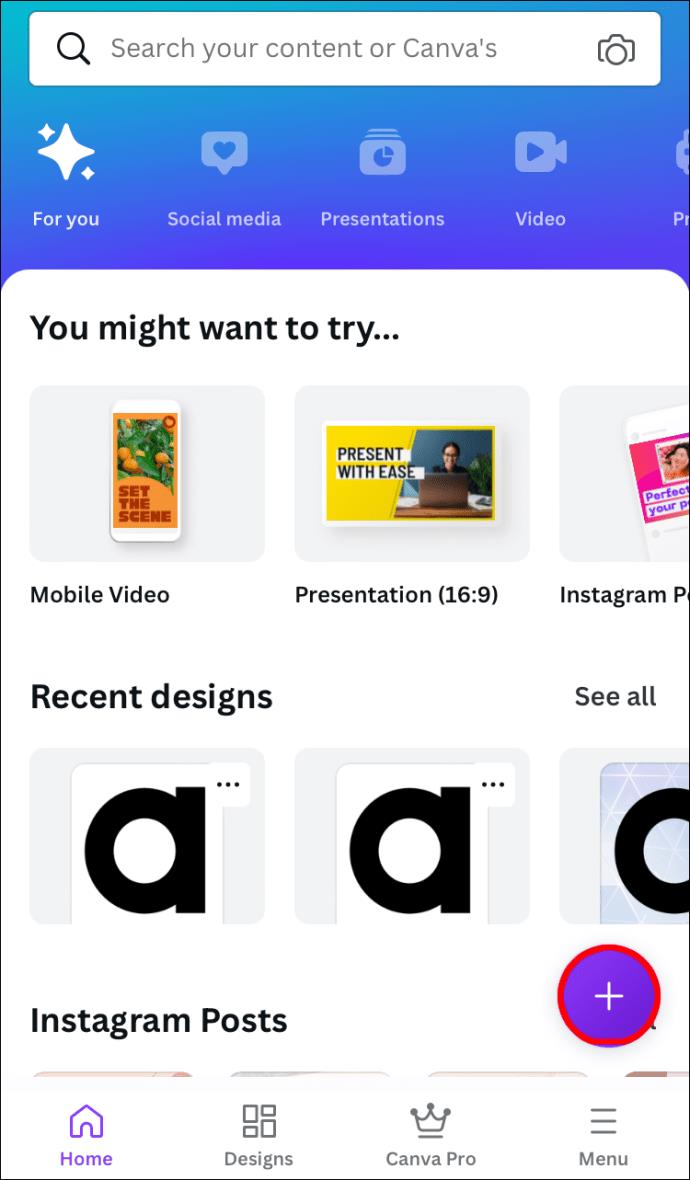
- Toque el ícono + y elija la opción "Editar foto".
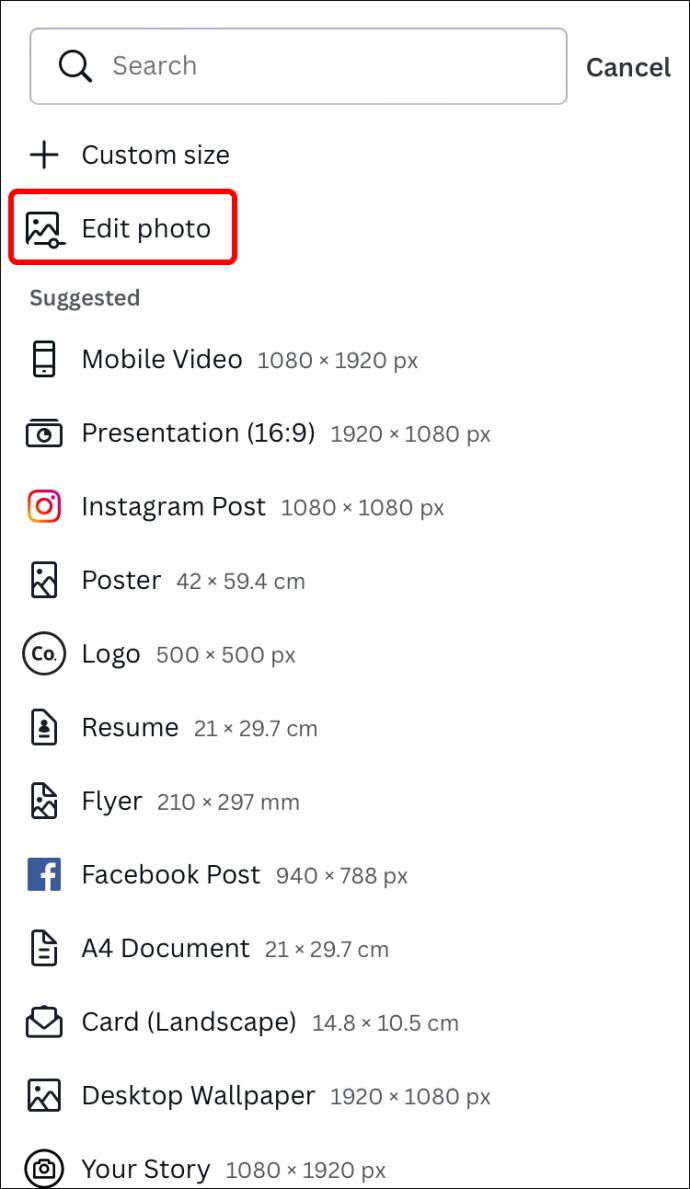
- Elija las dimensiones preferidas para su foto y haga clic en "Crear", ubicado en la esquina superior derecha.
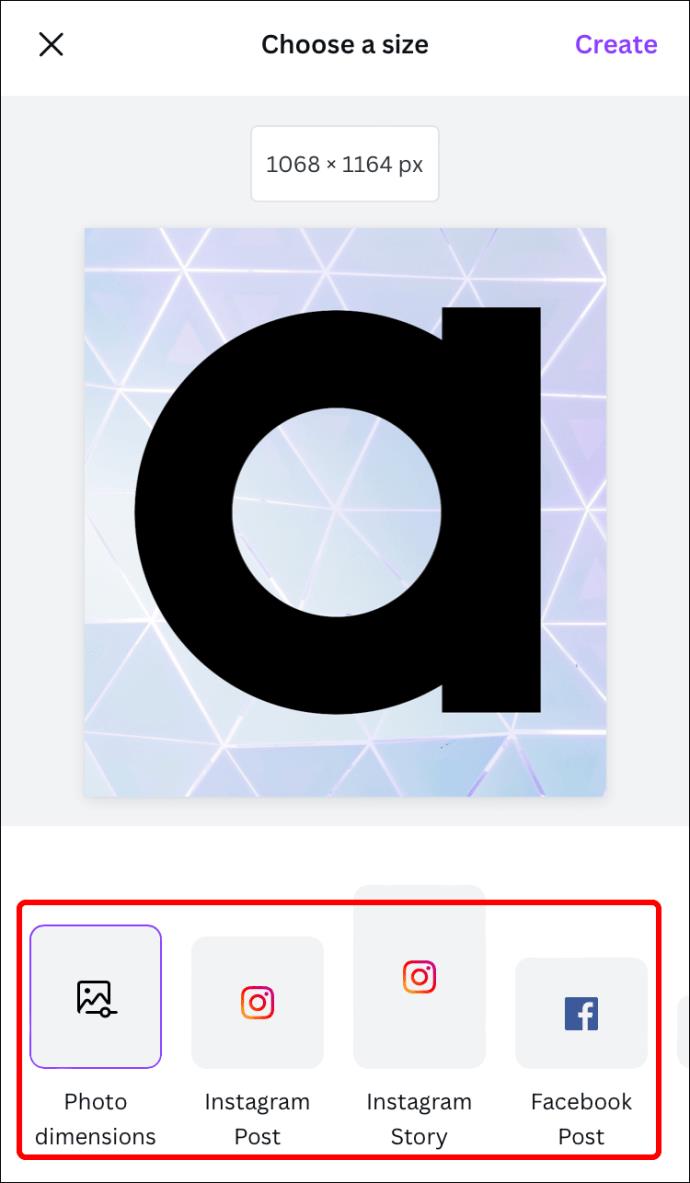
- En la barra de herramientas, presione "Efectos" y luego "Eliminador de BG".
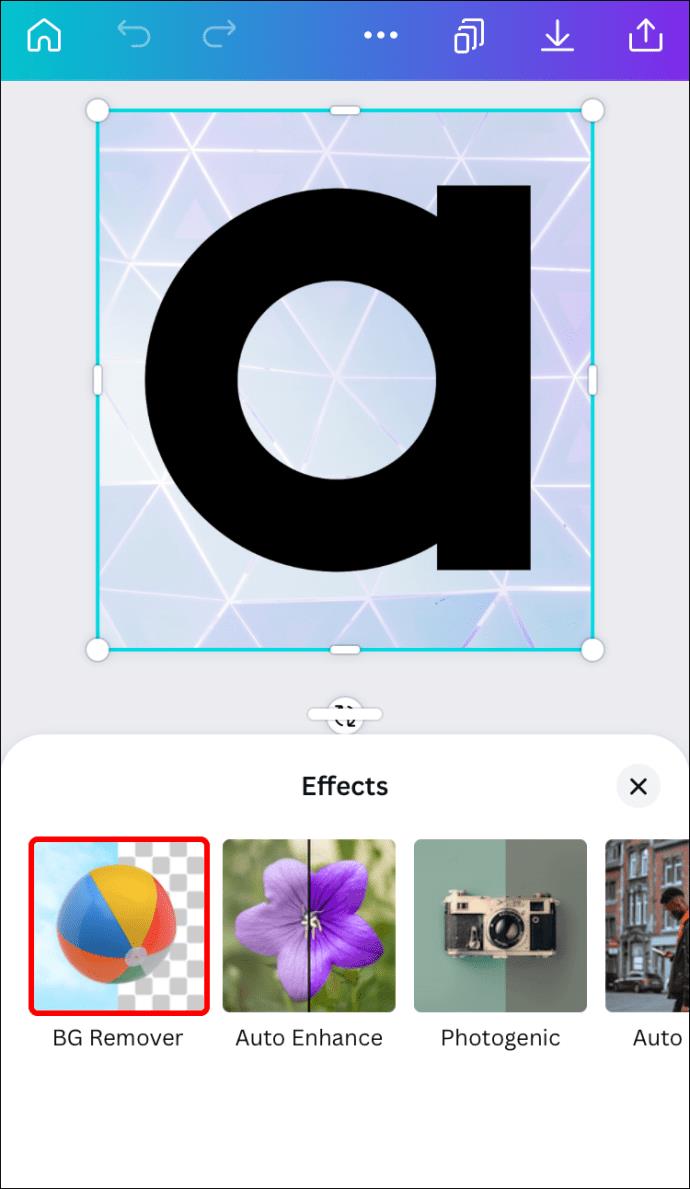
- Canva ahora detectará y eliminará automáticamente tu fondo.
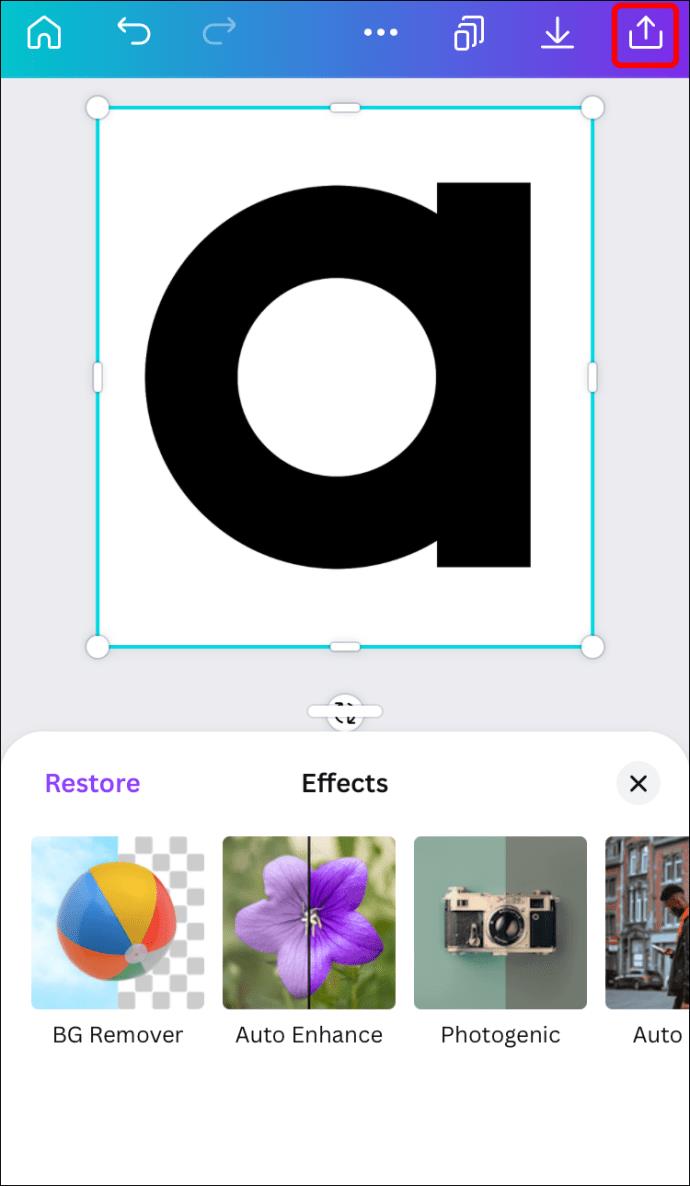
- Seleccione el botón "Descargar" en la parte superior de la página.
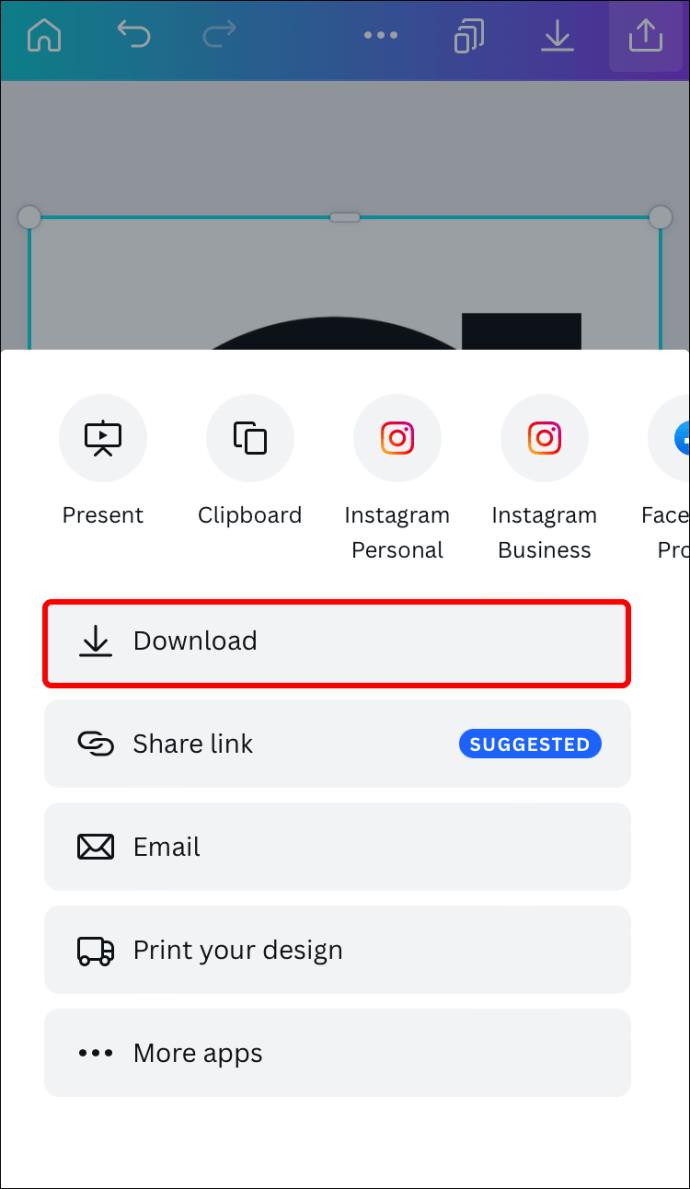
- Presiona "Guardar como" para almacenar tu imagen en tu dispositivo.
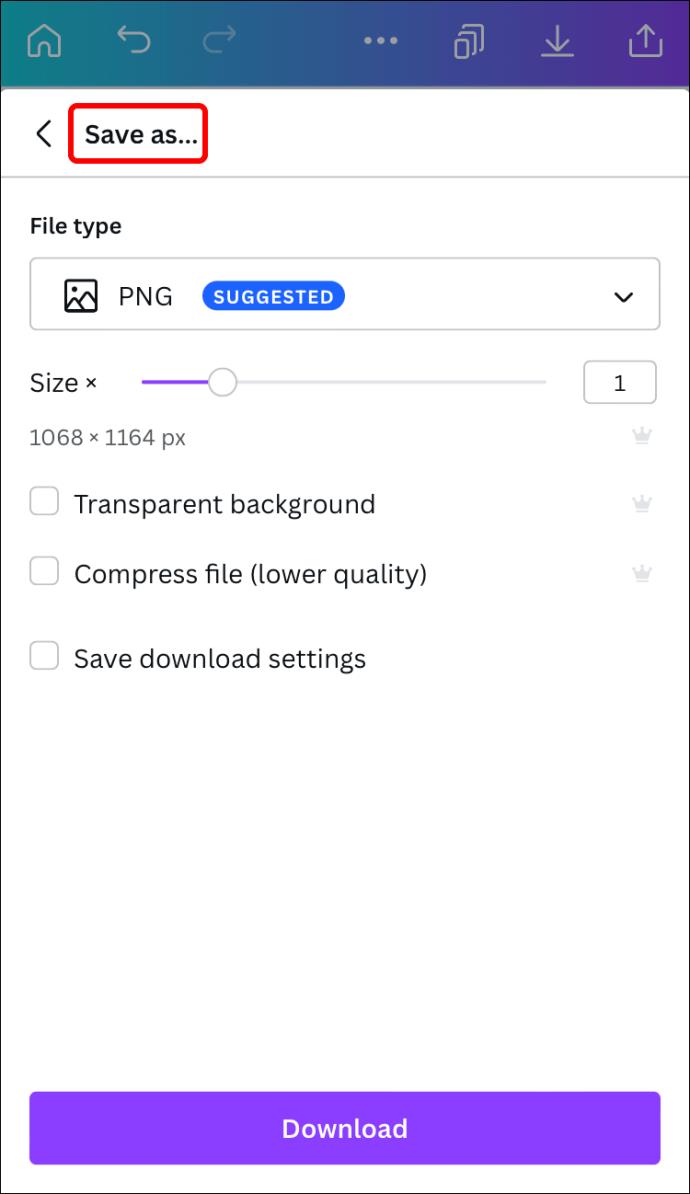
- Seleccione el tipo de archivo guardado en el menú desplegable.
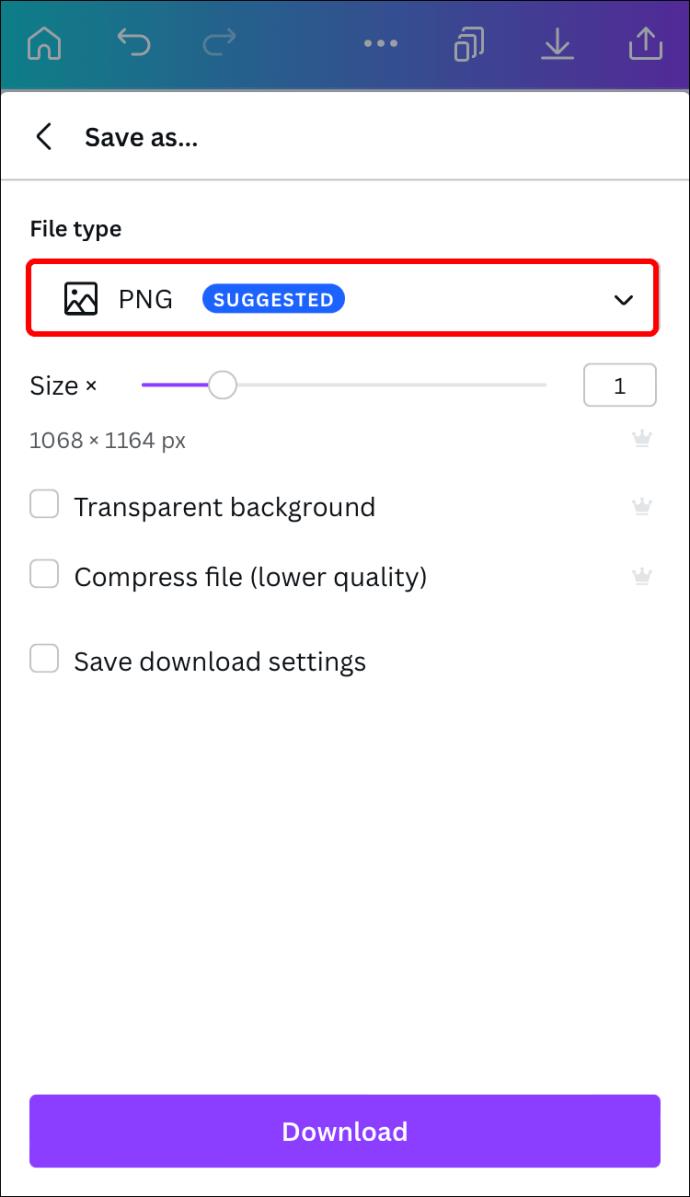
- Marque la casilla "Fondo transparente" y toque "Descargar".
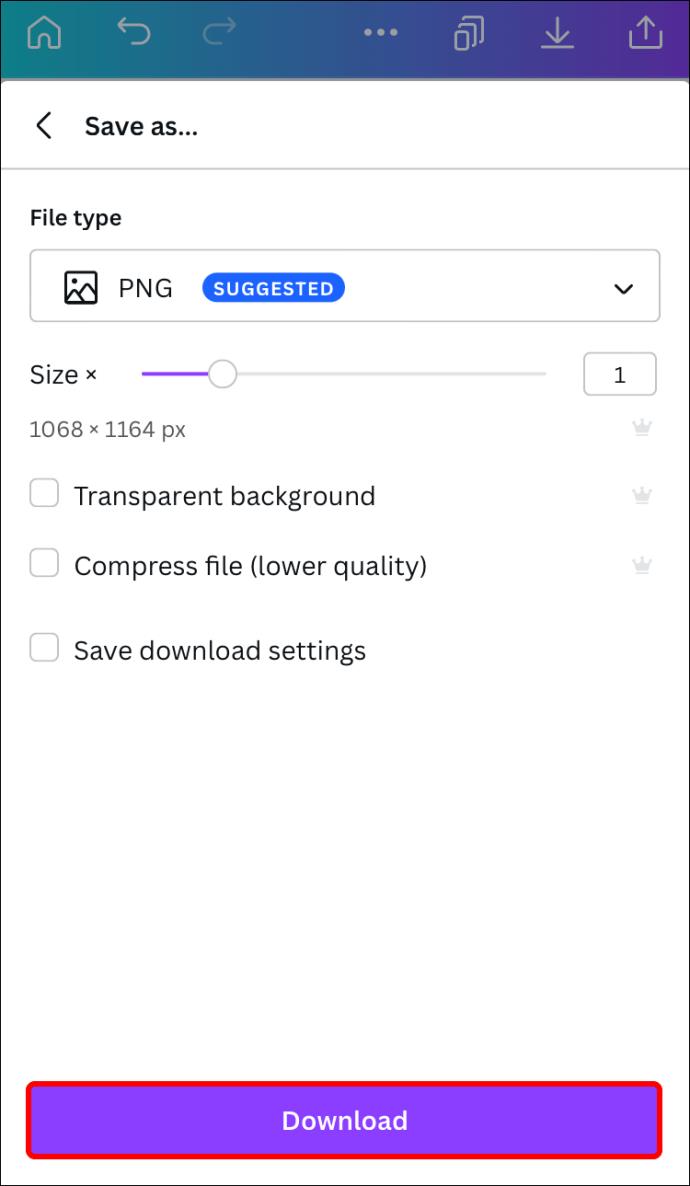
Ahora ha eliminado el fondo de su imagen en su iPhone.
Para reemplazar la imagen de fondo, siga los pasos que se describen a continuación:
- Inicie Canva y toque el ícono + en la esquina inferior derecha.
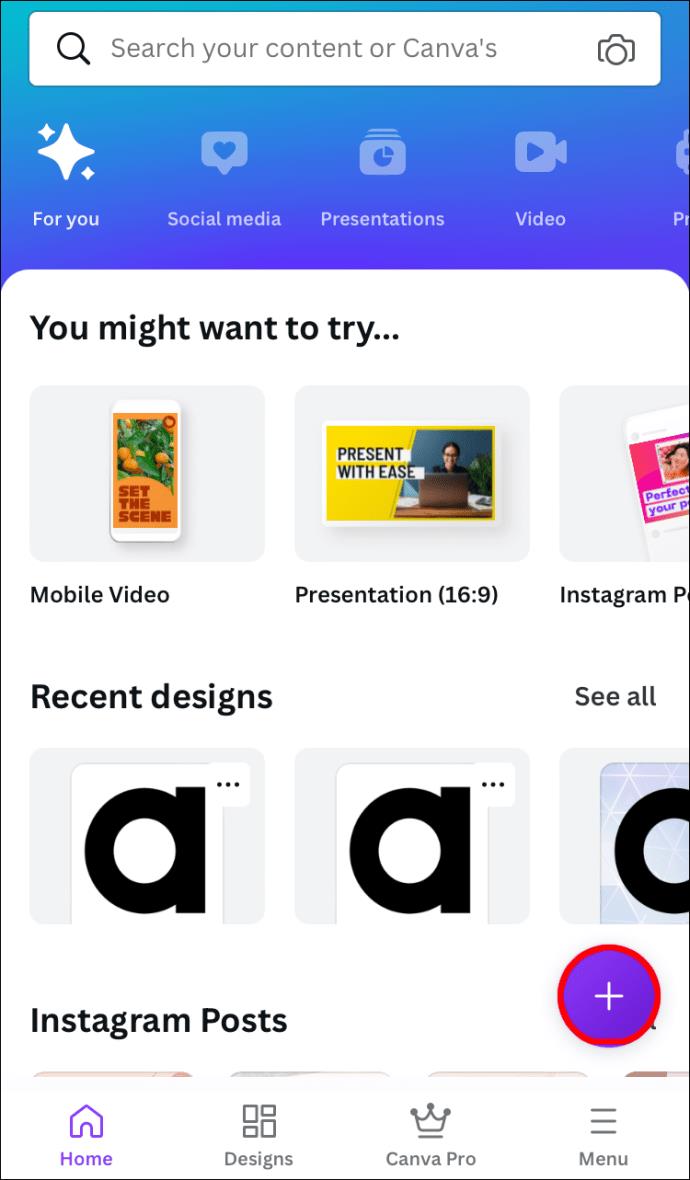
- Toque "Galería" para encontrar su imagen con un fondo transparente.
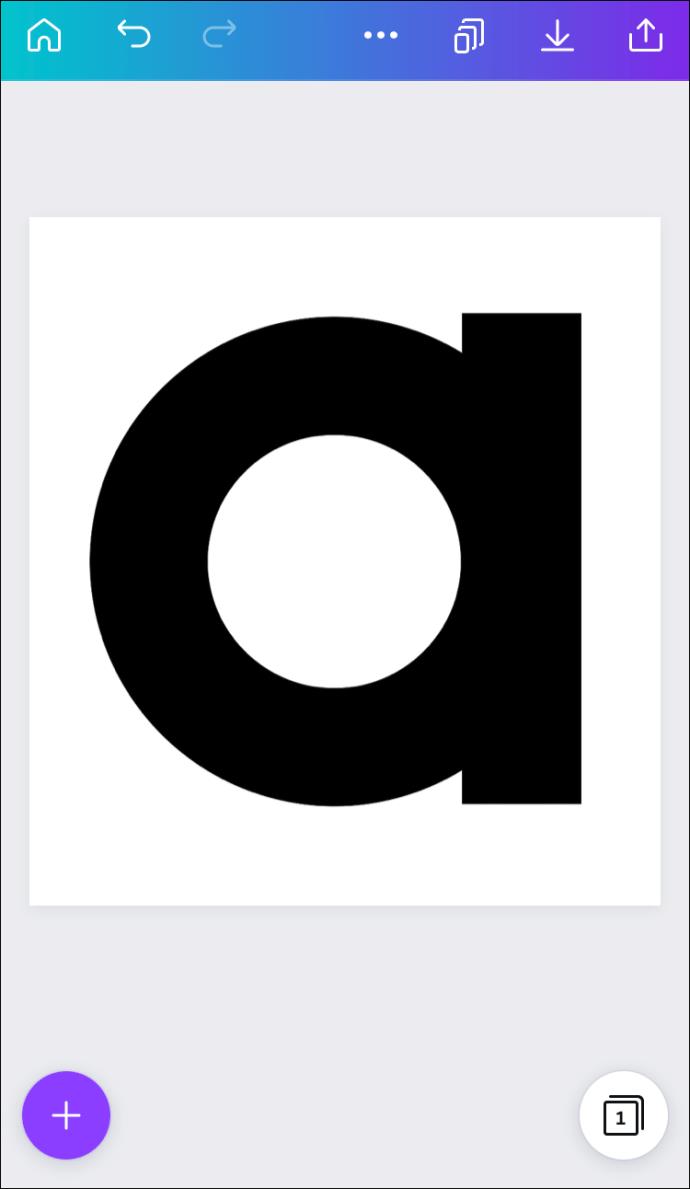
- Haga clic en el ícono + nuevamente y desplácese hasta la pestaña "Fondo".
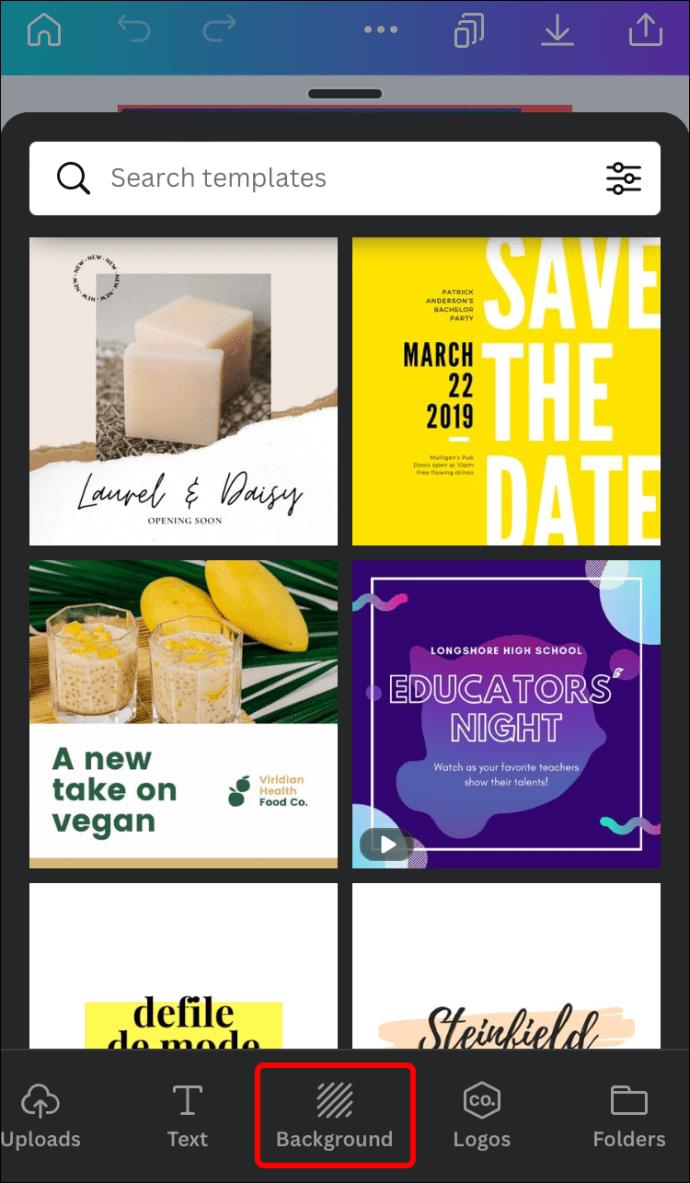
- Seleccione el fondo que le gustaría usar.
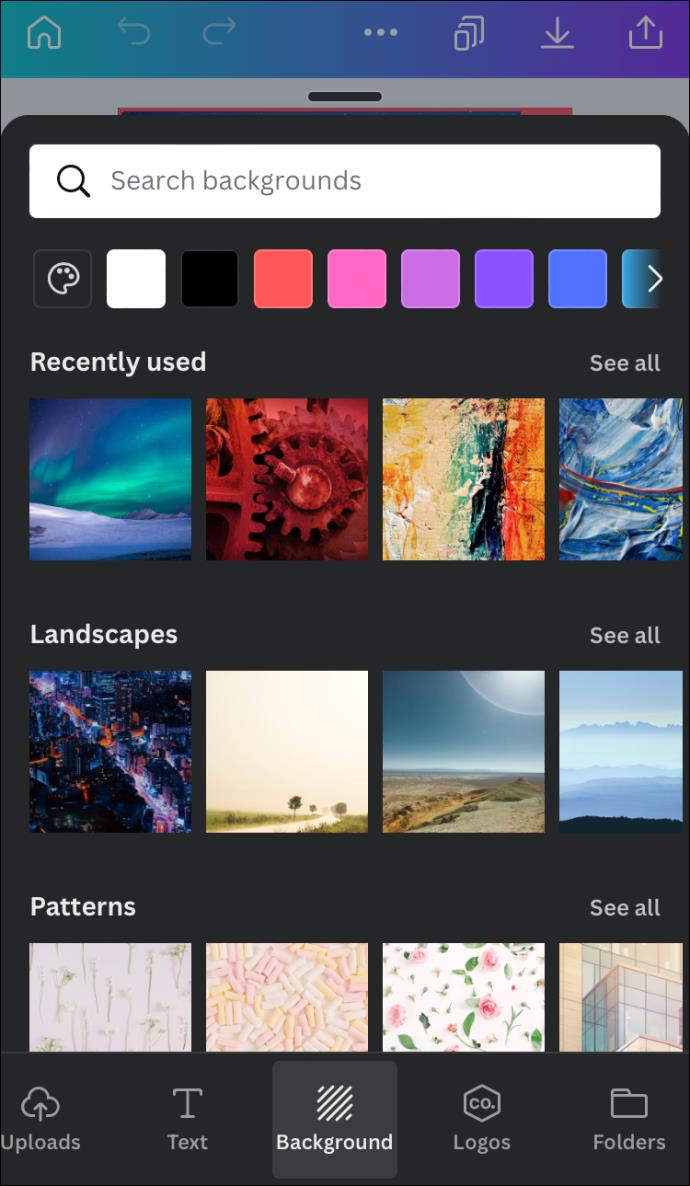
- Usando sus bordes, cambie el tamaño de su imagen de primer plano para que encaje en su nuevo fondo.
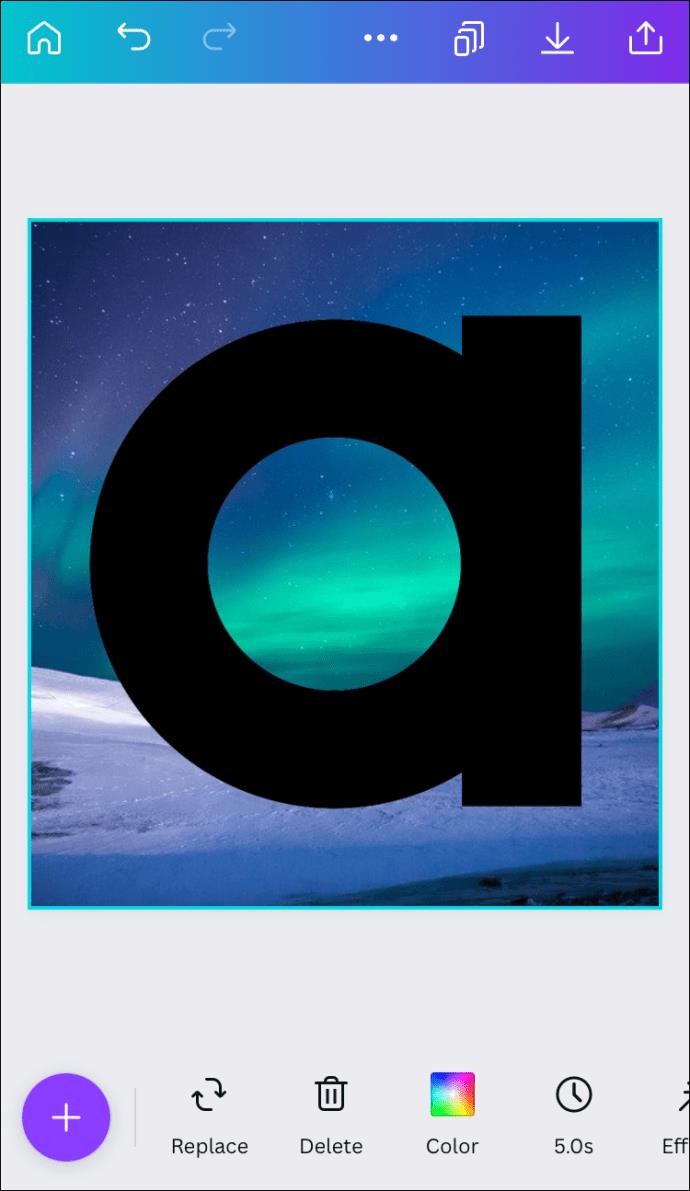
- Presione el botón de descarga para guardar la foto en su dispositivo.
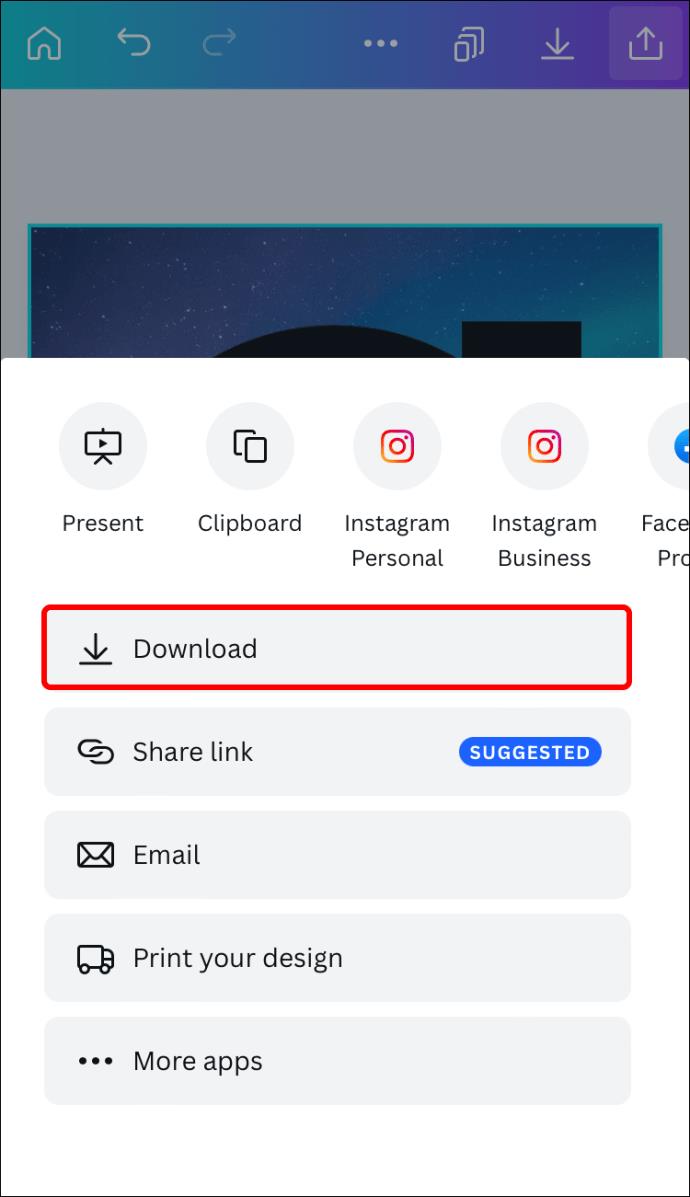
Ahora ha cambiado el fondo de su imagen en su iPhone.
Cómo cambiar el fondo de una imagen en Canva en un Android
Tu aplicación Canva en tu dispositivo Android te da acceso a herramientas de edición que te permiten cambiar el fondo de tus fotos. Para hacer eso:
- Inicie Canva y toque el ícono + en la esquina inferior derecha.
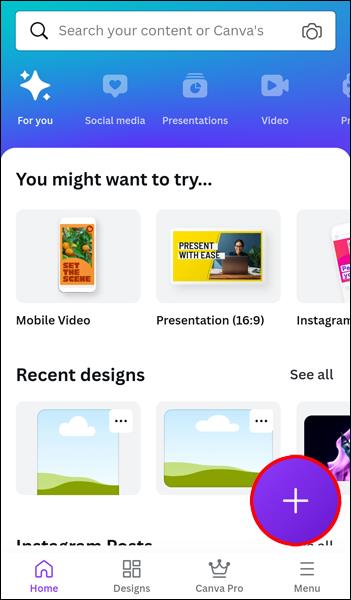
- Seleccione la opción "Editar foto" para cargar su imagen.
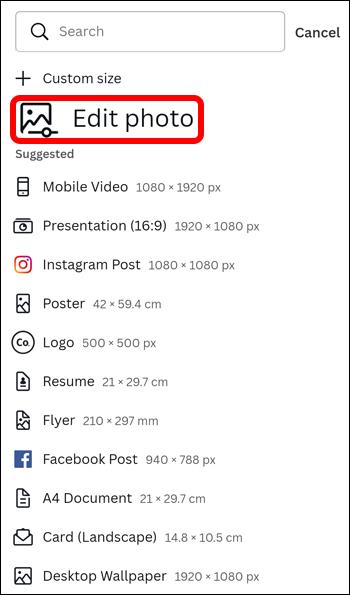
- Elija las dimensiones preferidas para su foto, luego presione "Crear".
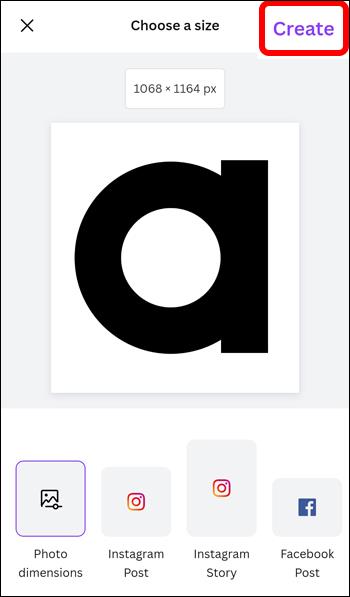
- Navegue a la barra de herramientas y toque "Efectos" y luego "Eliminador de BG".
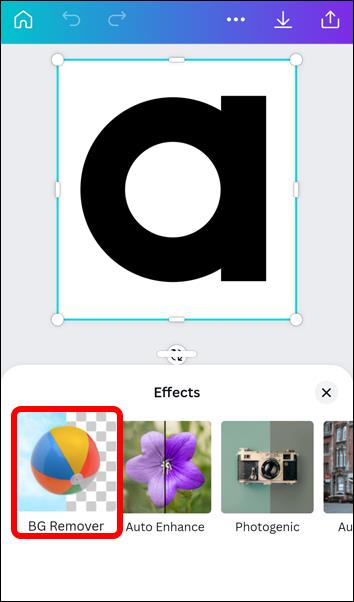
- Canva ahora detectará y eliminará automáticamente tu fondo.
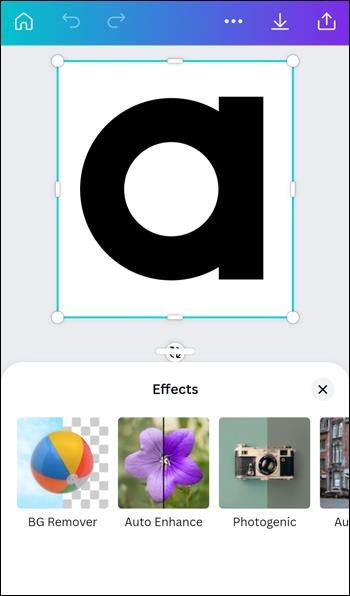
- Haga clic en el icono de descarga en la parte superior de la página, luego en "Guardar como".
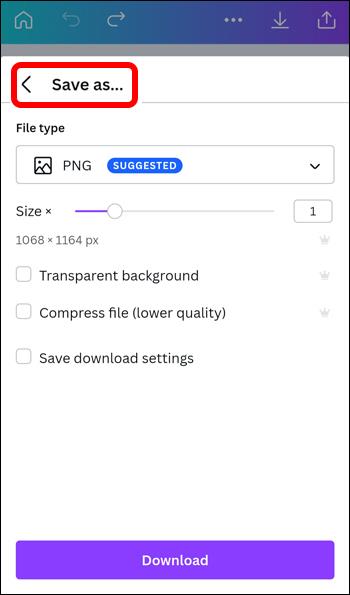
- Seleccione su tipo de archivo en el menú desplegable que se muestra.
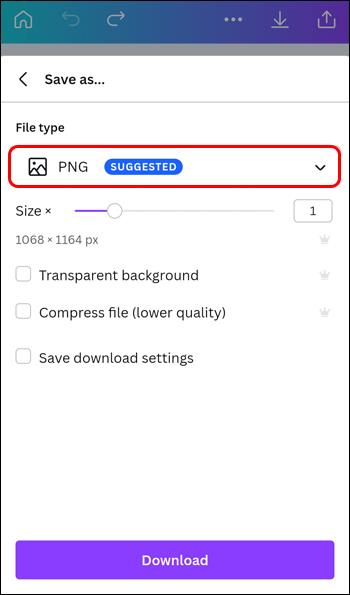
- Marque la casilla "Fondo transparente" y presione "Descargar".
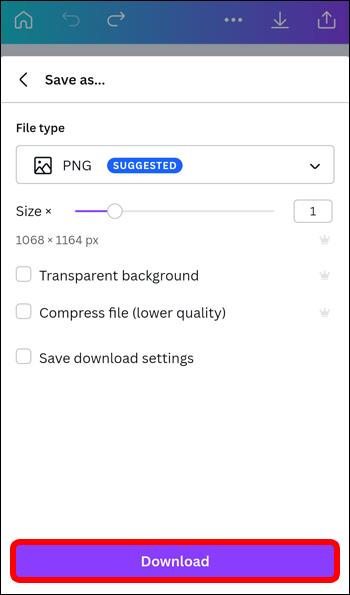
Ahora ha eliminado el fondo de su imagen en su Android.
Para reemplazar la imagen de fondo, siga los pasos que se describen a continuación:
- Abra la aplicación Canva y toque el ícono + en la esquina inferior derecha.
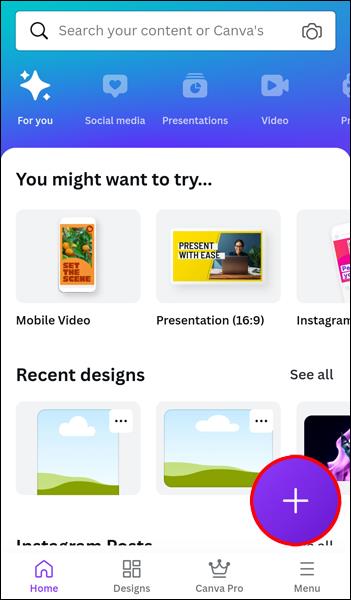
- Desplácese hasta "Galería" para encontrar la imagen con fondo transparente que desea editar.
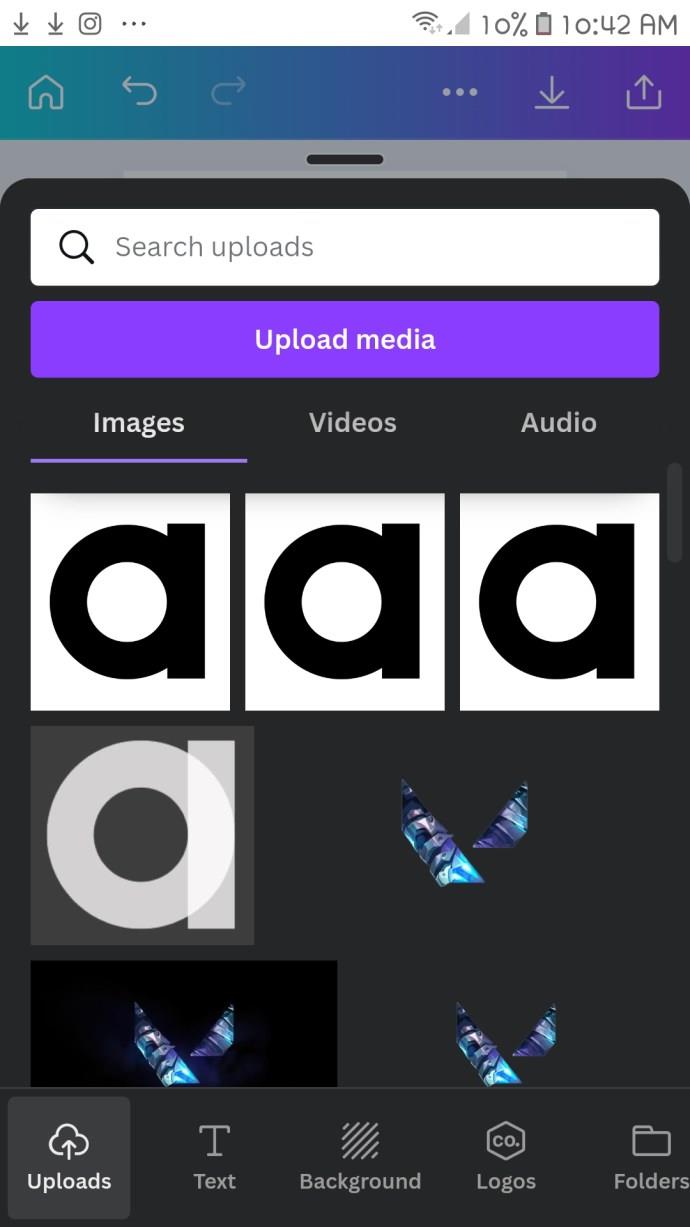
- Toque el ícono + nuevamente y navegue a la pestaña "Fondo".
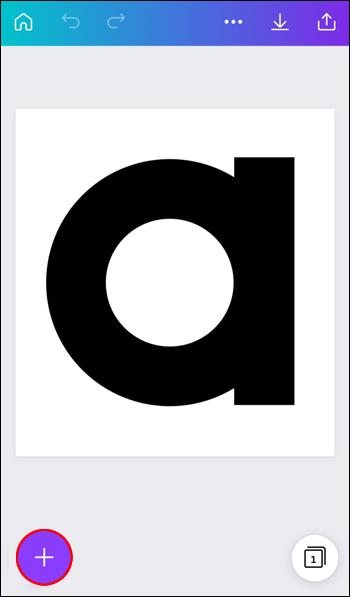
- Seleccione un nuevo fondo.
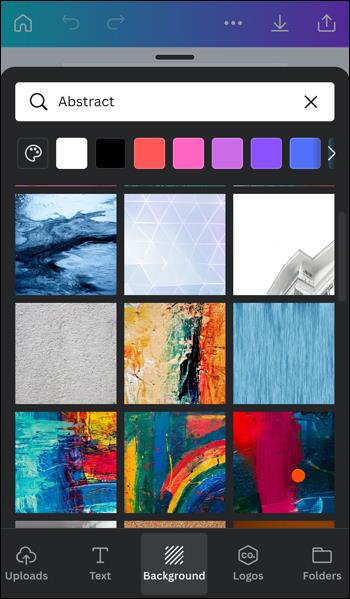
- Cambie el tamaño de su imagen de primer plano para que encaje en su nuevo fondo.
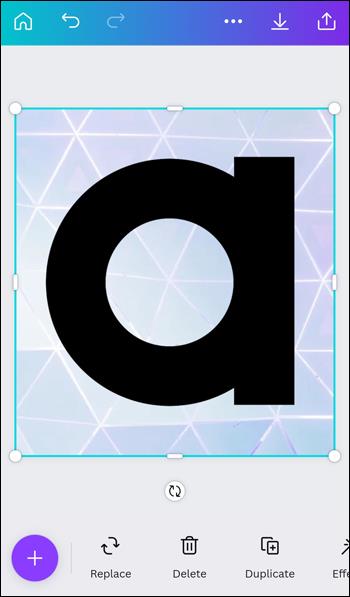
- Presione el botón de descarga para guardar la foto en su dispositivo.
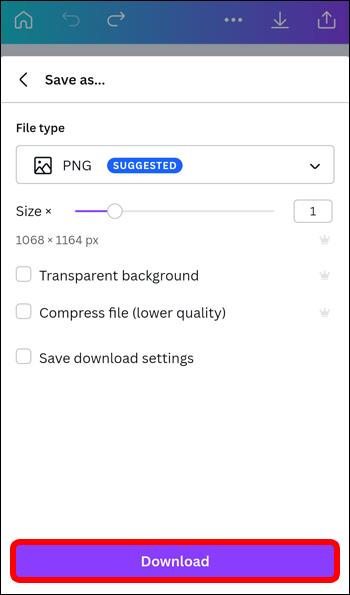
Ahora ha cambiado el fondo de su imagen en su Android.
Cómo cambiar el fondo de una imagen en Canva en un iPad
Si está buscando editar su imagen desde su iPad, puede usar la aplicación Canva para hacerlo. La siguiente guía lo guiará para eliminar el fondo de su foto y reemplazarlo por uno nuevo.
- Abra la aplicación Canva y toque el ícono "Crear un diseño" en la esquina derecha.
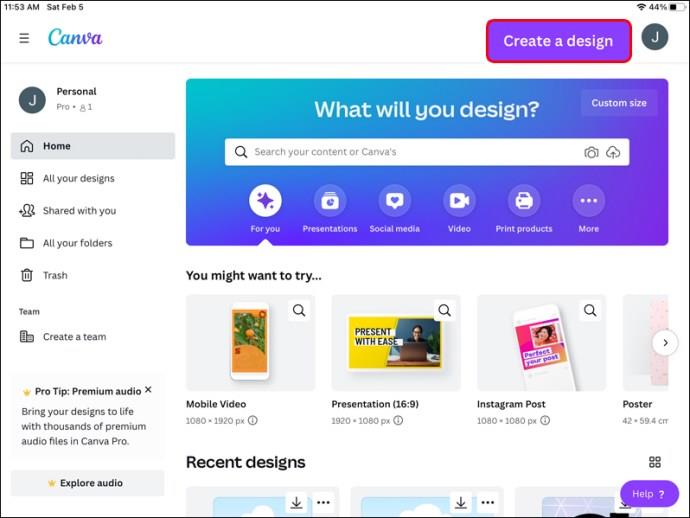
- Desplácese hasta "Editar foto" para cargar su imagen.
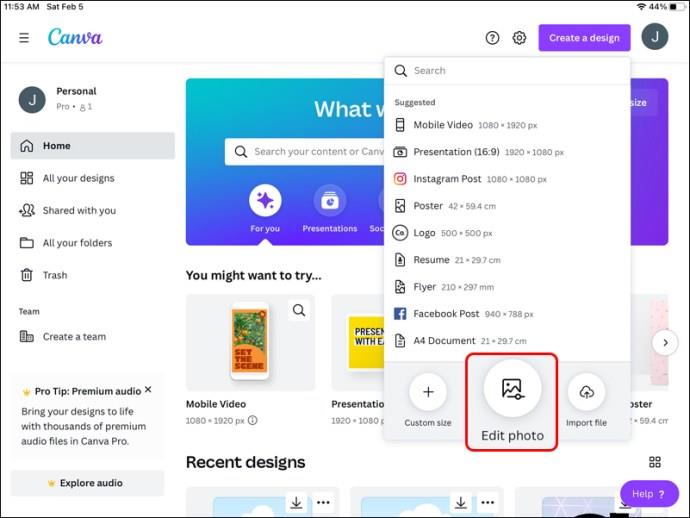
- Haga clic en la imagen, luego vaya a "Editar imagen" y luego presione "Eliminar fondo".
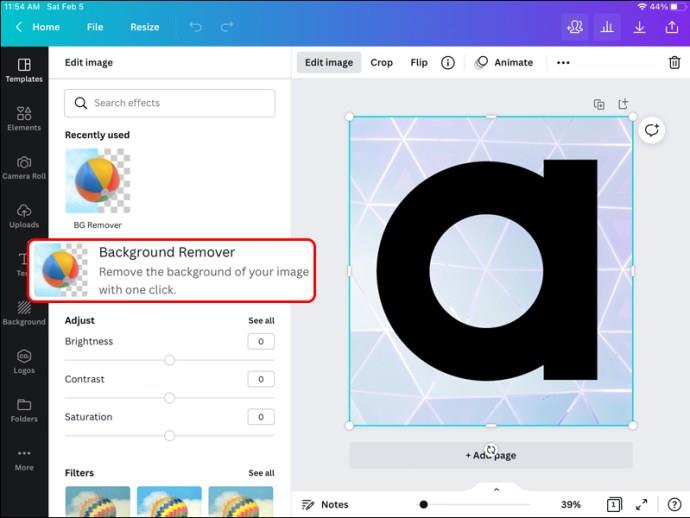
- Canva ahora detectará y eliminará automáticamente tu fondo.
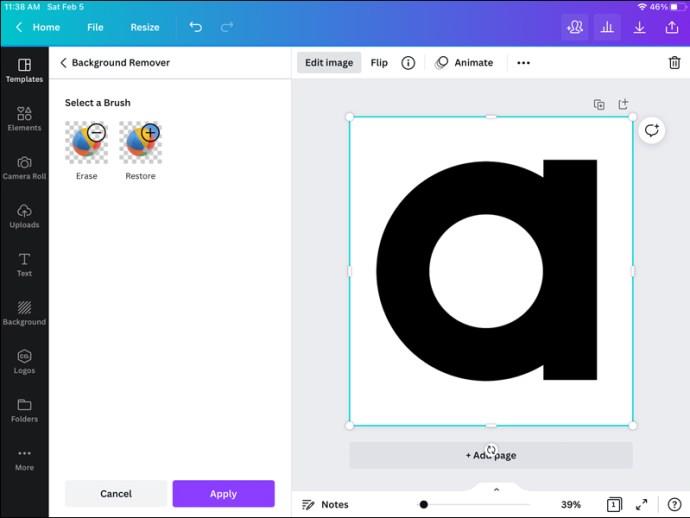
- Haga clic en "Guardar con transparente".
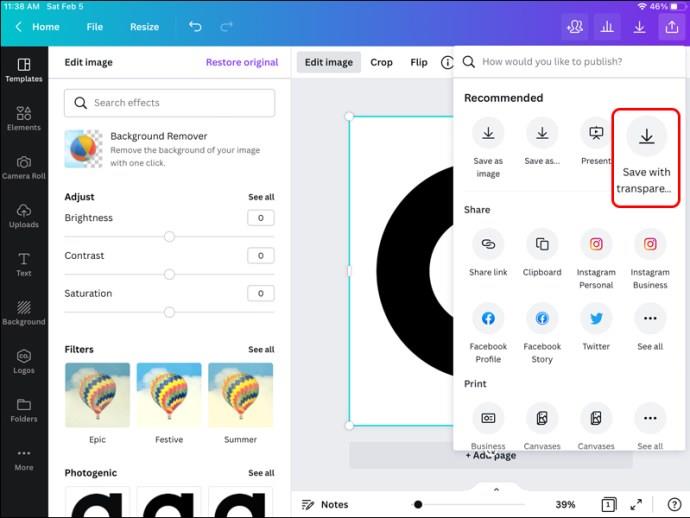
Ahora ha eliminado el fondo de su imagen en su iPad.
Para reemplazar la imagen de fondo, siga los pasos que se describen a continuación:
- Abra la aplicación Canva y toque el ícono "Crear un diseño" en la esquina derecha.
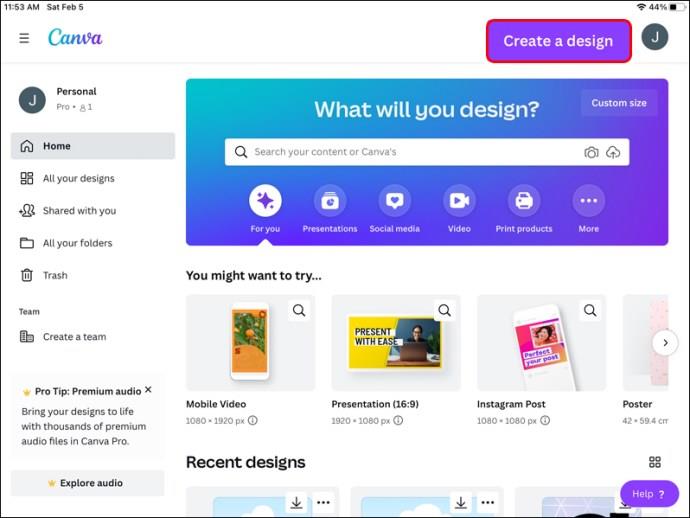
- Desplácese hasta "Editar foto" para cargar su imagen.
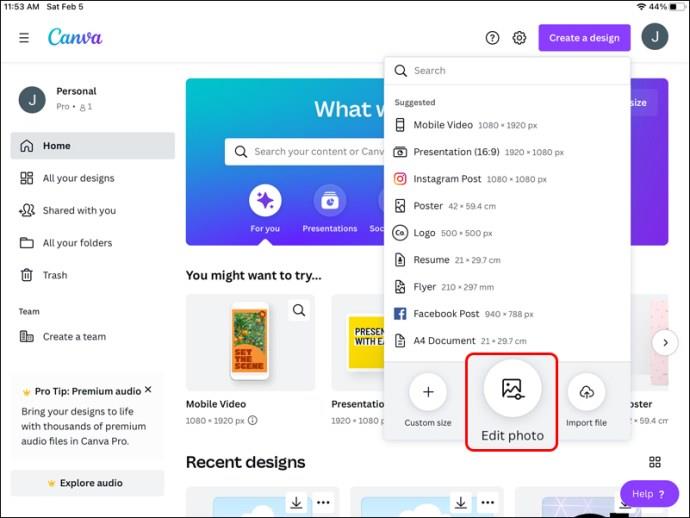
- Dirígete a "Galería" y selecciona la imagen con fondo transparente que te gustaría editar.
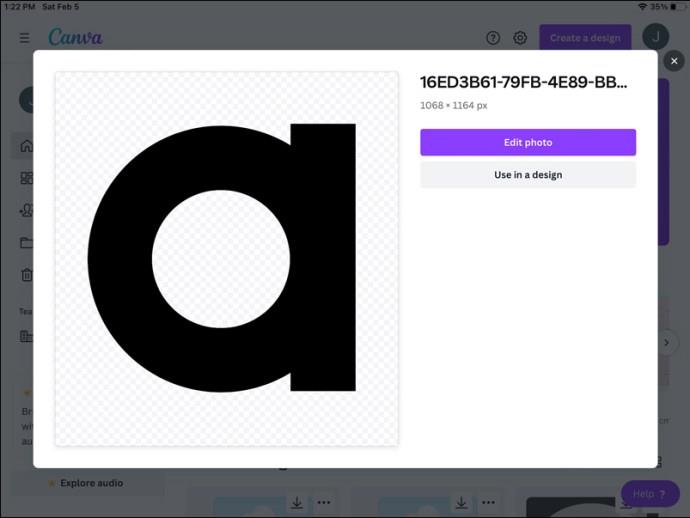
- Presione el icono + y vaya a la pestaña "Fondo".
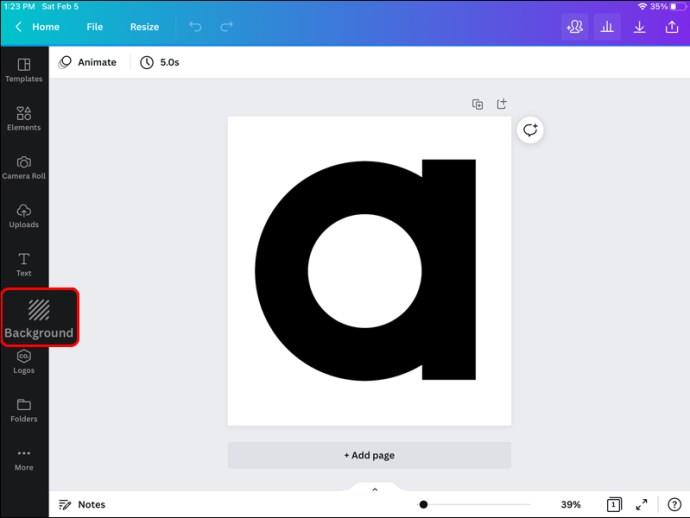
- Elige la imagen de fondo que te gustaría usar.
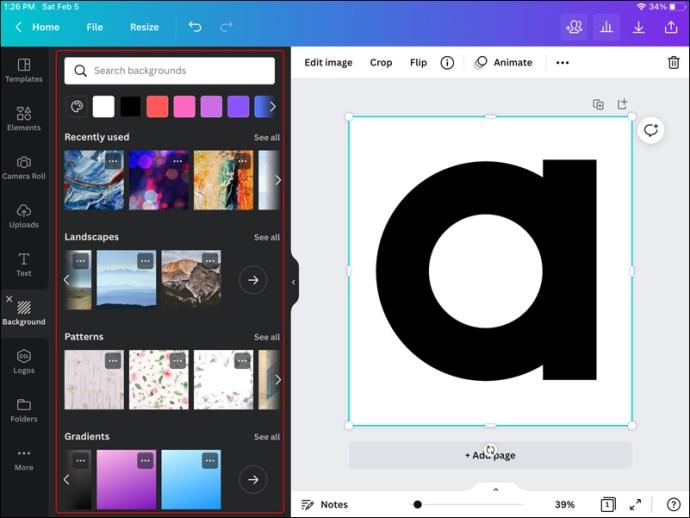
- Cambie el tamaño de su imagen de primer plano para asegurarse de que encaje en su nuevo fondo.
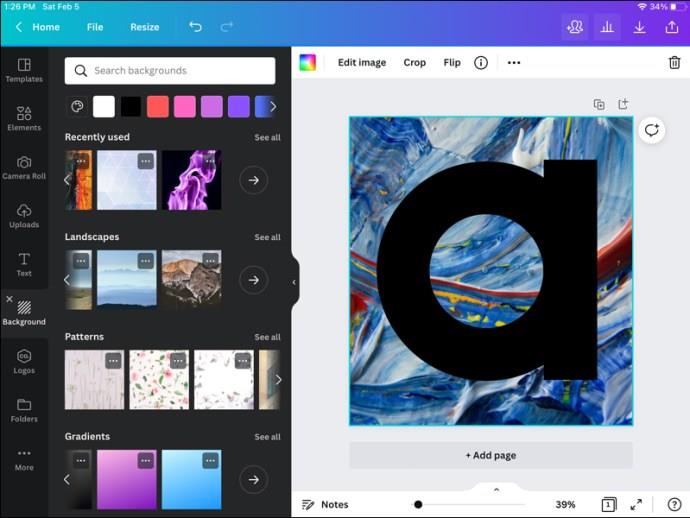
- Presione el botón de descarga para guardar la foto en su dispositivo.
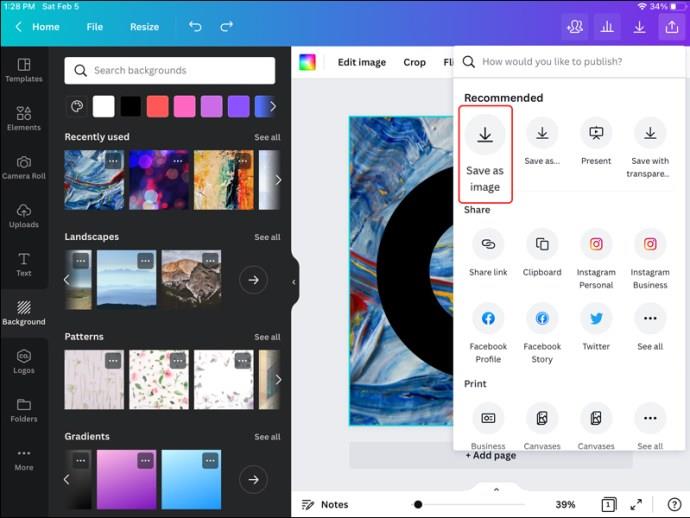
Ahora ha cambiado el fondo de su imagen en su iPad.
Sea creativo con Canva
Canva proporciona maravillosas herramientas y funciones para ayudarte a editar tus fotos. La herramienta de eliminación de fondo de la plataforma es especialmente útil. Le permite eliminar una imagen de fondo con solo tocar un botón. Canva tiene una amplia biblioteca de imágenes que puedes usar para reemplazar tu antiguo fondo, creando una vibra completamente nueva para tu foto. Con estas instrucciones, ahora sabes cómo cambiar tu imagen de fondo en Canva.
¿Has usado Canva para editar tus imágenes de fondo? Contáctanos en los comentarios y cuéntanos cómo te fue.