Cómo cambiar el formato de moneda en Windows 11

Esta guía le mostrará cómo cambiar el formato de moneda utilizado para su cuenta en Windows 10 y Windows 11.
Enlaces de dispositivos
Webex es un servicio de videoconferencia que sigue siendo tan popular hoy como cuando se fundó en 1995. Puede que no sea el más famoso de estos servicios, pero saber cómo usarlo no hará daño.

Una cosa que originalmente le faltaba es la capacidad de usar fondos virtuales. Pero en este artículo, aprenderá cómo configurar un fondo virtual al usar Webex. También descubrirá cómo hacerlo tanto en computadoras como en dispositivos móviles. Finalmente, también responderemos algunas de sus preguntas candentes sobre las características de Webex.
Webex inicialmente no tenía esta función para sus servicios de videoconferencia. Esto hizo que la aplicación se quedara atrás de otros competidores en popularidad. Sin embargo, en 2020, Cisco presentó una actualización que finalmente permitió a los usuarios cambiar su fondo durante las videoconferencias y reuniones.
Hoy, solo necesita tener Webex instalado en su dispositivo. También se necesitan algunos requisitos de dispositivo.
Requisitos del dispositivo para cambiar fondos
No todas las computadoras o dispositivos móviles pueden usar la función de fondo virtual. Los fondos virtuales requieren más potencia de su CPU, lo que puede ejercer presión sobre el hardware. Por lo tanto, los dispositivos menos potentes no mostrarán las opciones durante una llamada de videoconferencia.
Cómo utilizar un fondo virtual en Webex
Debe tener Webex instalado en su dispositivo y actualizado a la última versión. Si no, le recomendamos que lo haga ahora. Después de esto, puede comenzar a usar un fondo durante una llamada de conferencia.
en el escritorio
Primero, veremos cómo usar el fondo virtual en una computadora. Los pasos se aplican tanto a Windows como a Mac, por lo que los usuarios de cualquiera pueden seguir leyendo.
Los pasos en una computadora son:




Durante una reunión, también puede cambiar su fondo virtual. Así es cómo:
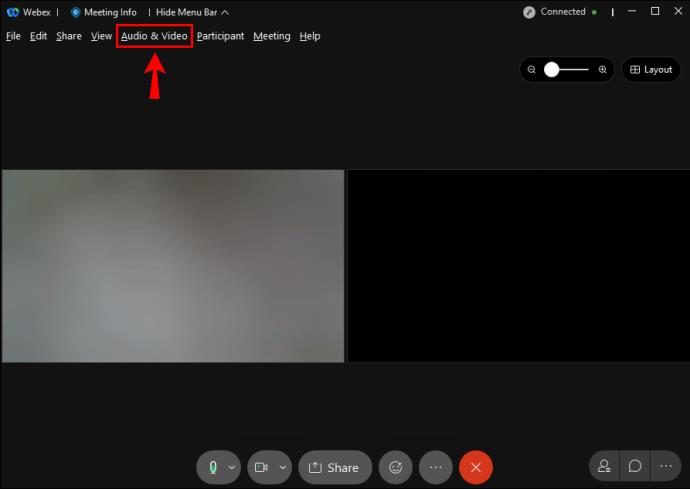
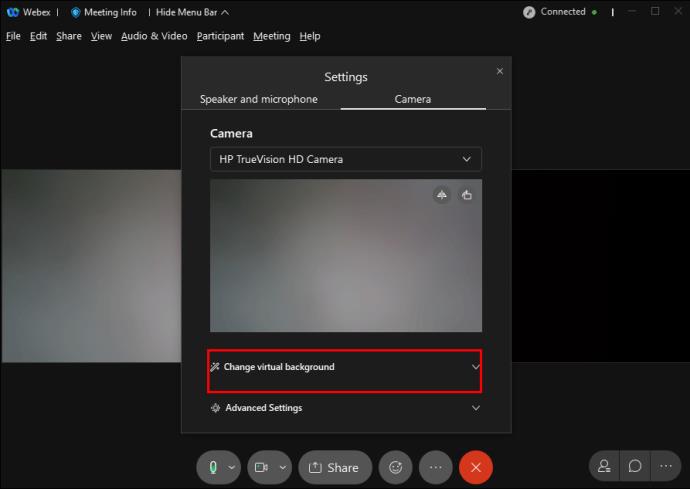
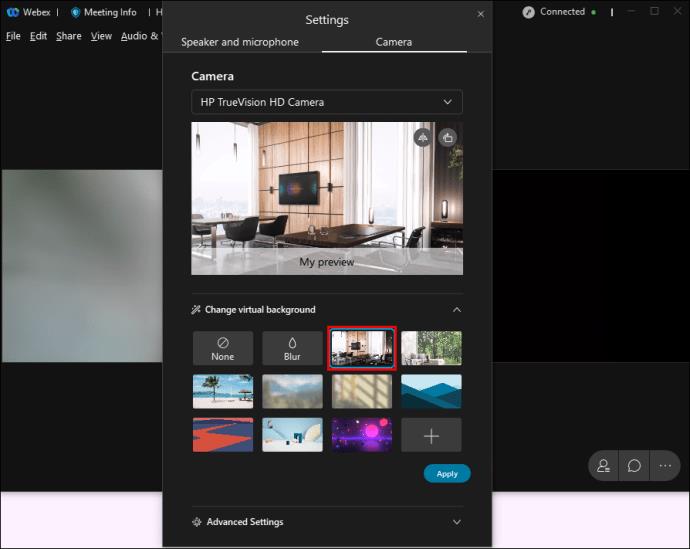
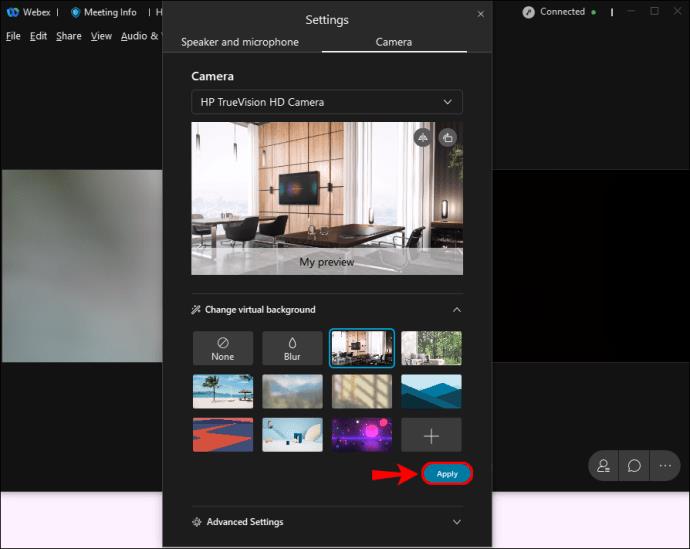
En el escritorio, estos pasos solo funcionan en Webex Meetings y la aplicación unificada de Webex. Webex Training no admite la función en absoluto.
También le recomendamos que seleccione una imagen del tamaño de 1280 x 720 píxeles o más grande. Las imágenes del tamaño adecuado permitirán que Webex ajuste la imagen a su fondo virtual. Las fotos más pequeñas o mal formadas darán como resultado un fondo poco natural.
Su administrador del sitio Webex también debe permitirle usar un fondo virtual. Si sabe que su dispositivo es compatible y, sin embargo, la opción no aparece, es probable que la función esté deshabilitada. Solicite a su administrador el derecho de uso si este fuera el caso.
En Android y iPhone
En los dispositivos móviles, los usuarios solo pueden cambiar sus fondos después de unirse a una reunión. Debido a este requisito, le recomendamos unirse a una reunión sin habilitar su video primero. Si lo hace, tendrá suficiente tiempo para configurar su fondo virtual.
Aquí le mostramos cómo cambiar su fondo en dispositivos móviles:
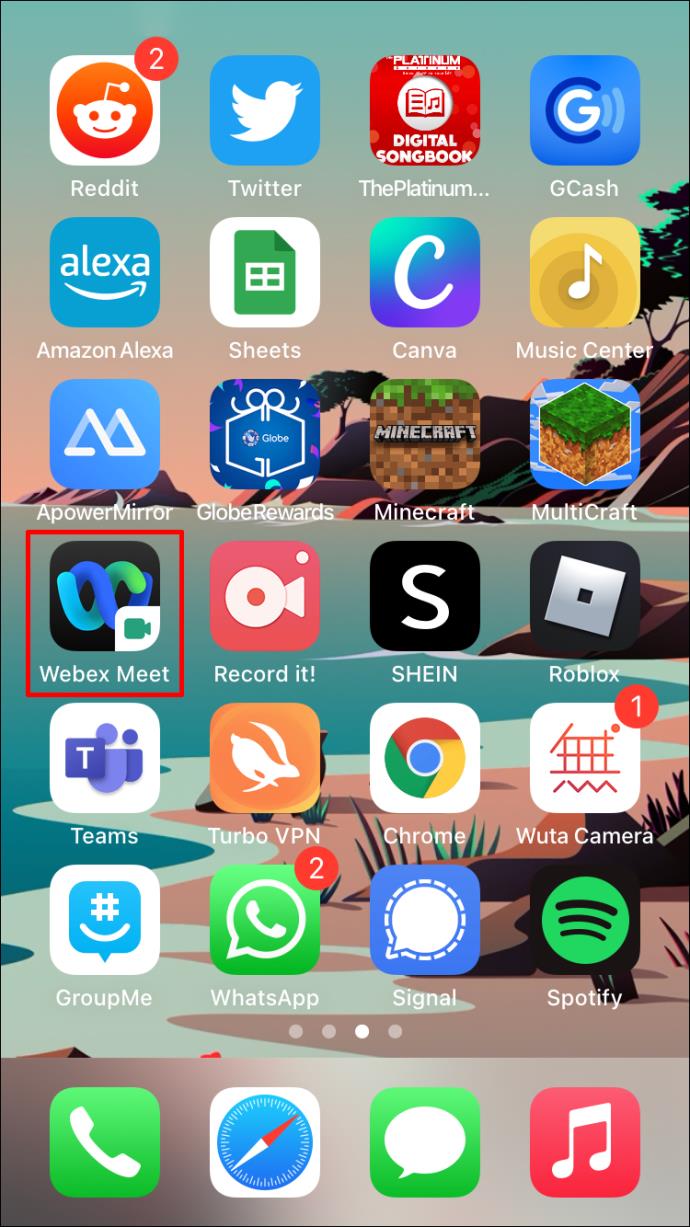
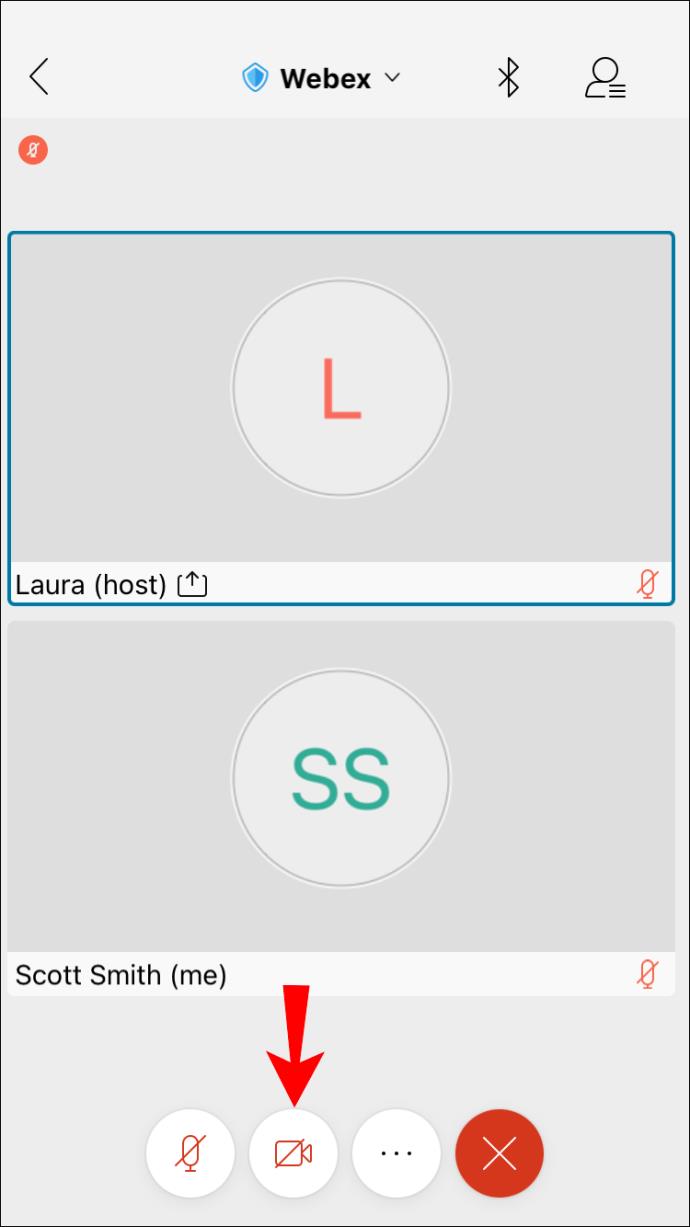
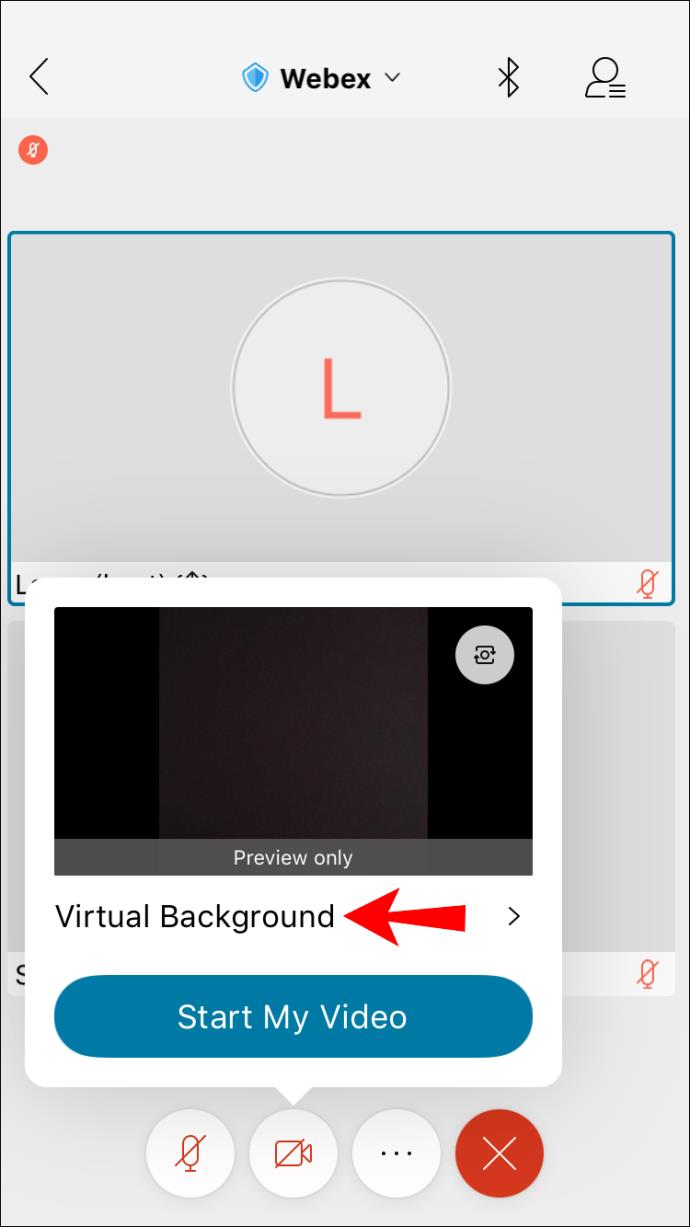
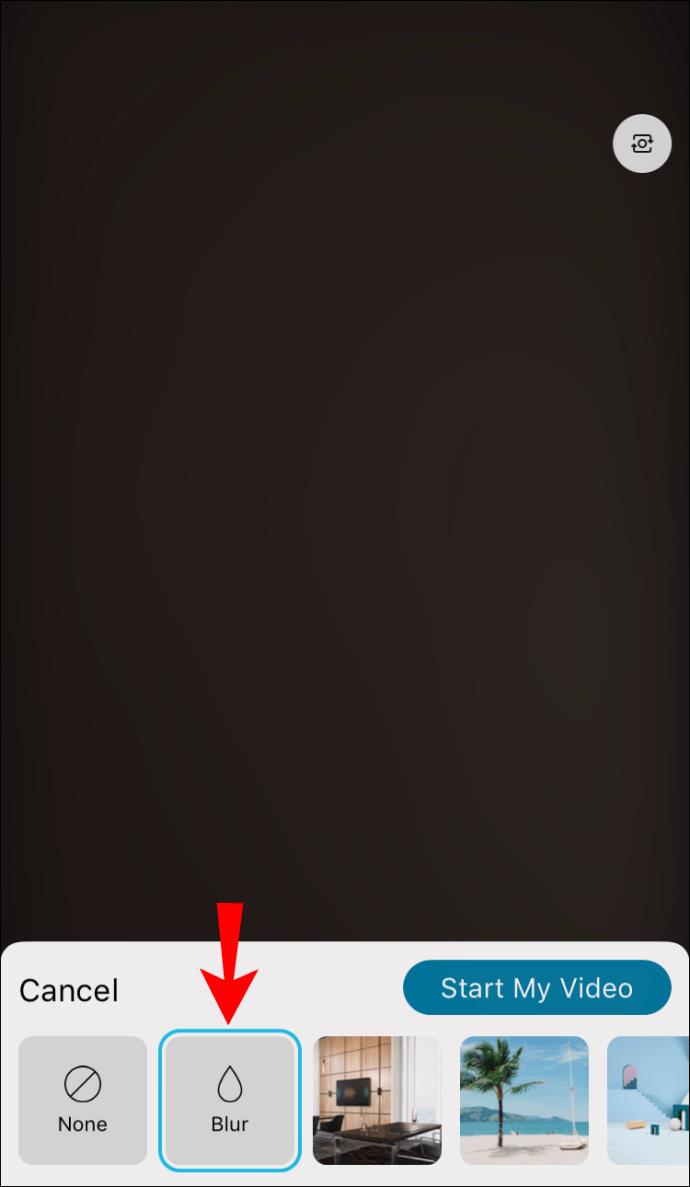
Esta función es relativamente nueva en comparación con el uso de un fondo virtual en las computadoras. Puede haber más errores, así que tendrás que tener cuidado.
Similar a Webex en un escritorio, necesita permiso para usar un fondo virtual. La opción no aparecerá en su dispositivo compatible si la función está deshabilitada.
Consejos para distinguirte de tu entorno
La tecnología de fondo virtual no es perfecta de ninguna manera, pero sigue siendo excelente para las reuniones. Hay algunas maneras de evitar que te mezcles con tu entorno. Se trata principalmente de colores e iluminación.
Su habitación debe estar bien iluminada, ya que Webex necesita suficiente luz para diferenciarlo del fondo. Las habitaciones más oscuras tienden a hacerte parecer mezclado con el ambiente. Encienda algunas luces y lámparas.
Las luces profesionales para conferencias telefónicas están disponibles para su compra. Estos emiten un brillo uniforme y brillante para ayudar a su cámara a captar el entorno. Estos funcionan tanto para computadoras como para dispositivos móviles.
La ropa que usas también importa cuando usas un fondo virtual. Dado que el objetivo de la aplicación es eliminar los colores detrás de usted, no use ropa del mismo color o similar al de la pared o el fondo. Para tus compañeros de trabajo y tu jefe, aparecerás como una cabeza incorpórea flotando en el aire. Entonces, si su ropa coincide con el fondo, le recomendamos que cambie a otra cosa.
Los objetos en movimiento también interrumpirán la ilusión de su fondo virtual. Si vive con otras personas, pídales que no pasen detrás de usted durante la reunión. De esta forma, tendrás el fondo perfecto para tus reuniones.
Preguntas frecuentes adicionales
¿Cómo usar un webaround en Webex?
Un Webaround es una pantalla verde portátil que se adhiere a su silla y presenta un fondo uniforme de color sólido. Se puede plegar en un paquete pequeño y caber en cualquier bolsa de viaje. Si no eres fanático de las pantallas verdes grandes, deberías considerar hacerte con una.
Así es como usará un Webaround con Webex:
1. Configure el Webaround conectándolo a su silla.
2. Asegúrese de que esté firmemente conectado antes de sentarse.
3. Inicie Webex.

4. Busque la opción "Cambiar fondo" en la esquina superior izquierda o derecha de la pantalla.

a. En Windows, está a la izquierda y los usuarios de Mac deben mirar hacia la esquina derecha.
5. Seleccione la imagen o la opción "Desenfoque" como desee.

6. Seleccione "Aplicar" para guardar su configuración.
7. Únase a una reunión con su nuevo fondo virtual.

Y ahí lo tienes. Es sencillo, ya que el color verde sólido permitirá un fondo virtual de mejor calidad durante sus reuniones. Por supuesto, debes evitar usar el color verde, ya que comenzará a difuminarse.
¿Webex tiene una función de clave de croma?
Webex no tiene esta función integrada para sus usuarios. Para usar una clave de croma con su pantalla verde, tendrá que usar otro software.
¿Estás en la playa?
La función de fondo virtual de Webex es una excelente manera de permitir que los trabajadores desde casa mantengan cierta privacidad o parezcan estar en una ubicación interesante. Ahora que sabe cómo configurarlo, puede impresionar a sus compañeros de trabajo con estas habilidades tecnológicas. Te preguntarán cómo hacerlo ellos mismos.
¿Cuál es tu fondo virtual preferido? ¿Tienes una pantalla verde en casa? Háganos saber en la sección de comentarios.
Esta guía le mostrará cómo cambiar el formato de moneda utilizado para su cuenta en Windows 10 y Windows 11.
Esta guía le mostrará diferentes formas de instalar .NET Framework 3.5 en línea y sin conexión en Windows 10.
La partición de recuperación es una partición separada en el disco duro o SSD de su computadora y se utiliza para restaurar o reinstalar el sistema operativo en caso de falla del sistema.
Las configuraciones con dos monitores son cada vez más comunes. La multitarea en una sola pantalla es demasiado limitada.
¿Quieres acelerar Windows 10, mejorar su velocidad o acelerar su inicio? En este artículo encontrarás todas las maneras de acelerar Windows 10. ¡Léelo y aplícalo para que tu ordenador con Windows 10 funcione más rápido!
Ya sea que esté trabajando en una cafetería o revisando su correo electrónico en el aeropuerto, estas alternativas más seguras mantendrán sus datos seguros sin sacrificar su conexión.
Los usuarios pueden ajustar y cambiar el tamaño de los iconos de la barra de tareas para que sean más pequeños o más grandes, según las necesidades de cada persona.
Cuando la herramienta de búsqueda en Windows 10 falla, los usuarios no pueden buscar programas ni ningún dato que necesiten.
La búsqueda en Windows 11 extrae resultados no solo de archivos y aplicaciones en tu computadora, sino también del almacenamiento en la nube vinculado a tu cuenta Microsoft.
Cambiar su contraseña de WiFi a caracteres especiales y complejos es una forma de proteger el WiFi de su familia para que no se use ilegalmente, lo que afectaría la velocidad del WiFi de su familia.
El Panel de Control sigue siendo fundamental en muchas de las tareas de configuración necesarias en tu nuevo sistema operativo. Aquí tienes algunas maneras de acceder al Panel de Control en Windows 11.
.NET Framework de Microsoft es una plataforma de programación que incluye bibliotecas que se pueden instalar o que ya están incluidas en los sistemas operativos Windows. En algunos casos, su equipo no puede instalar este software. Siga la solución del artículo a continuación.
No confíes completamente en la configuración predeterminada de privacidad. Windows 11 no es la excepción, ya que a menudo se excede en la recopilación de datos.
Al descargar Windows 10 de Microsoft, lo descargarás como archivo ISO. Este archivo ISO te permite crear un USB de arranque, un USB de instalación de Windows o una copia fantasma de tu ordenador. ¡Veamos cómo descargar Windows 10!
Una forma rápida de solucionar los problemas más comunes de las redes cableadas es restablecer la conexión Ethernet. Estos son los pasos para restablecer la conexión Ethernet en Windows 11.













