Cómo cambiar el formato de moneda en Windows 11

Esta guía le mostrará cómo cambiar el formato de moneda utilizado para su cuenta en Windows 10 y Windows 11.
Photoshop de Adobe ha sido durante mucho tiempo un estándar en la edición de imágenes. Tanto es así que "hacer photoshop de algo" significa cualquier forma de edición de imágenes. Trabajar en Photoshop, especialmente si es un principiante, requiere dominio del idioma inglés. Todas las herramientas y opciones están en inglés de forma predeterminada y hay muchas de ellas.

Por suerte, y como habrás supuesto, ahora es posible cambiar el idioma en Photoshop.
¿Por qué cambiar el idioma?
Cambiar el idioma en una herramienta de software de edición de fotos parece bastante trivial. Usted trabaja principalmente con imágenes y probablemente esté familiarizado con el idioma inglés hasta el punto de conocer los nombres de las herramientas, ¿verdad? No si te pones en la piel de Adobe. Quieren que la mayor cantidad de gente posible use su software. Por ejemplo, es mucho más probable que un hablante nativo elija Photoshop en lugar de una herramienta de edición local si hay una opción de idioma de Photoshop para ello, ¿no cree?
Por otro lado, alguien puede ser un hablante de inglés que compró una versión extranjera de Photoshop y quiere cambiar al inglés.
Con todo, hay muchas razones por las que un usuario querría saber cómo cambiar el idioma en Photoshop. Desafortunadamente, esto no es tan sencillo como puede parecer. Por alguna razón, la configuración de idioma en Photoshop es mucho más complicada de lo que piensas.

los enganches
Puede cambiar el idioma de Photoshop instalando diferentes paquetes de idioma disponibles en el sitio web oficial de Adobe. El proceso no es demasiado complicado. Sin embargo, si compró el programa de una fuente que no sea el sitio web de Adobe, no podrá cambiar de idioma. Por supuesto, siempre puedes comprar otra copia de Photoshop oficialmente, pero eso suponiendo que seas asquerosamente rico.
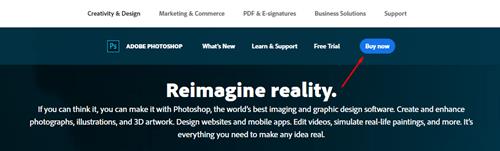
Afortunadamente, para nuestro segundo escenario, hay una solución aquí que lo ayudará a cambiar los menús de un idioma extranjero a inglés. Pero, tratemos primero con la instalación del paquete de idioma.
Instalación y configuración de preferencias de idioma mediante la aplicación Cloud Creative Desktop
Si tiene y usa su cuenta de Adobe Cloud Creative, entonces esta opción es la mejor y más fácil solución para usted.
Instalación de un nuevo paquete de idioma
En primer lugar, puede dejar de buscar opciones de descarga de paquetes de idioma en el menú de Photoshop. No encontrarás esta opción allí.
Cambiar el idioma del menú a inglés
La única operación posible para aquellos que no compraron su Photoshop en el sitio web oficial de Adobe es cambiar los menús a inglés.
Cambio de idioma en Photoshop
Cambiar el idioma de Photoshop es mucho menos sencillo de lo que piensa, a menos que haya comprado su copia en el sitio web oficial de Adobe. Si lo compraste en otro lugar, aunque sea completamente legítimo, no podrás cambiar el idioma excepto en el menú.
¿Alguna vez ha tenido problemas para cambiar el idioma en Photoshop? ¿Conoces otra forma de hacerlo en todas las versiones de Photoshop sin importar si se descargan del sitio web oficial? Comparta sus pensamientos en la sección de comentarios.
Esta guía le mostrará cómo cambiar el formato de moneda utilizado para su cuenta en Windows 10 y Windows 11.
Esta guía le mostrará diferentes formas de instalar .NET Framework 3.5 en línea y sin conexión en Windows 10.
La partición de recuperación es una partición separada en el disco duro o SSD de su computadora y se utiliza para restaurar o reinstalar el sistema operativo en caso de falla del sistema.
Las configuraciones con dos monitores son cada vez más comunes. La multitarea en una sola pantalla es demasiado limitada.
¿Quieres acelerar Windows 10, mejorar su velocidad o acelerar su inicio? En este artículo encontrarás todas las maneras de acelerar Windows 10. ¡Léelo y aplícalo para que tu ordenador con Windows 10 funcione más rápido!
Ya sea que esté trabajando en una cafetería o revisando su correo electrónico en el aeropuerto, estas alternativas más seguras mantendrán sus datos seguros sin sacrificar su conexión.
Los usuarios pueden ajustar y cambiar el tamaño de los iconos de la barra de tareas para que sean más pequeños o más grandes, según las necesidades de cada persona.
Cuando la herramienta de búsqueda en Windows 10 falla, los usuarios no pueden buscar programas ni ningún dato que necesiten.
La búsqueda en Windows 11 extrae resultados no solo de archivos y aplicaciones en tu computadora, sino también del almacenamiento en la nube vinculado a tu cuenta Microsoft.
Cambiar su contraseña de WiFi a caracteres especiales y complejos es una forma de proteger el WiFi de su familia para que no se use ilegalmente, lo que afectaría la velocidad del WiFi de su familia.
El Panel de Control sigue siendo fundamental en muchas de las tareas de configuración necesarias en tu nuevo sistema operativo. Aquí tienes algunas maneras de acceder al Panel de Control en Windows 11.
.NET Framework de Microsoft es una plataforma de programación que incluye bibliotecas que se pueden instalar o que ya están incluidas en los sistemas operativos Windows. En algunos casos, su equipo no puede instalar este software. Siga la solución del artículo a continuación.
No confíes completamente en la configuración predeterminada de privacidad. Windows 11 no es la excepción, ya que a menudo se excede en la recopilación de datos.
Al descargar Windows 10 de Microsoft, lo descargarás como archivo ISO. Este archivo ISO te permite crear un USB de arranque, un USB de instalación de Windows o una copia fantasma de tu ordenador. ¡Veamos cómo descargar Windows 10!
Una forma rápida de solucionar los problemas más comunes de las redes cableadas es restablecer la conexión Ethernet. Estos son los pasos para restablecer la conexión Ethernet en Windows 11.













