Enlaces de dispositivos
YouTube brinda a sus usuarios la capacidad de seleccionar el idioma en el que se muestra el sitio o la aplicación. Aunque generalmente se establece de manera predeterminada según su ubicación particular, aún puede modificar la configuración como lo desee.
En este artículo, cubriremos los pasos necesarios sobre cómo cambiar el idioma en YouTube según su plataforma actual.
Cómo cambiar el idioma en YouTube desde una PC con Windows 10, Mac o Chromebook
Si está utilizando una computadora, ya sea que su sistema operativo sea Windows, macOS o Chrome OS, los pasos necesarios para cambiar el idioma siguen siendo los mismos. Al acceder a YouTube con una computadora, debe abrirlo con un navegador y la configuración no depende de la plataforma. Para cambiar el idioma de YouTube en una computadora, haga lo siguiente:
- Abre YouTube e inicia sesión en tu cuenta.
- Haga clic en el icono de su cuenta. Esta debería ser tu foto de perfil ubicada en la esquina superior derecha de la pantalla.
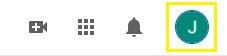
- Desplácese hacia abajo y haga clic en Idioma . Si actualmente no puede entender las selecciones del menú porque el idioma no le resulta familiar, debería ser la selección con el carácter chino y una A mayúscula.
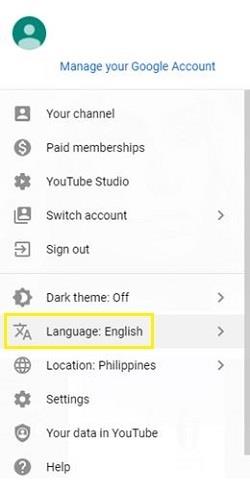
- Seleccione su idioma deseado de los que están en la lista. Todos los idiomas están escritos en su propia escritura nativa. Siempre que sepa el idioma al que desea cambiar, puede elegirlos de la lista.
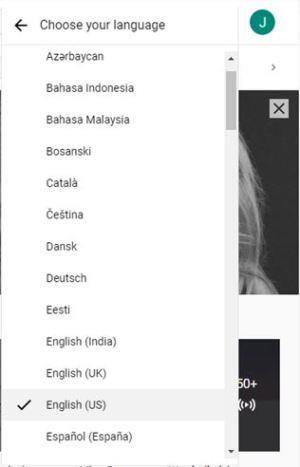
- Su idioma ahora se cambiará automáticamente al seleccionado. De lo contrario, haga clic en el botón Inicio para actualizar la pantalla. El cambio de idioma debería aplicarse a todo el sitio de YouTube, pero los videos permanecerán en su idioma original. Si desea aplicar el cambio también a los videos, deberá vaciar el caché y las cookies de su navegador de Internet. Este proceso es diferente según el navegador que esté utilizando.
Cómo cambiar el idioma en YouTube desde un dispositivo Android
Si está utilizando un dispositivo Android para acceder a YouTube, hay algunas formas a las que puede recurrir si desea cambiar la configuración de idioma según cómo elija abrir YouTube. Los pasos para cada uno se dan a continuación:
Cambiar la configuración de idioma en la aplicación de YouTube.
Si está utilizando la aplicación móvil de YouTube, puede cambiar el idioma predeterminado indirectamente cambiando la configuración de ubicación de su aplicación. Para hacer esto
- Abre tu aplicación móvil de YouTube e inicia sesión.
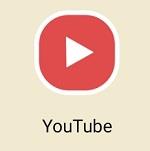
- Toca el icono de tu perfil. Debe estar en la esquina superior derecha de la pantalla.

- Desplácese hacia abajo y toque Configuración . Si no puede entender el idioma debido a una escritura diferente, debe ser la selección al lado del icono de engranaje.
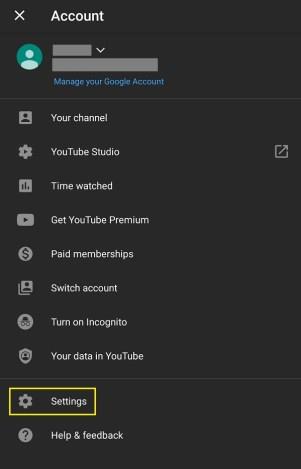
- Toca General . Debe ser la primera selección en el menú.
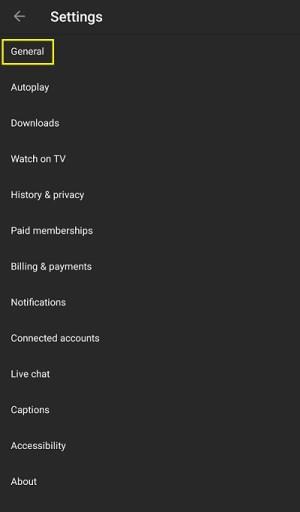
- Desplácese hacia abajo y toque Ubicación . Debe ser la tercera a la última selección. No tiene un botón de alternancia en el lado derecho.
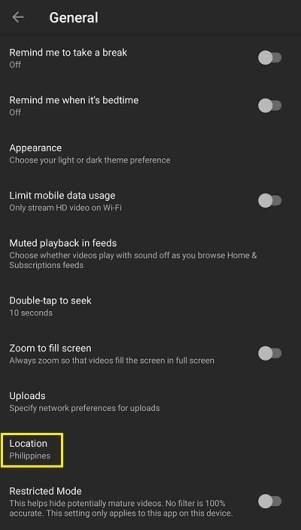
- Elija el nombre del país en el que desea que la ubicación sea predeterminada.
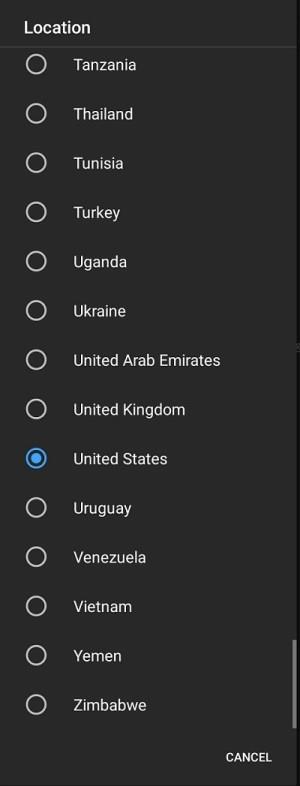
- Si desea cambiar directamente la configuración de idioma, deberá hacerlo en la configuración del teléfono. Aunque esto puede cambiar según el modelo de su teléfono, la mayoría de los dispositivos Android los tendrán en Configuración, luego en Sistema.
Uso del navegador web móvil
De manera predeterminada, el idioma de YouTube al usar un navegador web móvil seguirá el idioma de su teléfono. Para cambiar esto, haga lo siguiente:
- Abre YouTube móvil en el navegador web de tu teléfono.
- Toca Menú . Estos deberían ser los tres puntos verticales en la esquina superior derecha de la pantalla.
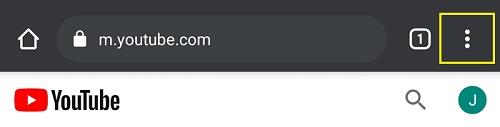
- Toque en Configuración . Esta debe ser la penúltima selección en el menú desplegable.
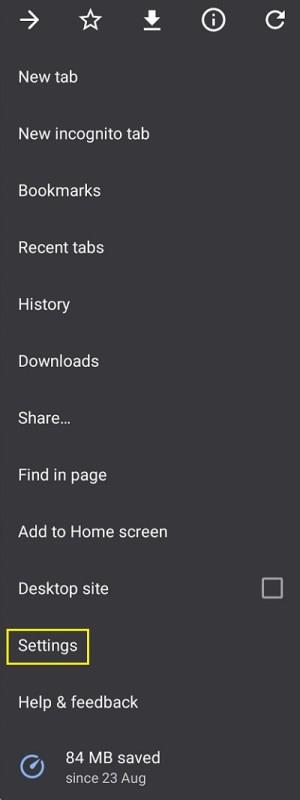
- Desplácese hacia abajo y luego toque Idiomas . Esta debe ser la cuarta a la última selección. Debería estar justo encima del menú del modo Lite que tiene un símbolo de porcentaje.
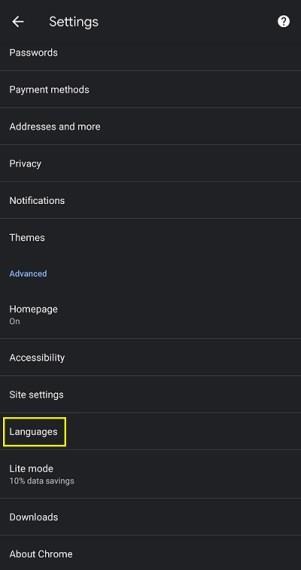
- La ventana resultante debería mostrar una selección de idiomas, clasificados por preferencia. Puede mover un idioma hacia arriba o hacia abajo en la clasificación tocando el ícono de tres puntos a la derecha de cada uno. Si desea agregar un nuevo idioma, toque Agregar idioma. Esta debería ser la selección con un ícono más a la izquierda. Elija un idioma de la lista. Todos los idiomas se enumeran en inglés y su escritura original.
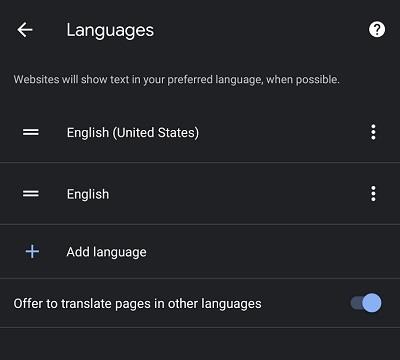
- Una vez que haya configurado un idioma, salga de esta pantalla o toque Inicio.
Cómo cambiar el idioma en YouTube desde un iPhone
La aplicación de YouTube no depende de la plataforma y, por lo tanto, la forma de cambiar la configuración no cambia según la plataforma móvil. Si está utilizando un iPhone, consulte los pasos que se indican en Android arriba. Son similares.
Cómo cambiar el idioma en YouTube desde un Firestick
En Amazon Firestick, se puede acceder a YouTube de manera similar a la versión móvil, ya sea a través de la aplicación de YouTube o un navegador web. Si está utilizando un navegador web para ver YouTube en su Firestick, siga los pasos que se detallan en Windows, Mac o Chromebook como se detalla anteriormente. Si está utilizando la aplicación YouTube para TV, haga lo siguiente:
- Abre la aplicación YouTube para TV. Regístrese si no lo ha hecho.
- Desplácese hacia abajo y abra Configuración , debería ser la opción con el icono de engranaje.
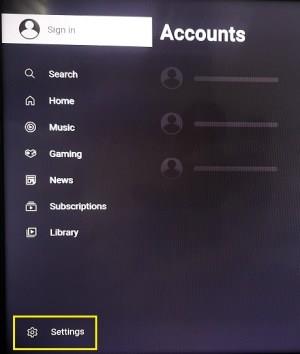
- Desplácese hacia abajo hasta llegar a Idioma y selecciónelo.
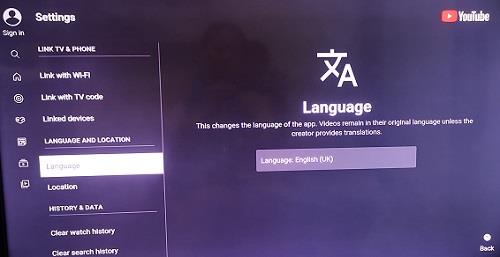
- En su pantalla, debería ver un carácter chino y una A, elija Editar y elija el idioma que desea establecer como predeterminado.
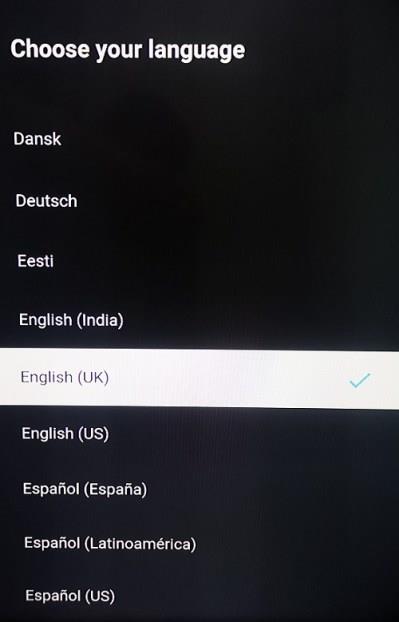
- Haga clic en Confirmar cambio .
Si desea cambiar el idioma de los videos, deberá cambiar la configuración de idioma del Firestick. Para hacer esto, siga estos pasos:
- Vaya a la pantalla de inicio de su Firestick y elija Configuración . Debería ser la última opción en el menú superior.

- Elija Preferencias . Debería ser la opción con líneas y círculos.
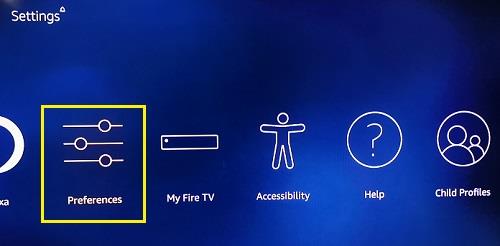
- Desplácese hacia abajo y luego seleccione Idioma , debería ser la penúltima opción.
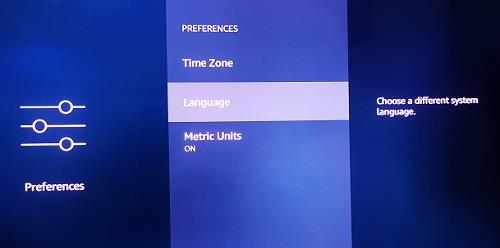
- En la lista, seleccione el idioma que desea utilizar.
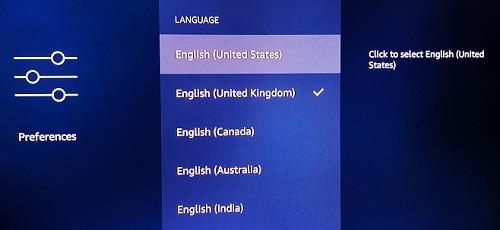
- Navegue fuera de esta pantalla.
Cómo cambiar el idioma en YouTube desde un Apple TV
El proceso para cambiar el idioma usando un Apple TV es similar al de Firestick. Si está viendo YouTube a través del navegador web, siga los pasos que se indican en la versión de la plataforma informática. Si está utilizando la aplicación YouTube para TV, siga los pasos que se indican en la plataforma Firestick. Si desea cambiar el idioma de los videos, deberá hacerlo directamente en la configuración de su Apple TV. Puedes hacer esto por:
- Navega a la pantalla de inicio de tu Apple TV.
- Selecciona Configuración , es la opción con el ícono de ajustes.
- Ahora, elige General , será la primera opción de la lista.
- Desplácese hacia abajo hasta llegar a la pestaña Idioma y región . Cada pestaña está separada por etiquetas. El idioma y la región son los cuartos en el menú. Está justo debajo de la configuración del teclado .
- Seleccione el idioma de Apple TV . Debería ser la primera opción en la pestaña Idioma y región .
- Elija su idioma preferido de la lista.
- En la pantalla que aparece, seleccione Cambiar idioma .
- Ahora puede navegar fuera de esta pantalla.
Cómo cambiar el idioma en YouTube desde un dispositivo o dispositivo de transmisión de Roku
Si está utilizando un dispositivo o dispositivo Roku, utilizará los mismos métodos que se proporcionaron anteriormente para Firestick o Apple TV. Si está utilizando un navegador web o la aplicación YouTube TV, siga los pasos que ya se dieron. Si desea cambiar el idioma en el propio Roku, siga estas instrucciones:
- Vaya a su página de inicio de Roku y elija Configuración en el menú lateral.
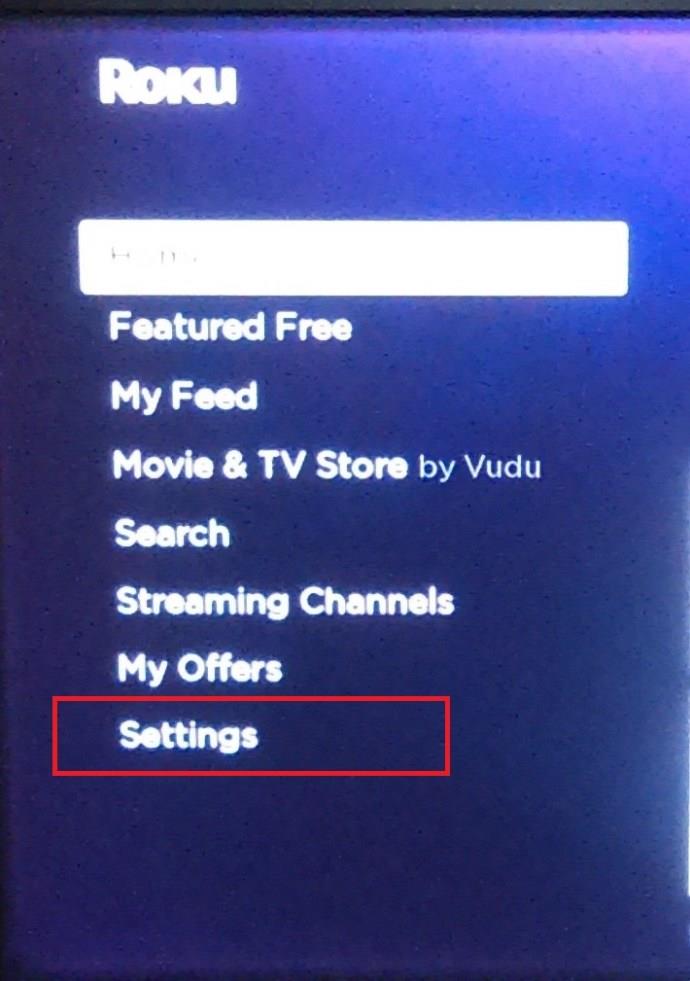
- Ahora, desplácese hacia abajo hasta Sistema y haga clic en la flecha derecha en el control remoto para abrir el menú Sistema .
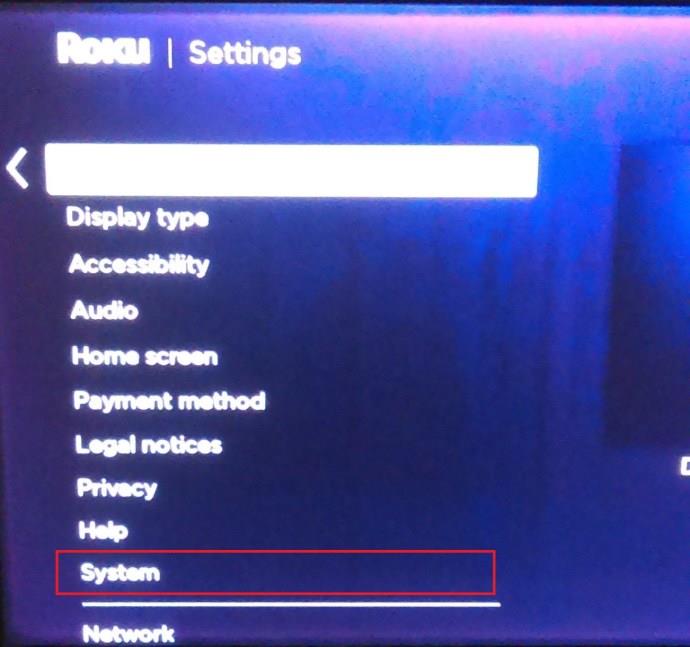
- Desplácese hacia abajo hasta llegar a Idioma y haga clic en la flecha derecha en el control remoto nuevamente.
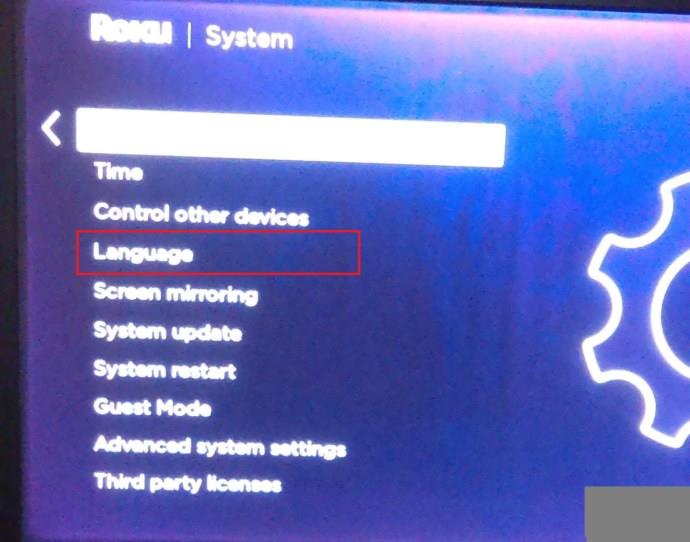
- Ahora, ve al idioma preferido de los subtítulos para cambiar tu idioma.
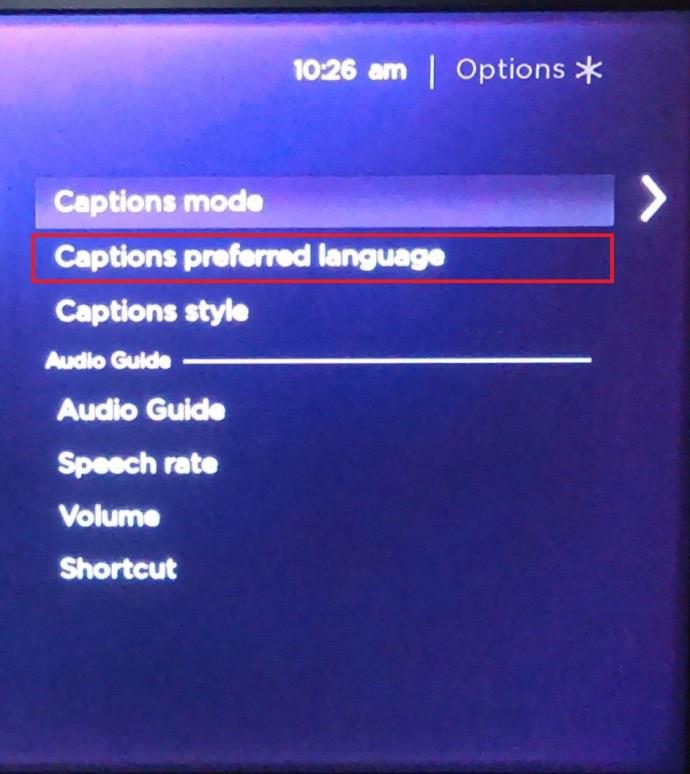
- De la selección, elija el idioma al que desea cambiar.
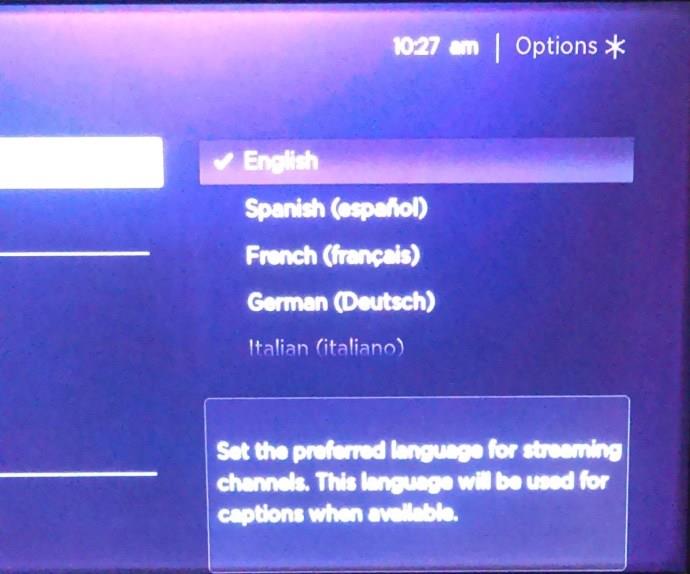
- Presiona OK en el control remoto de Roku.
- Ahora puede navegar fuera de este menú.
Cambiar el idioma de los subtítulos
Si, en lugar del idioma del sitio, desea cambiar el idioma de los subtítulos o los subtítulos, siga estos pasos:
Si está utilizando la versión del navegador web, ya sea para computadoras o Smart TV
- Elige un vídeo y haz clic en él.
- En la parte inferior derecha del video, haz clic en el menú de configuración. Debería ser el icono de engranaje.

- En el menú, haga clic en Subtítulos/CC . Debería ser la penúltima opción.
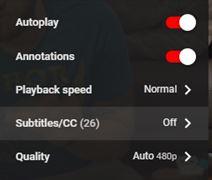
- El siguiente menú mostrará los idiomas disponibles. Si no ve el idioma que desea, haga clic en Generar automáticamente , luego haga clic en Subtítulos/CC nuevamente. Elija Traducción automática .
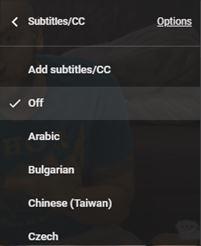
- Elija el idioma en el que se deben mostrar los subtítulos.
Si está utilizando YouTube para dispositivos móviles
- Abre la aplicación de YouTube, luego elige un video.
- Pausa el vídeo.

- Toca Menú. Estos deberían ser los tres puntos verticales en la esquina superior derecha de la pantalla.
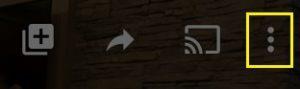
- Luego, toque Subtítulos .
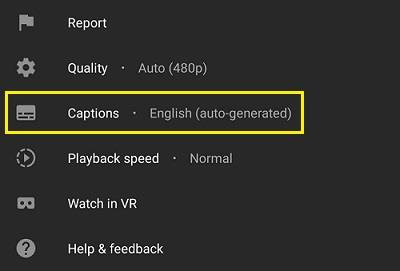
- Seleccione su idioma preferido.
Tenga en cuenta que no todos los videos tienen subtítulos e incluso entonces, los subtítulos rara vez están disponibles en todos los idiomas. Si un video en particular no tiene subtítulos, entonces el ícono de subtítulos estará atenuado o no se podrá hacer clic.
Una pieza útil de información
Saber cómo cambiar el idioma en YouTube, sin importar la plataforma en la que se encuentre, es un poco de información útil. Ya sea porque desea cambiar el idioma de su página de YouTube o para volver a cambiarlo después de mezclar accidentalmente su idioma predeterminado.
¿Conoces otras formas de cambiar el idioma en YouTube? Comparta sus pensamientos en la sección de comentarios a continuación.

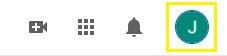
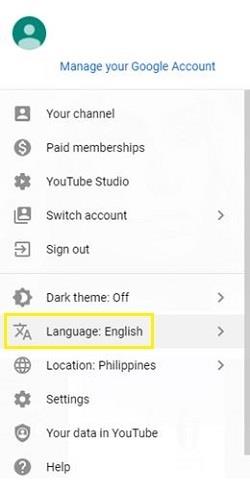
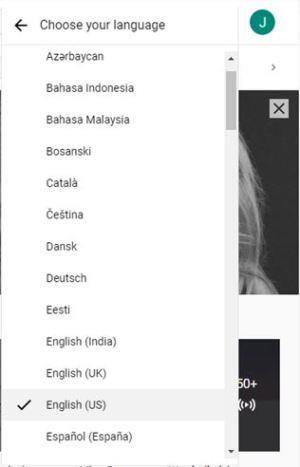
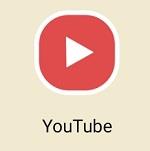

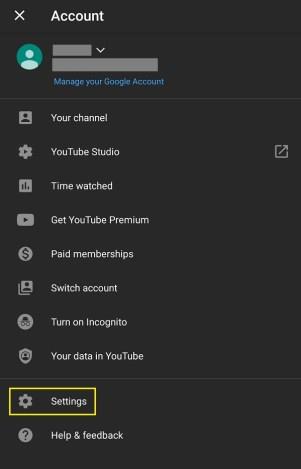
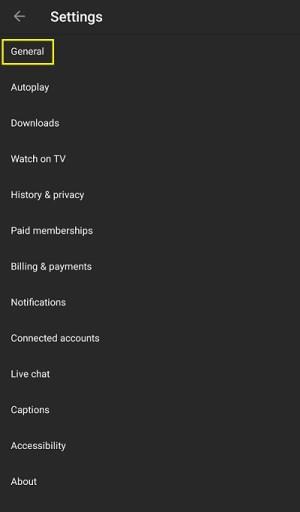
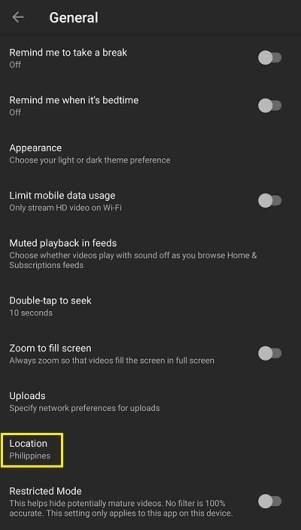
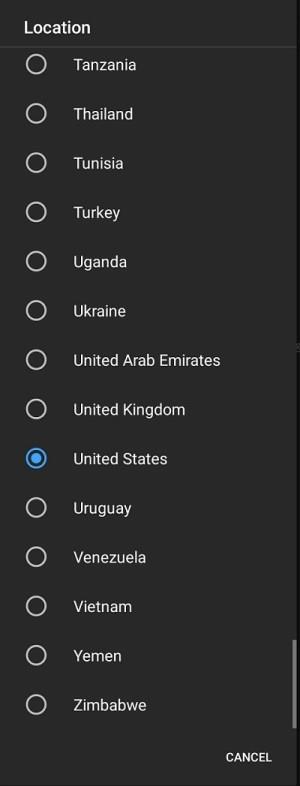
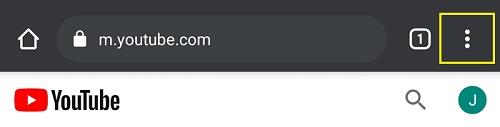
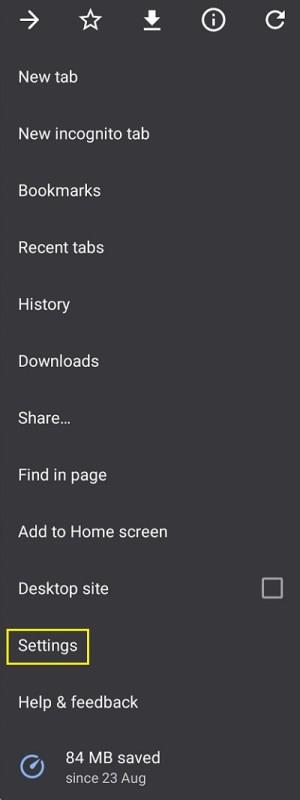
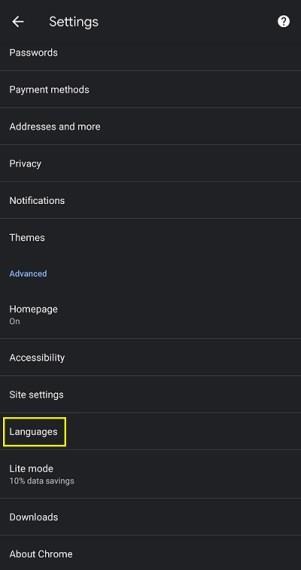
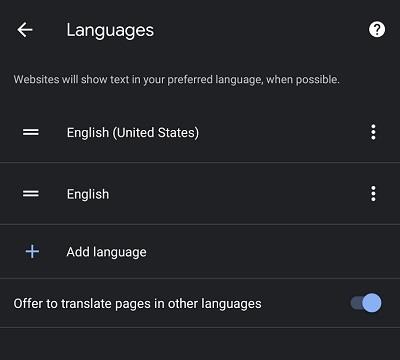
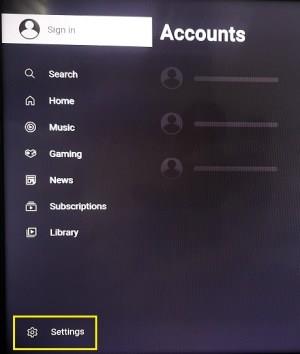
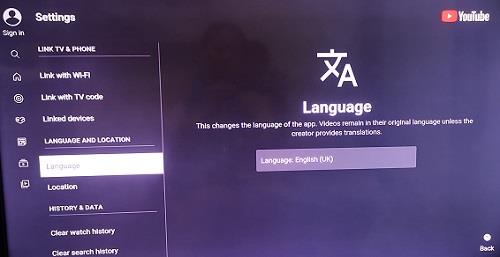
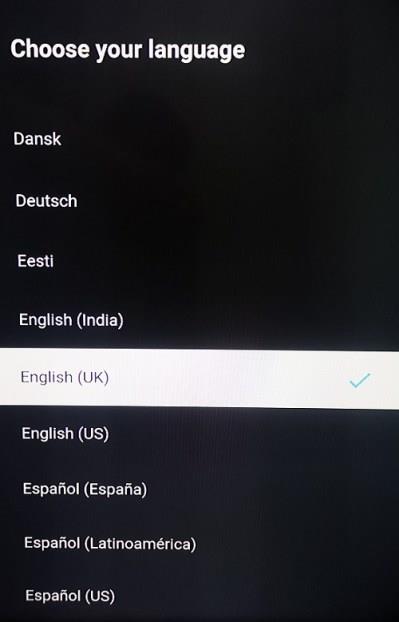

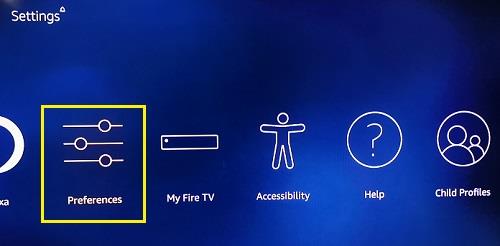
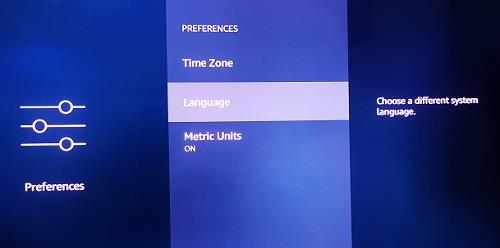
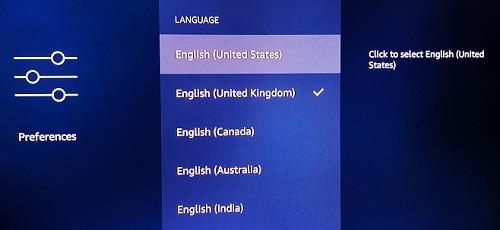
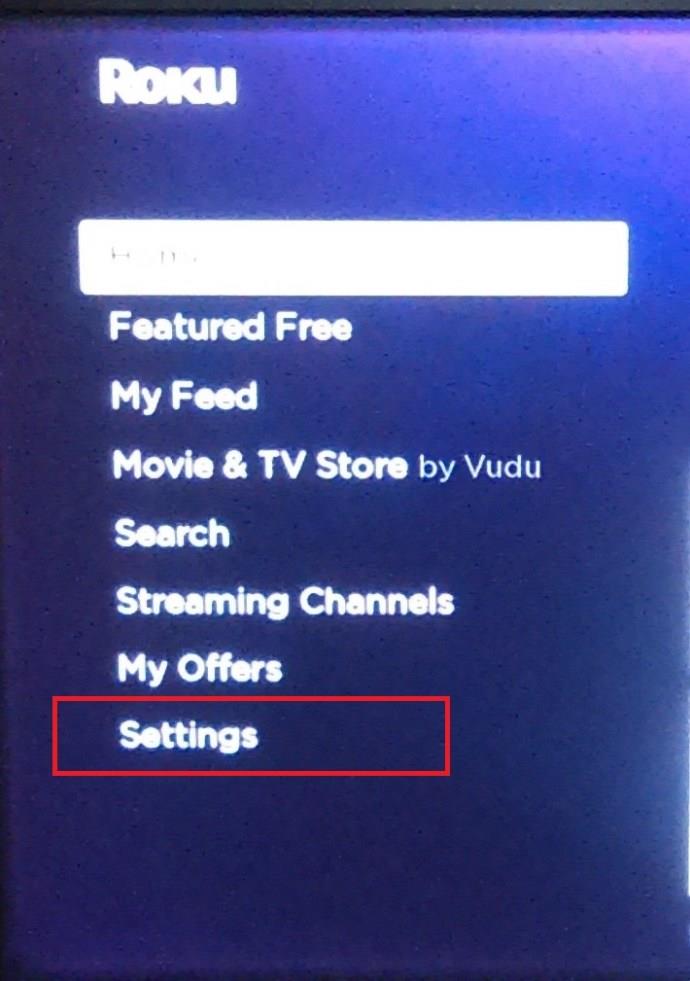
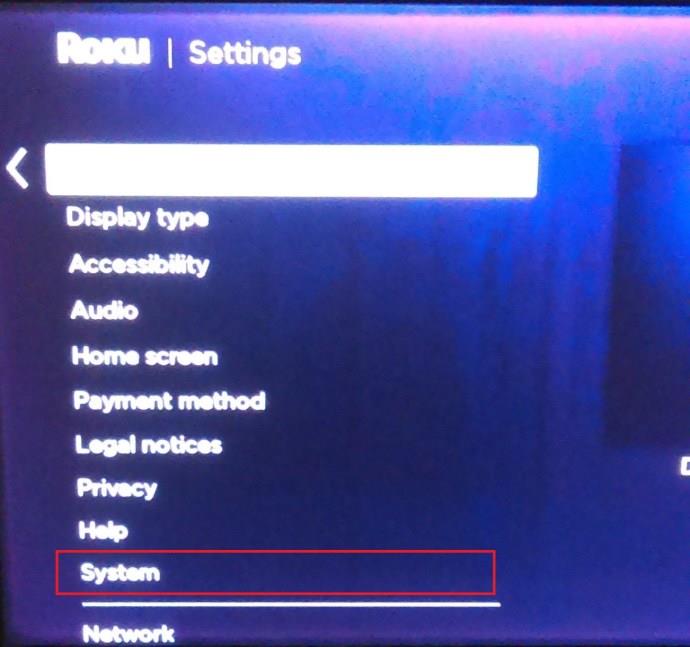
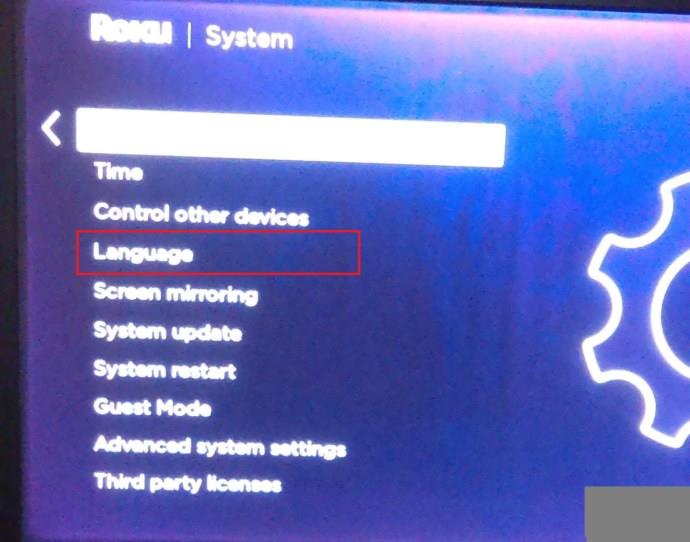
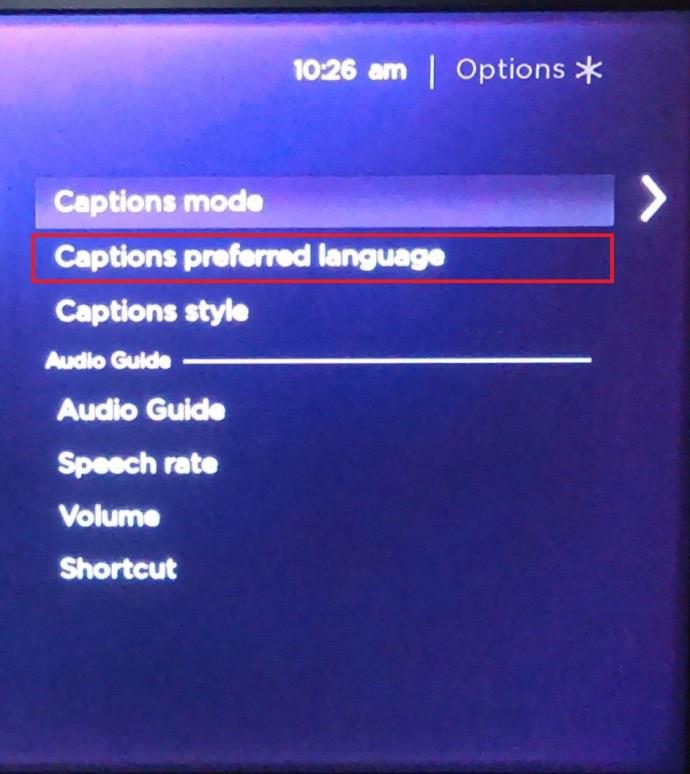
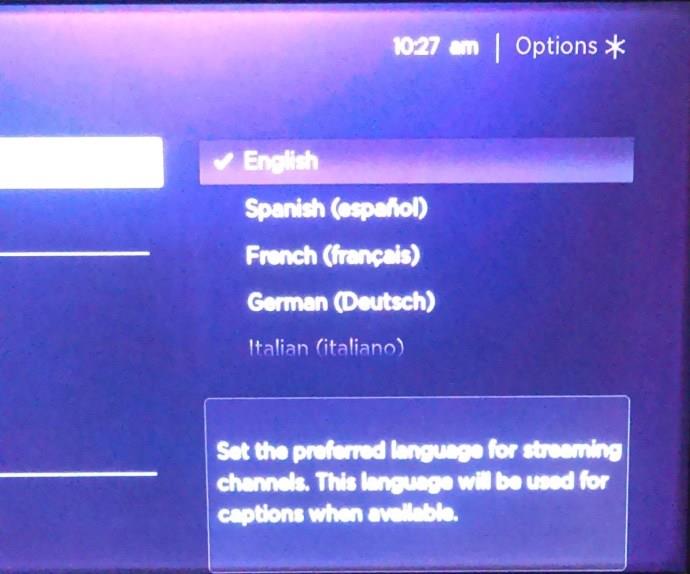

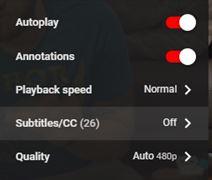
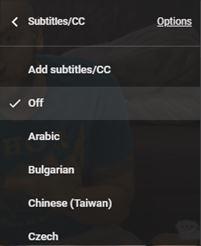

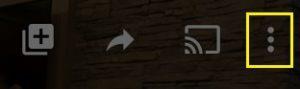
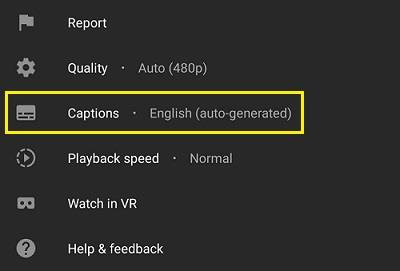




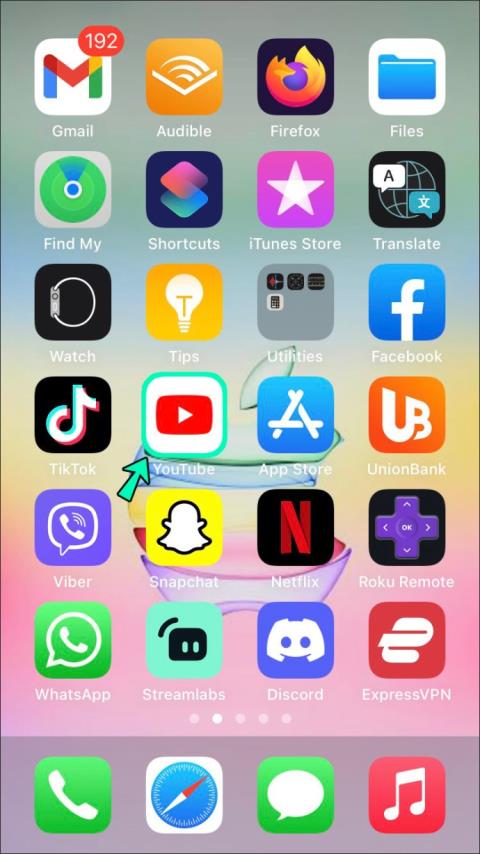







![Cómo cambiar el idioma en Netflix [Todos los dispositivos] Cómo cambiar el idioma en Netflix [Todos los dispositivos]](https://img.webtech360.com/resources6/s2/image-5188-0605161802346.jpg)

