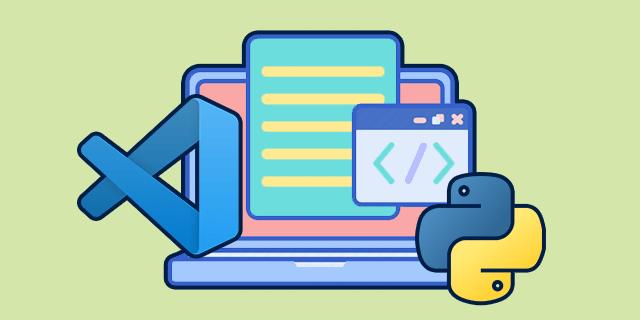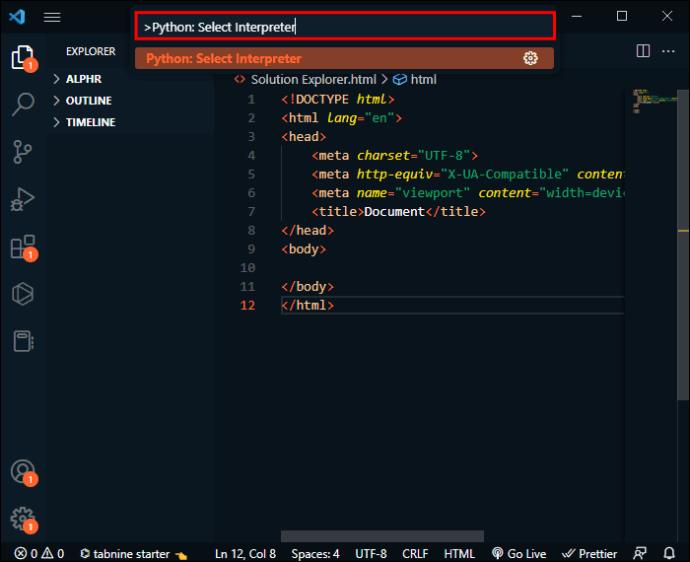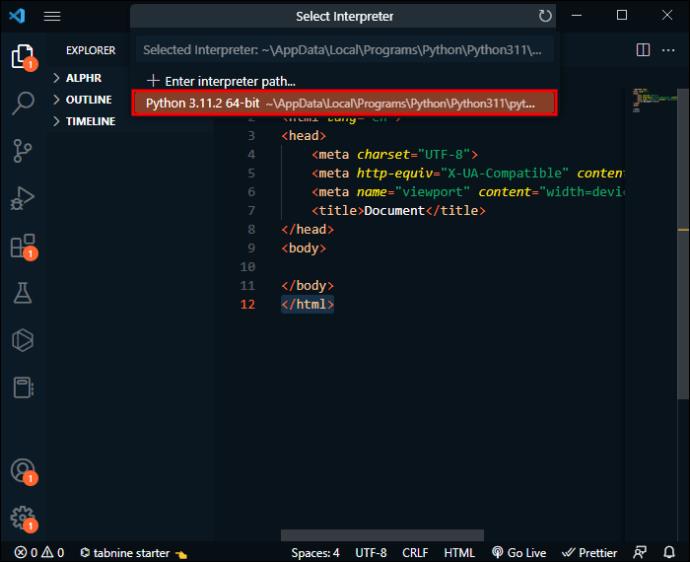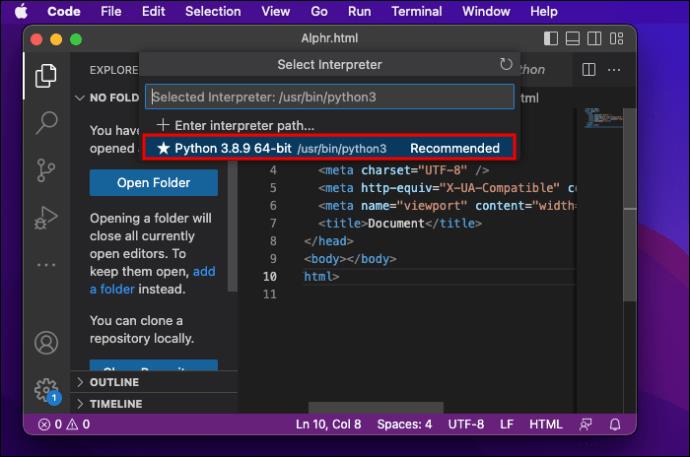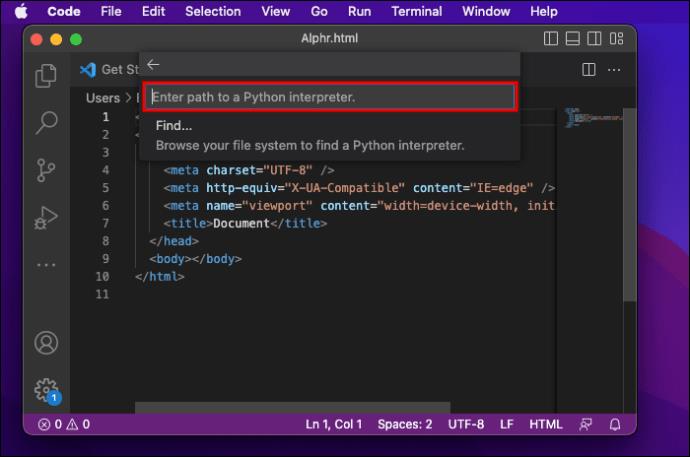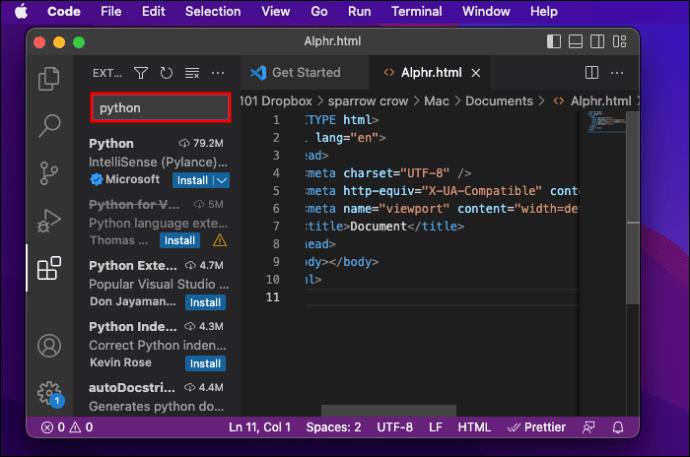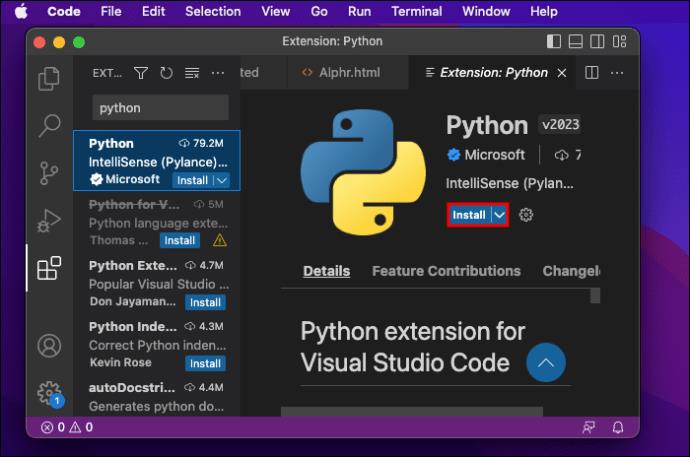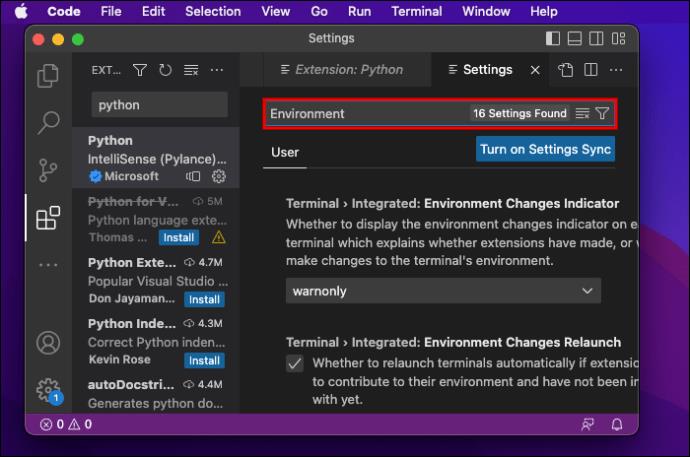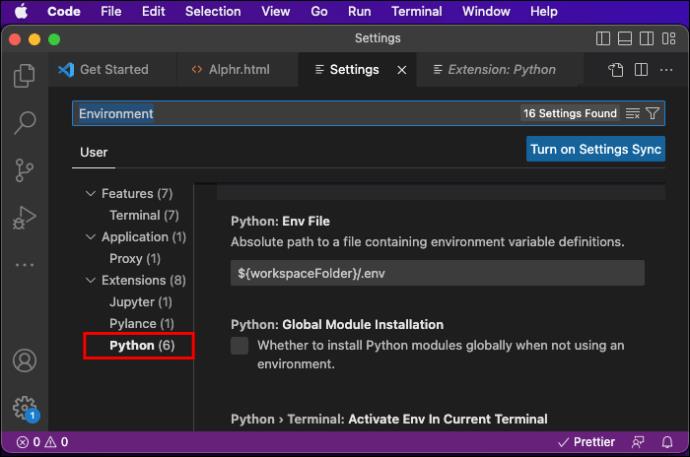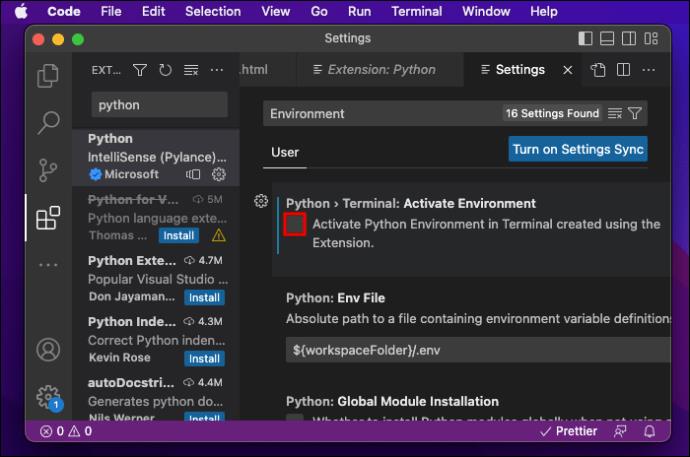El intérprete de Python es un lenguaje de programación que se puede utilizar en Visual Studio Code. Viene en diferentes versiones con diferentes características y capacidades. La versión predeterminada generalmente viene con Python cuando lo instala en su computadora. Sin embargo, puede tener varias versiones instaladas en su dispositivo y puede elegir entre ellas si necesita cambiar el intérprete.
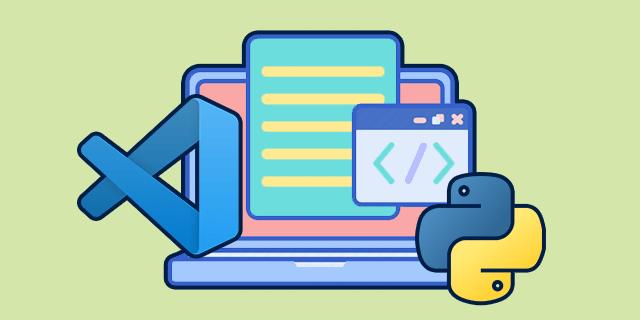
En este artículo, explicaremos cómo cambiar el intérprete de Python en VS Code.
Cómo cambiar el intérprete de Python en VS Code en Windows o Linux
Cambiar el intérprete de Python en VS Code es un proceso sencillo que se puede completar en solo unos pocos pasos.
Así es como se hace:
- Presione "Ctrl + Shift + P" para abrir la paleta de comandos. Puede acceder fácilmente a los comandos y funciones de VS Code a través de la Paleta de comandos.

- Comience a escribir “
Python: Select Interpreter” y presione Entrar. Abrirá una lista de intérpretes de Python disponibles en su dispositivo si tiene varias versiones instaladas. Si la extensión de Python no encuentra un intérprete, muestra una advertencia.
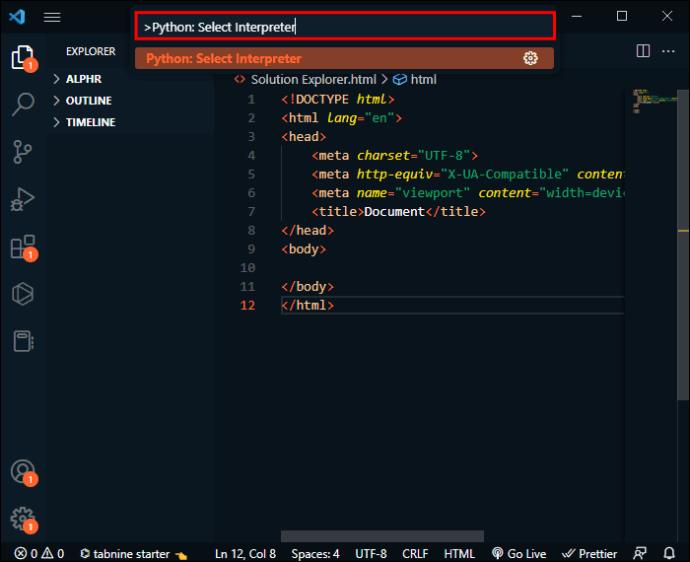
- Haga clic en el intérprete de Python que desea utilizar. VS Code mostrará el intérprete seleccionado en la barra de estado en la parte inferior derecha de la pantalla. Sirve como un atajo para el
Python: Select Interpretercomando “ ” y también se muestra cuando no se selecciona ningún intérprete. También puede comprobar si se está utilizando la versión correcta abriendo un archivo de Python.
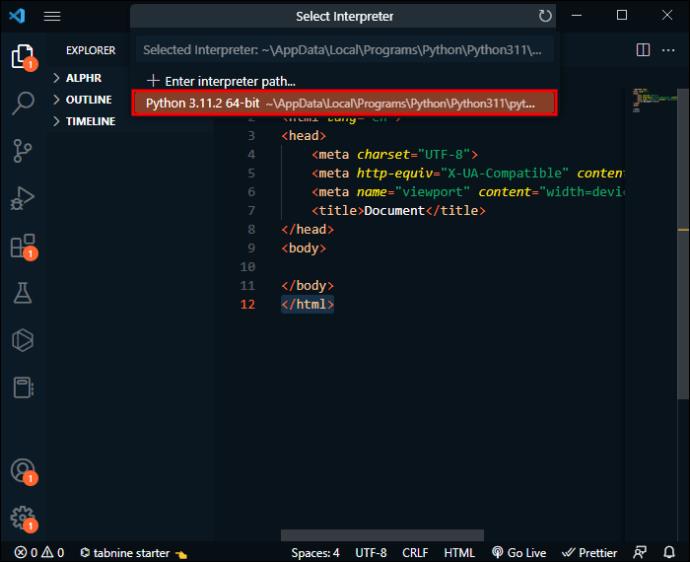
Cómo cambiar el intérprete de Python en VS Code en macOS
Cambiar el intérprete de Python en VS Code en macOS es similar a cambiarlo en Windows o Linux, ya que solo un paso es diferente.
Simplemente sigue estos pasos:
- Presione "Cmd + Shift + P" para abrir la paleta de comandos.

- Comience a escribir “
Python: Select Interpreter” y presione Entrar. Abrirá una lista de intérpretes de Python disponibles en su dispositivo si tiene varias versiones instaladas. Si la extensión de Python no encuentra un intérprete, muestra una advertencia.

- Haga clic en el intérprete de Python que desea utilizar. VS Code mostrará el intérprete seleccionado en la barra de estado en la parte inferior derecha de la pantalla. Sirve como atajo para el
Python: Select Interpretercomando “ ” y también se muestra cuando no se selecciona ningún intérprete. También puede comprobar si se está utilizando la versión correcta abriendo un archivo de Python.
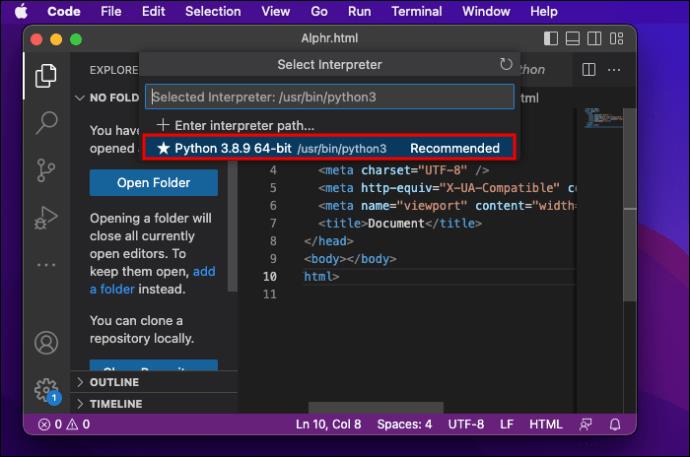
Si VS Code no encuentra su intérprete automáticamente, puede especificar manualmente un intérprete creando una ruta.
Esto es lo que debe hacer:
- Presione "Cmd + Shift + P" para abrir la paleta de comandos.

- Comience a escribir “
Python: Select Interpreter” y presione Entrar.

- Seleccione "Ingresar la ruta del intérprete...".
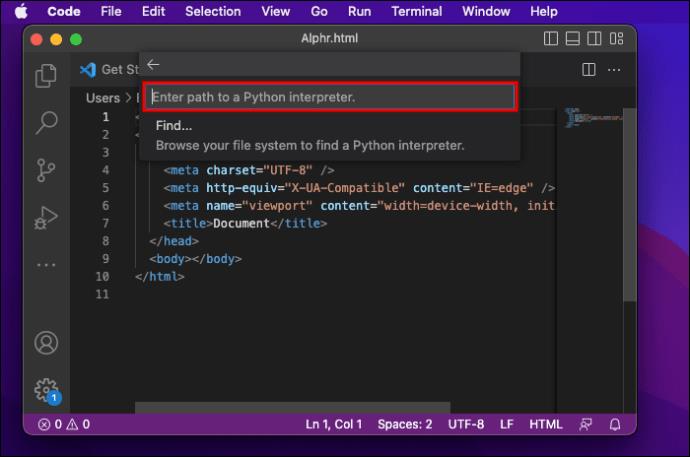
- Ingrese la ruta completa en el intérprete de Python o seleccione "Buscar..." y explore su sistema de archivos para encontrar el Python que necesita.
Si no tiene la extensión de Python correcta dentro de su Código VS, primero debe instalarla.
- Vaya a "Extensiones" en el lado izquierdo de la pantalla. Una vez que escriba "Python", se revelará la lista de extensiones de VS Code populares en VS Code Marketplace.
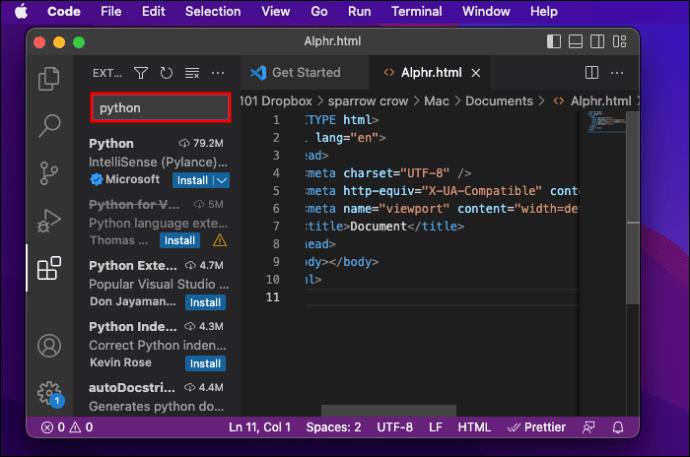
- Seleccione la extensión de los resultados de búsqueda y haga clic en el botón "Instalar".
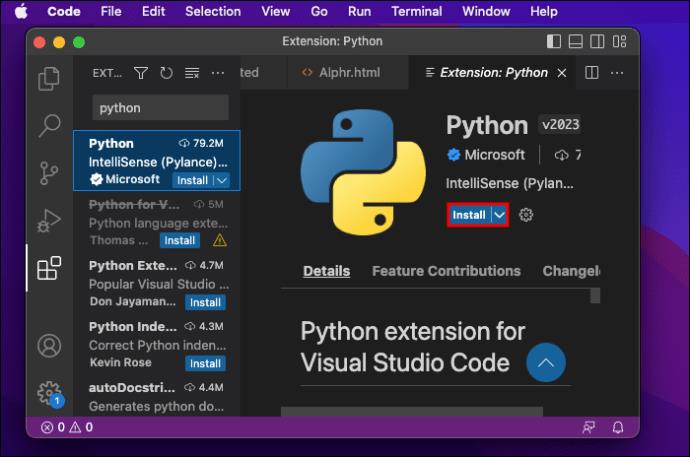
- Haga clic en "Código", luego en "Preferencias" y "Configuración".

- Comienza a escribir "Entorno".
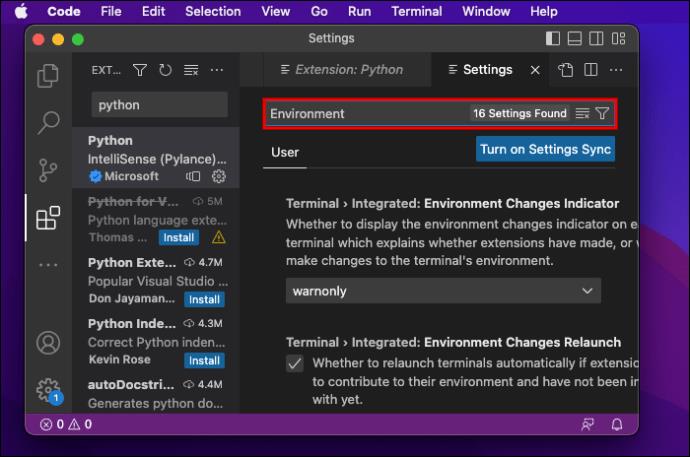
- En "Extensiones", busque "Python".
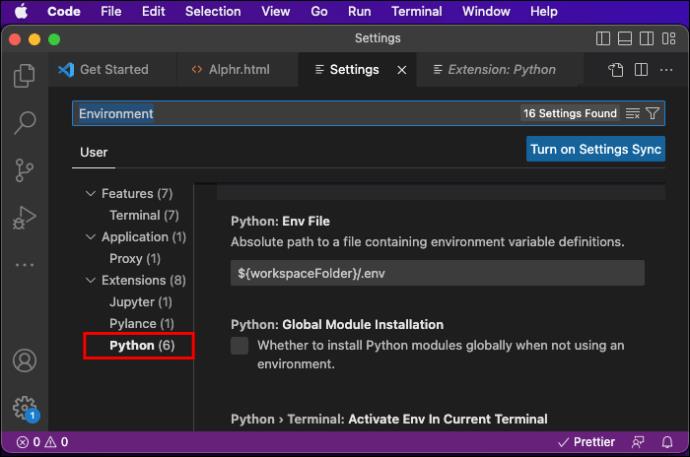
- Asegúrese de que la casilla que dice "Activar el entorno de Python en la terminal creada con la extensión" no esté marcada.
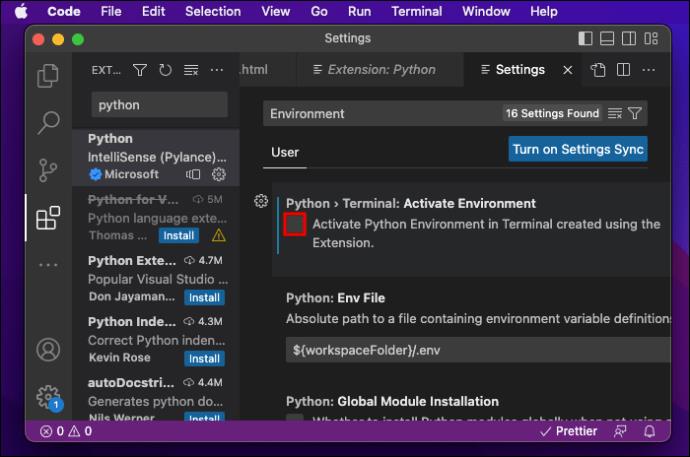
Si no tiene VS Code instalado en su dispositivo, puede descargarlo desde el sitio web oficial .
Logre más con el intérprete de Python adecuado
Aprender a cambiar el intérprete de Python le permitirá cambiar entre sus versiones de Python instaladas, usar entornos virtuales para administrar sus dependencias de Python, usar una distribución específica de Python y más. Siguiendo los pasos descritos en este artículo, aprenderá cómo cambiar fácilmente entre diferentes intérpretes de Python para satisfacer sus necesidades.
¿Ya has intentado cambiar el intérprete de Python en VS Code? ¿Utilizó alguno de los consejos descritos en este artículo? Cuéntanos en la sección de comentarios a continuación.