Cómo cambiar el formato de moneda en Windows 11

Esta guía le mostrará cómo cambiar el formato de moneda utilizado para su cuenta en Windows 10 y Windows 11.
En ocasiones, es posible que desee experimentar con diferentes motores de búsqueda para obtener resultados diferentes para sus consultas. Algunos motores de búsqueda ofrecen diferentes clasificaciones de sitios web y funciones, como puertas de enlace VPN integradas. Si bien Google sigue siendo la opción popular para muchos usuarios, otros motores de búsqueda están ampliamente disponibles y se pueden usar en conjunto o en lugar de Google.
Si cree que Google Chrome solo ofrece Google Search como motor de búsqueda, se equivoca. Google Chrome es compatible con muchos otros motores de búsqueda.
En este artículo, explicaremos cómo cambiar el motor de búsqueda predeterminado en Chrome en su PC o dispositivos móviles.
Cómo cambiar el motor de búsqueda predeterminado en Chrome
Google Chrome es uno de los navegadores más populares, y no parece estar desfasado por la aparición de nuevos rivales. Cuando instale Google Chrome por primera vez, establecerá la Búsqueda de Google como su navegador predeterminado.
La instalación posterior de otros programas puede cambiar el motor de búsqueda predeterminado. O es posible que desee probar nuevos motores en el futuro. Como se indicó anteriormente, le mostraremos algunas opciones sobre cómo cambiar el motor de búsqueda predeterminado en PC y dispositivos móviles
Cómo cambiar el motor de búsqueda predeterminado en Chrome en una PC
Los pasos para cambiar el motor de búsqueda en Chrome no difieren mucho entre los dispositivos con Windows 10, Mac o Chromebook, ya que Chrome usa una interfaz de usuario similar en todos ellos. La principal diferencia está en encontrar la configuración y navegar por los menús.
Hay dos formas de cambiar el navegador predeterminado, dependiendo de a qué quieras cambiarlo. Para los navegadores más comunes, como Bing, Yahoo! o Yandex (el navegador preferido de Rusia), debe seguir estos pasos:
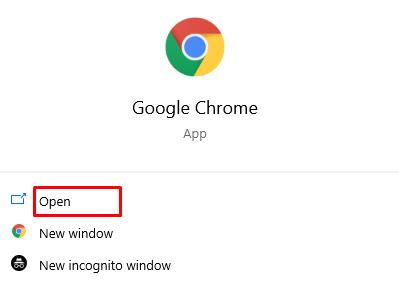

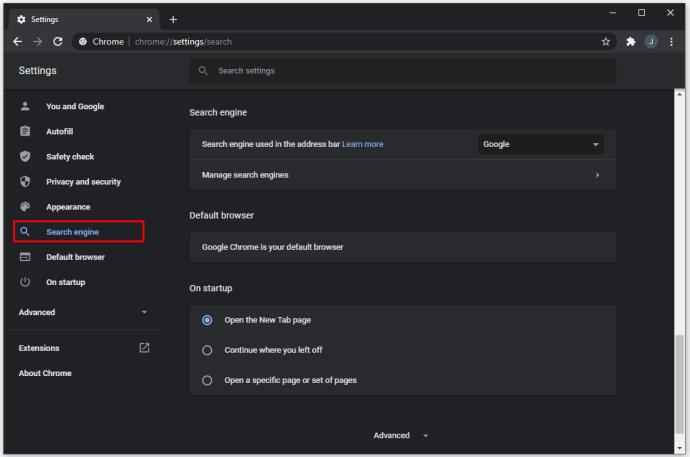
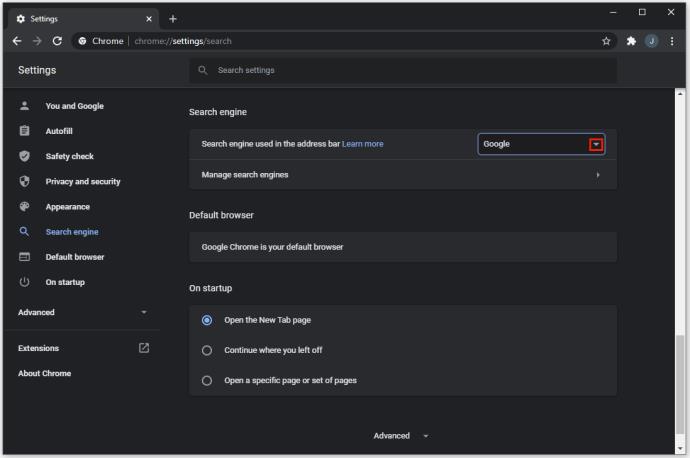
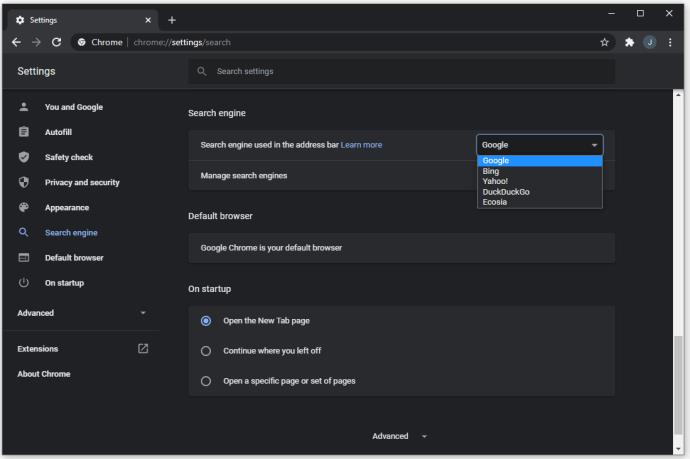
Si su motor de búsqueda no aparece en esta lista, deberá agregarlo manualmente. Esto es lo que debe hacer:
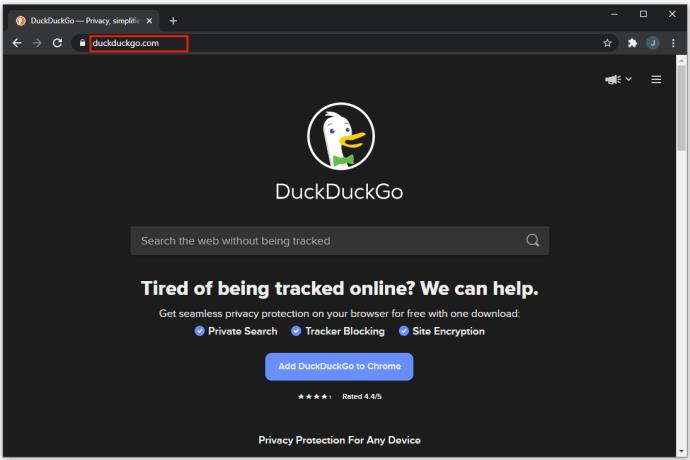
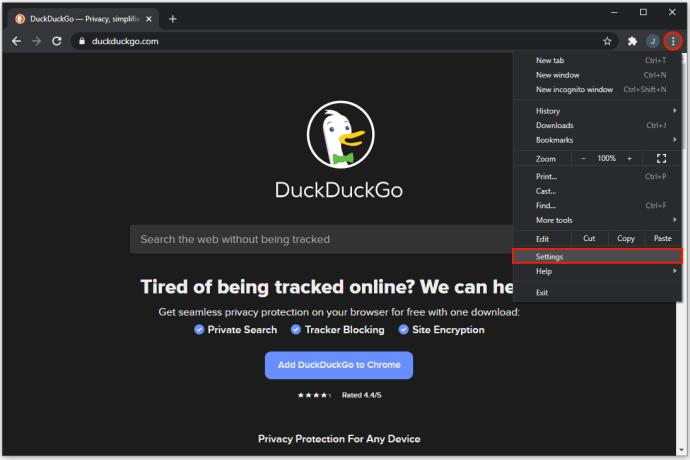
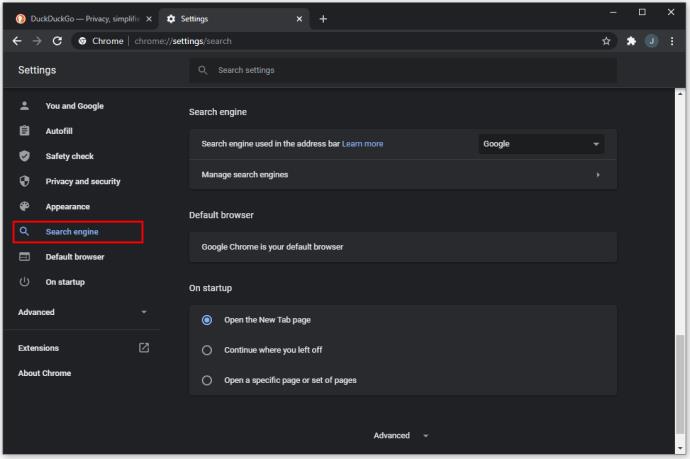
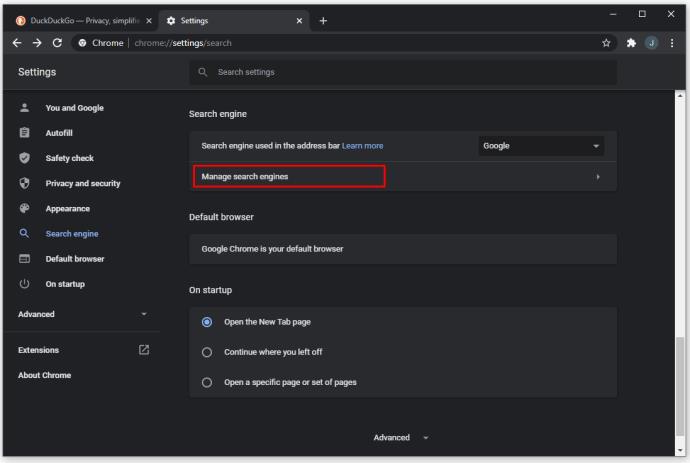
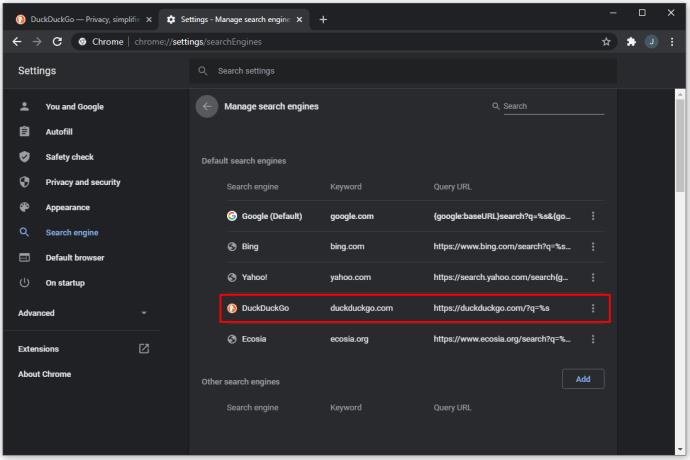
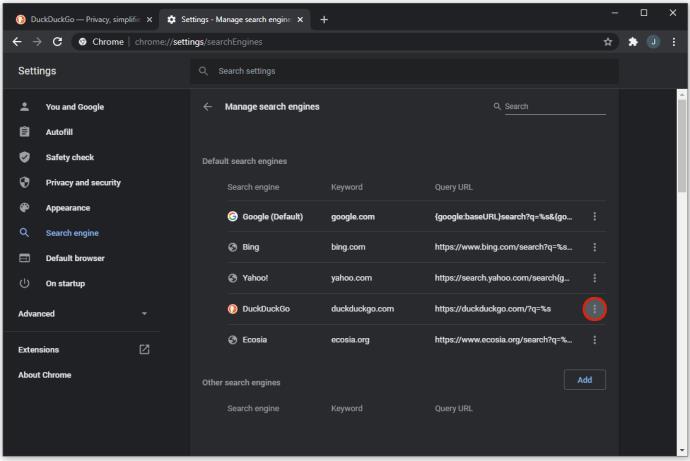
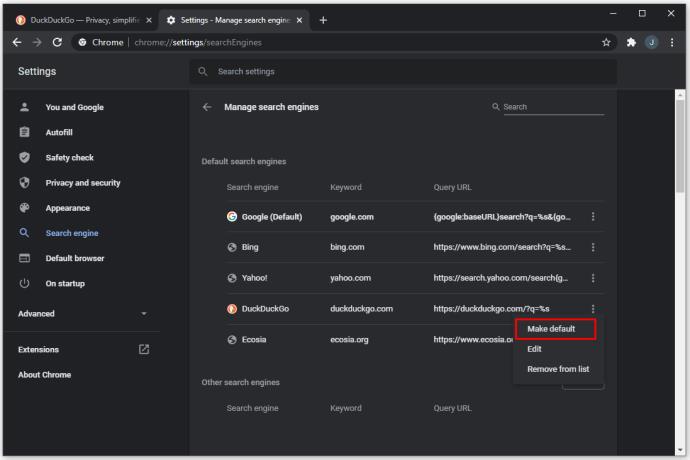
Cómo cambiar el motor de búsqueda predeterminado en Chrome en Android
Google Chrome está disponible como aplicación para Android y viene con una selección de motores de búsqueda para elegir. Aquí se explica cómo cambiar el motor de búsqueda predeterminado:

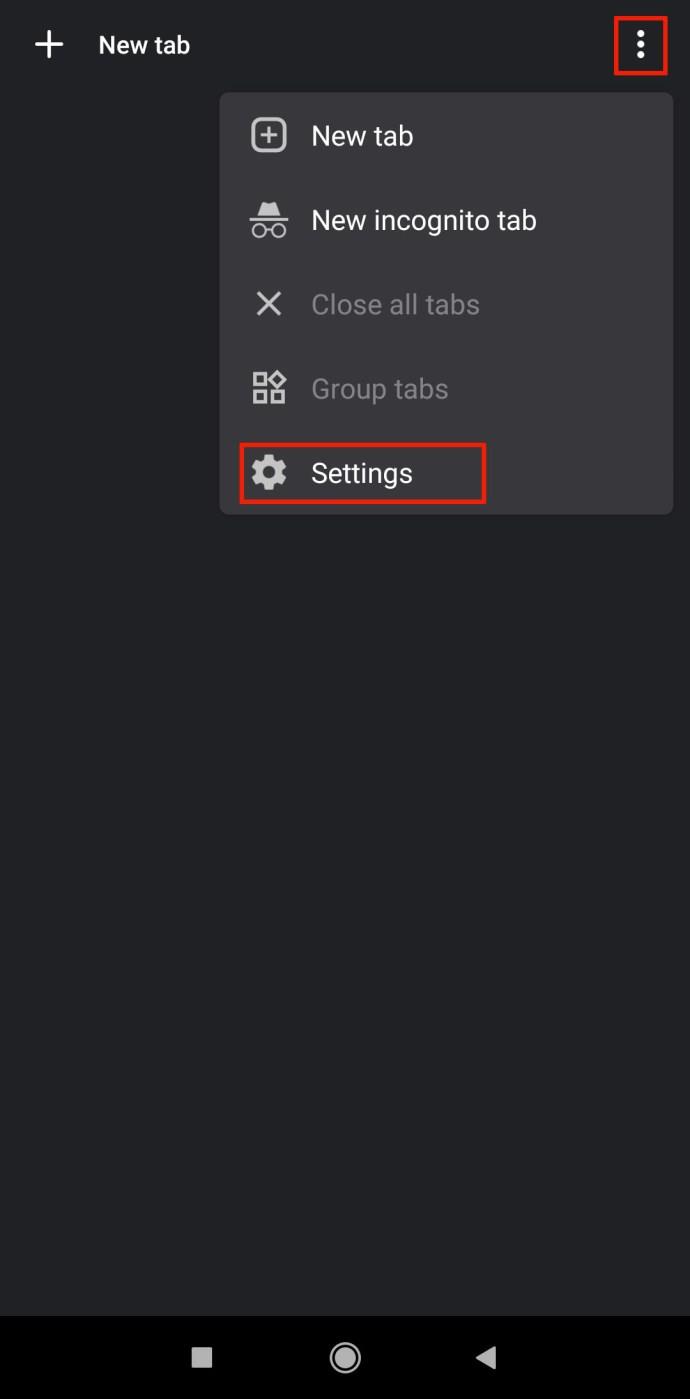
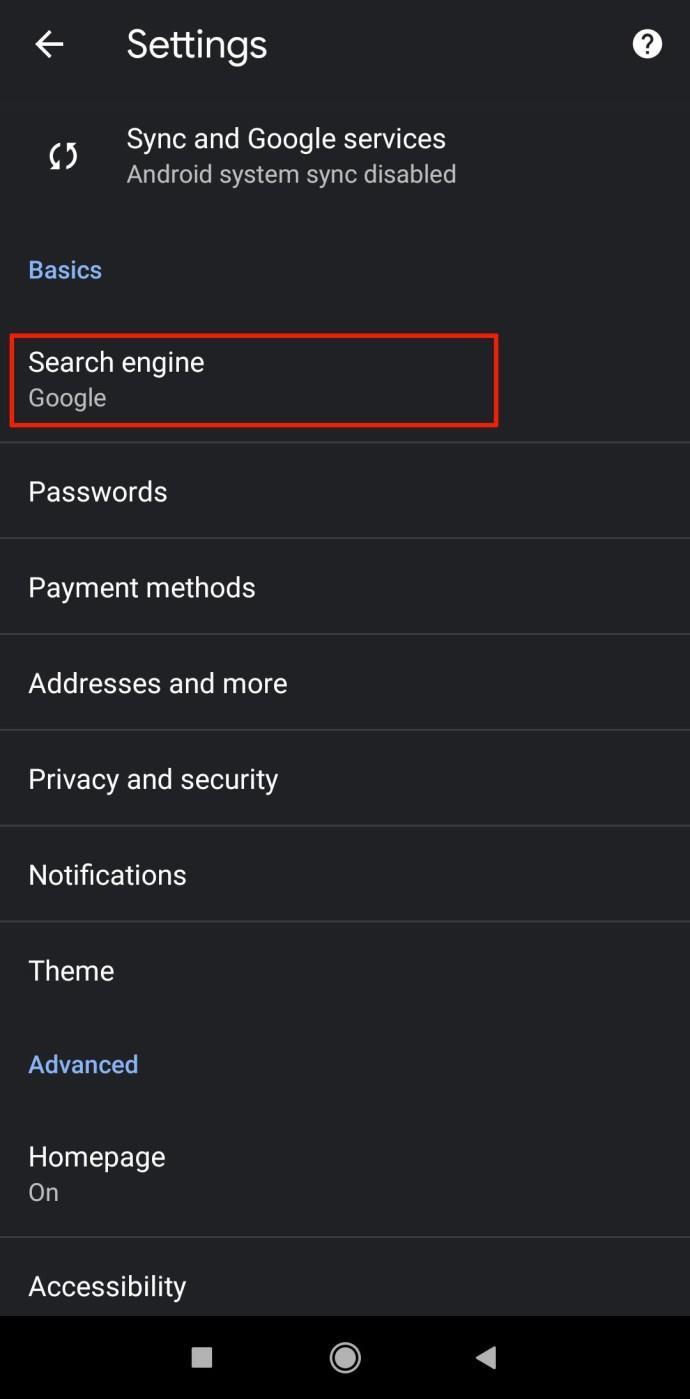
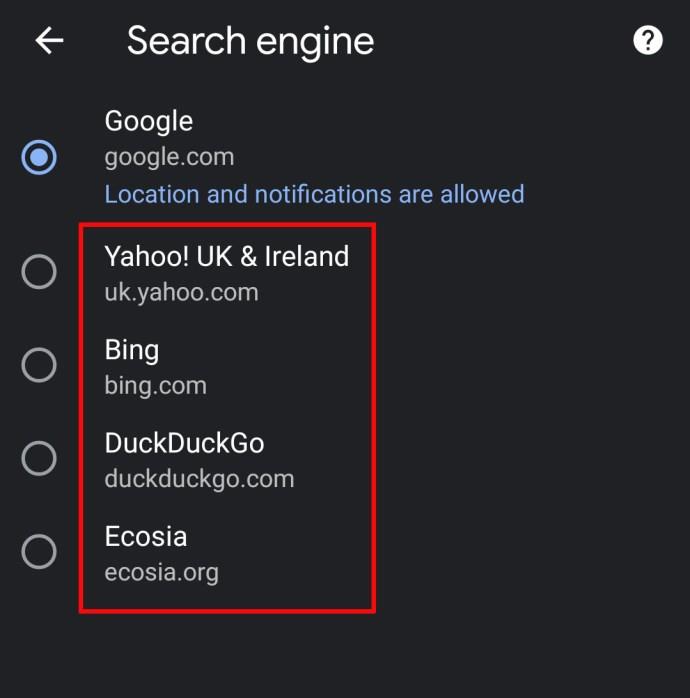
Si desea agregar un navegador que no está en esta lista, hay dos formas de hacerlo:


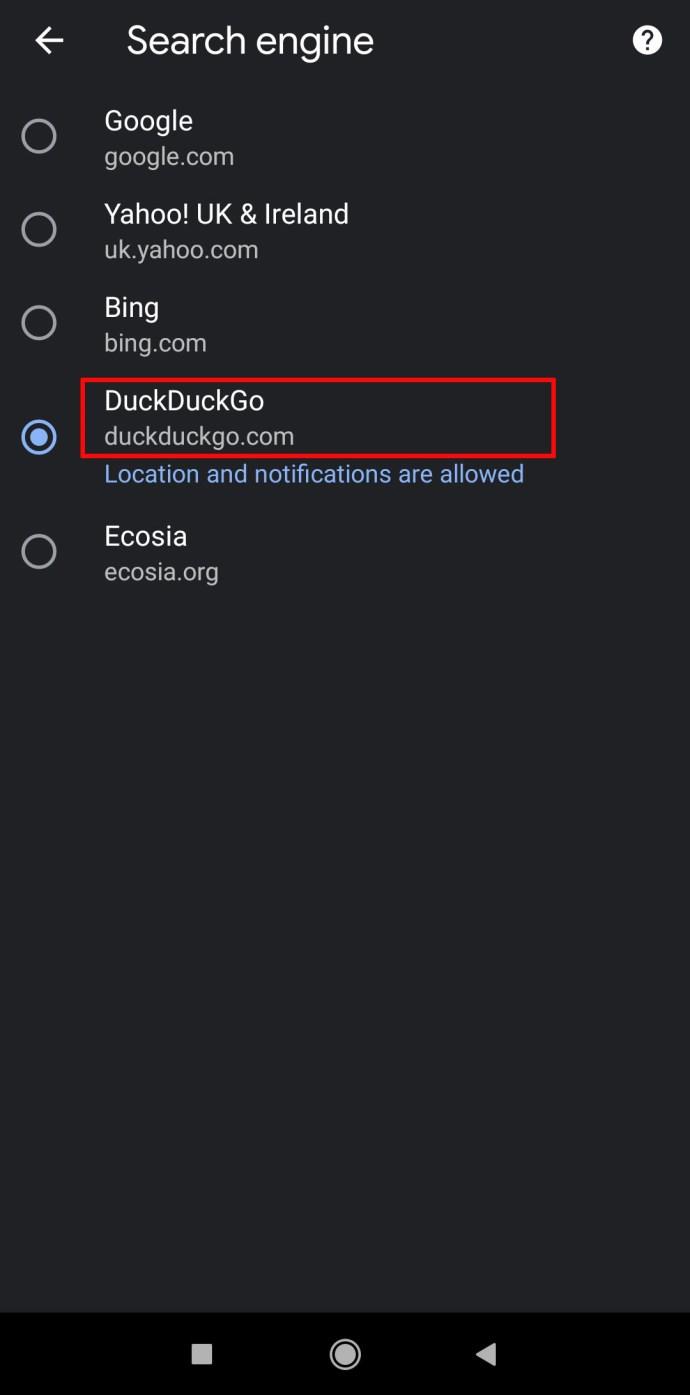
La otra forma de cambiar el motor predeterminado en Chrome es activar la sincronización entre Chrome en sus dispositivos móviles y PC. Inicie sesión en Chrome con su correo electrónico y su configuración (incluido el motor de búsqueda predeterminado) se transferirá entre dispositivos.
Cómo configurar Chrome como el navegador predeterminado
Si ya está utilizando Chrome, sería mejor que lo convirtiera en su navegador predeterminado. Si bien el aviso aparece la primera vez que instala Chrome, puede ser fácil pasarlo por alto y descartarlo cuando está configurando la PC para que funcione con todos los programas necesarios. De esta forma, todos los correos electrónicos, archivos HTML y enlaces en documentos se abrirán directamente en Chrome. Esto es lo que debe hacer:

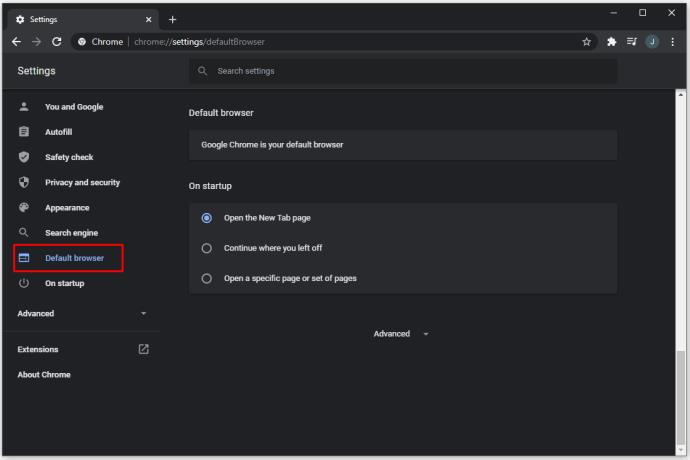
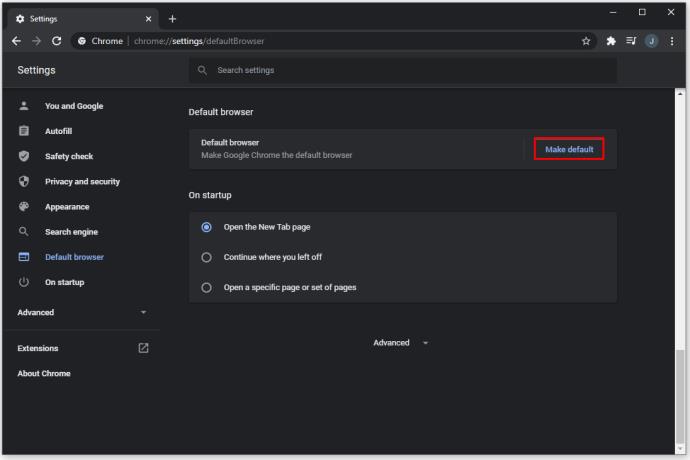
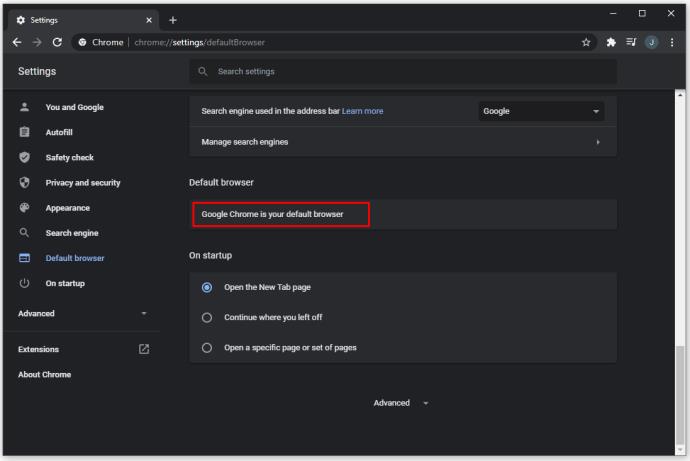
¿Por qué cambió mi motor de búsqueda predeterminado?
Existen algunas razones por las que su motor de búsqueda predeterminado podría cambiar sin su intervención. Algunos usuarios informan que los motores de búsqueda, o incluso todo el programa Chrome, no funcionan según lo previsto. Esto generalmente se debe a malware o extensiones no deseadas instaladas en Google Chrome. Estas extensiones pueden venir empaquetadas con otras instalaciones.
Denominado PUP (programa potencialmente no deseado), este tipo de software puede ser diferente del malware en el sentido de que los usuarios generalmente deben aceptar instalarlo. Sin embargo, es posible que no se dé cuenta de todos los efectos que el programa tendrá en su navegador o en su computadora a menos que lea las pantallas de instalación y los acuerdos de descarga, que generalmente se omiten para ahorrar tiempo. La descarga de software popular de sitios que no son oficiales es particularmente peligrosa, ya que esas descargas con frecuencia pueden incluir PUP.
Un PUP generalmente será una extensión o complemento instalado en el sistema o navegador. Puede presentarse como algunas cosas diferentes, como motores de búsqueda, buscadores de anuncios, buscadores de cupones, barras de herramientas, asistentes de compras y más.
Google Chrome generalmente registrará las extensiones que están instaladas y las mostrará cuando se lo solicite. A continuación, puede eliminar la extensión manualmente, aunque es posible que eso no la elimine por completo del sistema y que vuelva a aparecer con un arranque posterior del sistema.
La forma más rápida de verificar si su motor de búsqueda predeterminado ha cambiado por una extensión es usar el modo de incógnito, ya que deshabilita las extensiones. Seleccione el ícono de tres puntos en la esquina superior derecha, luego haga clic en "Modo de incógnito" en el menú desplegable. Alternativamente, puede presionar Ctrl+Shift+N con Chrome para abrir una pestaña de incógnito.
Aquí se explica cómo eliminar extensiones de Google Chrome:
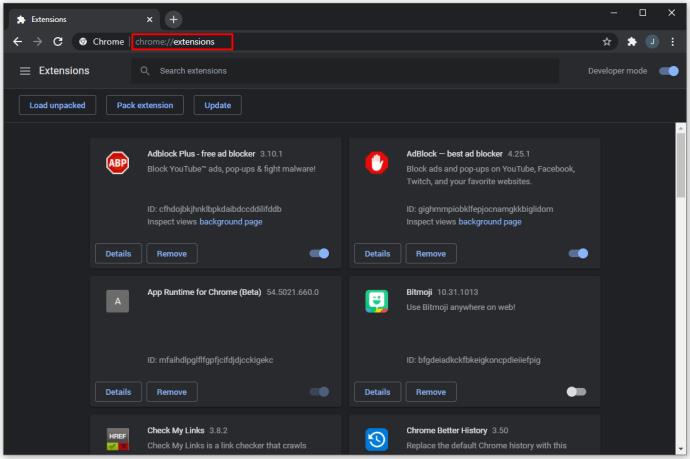
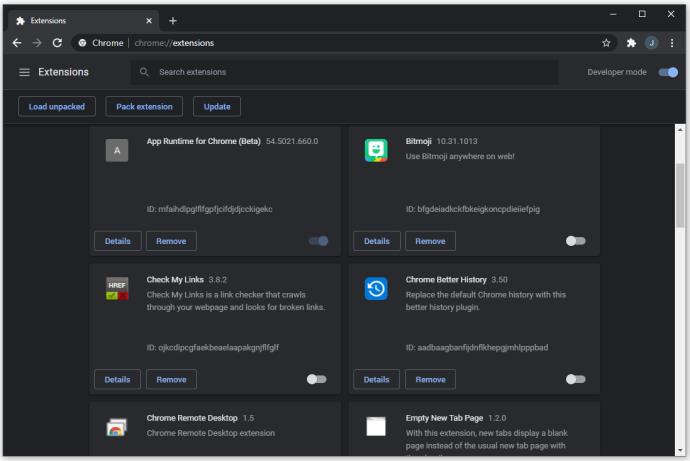
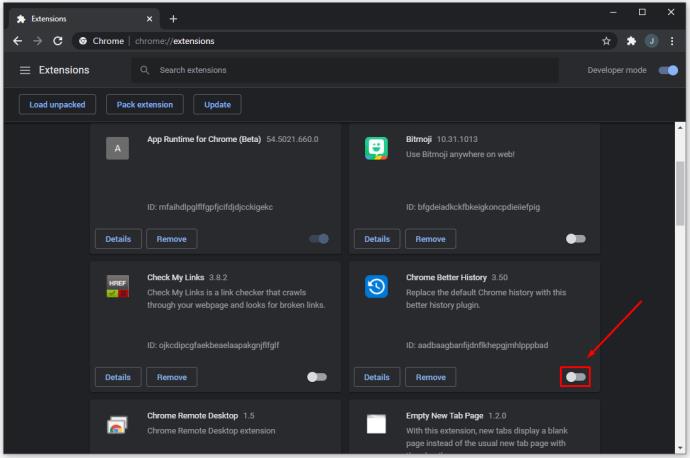
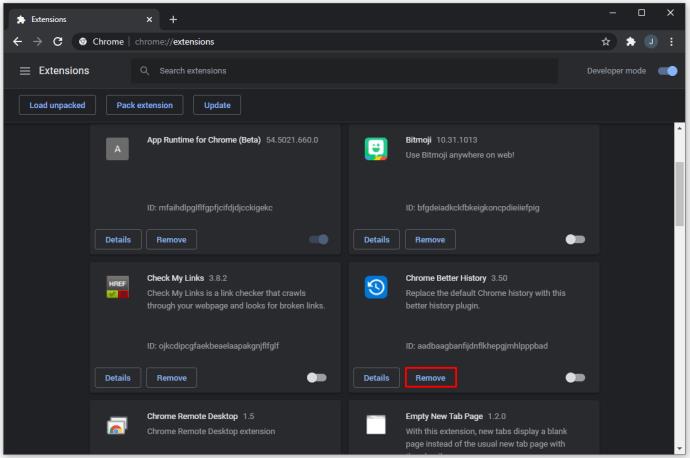
Si cree que hay más software que afecta el funcionamiento de Chrome, pero no se puede encontrar en las extensiones, puede usar Chrome para buscar PUP:

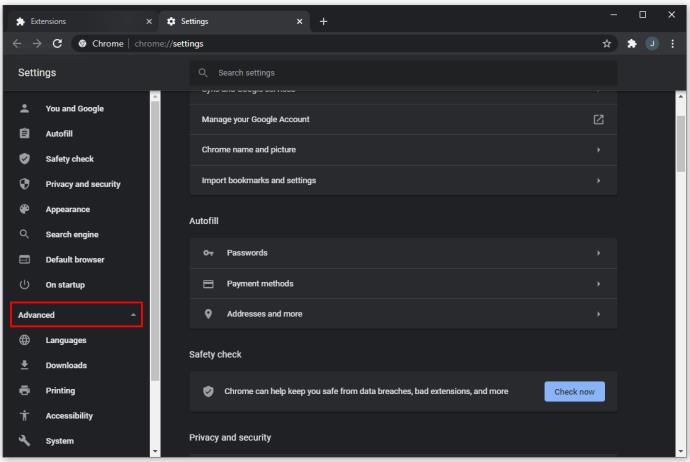
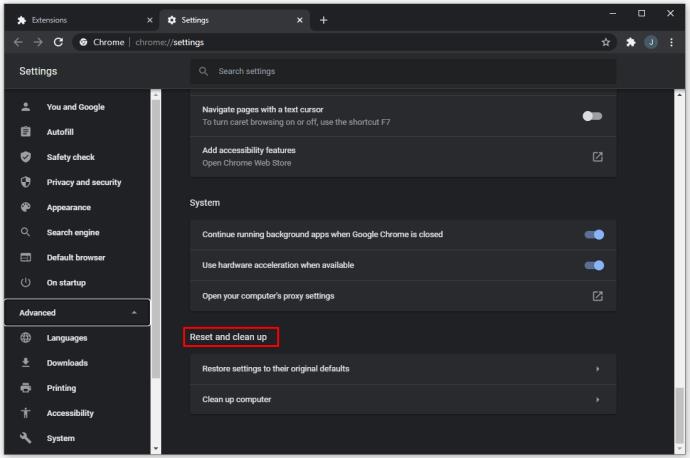
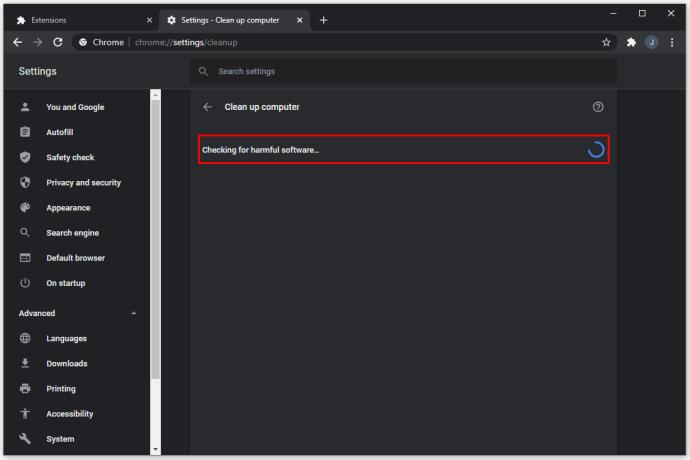
Alternativamente, puede usar el software antivirus para escanear su PC en busca de malware. Las opciones más populares para el software antivirus incluyen Malwarebytes, Kaspersky, Norton y Bitdefender. Puede buscar la solución de software que mejor se adapte a sus necesidades.
Si siente que está por encima de su capacidad o que los eliminadores de malware no ayudan, solicite a un técnico calificado que limpie su computadora, elimine el malware y realice los cambios necesarios en su navegador. Algunos programas maliciosos son notoriamente difíciles de rastrear y pueden ser invisibles para el software antivirus.
Busca lo que quieres
Con estas instrucciones, puede cambiar su motor de búsqueda predeterminado en Chrome. Hay algunas diferencias entre lo que ofrecen los motores de búsqueda más grandes, y depende de usted decidir cuál de las características prefiere. Si descubre que su motor de búsqueda predeterminado cambió repentinamente, es posible que tenga algún malware instalado y deberá tomar medidas de seguridad adicionales para eliminarlo.
¿Qué motor de búsqueda prefieres usar? ¿Cómo te deshiciste de un PUP en Chrome? Háganos saber en la sección de comentarios.
Esta guía le mostrará cómo cambiar el formato de moneda utilizado para su cuenta en Windows 10 y Windows 11.
Esta guía le mostrará diferentes formas de instalar .NET Framework 3.5 en línea y sin conexión en Windows 10.
La partición de recuperación es una partición separada en el disco duro o SSD de su computadora y se utiliza para restaurar o reinstalar el sistema operativo en caso de falla del sistema.
Las configuraciones con dos monitores son cada vez más comunes. La multitarea en una sola pantalla es demasiado limitada.
¿Quieres acelerar Windows 10, mejorar su velocidad o acelerar su inicio? En este artículo encontrarás todas las maneras de acelerar Windows 10. ¡Léelo y aplícalo para que tu ordenador con Windows 10 funcione más rápido!
Ya sea que esté trabajando en una cafetería o revisando su correo electrónico en el aeropuerto, estas alternativas más seguras mantendrán sus datos seguros sin sacrificar su conexión.
Los usuarios pueden ajustar y cambiar el tamaño de los iconos de la barra de tareas para que sean más pequeños o más grandes, según las necesidades de cada persona.
Cuando la herramienta de búsqueda en Windows 10 falla, los usuarios no pueden buscar programas ni ningún dato que necesiten.
La búsqueda en Windows 11 extrae resultados no solo de archivos y aplicaciones en tu computadora, sino también del almacenamiento en la nube vinculado a tu cuenta Microsoft.
Cambiar su contraseña de WiFi a caracteres especiales y complejos es una forma de proteger el WiFi de su familia para que no se use ilegalmente, lo que afectaría la velocidad del WiFi de su familia.
El Panel de Control sigue siendo fundamental en muchas de las tareas de configuración necesarias en tu nuevo sistema operativo. Aquí tienes algunas maneras de acceder al Panel de Control en Windows 11.
.NET Framework de Microsoft es una plataforma de programación que incluye bibliotecas que se pueden instalar o que ya están incluidas en los sistemas operativos Windows. En algunos casos, su equipo no puede instalar este software. Siga la solución del artículo a continuación.
No confíes completamente en la configuración predeterminada de privacidad. Windows 11 no es la excepción, ya que a menudo se excede en la recopilación de datos.
Al descargar Windows 10 de Microsoft, lo descargarás como archivo ISO. Este archivo ISO te permite crear un USB de arranque, un USB de instalación de Windows o una copia fantasma de tu ordenador. ¡Veamos cómo descargar Windows 10!
Una forma rápida de solucionar los problemas más comunes de las redes cableadas es restablecer la conexión Ethernet. Estos son los pasos para restablecer la conexión Ethernet en Windows 11.













