Errores comunes al realizar pruebas de velocidad de Internet

Si los resultados parecen más lentos de lo esperado, no se apresure a culpar a su ISP: los errores al realizar la prueba pueden sesgar sus números.
Enlaces de dispositivos
Google es el motor de búsqueda más grande y popular, por lo que tiene sentido que Apple haya incluido a Google durante mucho tiempo como el motor de búsqueda predeterminado en Safari. Pero Google no es un motor de búsqueda perfecto, y las preocupaciones sobre las prácticas de recopilación de datos de la empresa han llevado a muchos usuarios de macOS a buscar motores de búsqueda alternativos que protejan mejor la privacidad del usuario, como DuckDuckGo .
Para aquellos a quienes les gustaría que el motor de búsqueda predeterminado en Safari fuera diferente a Google, una solución es simplemente navegar al sitio web del motor de búsqueda alternativo, pero este enfoque carece de la comodidad de realizar rápidamente una búsqueda web directamente desde la barra de direcciones de Safari.
Si ha cambiado de Google a otro motor de búsqueda en algún momento, es posible que desee volver a cambiar su motor de búsqueda predeterminado en Safari a Google.
Afortunadamente, puede cambiar su motor de búsqueda predeterminado en Safari, realizando búsquedas rápidas y convenientes con el motor de búsqueda que elija.
Este artículo de TechJunkie le mostrará cómo cambiar su motor de búsqueda predeterminado en Safari que se ejecuta en macOS. Tenga en cuenta que, si bien muchas personas todavía lo llaman Mac OS X, el nuevo nombre oficial es macOS. Sin embargo, macOS y Mac OS X son términos que se pueden usar indistintamente porque significan lo mismo, pero oficialmente Apple ahora lo llama macOS.
¿Cómo cambio mi motor de búsqueda predeterminado en Safari en Mac?
Apple actualmente ofrece a los usuarios la opción de cuatro motores de búsqueda.
Nota: estas instrucciones son para versiones más recientes de macOS. Si tiene una versión anterior, puede encontrar las opciones del motor de búsqueda en la pestaña de preferencias generales .
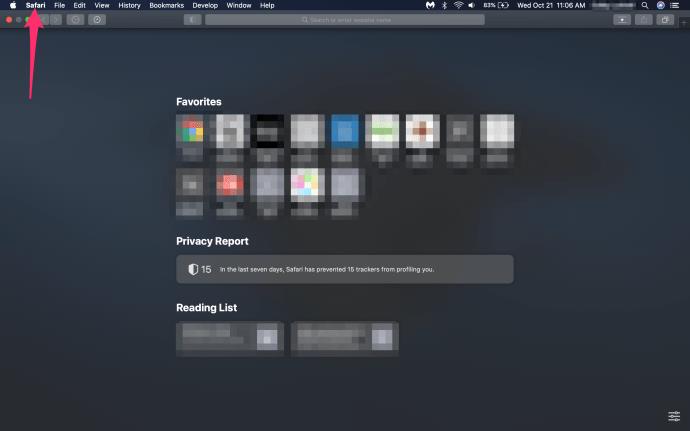
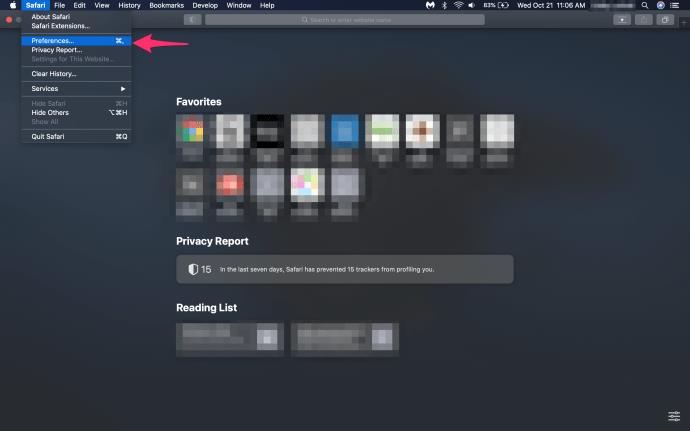
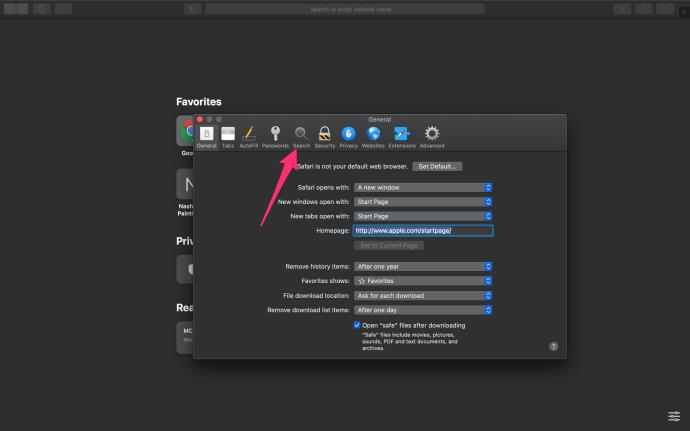
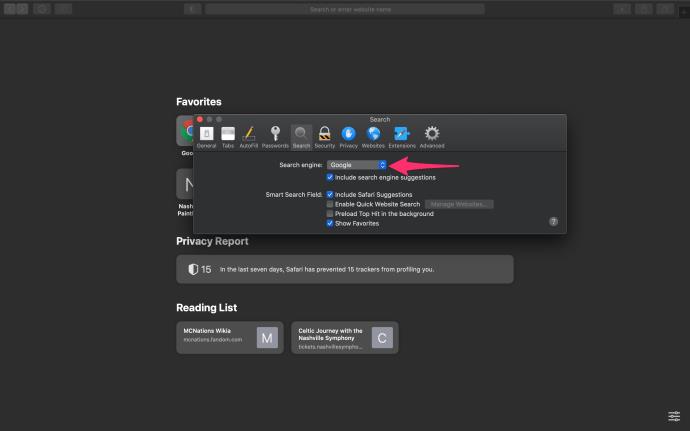
Simplemente seleccione su motor de búsqueda deseado de la lista desplegable para que sea el predeterminado para Safari en su Mac.
No hay necesidad de reiniciar Safari o reiniciar tu Mac; el cambio entra en vigor tan pronto como haga su selección. Ahora, puede escribir lo que quiera en la barra de direcciones y su motor de búsqueda favorito (suponiendo que sea uno de los cuatro disponibles) aparecerá con la información que está buscando.
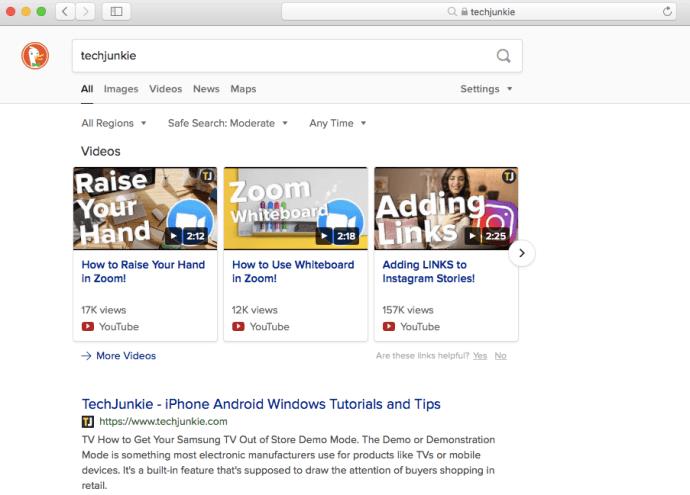
Ahora puede realizar búsquedas en la web de manera más conveniente utilizando su motor de búsqueda favorito, aunque los fanáticos de los motores de búsqueda que no se mencionaron anteriormente pueden sentirse decepcionados.
Apple actualmente no ofrece ninguna opción de usuario final para hacer que el motor de búsqueda predeterminado de Safari sea diferente a las cuatro opciones anteriores: Google, Yahoo, Bing y DuckDuckGo. Si está utilizando una versión anterior de Mac OSX, la lista de motores predeterminados se limita a tres opciones.
Los usuarios que busquen la facilidad de acceso a motores de búsqueda alternativos tendrán que recurrir a las Extensiones de Safari o, posiblemente, utilizar otro navegador web.
Con solo un clic, los usuarios pueden cambiar su motor de búsqueda predeterminado de Safari a otro que no sea Google, como DuckDuckGo centrado en la privacidad.
Si desea personalizar aún más su experiencia de búsqueda de Safari, tome nota del cuadro Incluir sugerencias del motor de búsqueda debajo de la lista desplegable del motor de búsqueda. Si deja esta casilla marcada, se mostrarán consultas de búsqueda sugeridas basadas en las palabras que ha ingresado hasta ahora en la barra de direcciones de Safari.
La opción Incluir sugerencias del motor de búsqueda puede hacer que la búsqueda de consultas complejas o largas sea mucho más rápida al proporcionar una lista sensible al contexto de los términos buscados con frecuencia.
Las otras opciones de casilla de verificación incluyen lo siguiente:
Cambiar el valor predeterminado para Safari: iPhone y iPad
Cambiar los valores predeterminados de Safari en los dispositivos móviles más populares de Apple es un poco diferente de las instrucciones para una Mac. Si está utilizando un iPhone o iPad y desea optimizar su motor de búsqueda predeterminado, haga lo siguiente:
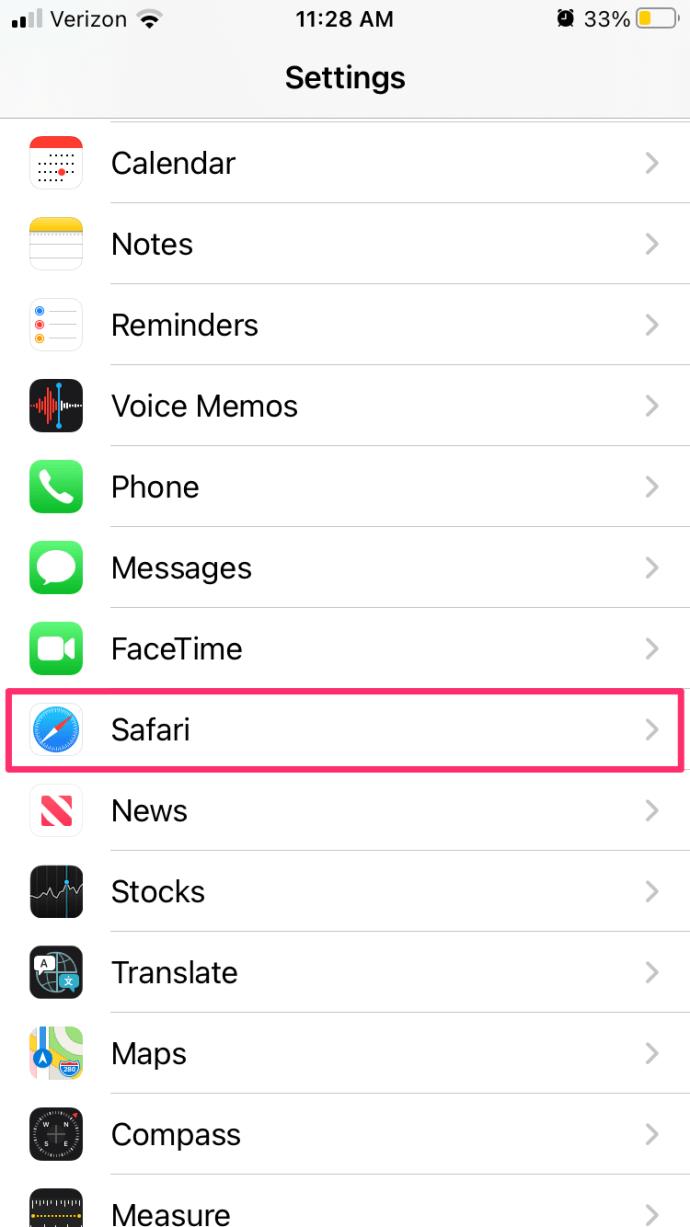
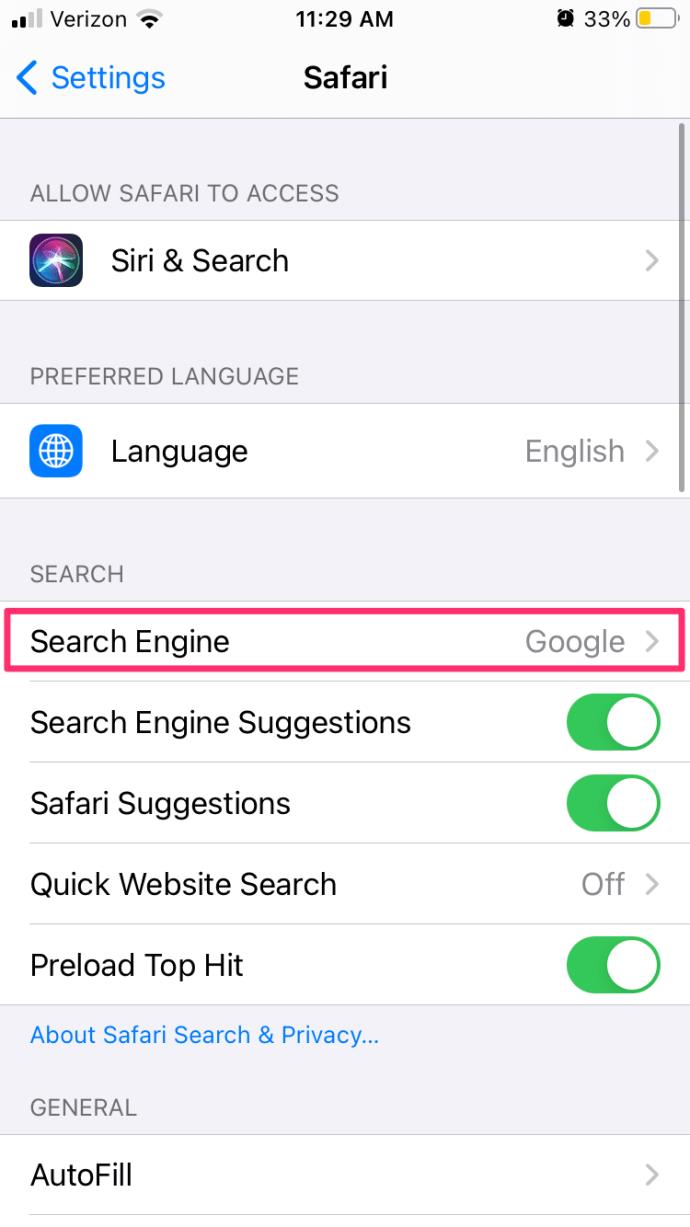
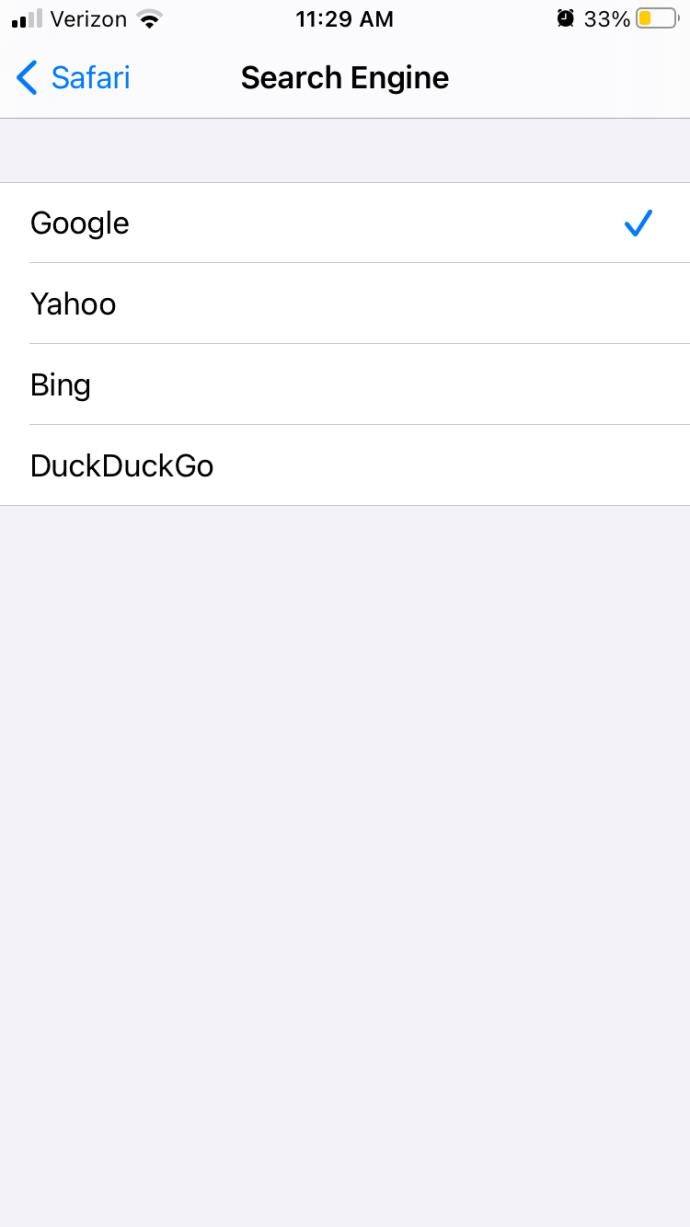
¡Estás listo!
Cambiar el motor de búsqueda predeterminado: otros navegadores en Mac
Suponiendo que está dando el salto para elegir un motor de búsqueda predeterminado diferente en Safari, es posible que también desee actualizar sus otros navegadores. Mac es un poco diferente de la PC, por lo que sus opciones para cambiar los valores predeterminados en los navegadores son ligeramente diferentes en todos los ámbitos.
Cambiar la búsqueda predeterminada en Mozilla en Mac
Los fanáticos de Firefox pueden actualizar su motor de búsqueda predeterminado a Google, Bing, Amazon.com, DuckDuckGo, Twitter, eBay e incluso Wikipedia. Para hacer que el interruptor haga esto:
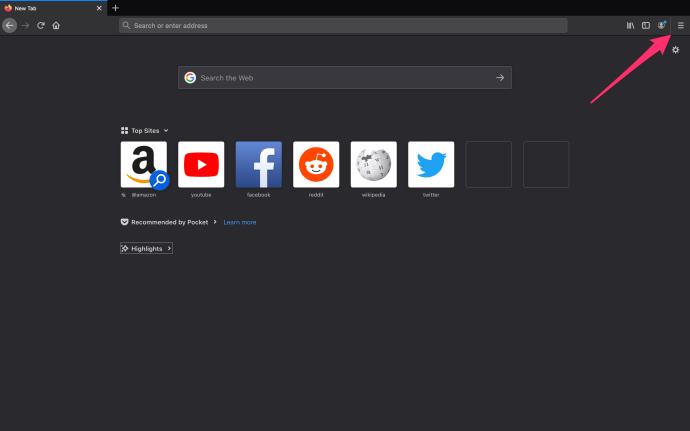
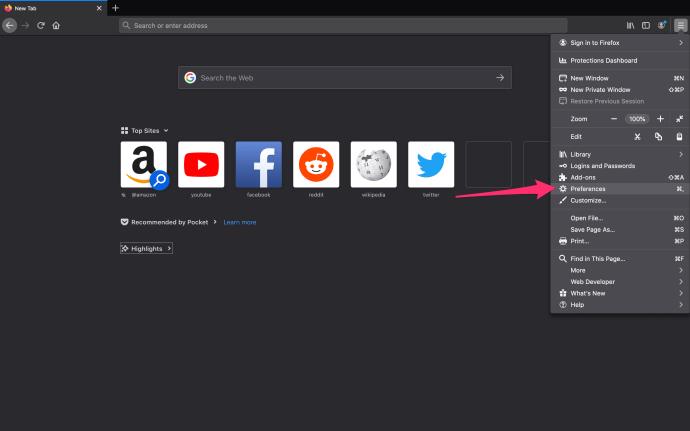
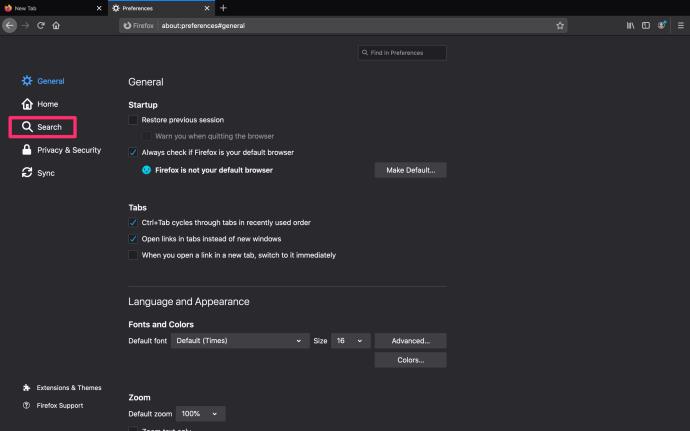
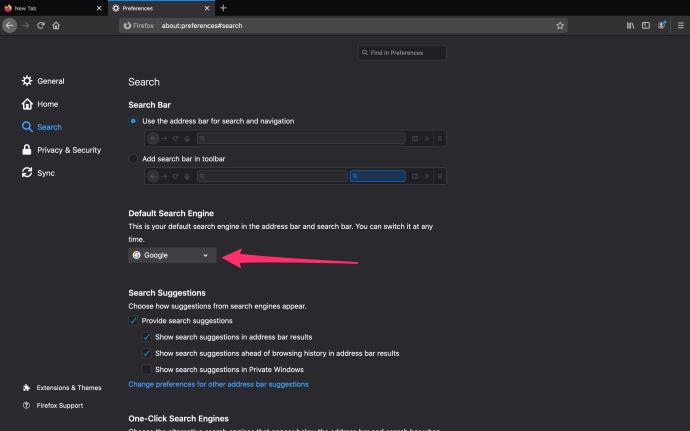
Eso es todo lo que necesita hacer con Mozilla para comenzar a usar su sitio web favorito como su opción de búsqueda.
Cambiar la búsqueda predeterminada en Chrome en Mac
Chrome le ofrece la opción de configurar su sitio web de búsqueda predeterminado en Google, Bing, Yahoo!, DuckDuckGo o Ecosia. Para hacer esto:
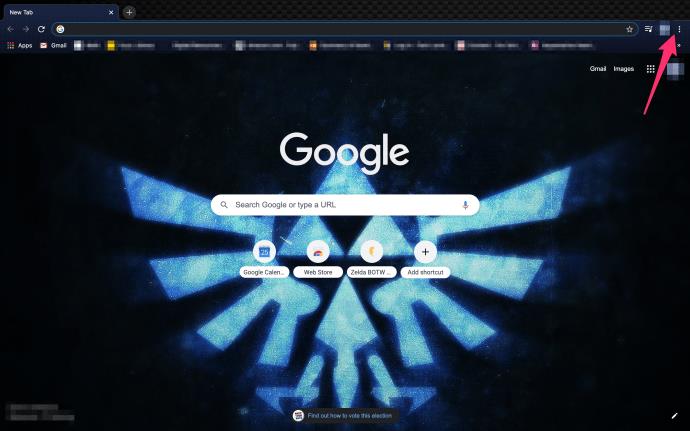
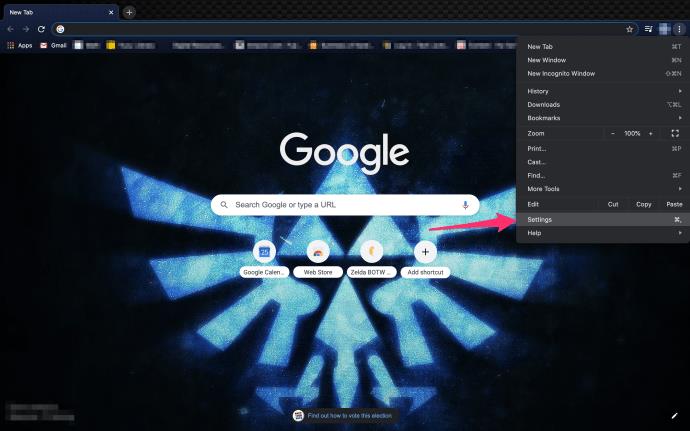
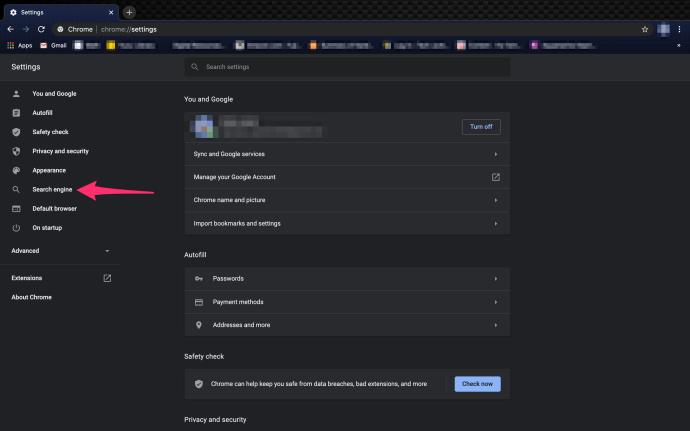
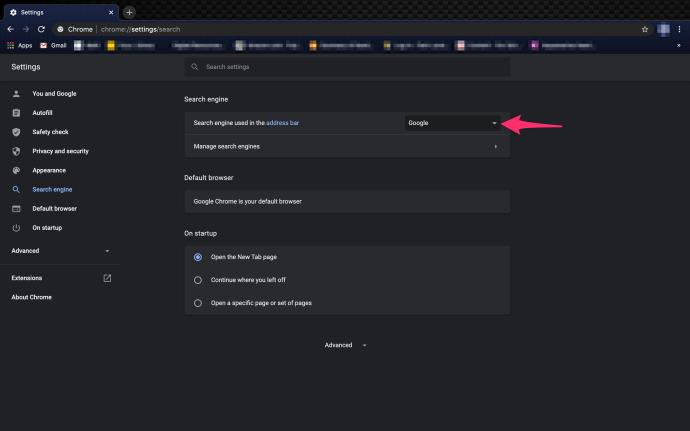
Si desea agregar su propio motor de búsqueda y no está disponible en el menú desplegable, no se desanime. Chrome le permite configurar cualquier URL como su opción de búsqueda predeterminada. Haga clic en "Administrar motores de búsqueda" debajo del cuadro desplegable para acceder a la opción de agregar un motor personalizado a Chrome. ¿Recuerda AskJeeves.com (ahora es ask.com)? – Puede configurarlo como predeterminado si lo desea.
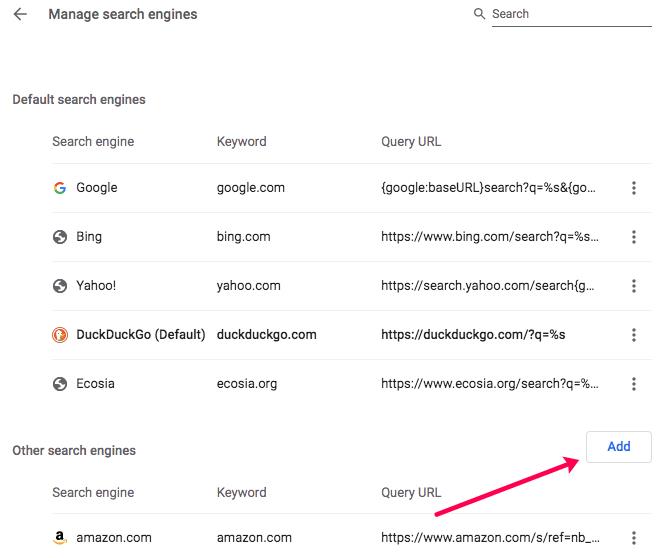
Si los resultados parecen más lentos de lo esperado, no se apresure a culpar a su ISP: los errores al realizar la prueba pueden sesgar sus números.
El problema de pérdida de sonido al actualizar Windows 11 puede estar relacionado con el software o con el controlador de sonido del equipo. A continuación, se muestran instrucciones para solucionar el error de pérdida de sonido al actualizar Windows 11.
Esta guía le mostrará cómo cambiar el formato de moneda utilizado para su cuenta en Windows 10 y Windows 11.
Esta guía le mostrará diferentes formas de instalar .NET Framework 3.5 en línea y sin conexión en Windows 10.
La partición de recuperación es una partición separada en el disco duro o SSD de su computadora y se utiliza para restaurar o reinstalar el sistema operativo en caso de falla del sistema.
Las configuraciones con dos monitores son cada vez más comunes. La multitarea en una sola pantalla es demasiado limitada.
¿Quieres acelerar Windows 10, mejorar su velocidad o acelerar su inicio? En este artículo encontrarás todas las maneras de acelerar Windows 10. ¡Léelo y aplícalo para que tu ordenador con Windows 10 funcione más rápido!
Ya sea que esté trabajando en una cafetería o revisando su correo electrónico en el aeropuerto, estas alternativas más seguras mantendrán sus datos seguros sin sacrificar su conexión.
Los usuarios pueden ajustar y cambiar el tamaño de los iconos de la barra de tareas para que sean más pequeños o más grandes, según las necesidades de cada persona.
Cuando la herramienta de búsqueda en Windows 10 falla, los usuarios no pueden buscar programas ni ningún dato que necesiten.
La búsqueda en Windows 11 extrae resultados no solo de archivos y aplicaciones en tu computadora, sino también del almacenamiento en la nube vinculado a tu cuenta Microsoft.
Cambiar su contraseña de WiFi a caracteres especiales y complejos es una forma de proteger el WiFi de su familia para que no se use ilegalmente, lo que afectaría la velocidad del WiFi de su familia.
El Panel de Control sigue siendo fundamental en muchas de las tareas de configuración necesarias en tu nuevo sistema operativo. Aquí tienes algunas maneras de acceder al Panel de Control en Windows 11.
.NET Framework de Microsoft es una plataforma de programación que incluye bibliotecas que se pueden instalar o que ya están incluidas en los sistemas operativos Windows. En algunos casos, su equipo no puede instalar este software. Siga la solución del artículo a continuación.
No confíes completamente en la configuración predeterminada de privacidad. Windows 11 no es la excepción, ya que a menudo se excede en la recopilación de datos.













