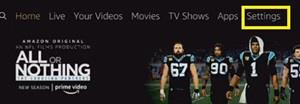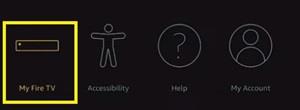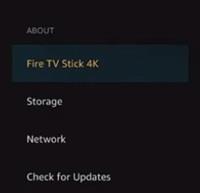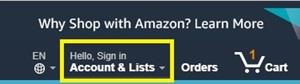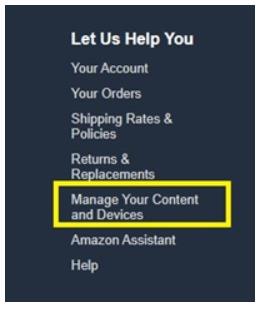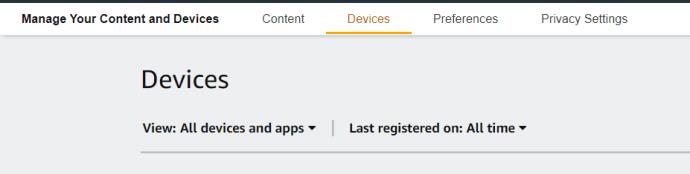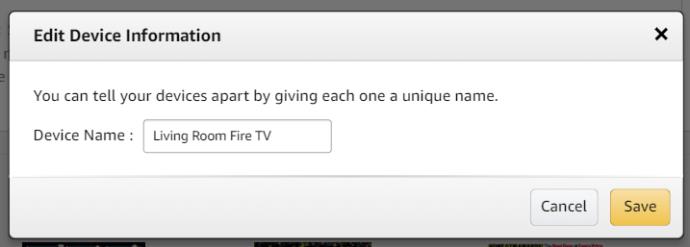Con la frecuencia con la que salen a la venta los Fire Sticks de Amazon, probablemente haya elegido uno para cada habitación de la casa. Eso hace que la transmisión y el alquiler de películas sean mucho más fáciles, ya que todo está sincronizado entre su cuenta de Amazon. Por supuesto, si tiene varios dispositivos de Amazon en su hogar, es imprescindible mantenerlos organizados. Cambiar entre varios dispositivos Fire TV puede causar un dolor de cabeza, por lo que asegurarse de que tengan el nombre correcto puede ayudarlo a enviar contenido al dispositivo correcto.

De manera predeterminada, todos sus dispositivos Fire TV tienen nombres bastante estándar, pero no tienen por qué permanecer así. Puede cambiar fácilmente el nombre de cualquier dispositivo de Amazon accediendo a su cuenta de Amazon en línea, lo que hace que su entorno de hogar inteligente sea simple y fácil de navegar.
Cambiar el nombre de su Fire TV Stick a través del sitio web oficial
Puede cambiar el nombre del Fire TV Stick accediendo a la configuración en el sitio web oficial de Amazon. Antes de hacer esto, primero debe verificar el nombre del dispositivo que desea cambiar. Además, asegúrese de conocer sus credenciales de Amazon antes de continuar.
Verifique el nombre de su dispositivo
Amazon asigna nombres aleatorios a cada dispositivo Fire TV Stick. Por lo tanto, puede resultar un poco confuso cuantos más dispositivos tenga. Por lo tanto, debe conocer el nombre exacto de su dispositivo antes de decidir cambiarlo. Especialmente si tiene un montón de dispositivos diferentes y desea cambiarles el nombre a todos.
Por ejemplo, si desea cambiar el nombre del Fire TV Stick de su dormitorio a Dormitorio, debe conocer el nombre actual del dispositivo ubicado en el dormitorio.
Para hacer esto, siga estos pasos:
- Abra su aplicación Fire TV Stick y vaya a Configuración .
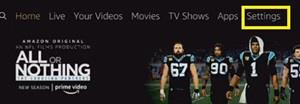
- Navegue a My Fire TV a la derecha.
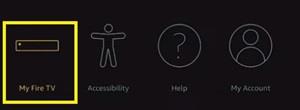
- Haga clic en Fire TV Stick. Si tiene un modelo 4K o Lite, verá estos nombres después de su modelo específico.
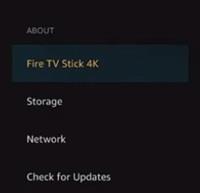
- Anote el nombre asignado en la sección Nombre del dispositivo .
Si tiene varios Fire Sticks en su casa, realice estas acciones para cada Fire Stick individual. Una vez que haya identificado los nombres predeterminados de cada dispositivo, es hora de visitar el sitio web de Amazon.
Accede a tu cuenta de Amazon
La única forma viable de cambiar el nombre de su Fire TV Stick es a través del sitio web de Amazon, pero primero debe iniciar sesión en su cuenta de Amazon. Si ya ha iniciado sesión, salte al paso tres.
- Vaya al sitio web oficial de Amazon y haga clic en el menú Hola, iniciar sesión en la parte superior derecha de la página.
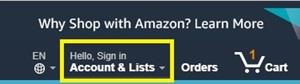
- Escriba su correo electrónico en el cuadro de diálogo y presione Continuar .
- Cuando se le solicite, escriba su contraseña y haga clic en Iniciar sesión .
Si tiene varias cuentas de Amazon, asegúrese de iniciar sesión en la que está conectada con sus dispositivos domésticos. De lo contrario, no podrá encontrar el Fire TV Stick deseado en la lista.
Ahora que ha iniciado sesión en la cuenta, es hora de cambiar los nombres.
Cambiar los nombres de los dispositivos
Para cambiar los nombres, primero debe volver a la página de inicio de Amazon. Luego, sigue estos pasos:
- Desplácese hasta la parte inferior de la página y haga clic en Administrar su contenido y dispositivos en la sección Permítanos ayudarlo .
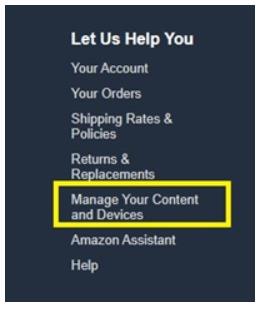
- Haga clic en la pestaña Dispositivos para abrir la lista de todos los dispositivos de Amazon disponibles.
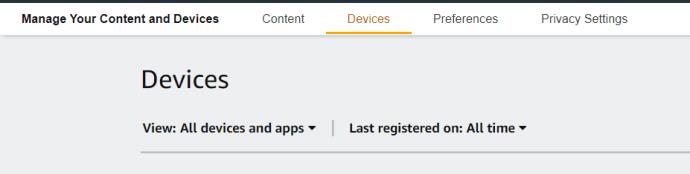
- Busque el dispositivo al que desea cambiar el nombre y haga clic en él. Aparecerá un nuevo menú debajo del dispositivo seleccionado.
- Haga clic en el pequeño botón Editar junto al nombre del dispositivo.
- Elija un nuevo nombre para el dispositivo y haga clic en Guardar .
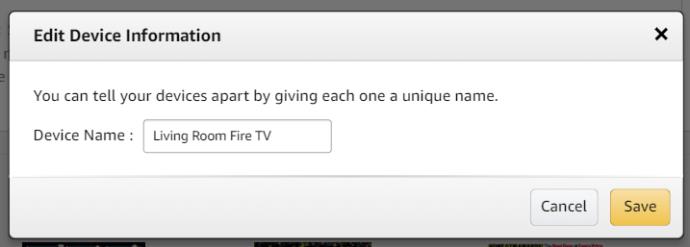
Esto cambiará el nombre de su dispositivo. Por lo tanto, la próxima vez que use su control remoto Fire TV Stick, sabrá exactamente qué dispositivo debe elegir.
Puede seguir el mismo método anterior para cambiar el nombre de cualquier dispositivo de Amazon. No tiene que ser un Fire TV o un Fire TV Stick; también puedes cambiar el nombre de tu Kindle, por ejemplo.
Cambiar el nombre del Fire TV Stick en su teléfono
Si tiene un teléfono inteligente con una aplicación de Amazon, puede usarlo para cambiar el nombre de su Amazon Fire TV y Fire TV Stick. Haz lo siguiente:
- Abra la aplicación de Amazon en su teléfono inteligente.
- Haga clic en el botón de hamburguesa en la parte superior izquierda de la pantalla (tres líneas horizontales).
- Seleccione Su cuenta en el menú desplegable.
- Presiona Contenido y dispositivos .
- Toca Dispositivos .
- Seleccione el dispositivo Fire TV o Fire Stick al que desea cambiar el nombre.
- Toque la opción Editar y aparecerá la nueva pantalla.
- Elija el nuevo nombre y toque Guardar, y verá un mensaje que dice que el nombre de su dispositivo se ha cambiado correctamente.
Elegir el nombre correcto
Si decide cambiar el nombre de su Amazon Fire TV Stick, asegúrese de cambiarle el nombre a algo que pueda asociar con ese dispositivo específico. Si tiene varios dispositivos en su hogar, es mejor nombrarlos de acuerdo con las habitaciones en las que se encuentran en lugar de algunos nombres aleatorios.
Sin embargo, la última palabra siempre depende de ti. Si no está satisfecho con algunos de los nombres que le han asignado, siempre puede seguir los pasos mencionados anteriormente y cambiar el nombre de los dispositivos nuevamente.
¿Tiene alguna recomendación de nombre para los dispositivos de Amazon? ¿Cómo llamarías a los que hay en tu casa? Comparta sus ideas con la comunidad en la sección de comentarios a continuación.