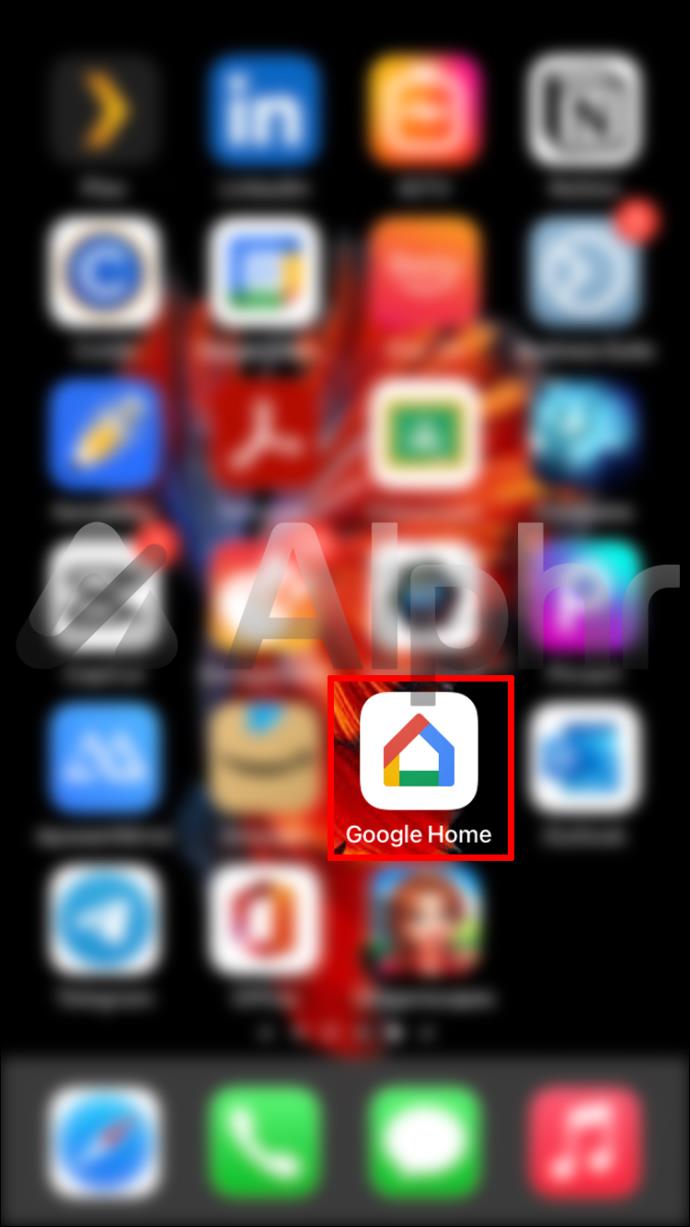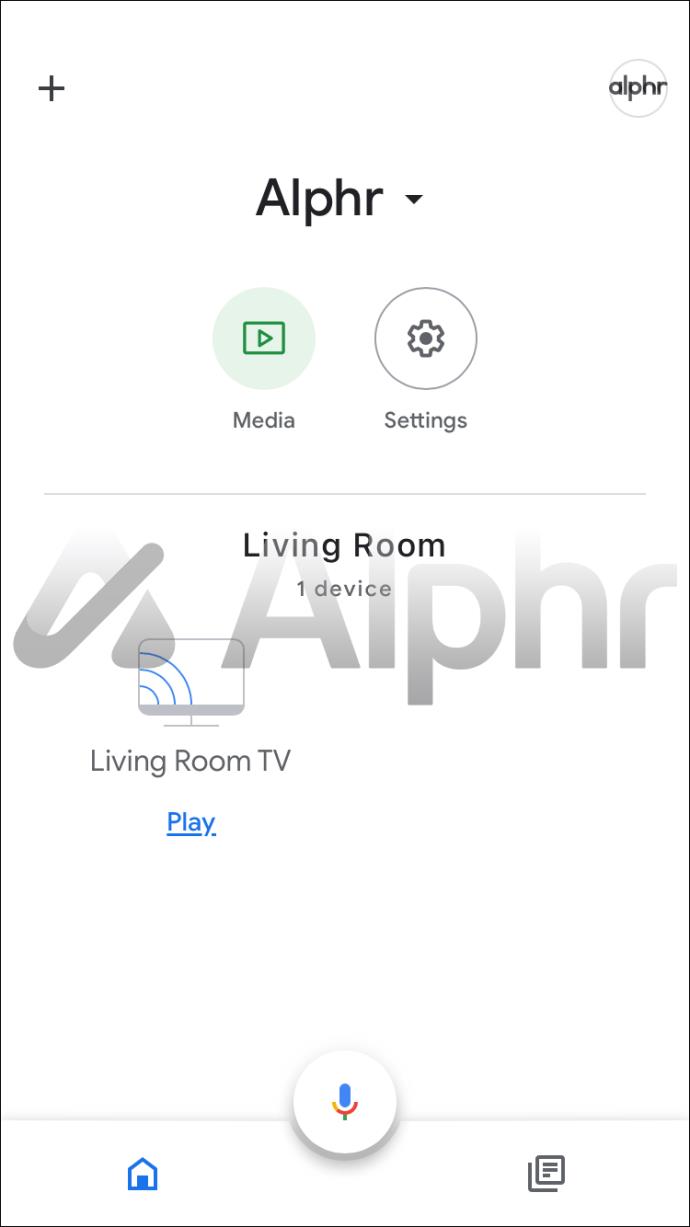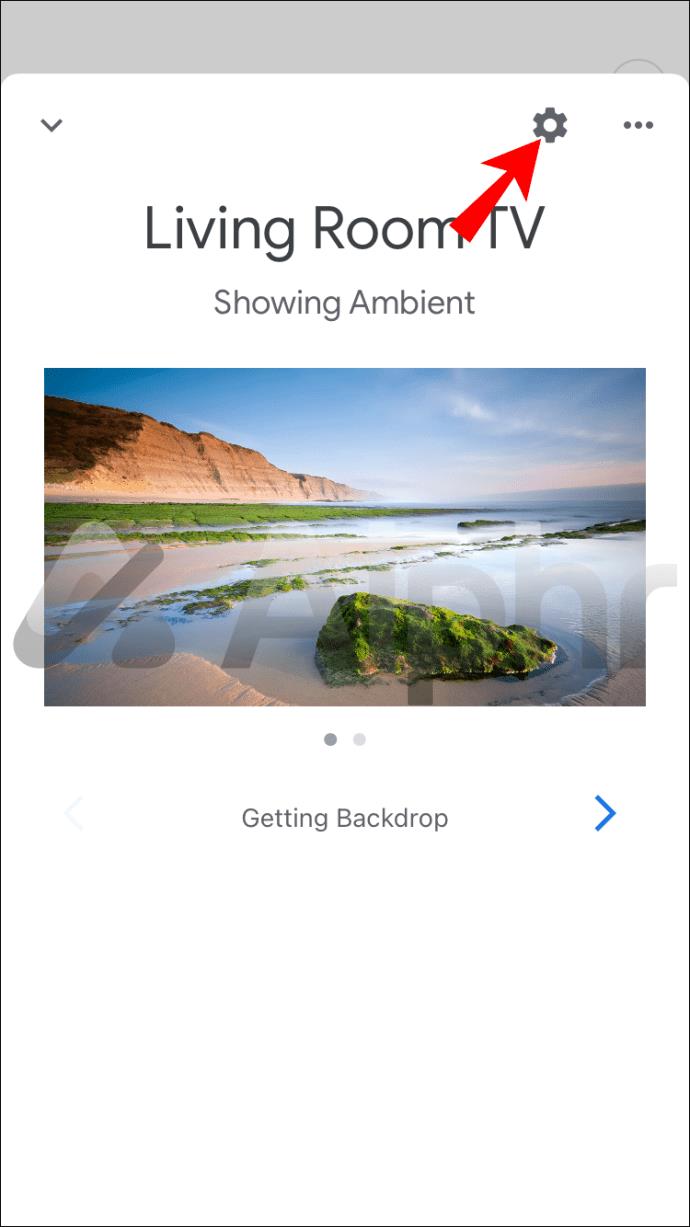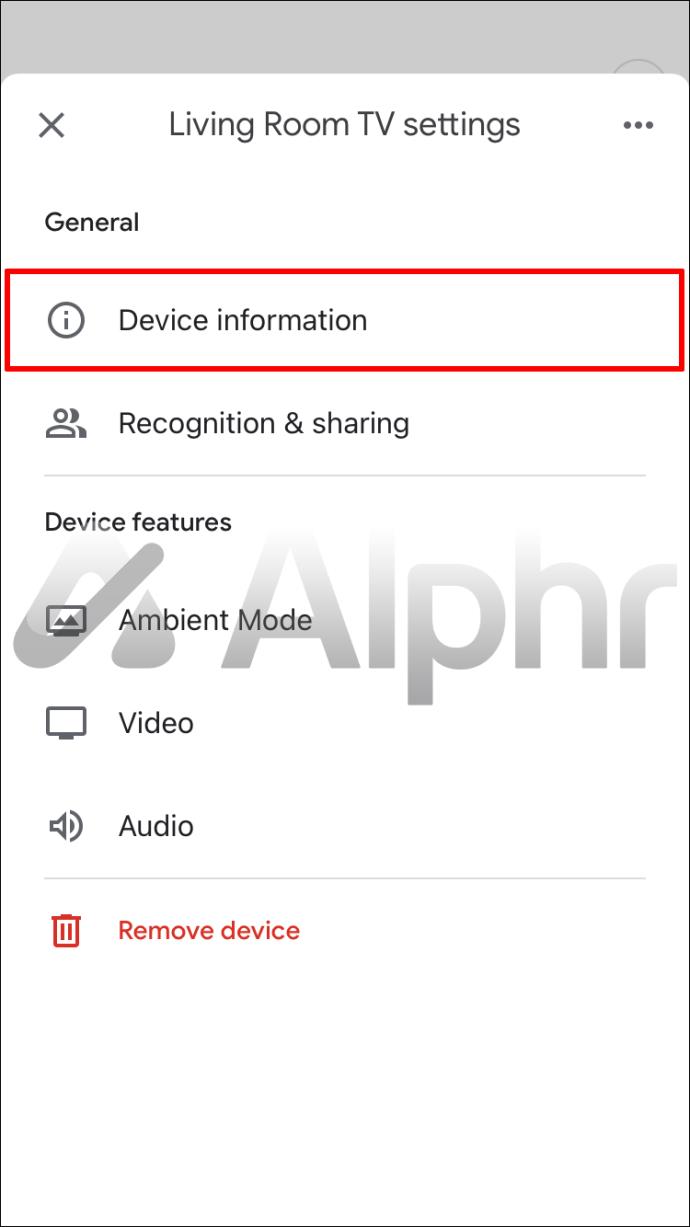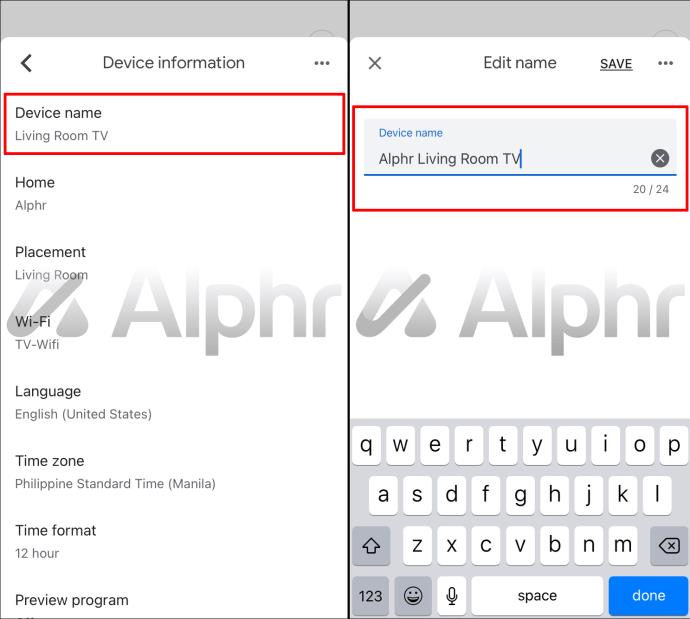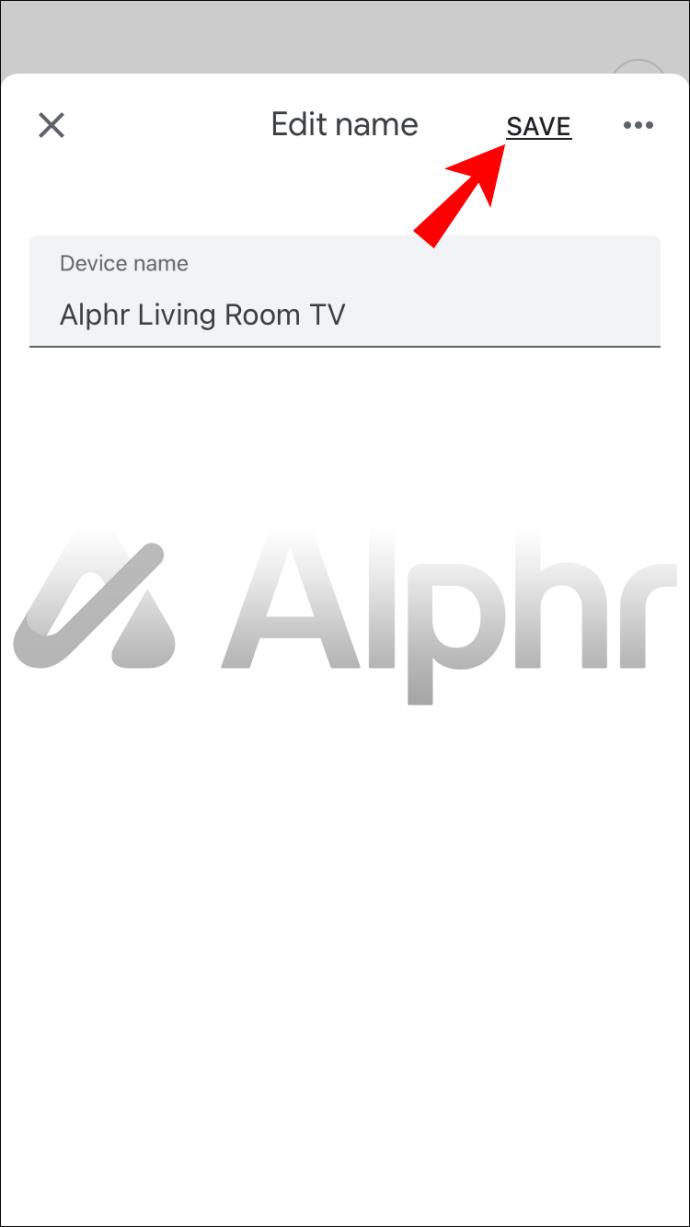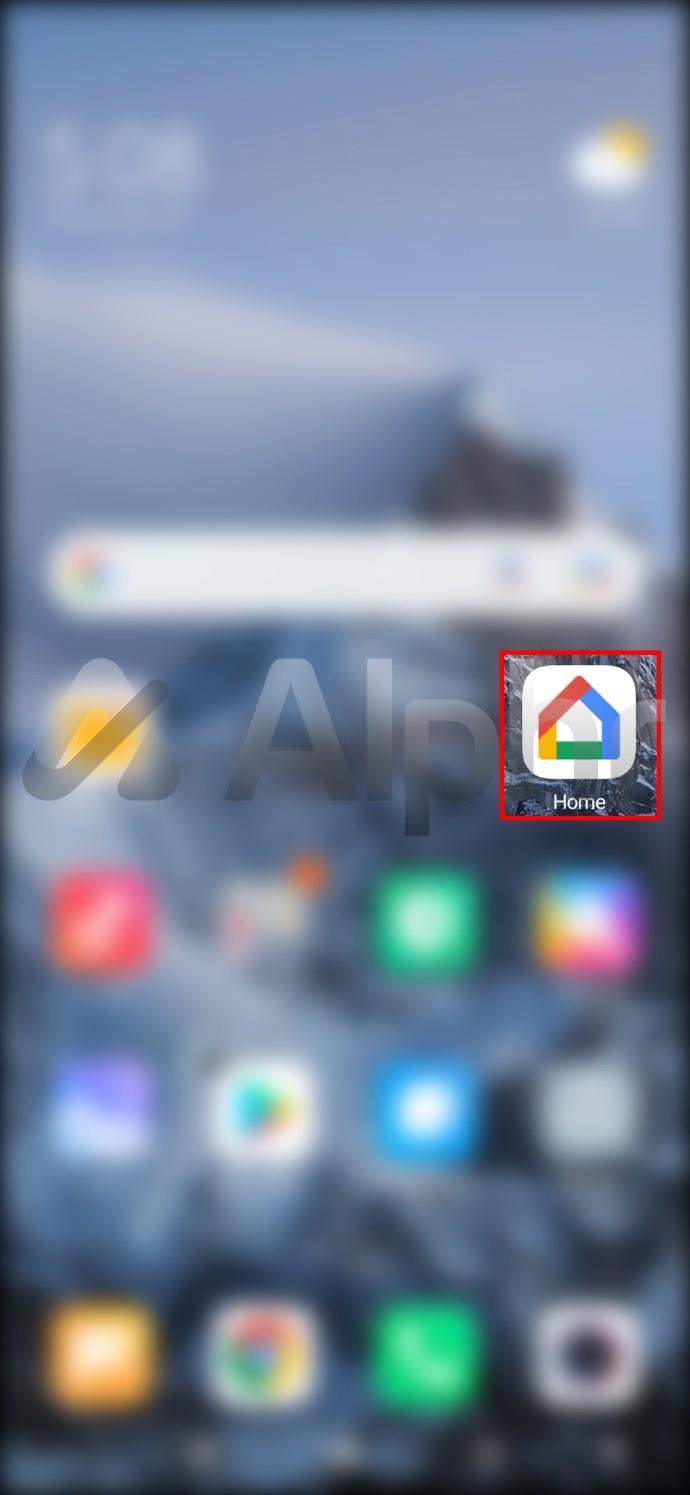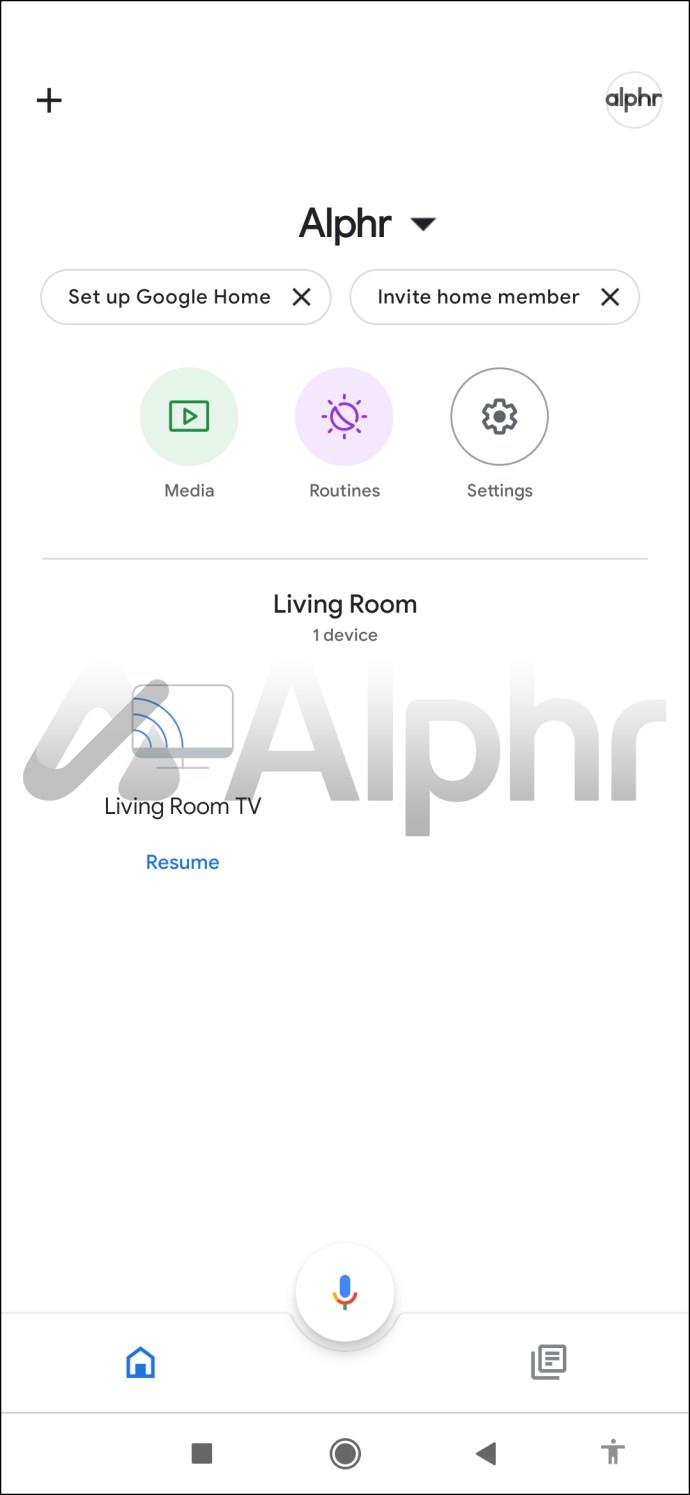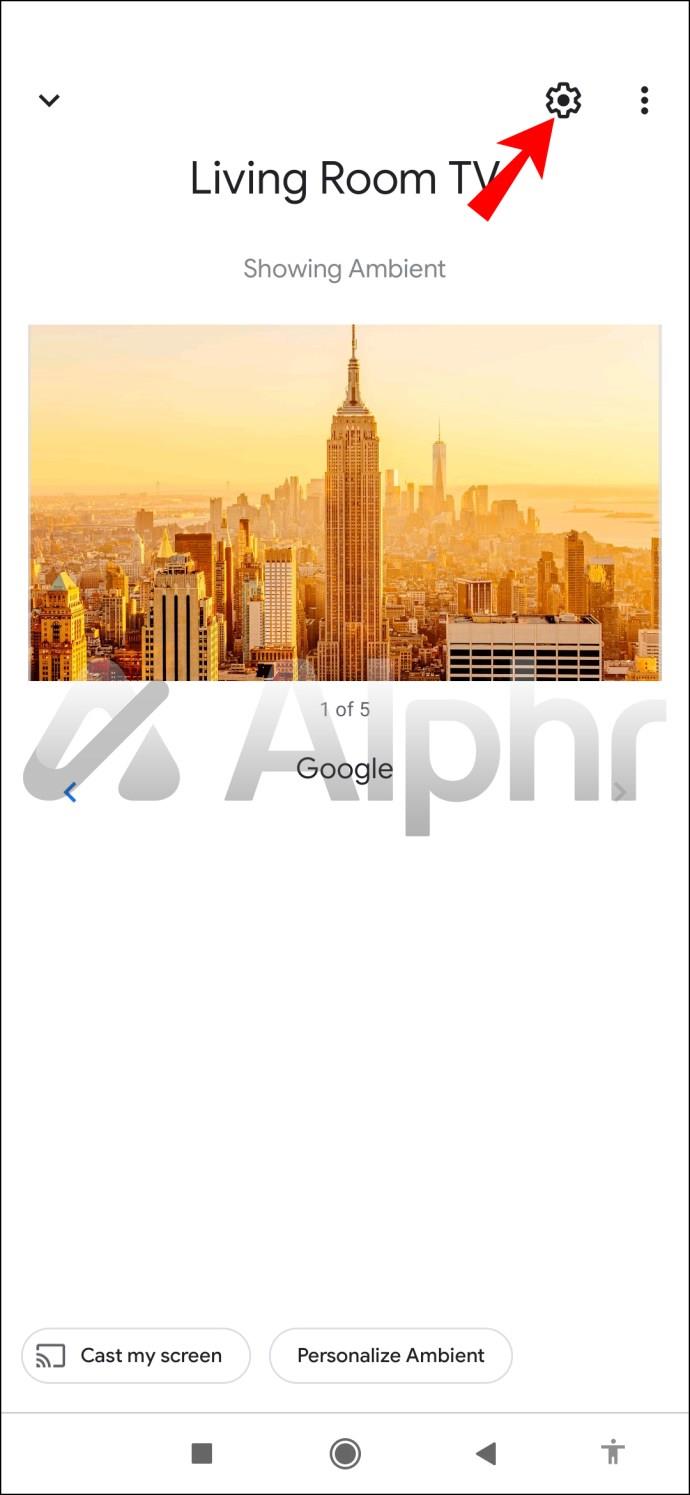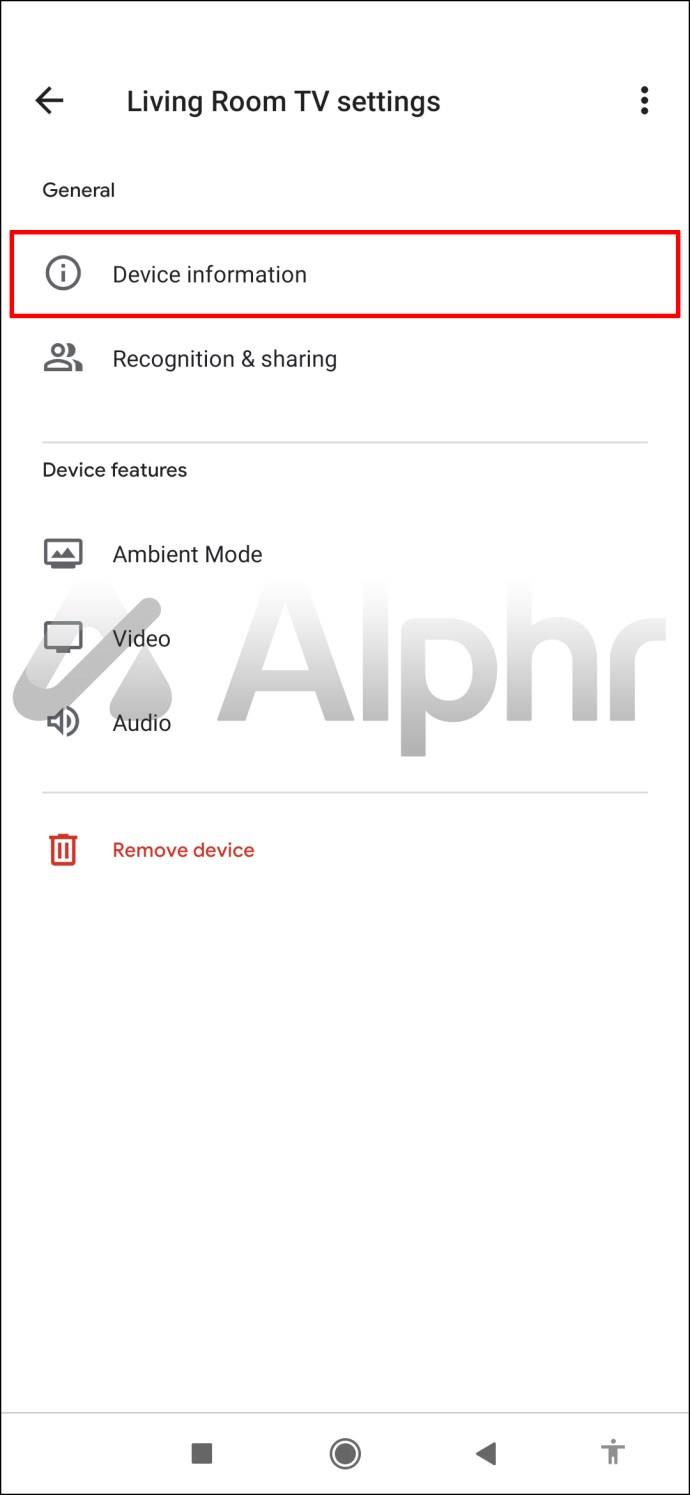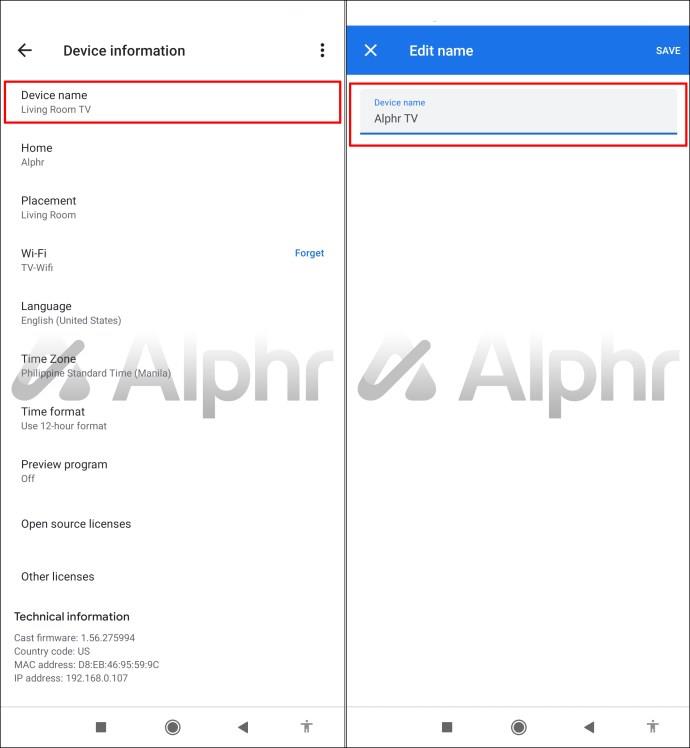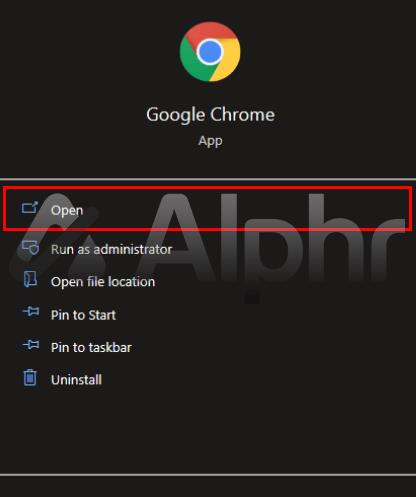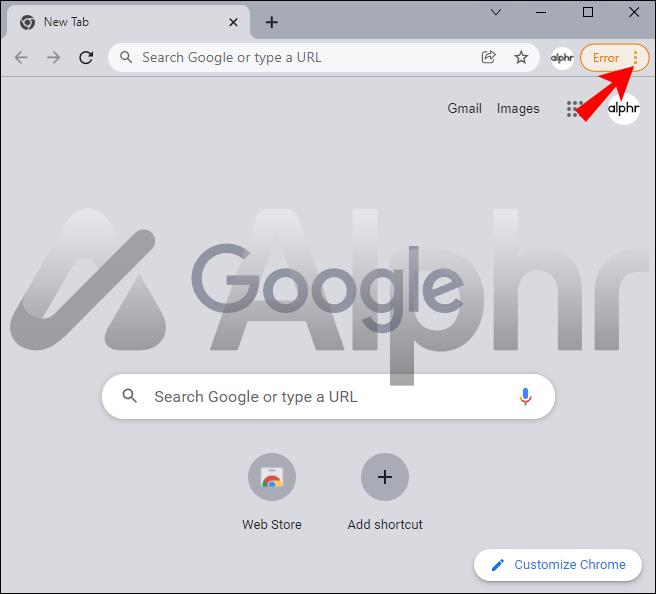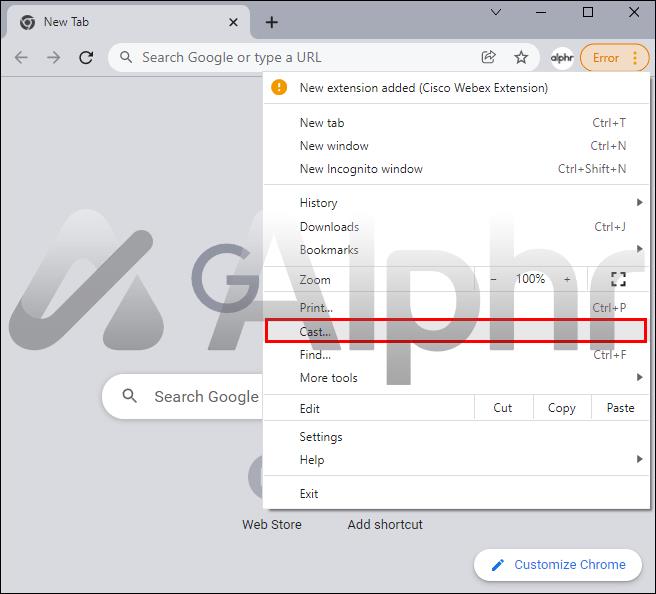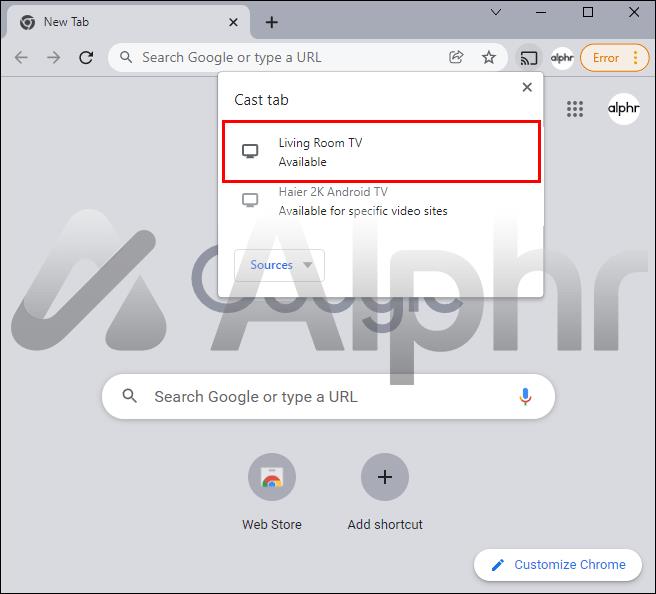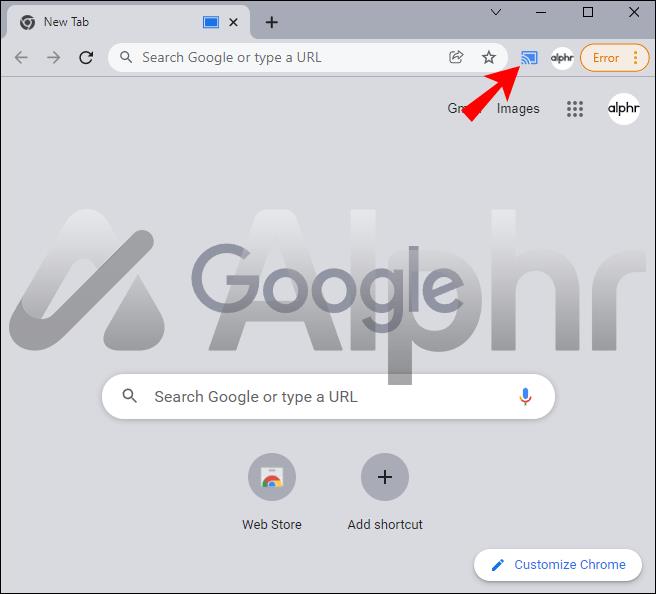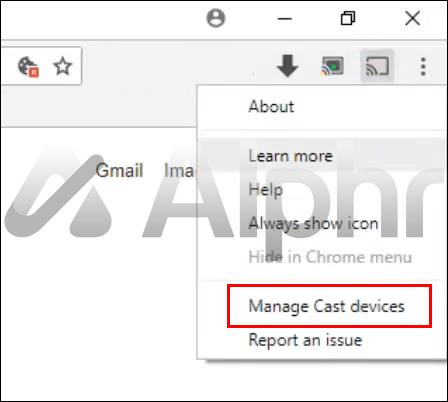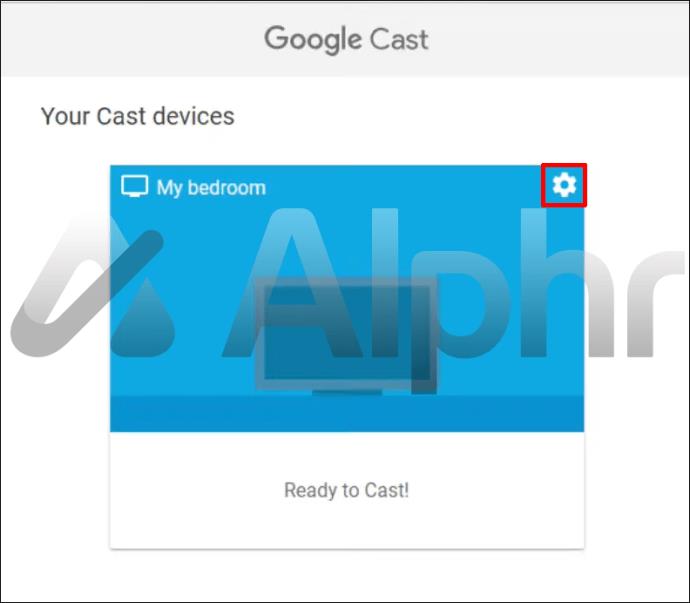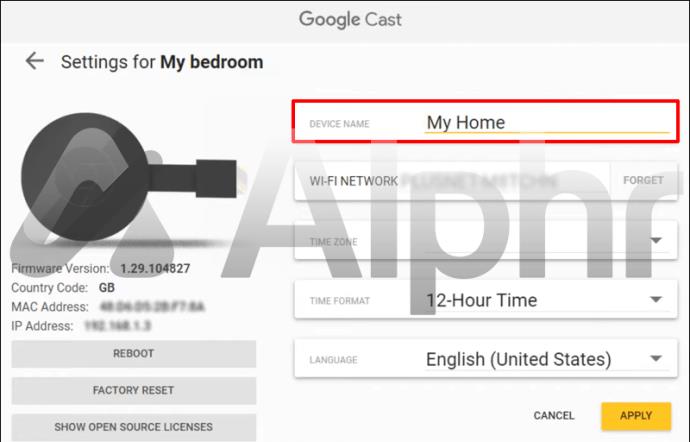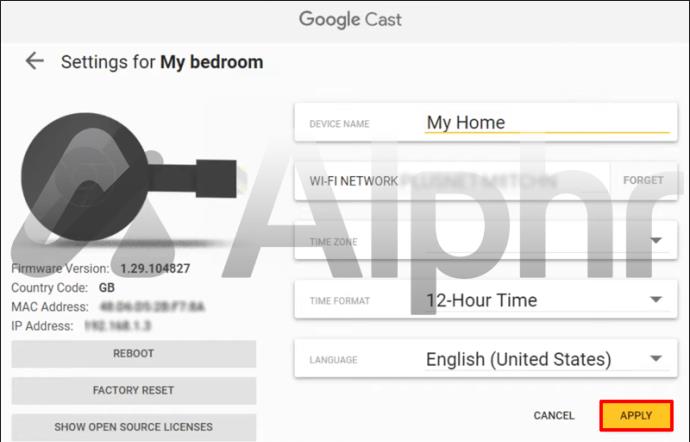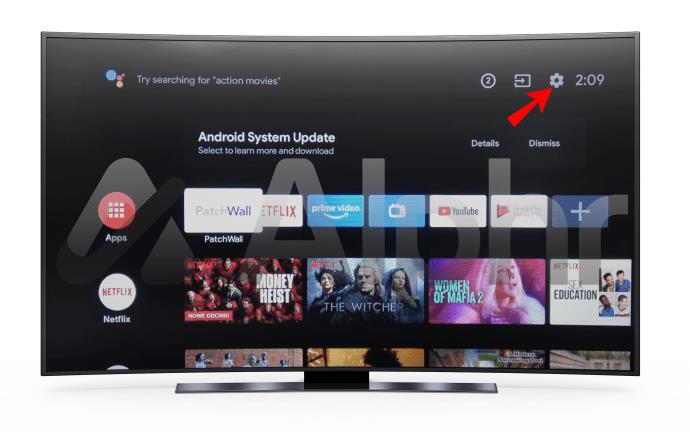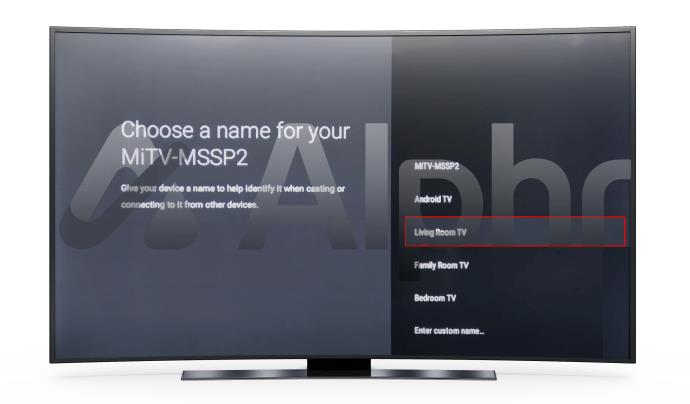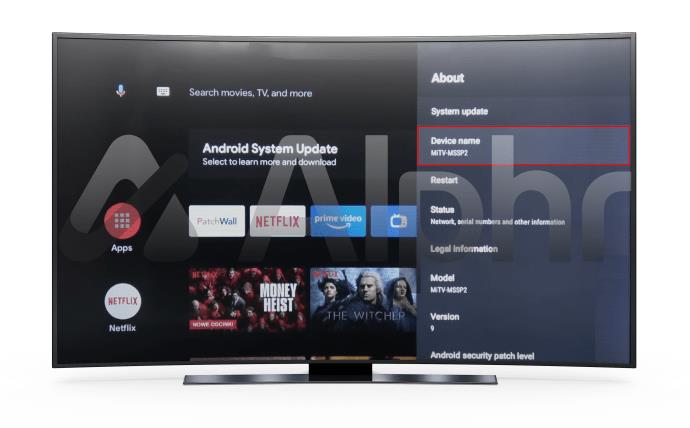Enlaces de dispositivos
Al configurar por primera vez una cuenta de Chromecast, no es raro que su nombre inicial sea algo que se le ocurrió rápidamente como una forma de acelerar el proceso de configuración. El nombre elegido puede tener un error tipográfico o incluso puede ser un poco vergonzoso. Por lo tanto, es bueno saber cómo cambiar el nombre de tu Chromecast de algo aleatorio a algo más útil.

Afortunadamente, Chromecast te permite hacer exactamente eso, sin importar qué dispositivo estés usando. Aquí lo llevaremos a través de una guía paso a paso sobre cómo actualizar su nombre de Chromecast con éxito.
Cómo cambiar un nombre de Chromecast en un iPhone
Los iPhones son el teléfono inteligente elegido por muchos estadounidenses. Cambiar su nombre de Chromecast usando un iPhone es un proceso simple.
Si desea cambiar su nombre de Chromecast en su iPhone, primero deberá descargar la aplicación Google Home de la tienda de aplicaciones. Esta aplicación es necesaria para configurar Chromecast en tu iPhone.
Una vez que se complete la descarga, siga estos pasos para cambiar su nombre de Chromecast:
- Desde la página de "Inicio" de su iPhone, abra la aplicación "Google Home".
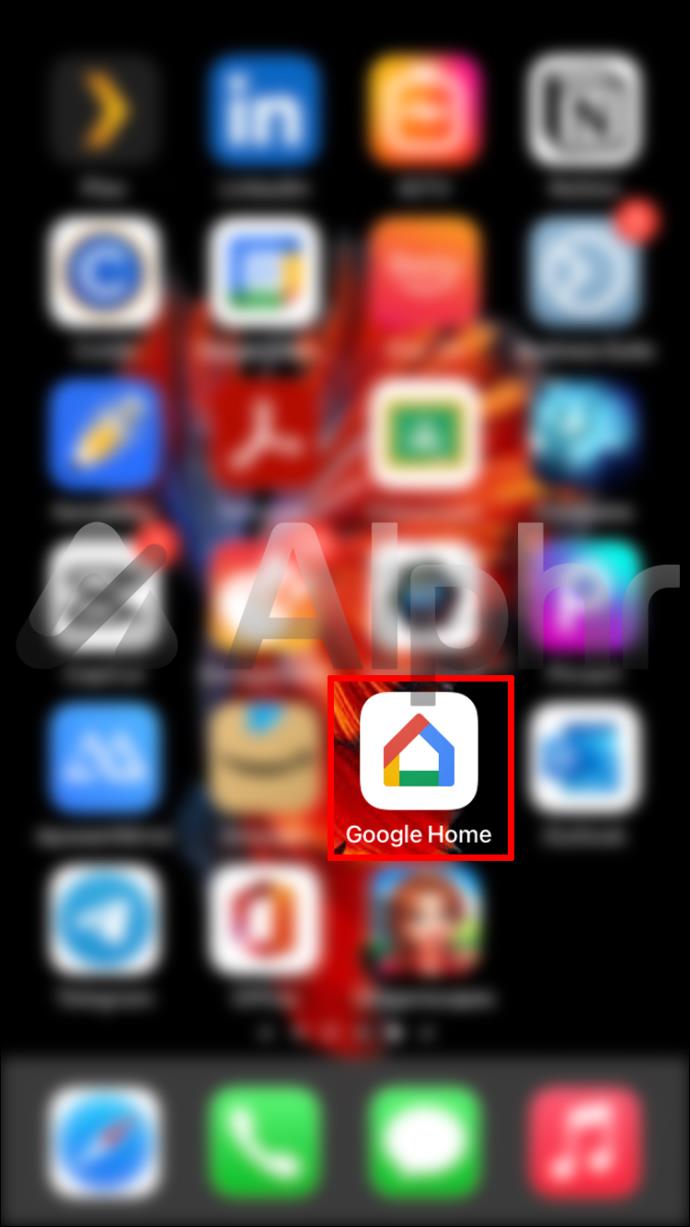
- Encuentre la habitación en la que configuró su Chromecast. Si tiene varios, esto puede requerir un poco de desplazamiento.
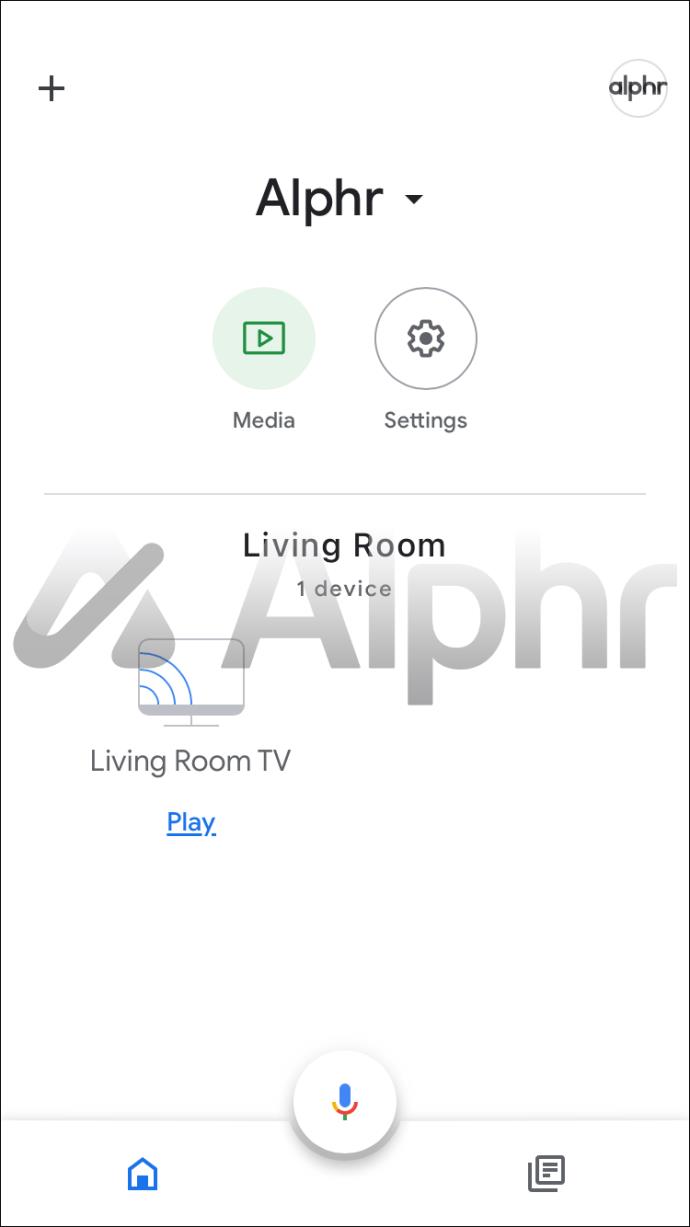
- Busque el ícono "Chromecast" (parece un televisor con tres líneas azules en la parte inferior izquierda).
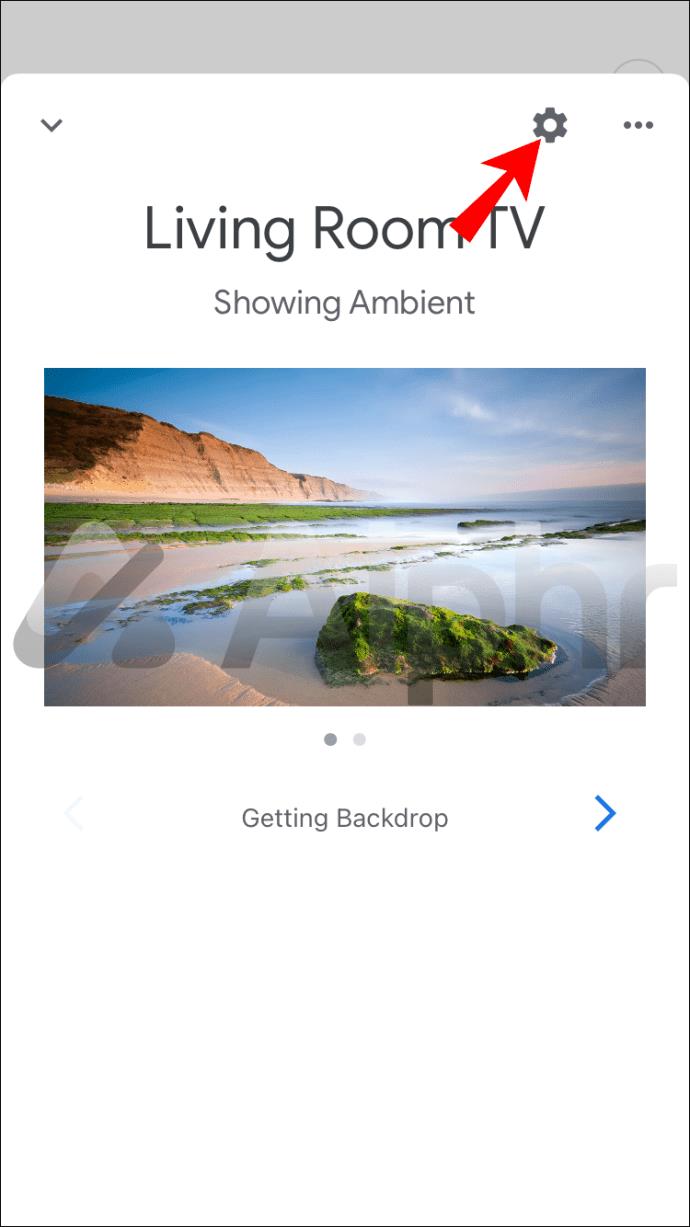
- Toca "Información del dispositivo"
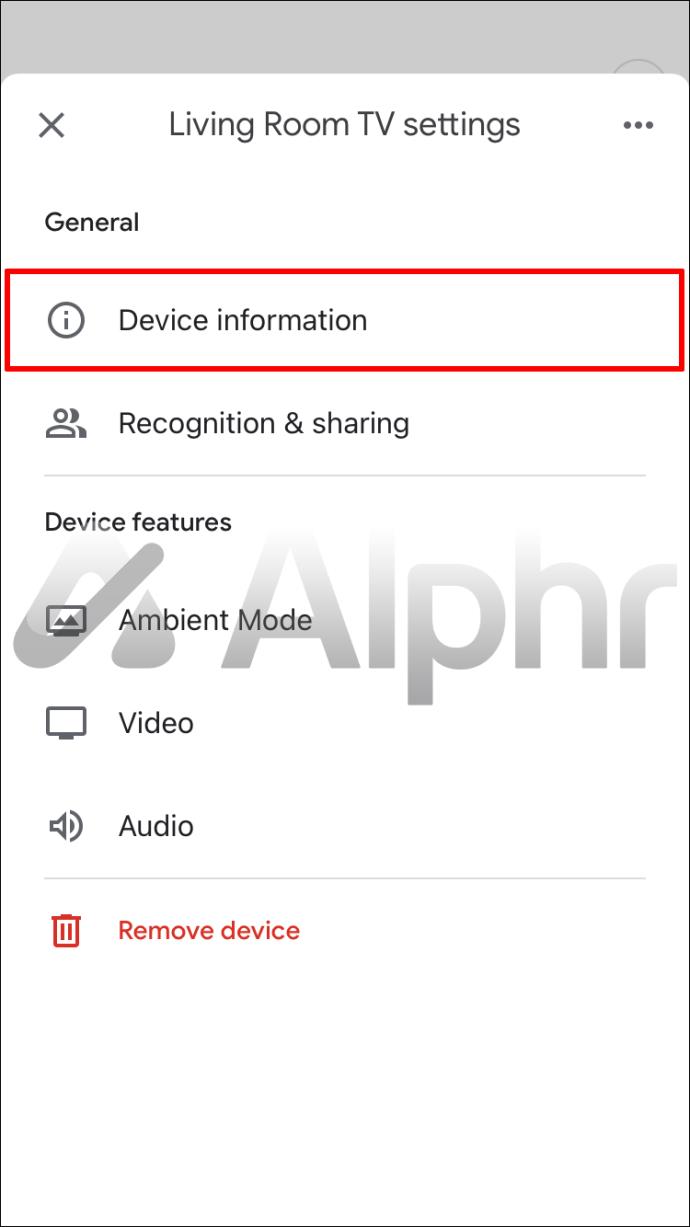
- Luego, seleccione "Nombre del dispositivo", luego escriba el nuevo nombre para su Chromecast.
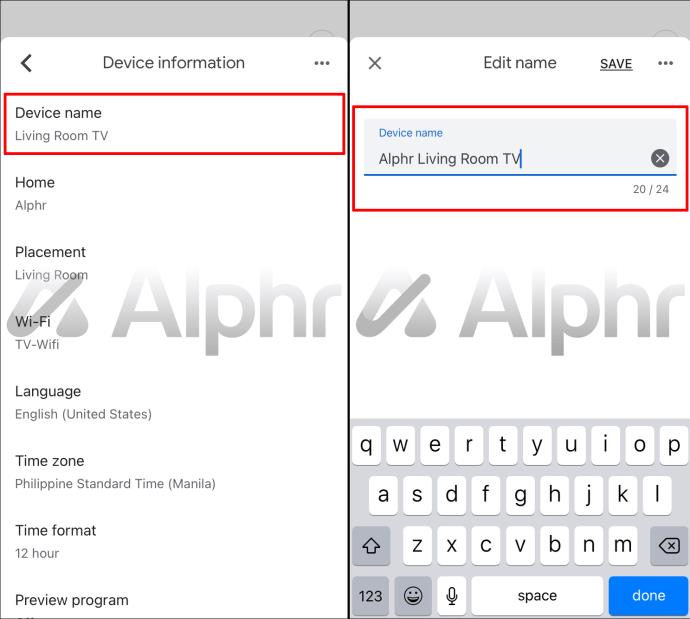
- Presiona "Guardar". A continuación, se actualizarán sus cambios.
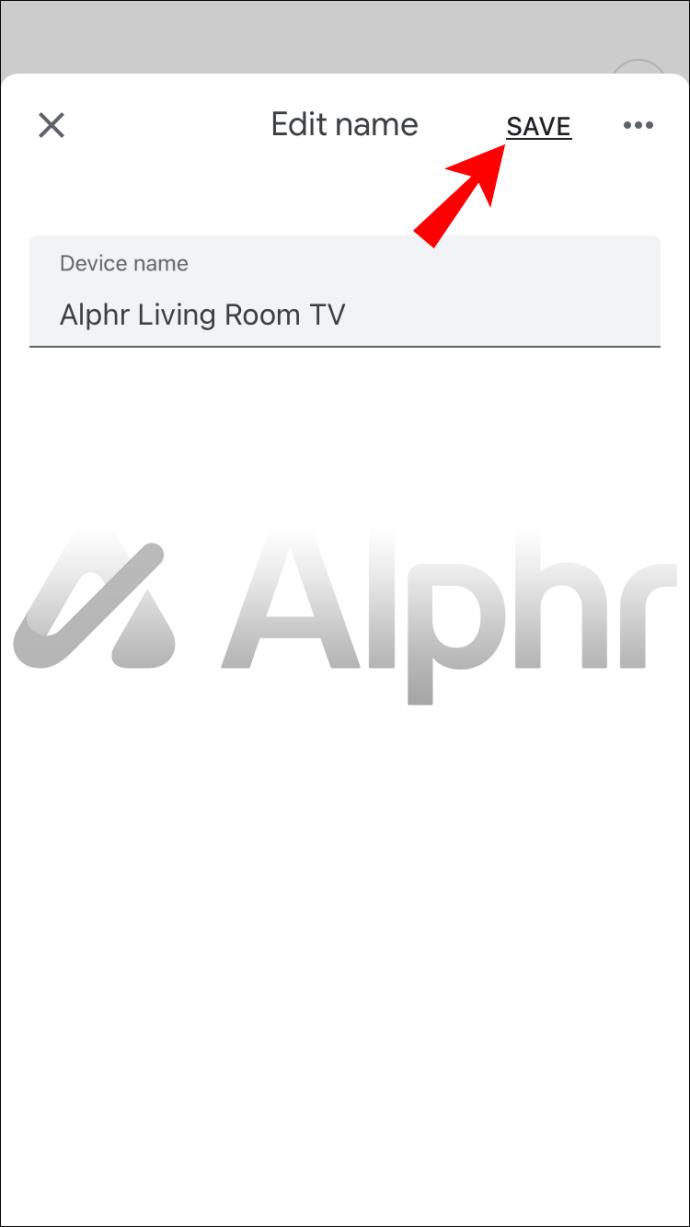
Cómo cambiar un nombre de Chromecast en un Android
Al cambiar su nombre de Chromecast en un Android, deberá descargar la aplicación Google Home, al igual que con el iPhone. A partir de ahí, son solo unos pocos pasos para modificar su nombre:
- Desde la página de "Inicio" de su Android, abra la aplicación "Google Home".
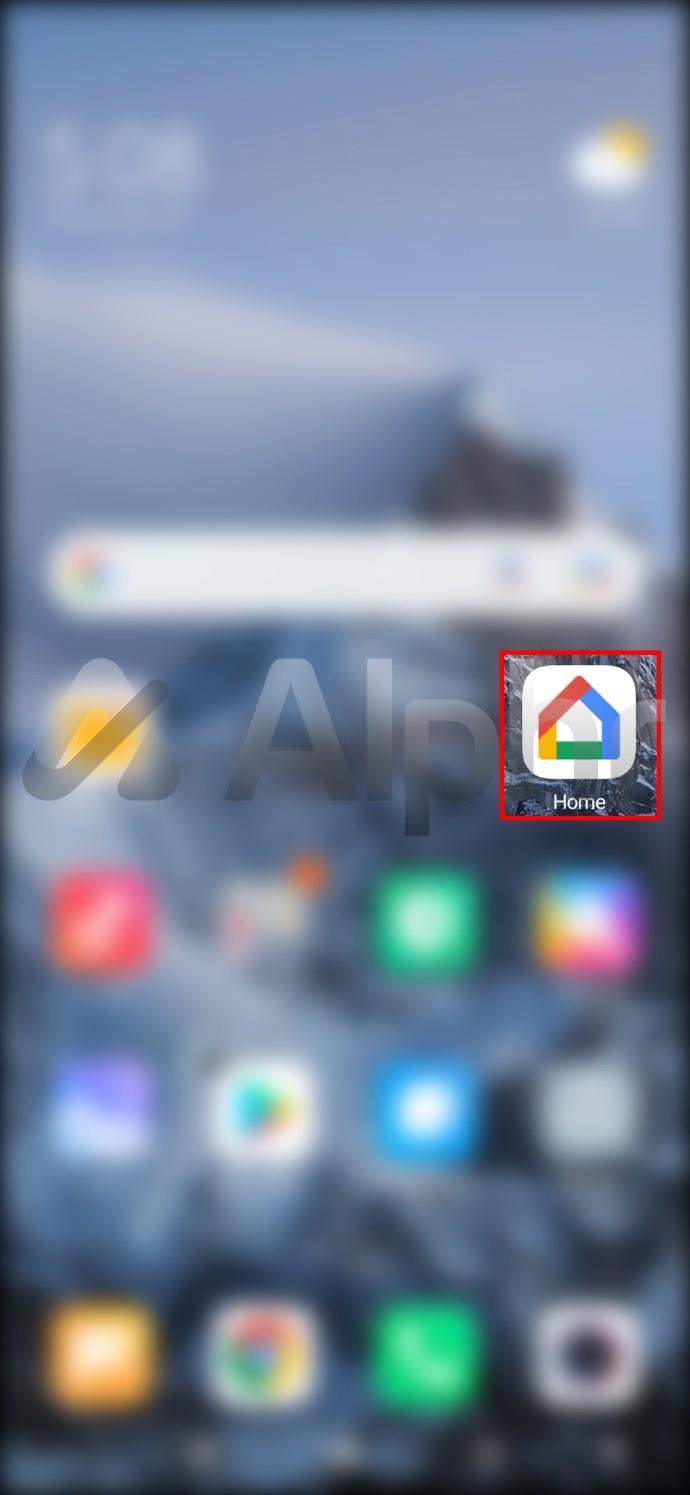
- Identifique la habitación en la que está configurado su Chromecast. Es posible que deba desplazarse un poco hacia abajo, según la cantidad de habitaciones que tenga.
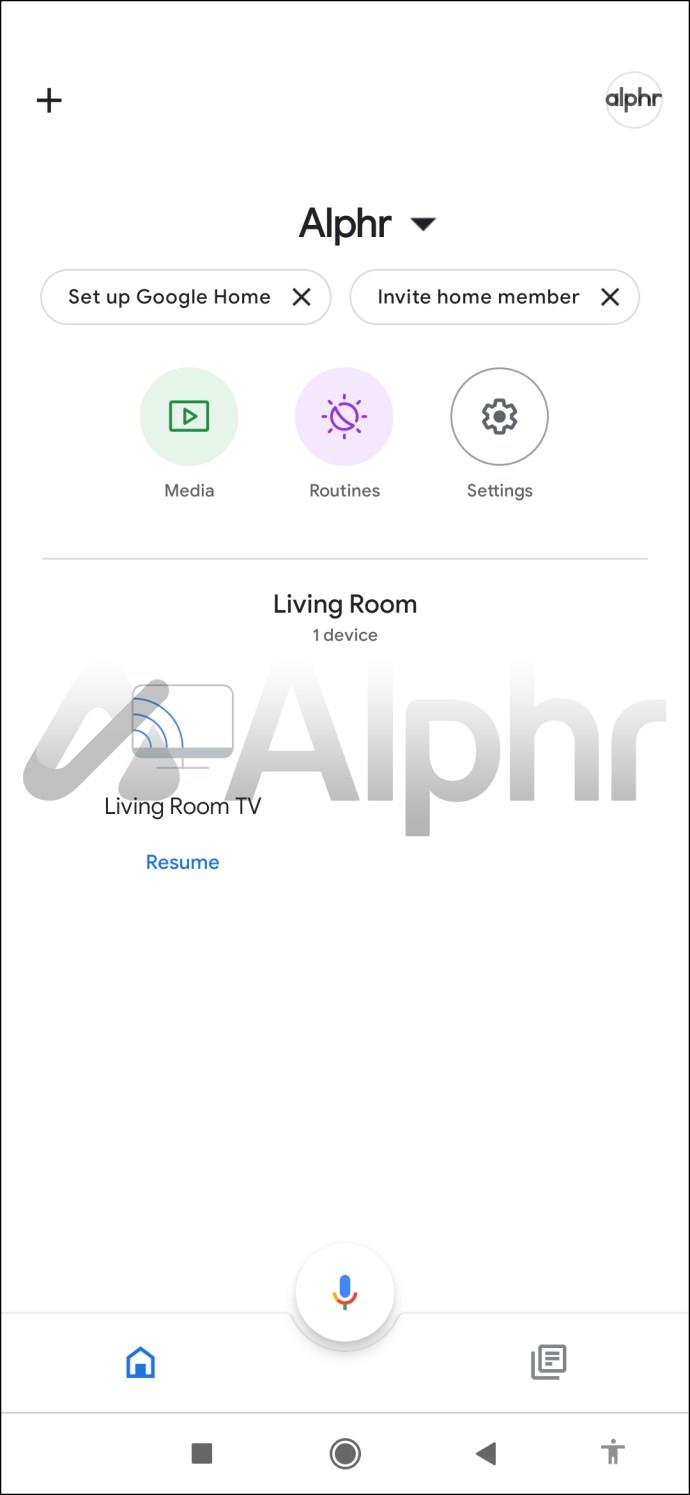
- Una vez que haya seleccionado su habitación, busque el icono de "Chromecast" (un televisor con tres líneas azules en la parte inferior izquierda).
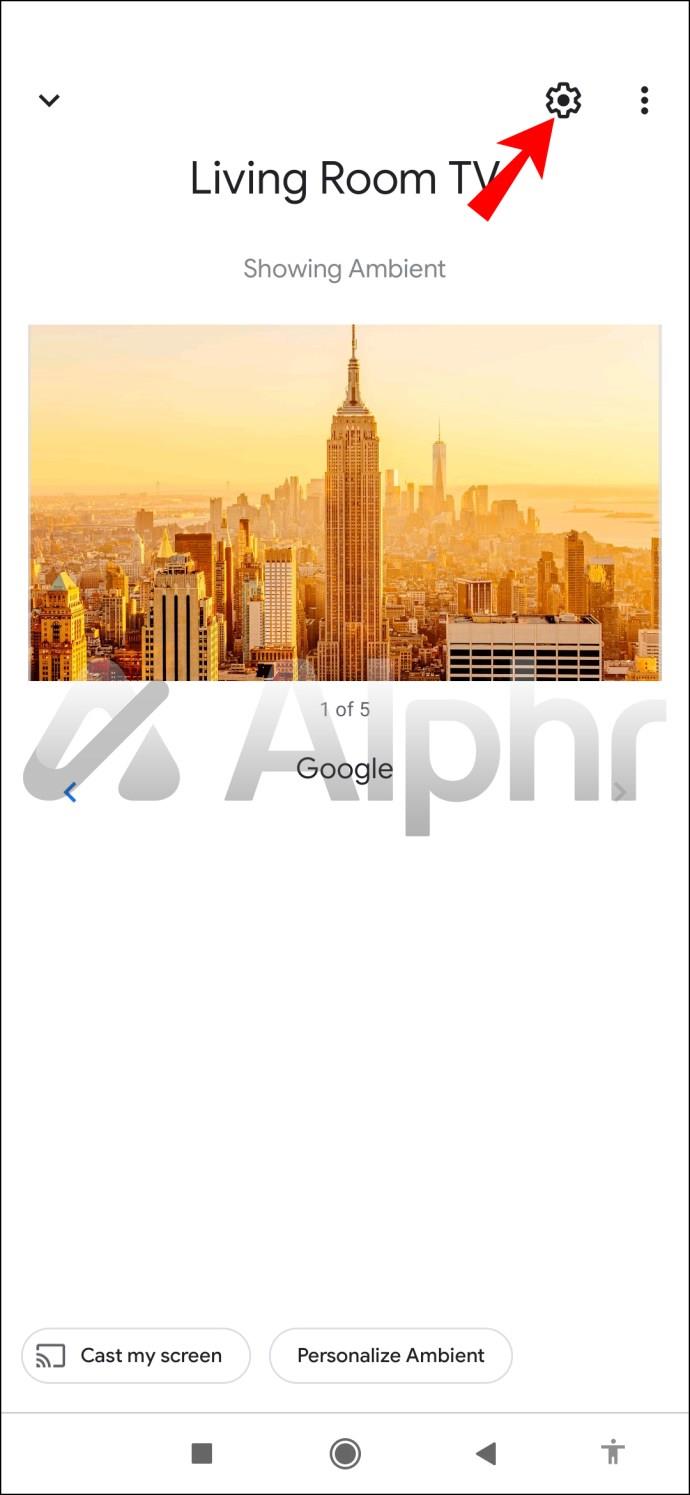
- Presiona "Información del dispositivo"
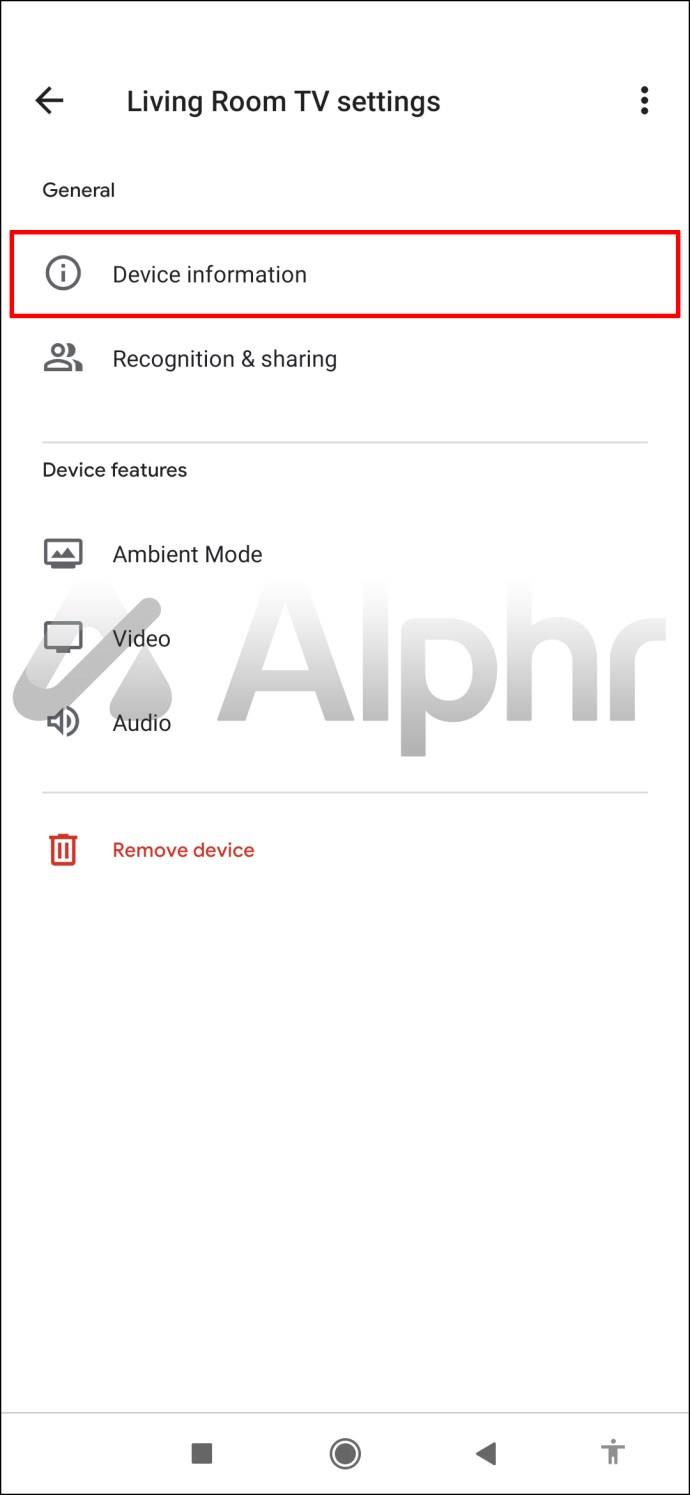
- Seleccione "Nombre del dispositivo" y escriba su nuevo nombre de Chromecast.
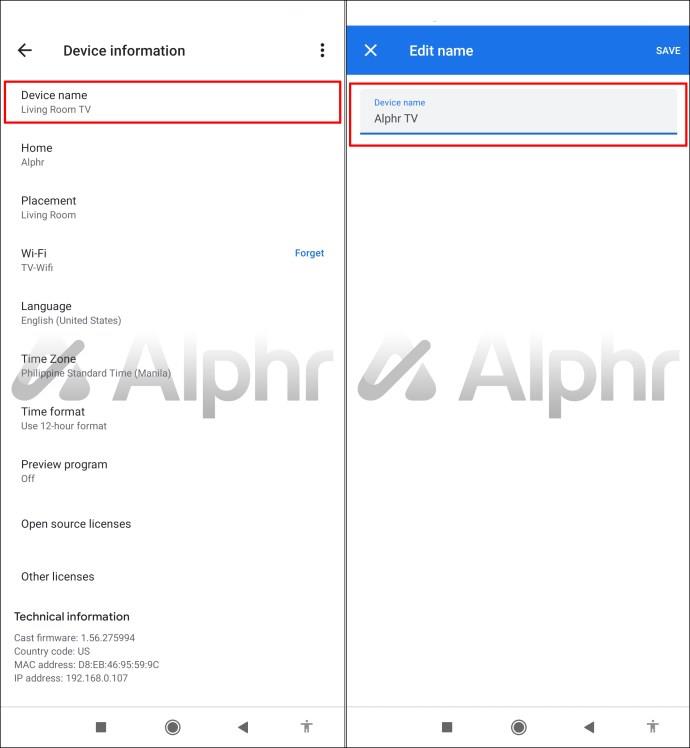
- Toca "Guardar" para actualizar tus cambios.

Cómo cambiar un nombre de Chromecast en una PC
Si no tiene la aplicación Google Home instalada en su teléfono, es posible cambiar su nombre de Chromecast directamente desde su PC. Todo lo que necesitas es acceso a Google Chrome. Los pasos para cambiar el nombre de su Chromecast son los mismos si está usando una computadora con Windows o Mac:
- Desde su PC, abra Chrome.
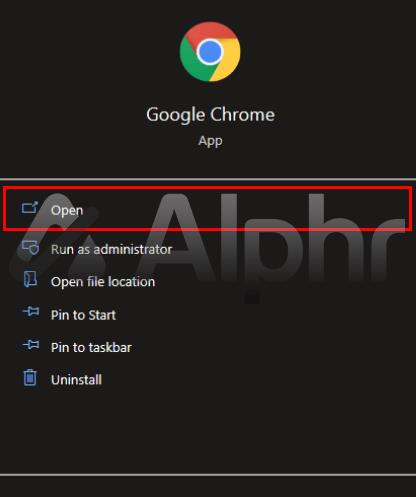
- Junto a la barra de búsqueda en la parte superior de la pantalla, seleccione los tres puntos verticales.
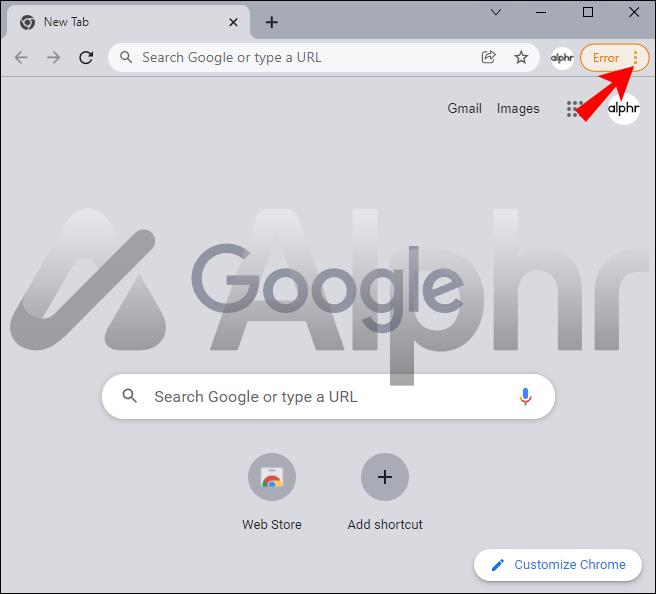
- Luego elige "Transmitir" en el menú desplegable que aparece.
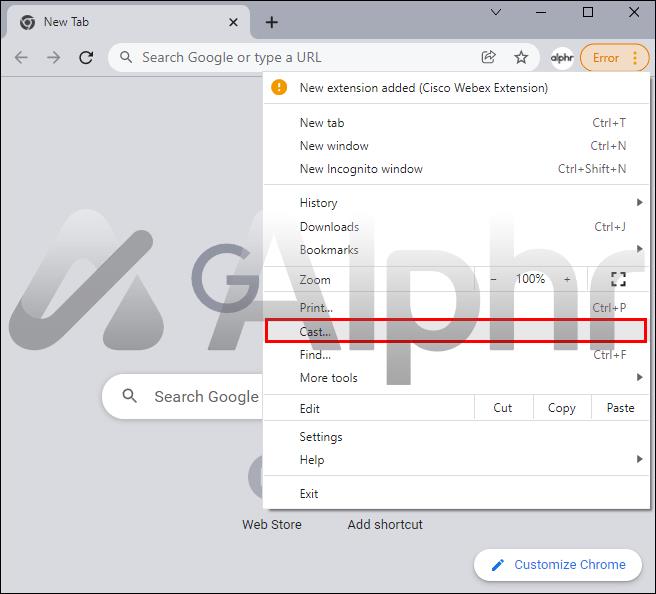
- Aparecerá una ventana emergente. Seleccione su nombre de Chromecast actual.
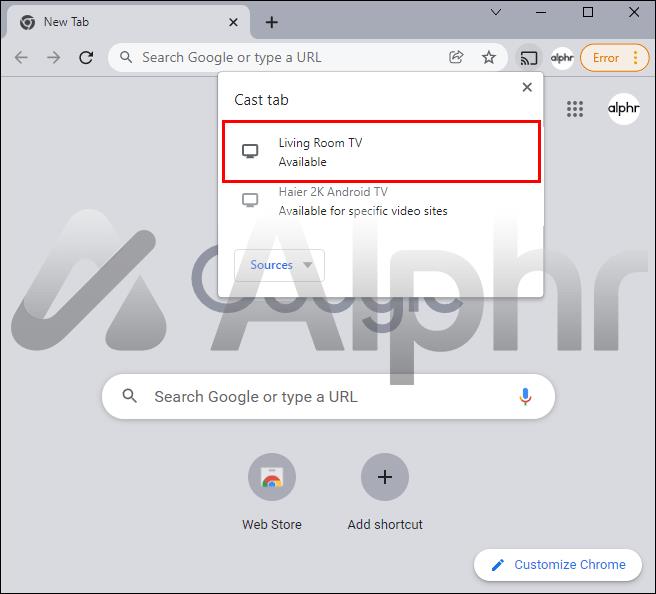
- Haz clic en el icono de "Chromecast", que ahora estará donde estaban los tres puntos verticales (parece un televisor con tres líneas en la esquina inferior izquierda).
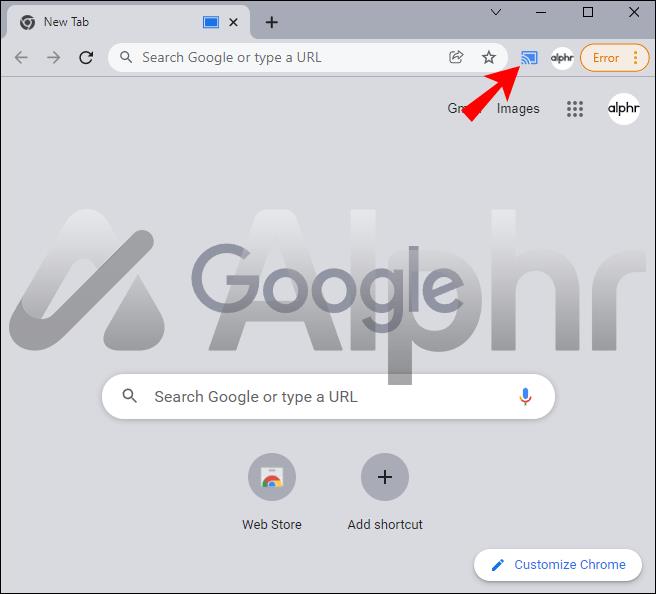
- Seleccione "Administrar dispositivos de transmisión".
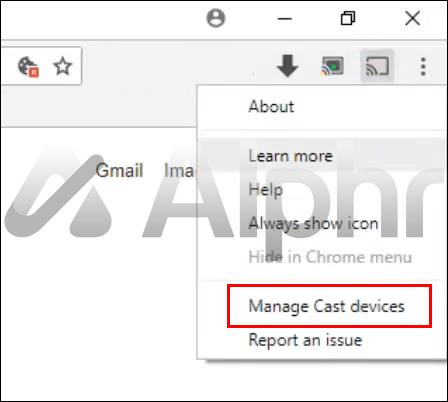
- En la pantalla que aparece, haga clic en el icono de engranaje.
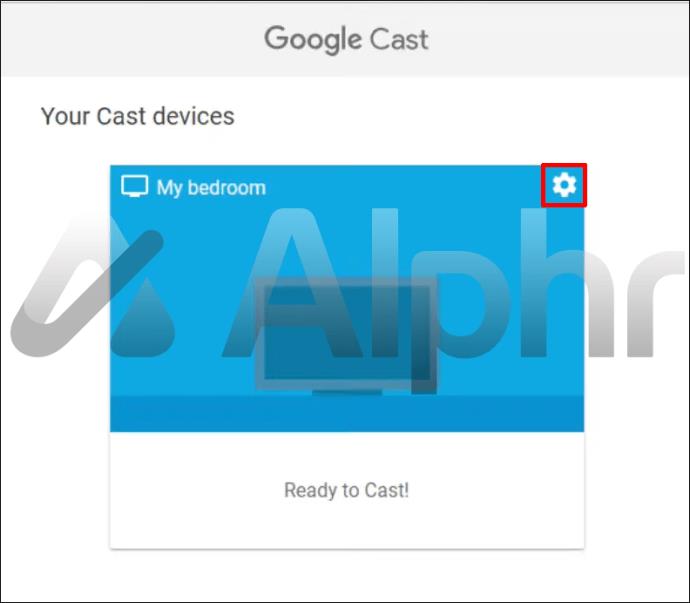
- En la configuración de Chromecast, elija un nuevo nombre junto a donde dice "Nombre del dispositivo".
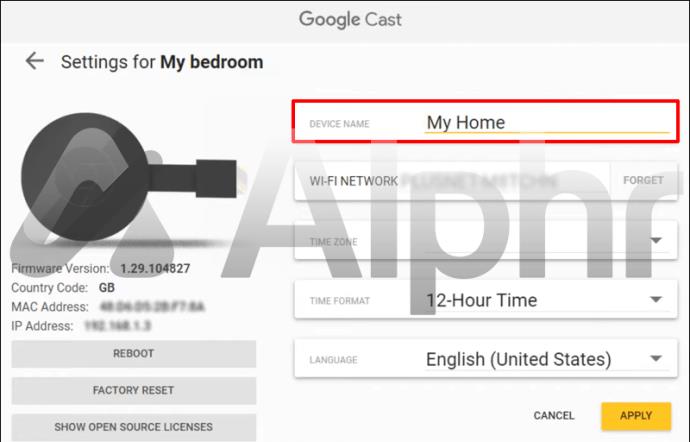
- Haga clic en "Aplicar" para guardar sus cambios.
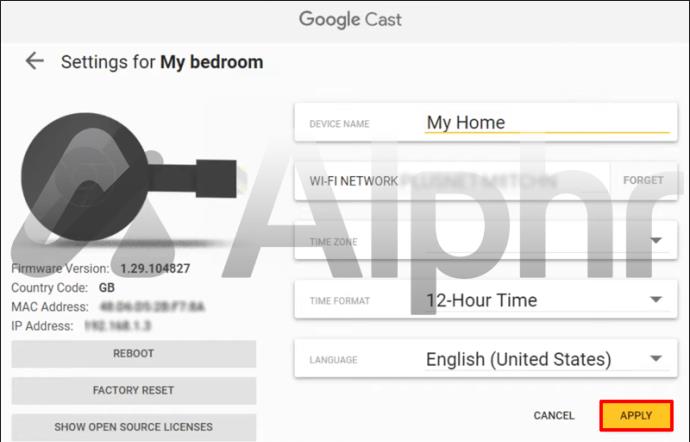
Cómo cambiar un nombre de Chromecast en un Mi TV
También puede cambiar su nombre de Chromecast directamente desde su Mi TV.
Si desea hacer eso, deberá descargar la aplicación Google Home. Una vez hecho esto, sigue estos pasos:
- Desde su control remoto, seleccione el botón "Inicio".

- Seleccione la aplicación "Google Home" de la lista de opciones de categoría.
- Elija el ícono del dispositivo Chromecast (un televisor con tres líneas azules en la parte inferior izquierda).
- Toque el ícono "Configuración" (esto parece un engranaje).
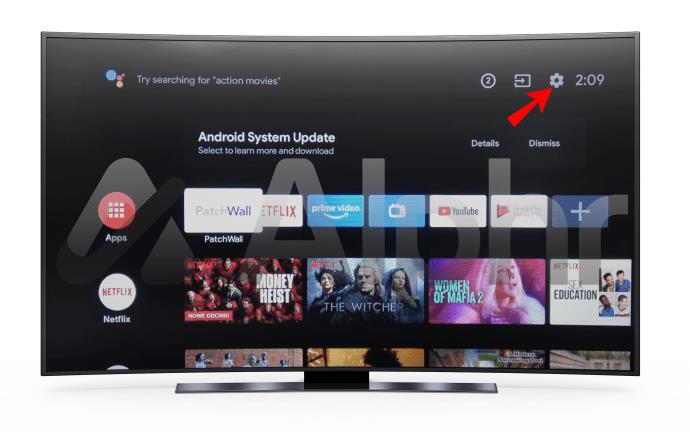
- Elija el dispositivo al que desea cambiar el nombre.
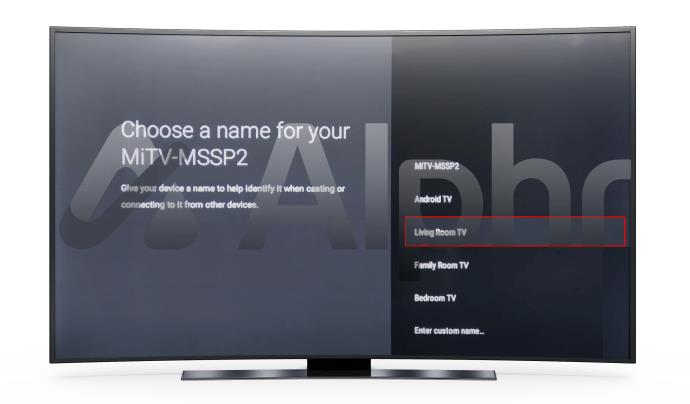
- Junto a donde dice "Nombre del dispositivo", escribe tu nuevo nombre de Chromecast.
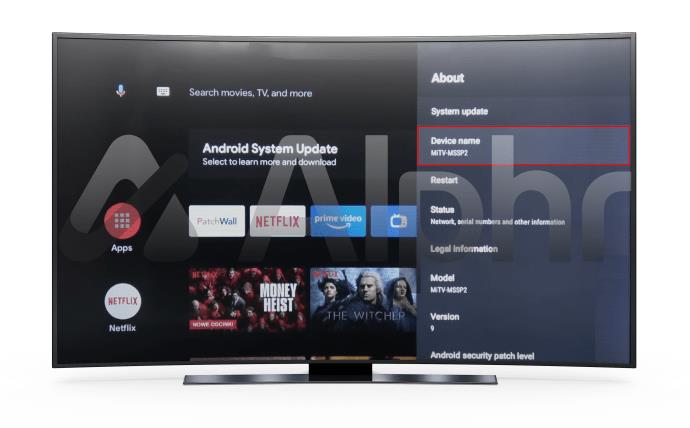
- Seleccione "Aplicar" para guardar el cambio.
¿Cómo cambiar el nombre de Chromecast en un televisor Sony?
Para cambiar su nombre de Chromecast desde su televisor Sony, primero deberá descargar la aplicación Google Home. Puede hacerlo a través de Google Play Store en su televisor o cualquier otra tienda de aplicaciones que pueda usar.
- Presione el botón "Inicio" en su control remoto.
- Seleccione "Configuración".
- A continuación, presione el botón "Aplicaciones".
- En las categorías de la aplicación, seleccione la aplicación "Google Home".
- Elija el icono del dispositivo Chromecast (parece un televisor con tres líneas en la parte inferior izquierda).
- Toca el icono de "Configuración" (engranaje).
- Seleccione el dispositivo al que desea cambiar el nombre.
- Escribe tu nuevo nombre de Chromecast junto a "Nombre del dispositivo".
- Presione el botón "Aplicar" para guardarlo.
Algunas preguntas frecuentes
¿Cómo cambio mi red Wi-Fi de Chromecast?
Para cambiar la red Wi-Fi que está utilizando para su Chromecast, haga lo siguiente:
1. Desde su dispositivo móvil o televisor, diríjase a la aplicación Google Home.
2. Seleccione "Chromecast", luego "Configuración".
3. A continuación, seleccione "Wi-Fi".
4. Seleccione "Olvidar esta red" y confirme.
5. Toque el signo "+" para configurar una nueva red.
6. Siga las indicaciones para conectar su Chromecast a su nuevo Wi-Fi.
¿Lo que hay en un nombre?
Saber cómo cambiar el nombre de tu Chromecast puede ser un truco útil. Afortunadamente, hacer el cambio es un proceso relativamente simple, sin importar qué dispositivo estés usando.
Quizás la forma más sencilla de hacerlo es descargando la aplicación Google Home en su teléfono inteligente. Se le garantizará un fácil acceso a la configuración de su Chromecast y podrá actualizar su cuenta sin importar dónde se encuentre.
¿Has probado a cambiar el nombre de tu Chromecast? ¿Cuál fue tu razón? ¿Qué método usaste? Háganos saber en la sección de comentarios.