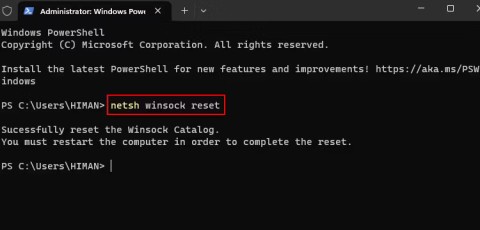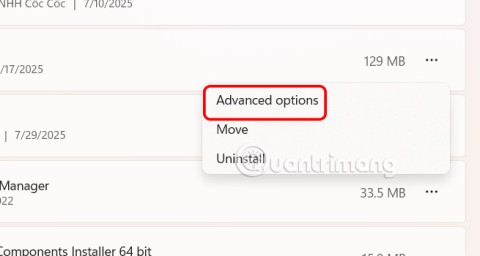Los 12 mejores sitios web para crear PC personalizados
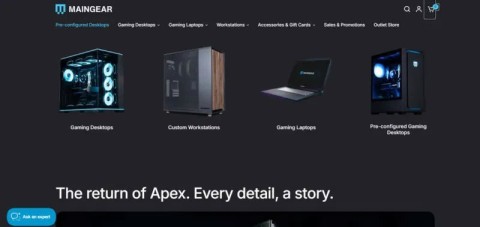
Armar una PC personalizada no es tarea fácil, especialmente para principiantes. Por suerte, hay mucha ayuda disponible en internet.
Enlaces de dispositivos
Como cualquier otro procesador de texto, Google Docs tiene algunas configuraciones predeterminadas. Una de esas configuraciones es el tamaño de la página, que es A4 o Carta. Sin embargo, las especificaciones del documento difieren; ocasionalmente, es posible que deba modificar esta configuración para satisfacer sus necesidades.

Este artículo lo guiará a través del proceso de cambio de tamaño de página en Google Docs para satisfacer sus necesidades específicas. Sigue leyendo para saber cómo.
Cómo cambiar el tamaño de página
En Google Docs, puede cambiar el tamaño de página predeterminado de un documento seleccionando uno de los ajustes preestablecidos para tamaños de papel estándar como Carta, Legal y A5, por nombrar algunos.
Aquí se explica cómo cambiar el tamaño de página de un documento en Google Docs:
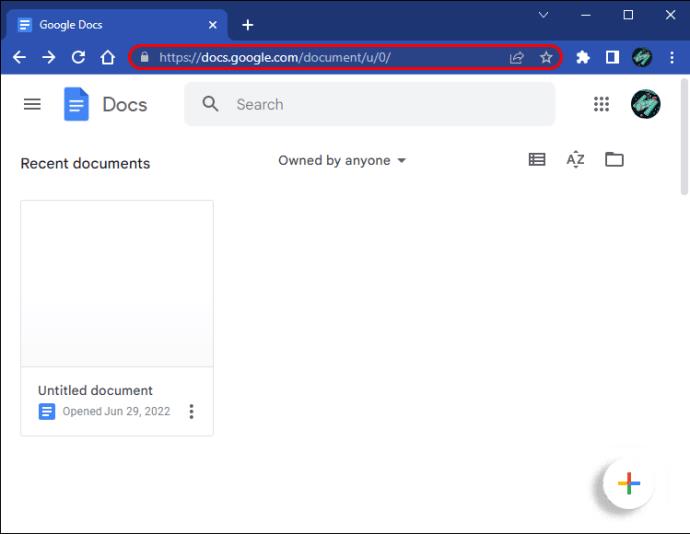
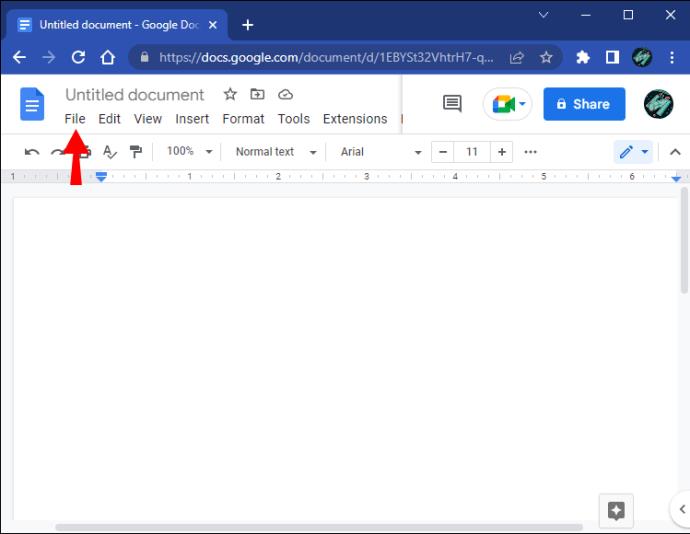
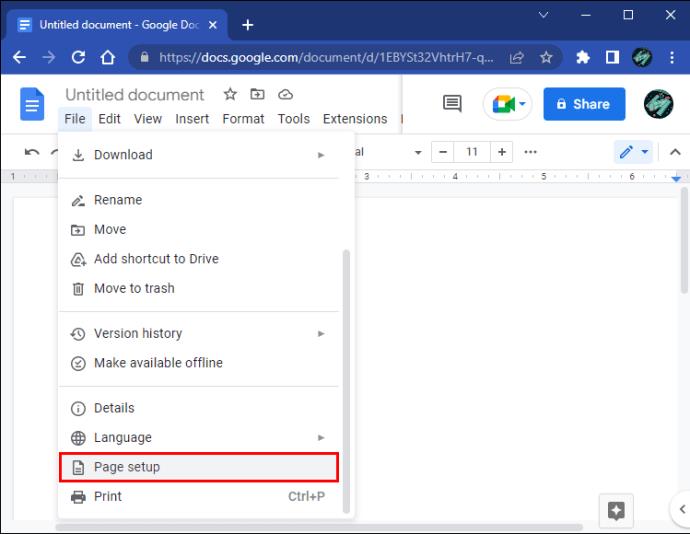
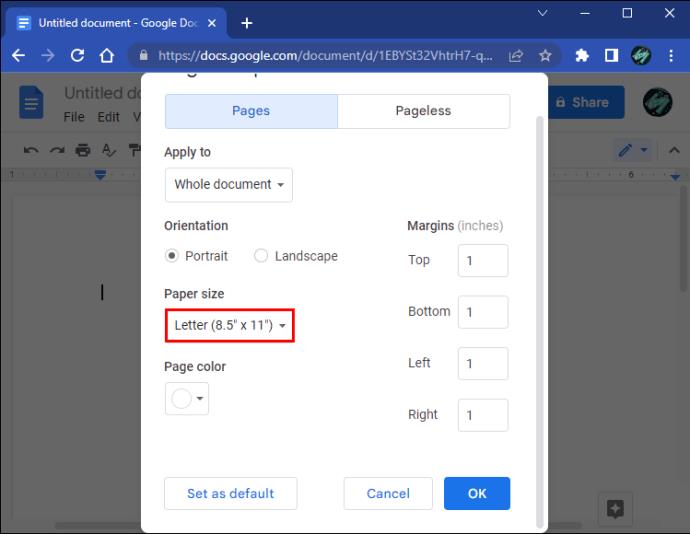
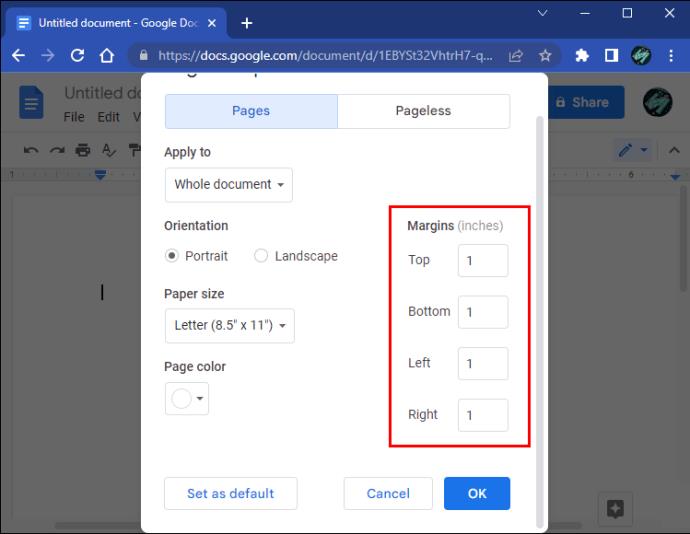
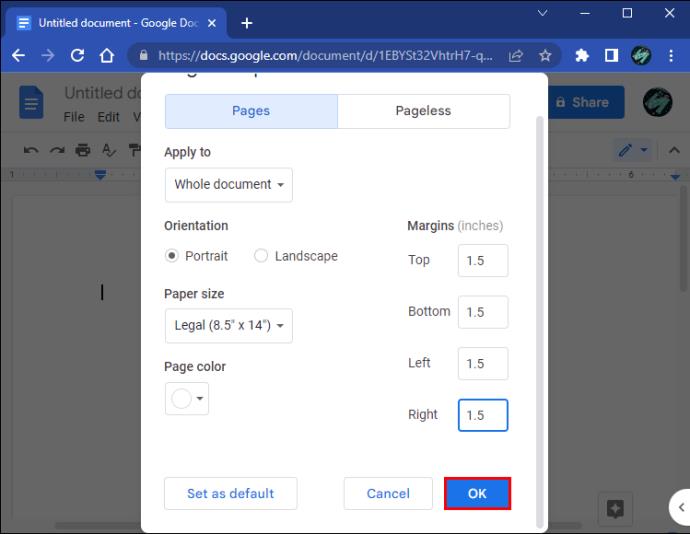
Cómo personalizar el tamaño de página de un documento en Google Docs usando un complemento
Si el tamaño de página que está buscando no figura entre los ajustes preestablecidos de tamaño de página anteriores, entonces su única opción es usar un complemento de terceros. Por ejemplo, Page Sizer es un complemento popular en Google Docs, que le permite configurar la altura y el ancho personalizados para sus documentos. Para instalar Page Sizer para personalizar el tamaño de su documento, siga estos pasos:
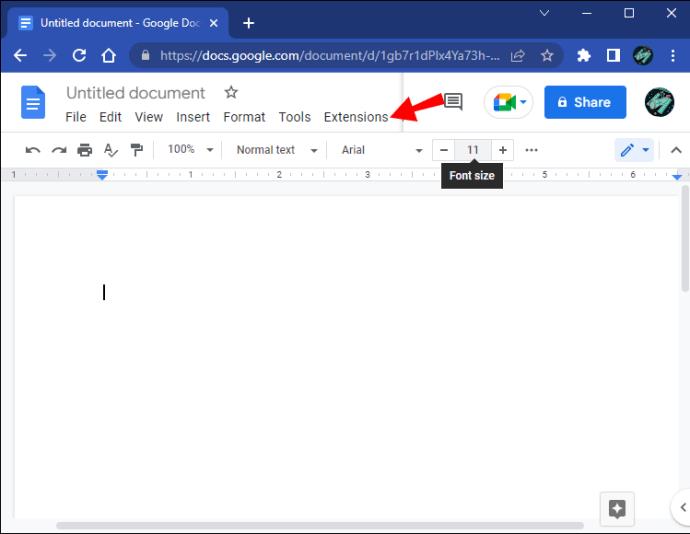
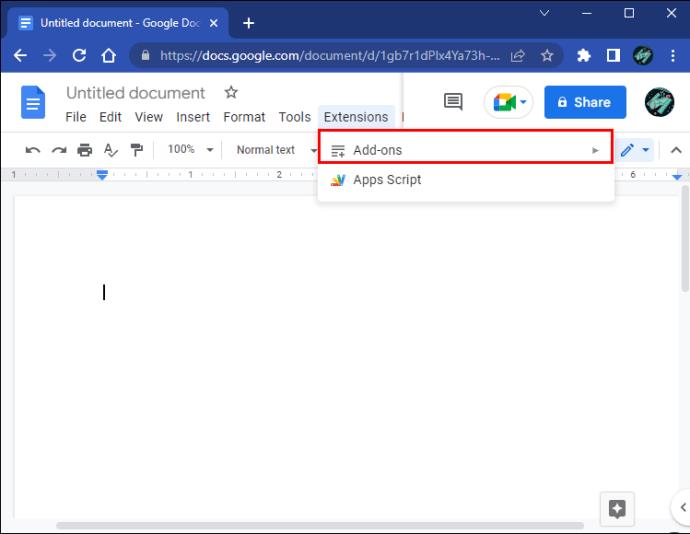
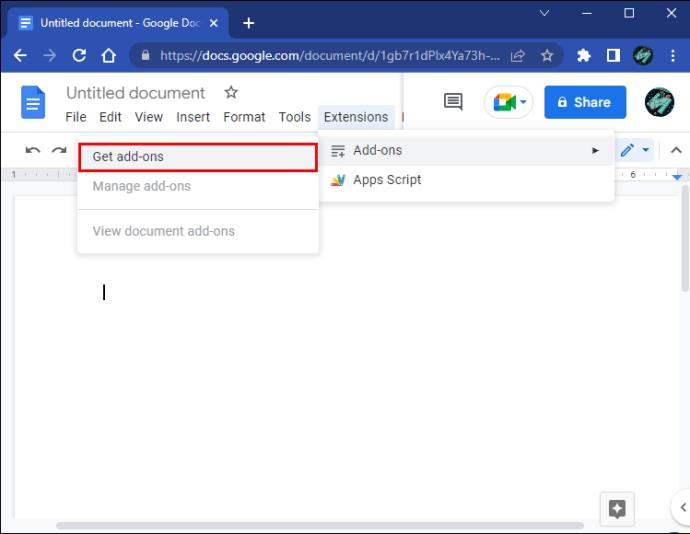
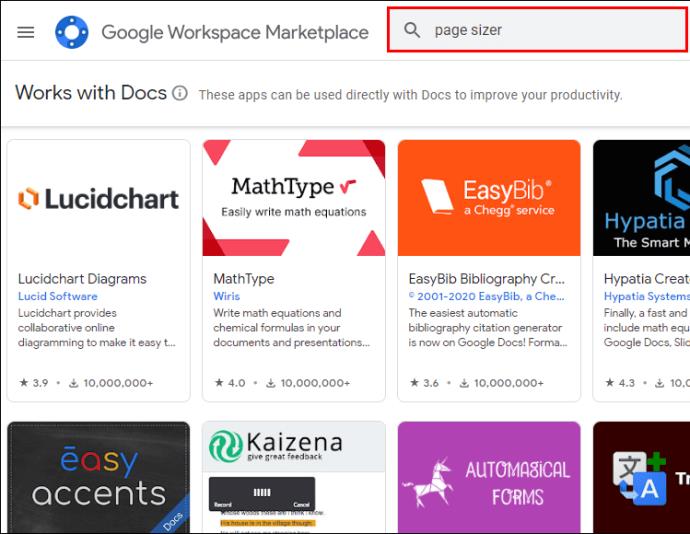
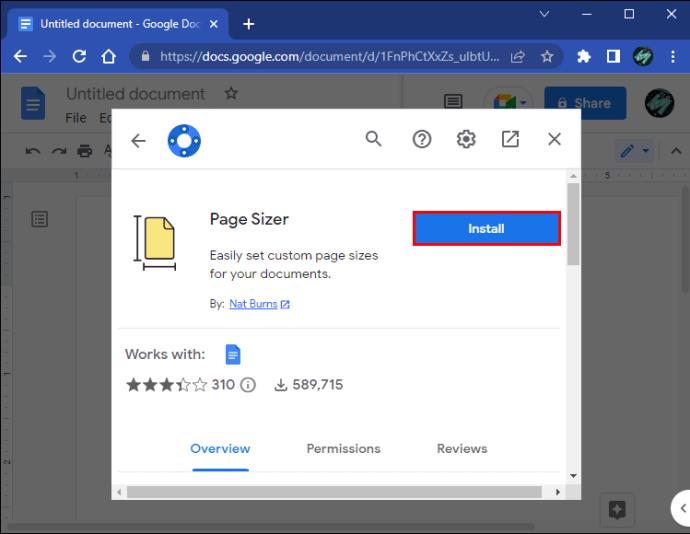
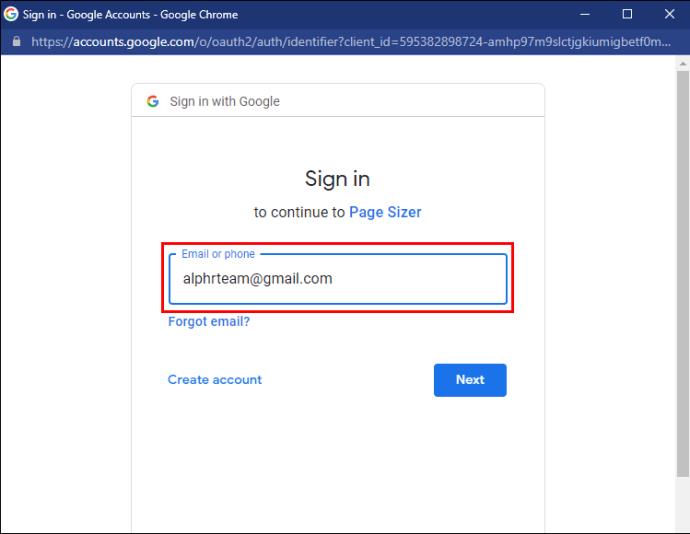
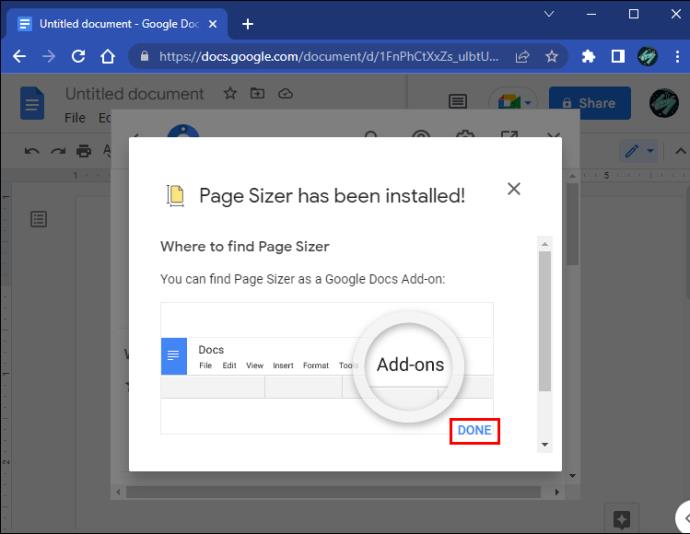
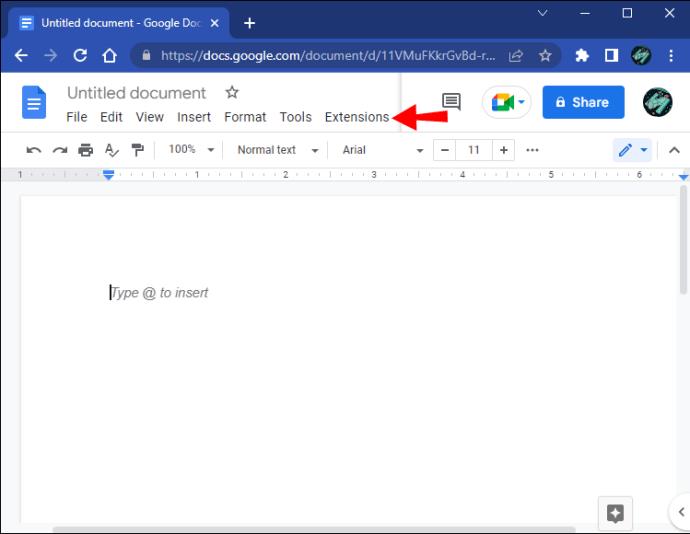
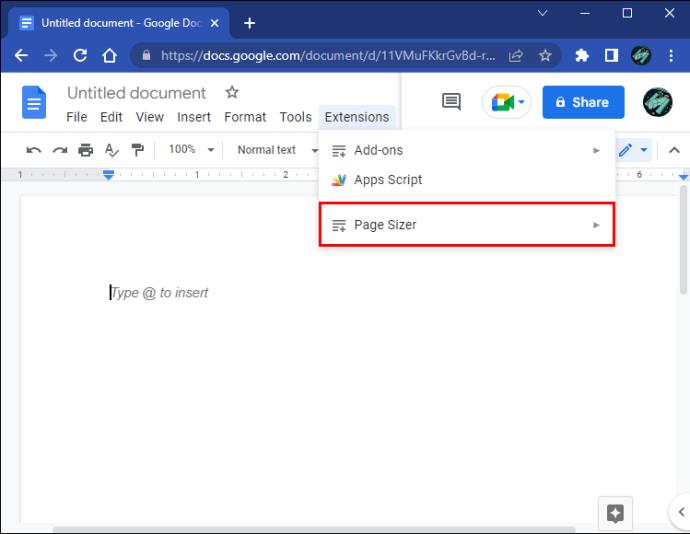
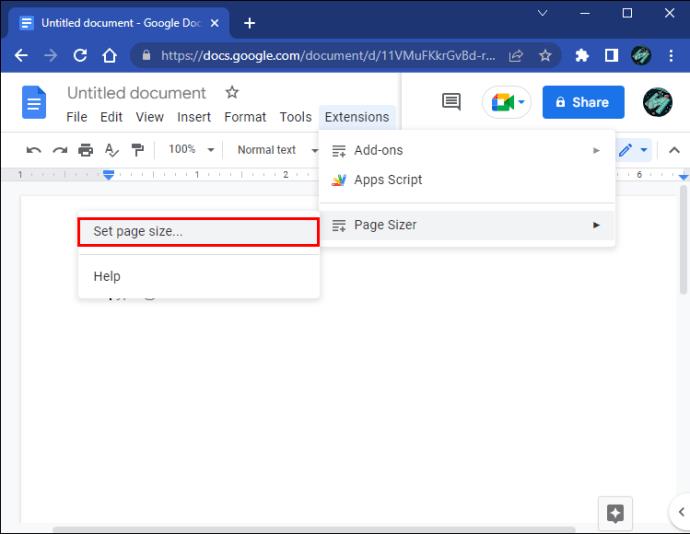
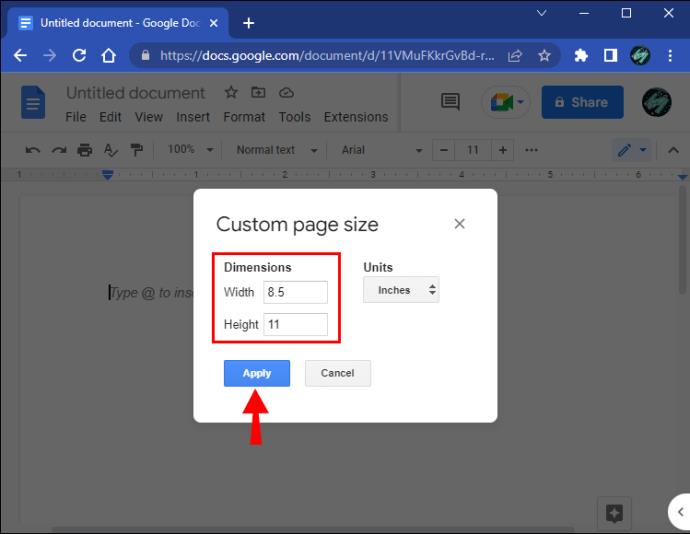
La única advertencia con Page Sizer es que no le permite cambiar las dimensiones del margen de su documento. De lo contrario, es una herramienta útil que brinda una excelente alternativa a la forma integrada de modificar el tamaño de las páginas en Google Docs.
Cómo cambiar el tamaño de papel de Google Docs antes de imprimir en una PC
Si desea enviar su documento a una impresora y le gustaría cambiar su tamaño antes de que se imprima el documento, siga estos pasos:
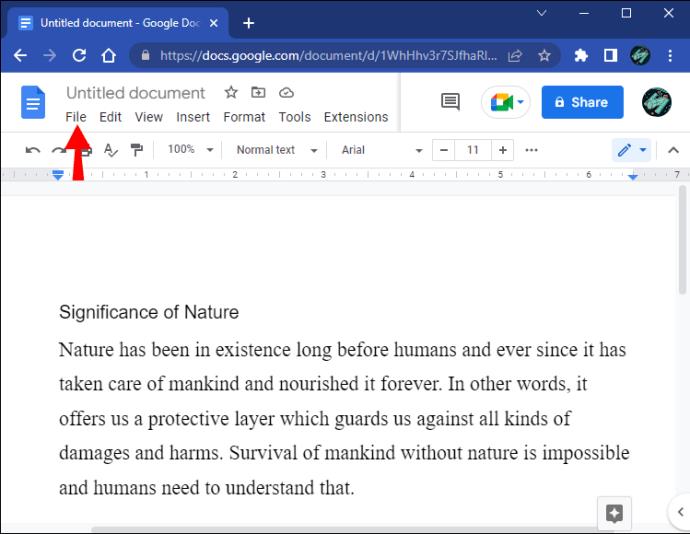
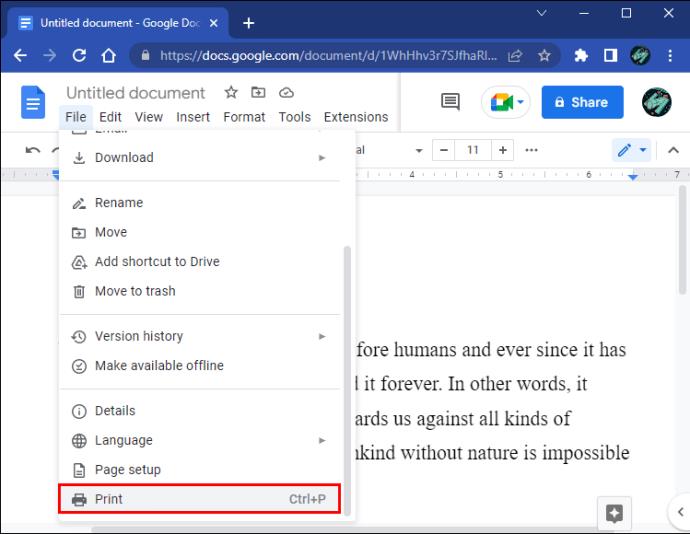
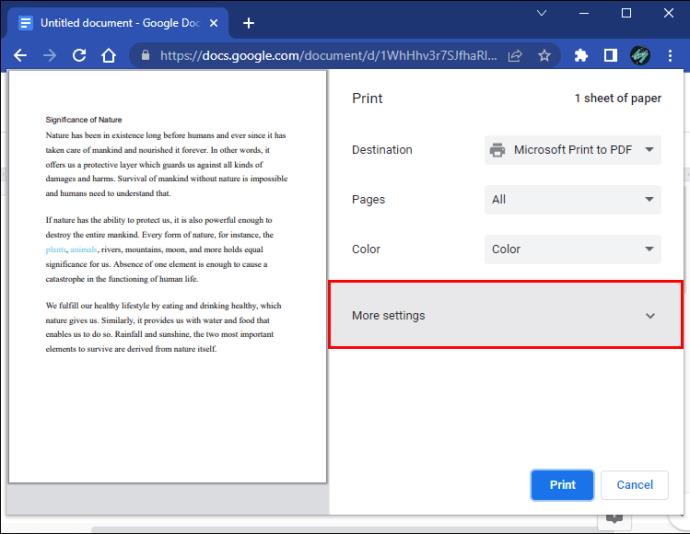
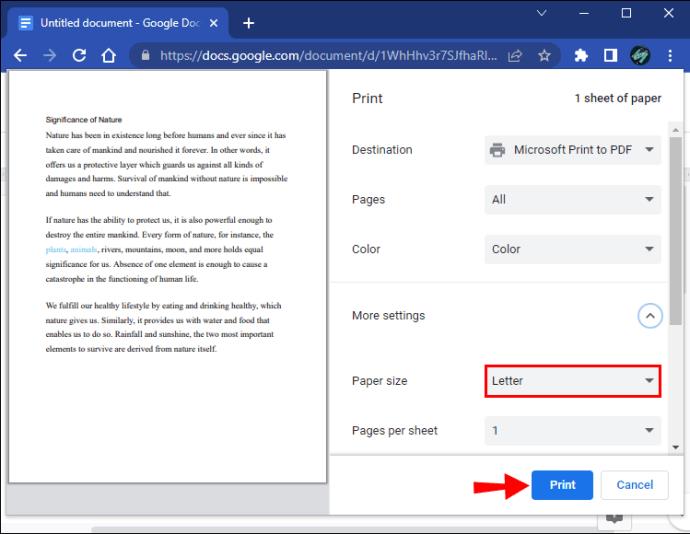
Cómo cambiar el tamaño de página en un dispositivo móvil
Deberá instalar la aplicación Google Docs para cambiar el tamaño de sus documentos en un teléfono móvil.

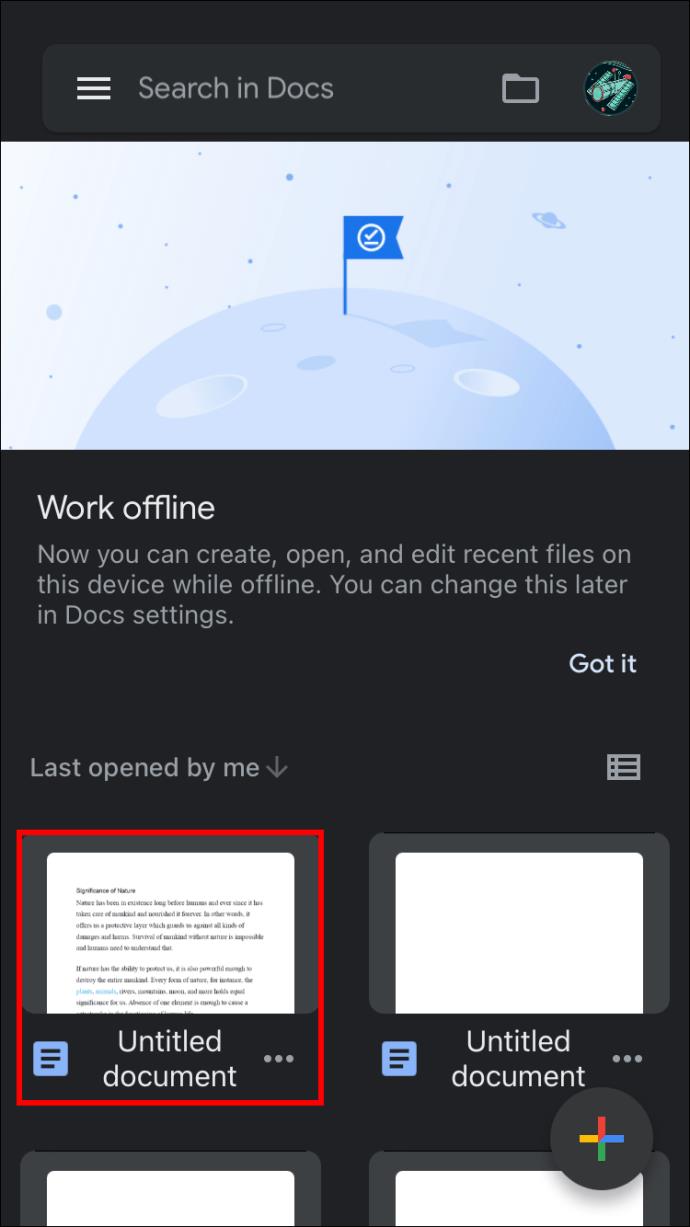
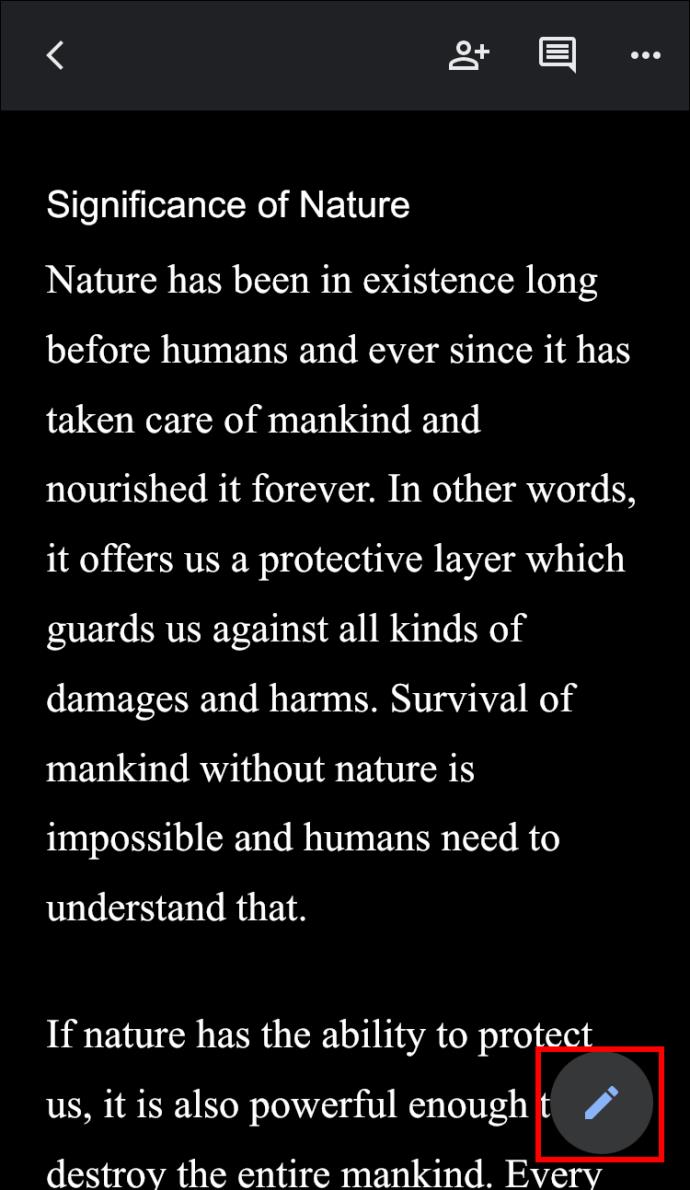
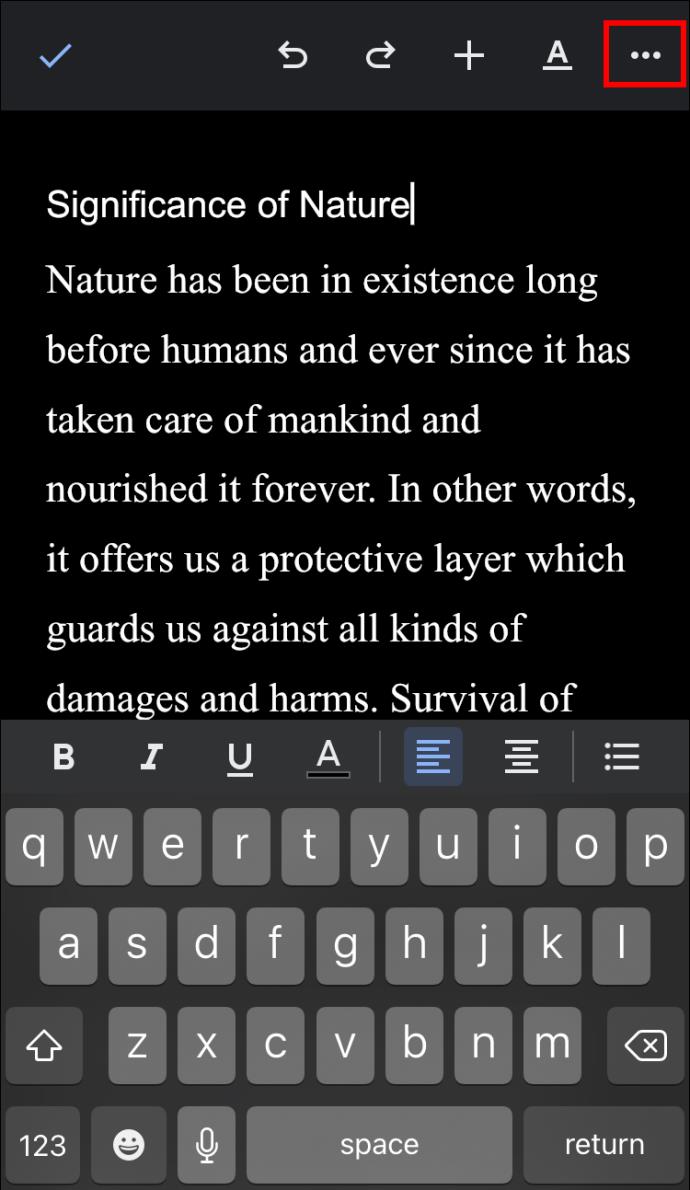
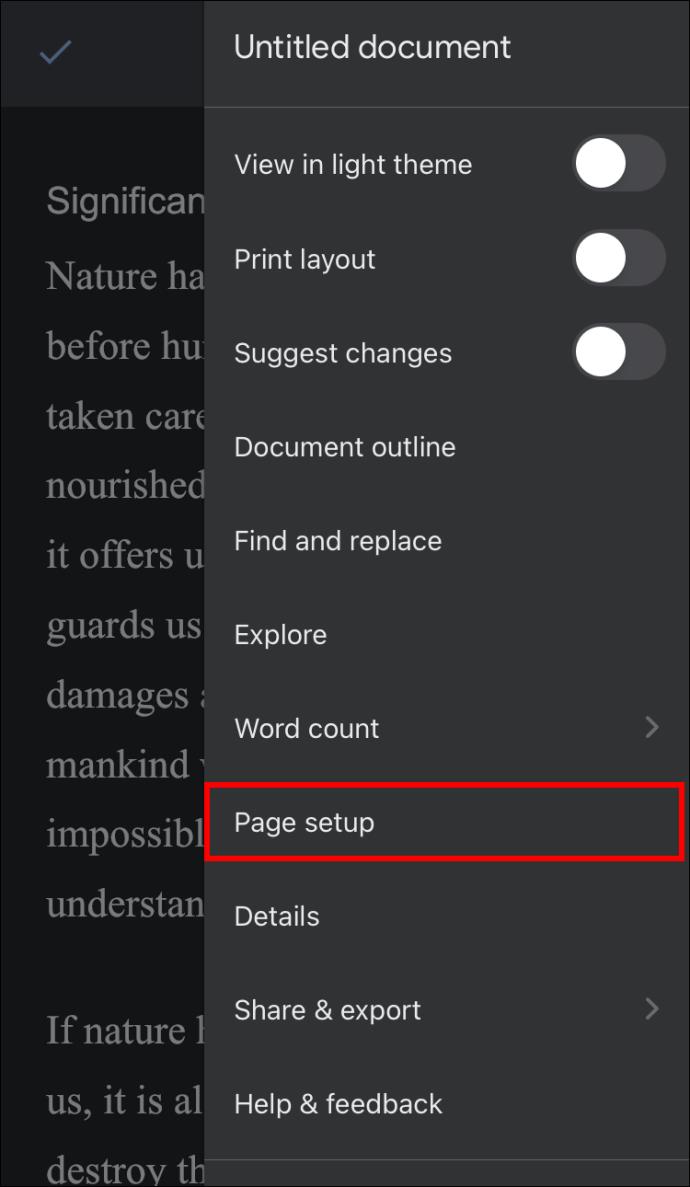
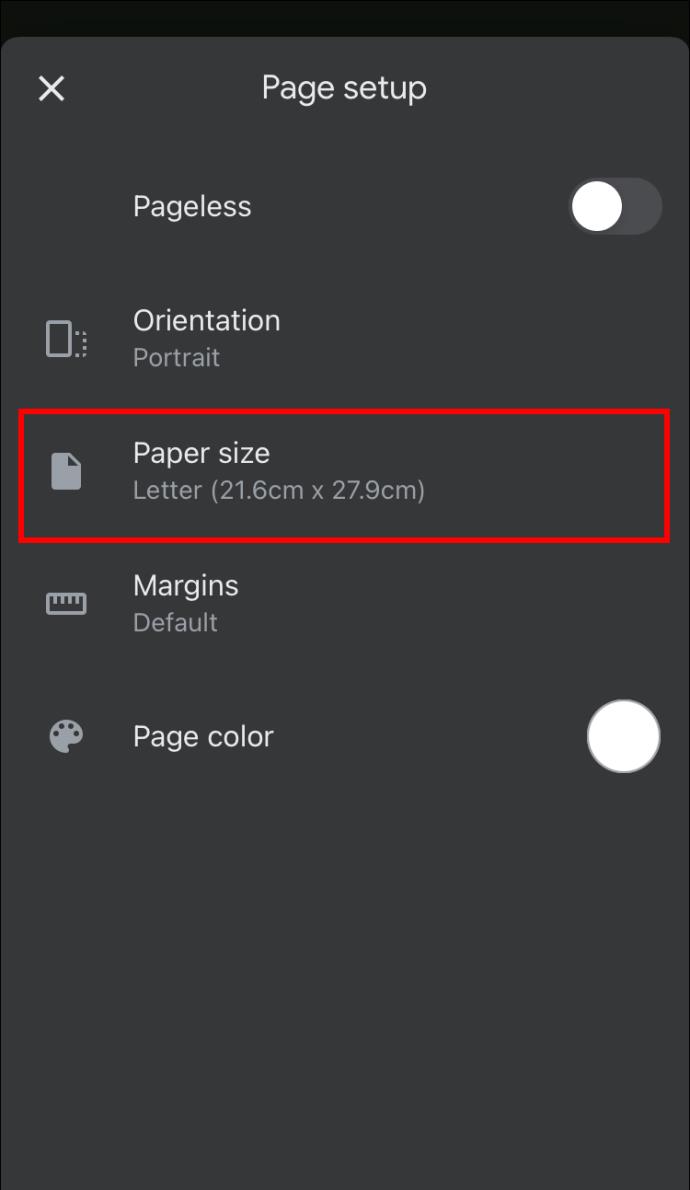
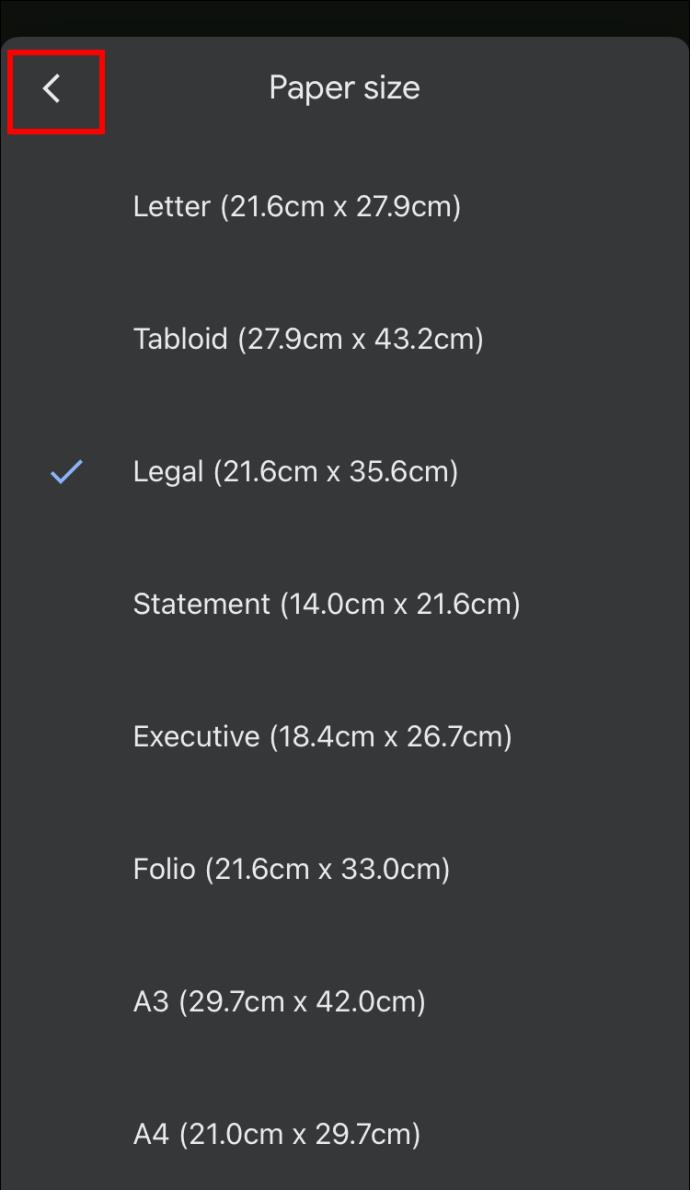
Si está trabajando en un teléfono móvil y desea cambiar el tamaño de una página de Google Docs para enviarla a la impresora, siga estos pasos.

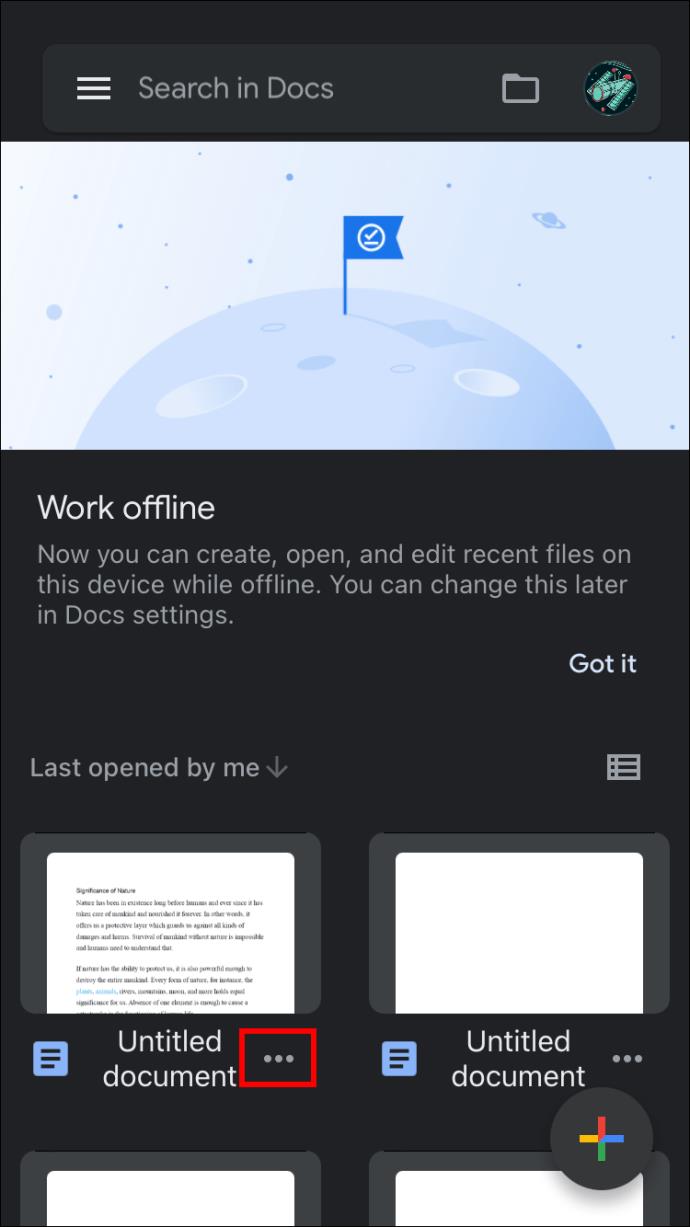
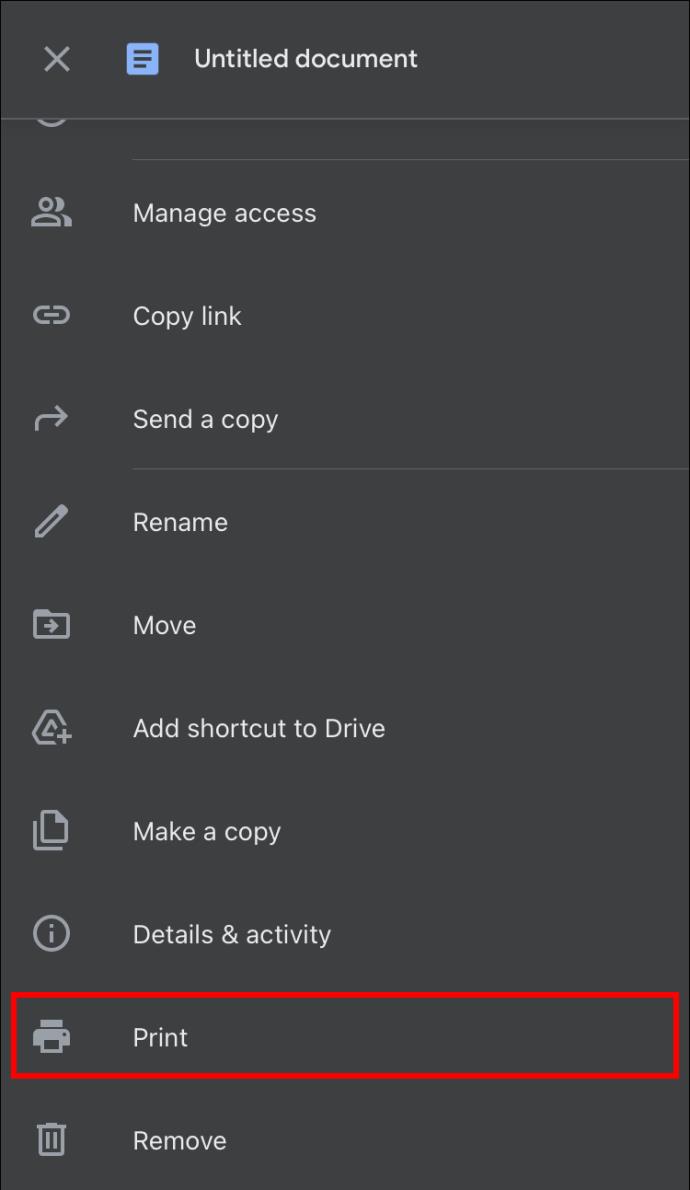
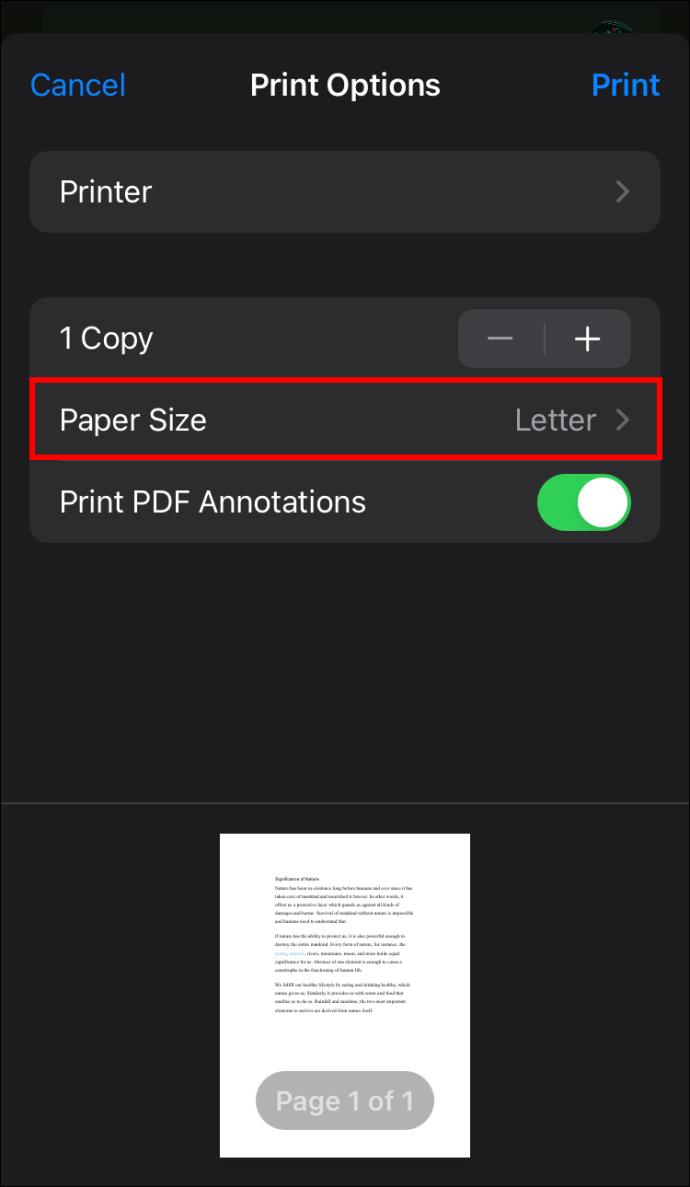
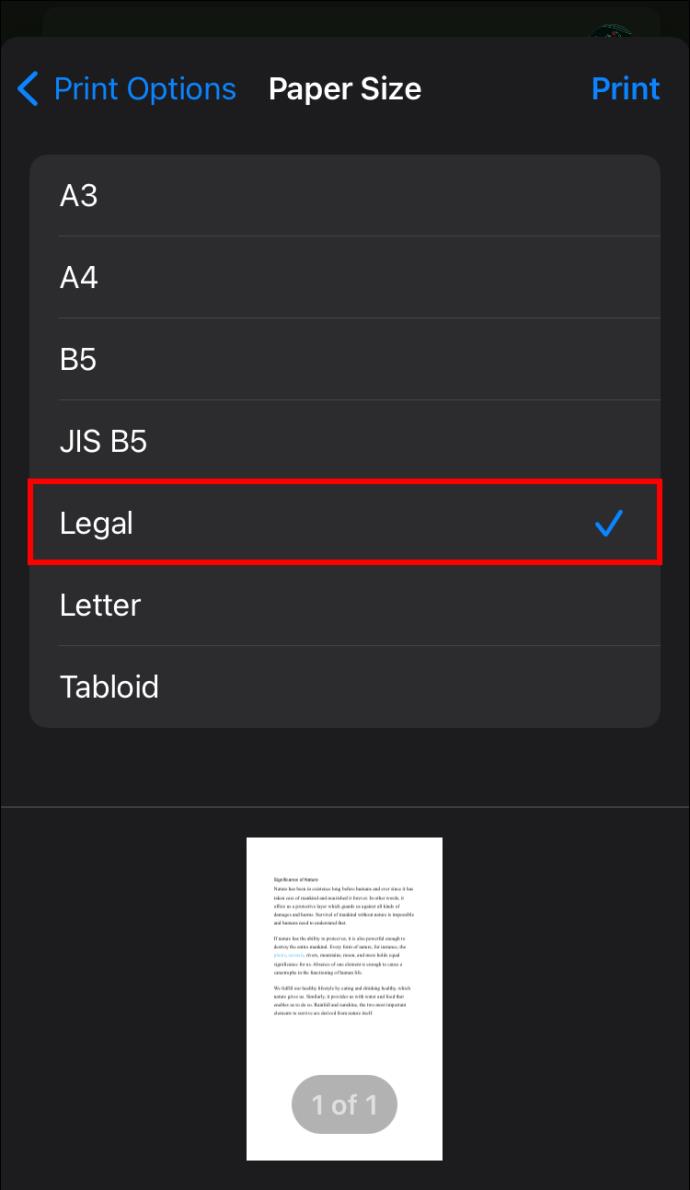
Preguntas frecuentes adicionales
¿Puedo usar el complemento Page Sizer en la aplicación móvil Google Docs?
Actualmente, Google Docs no tiene el complemento Page Sizer. Sin embargo, muchas aplicaciones en Google Play y en Apple Store pueden hacer el trabajo si necesita un complemento de terceros.
Satisfaga todas sus necesidades de tamaño de página de Google Docs
Como puede ver, los tamaños de papel para Google Docs no están grabados en piedra. Puede cambiarlos fácilmente ya que el procesador de texto le permite cambiar entre diferentes preajustes de tamaño de papel. Si los ajustes preestablecidos no son exactamente lo que necesita, siempre puede cambiar a un complemento de terceros. Además, la capacidad de cambiar el tamaño de página de un documento no se limita solo a la aplicación web; también está disponible en la aplicación móvil. Sean cuales sean sus necesidades, ahora debería poder ajustar el tamaño de sus documentos en Google Docs.
¿Alguna vez has cambiado el tamaño de página de un documento en Google Docs? ¿Usó un complemento o los ajustes predeterminados nativos que proporciona Google Docs? Por favor, comparta con nosotros su experiencia en la sección de comentarios a continuación.
Armar una PC personalizada no es tarea fácil, especialmente para principiantes. Por suerte, hay mucha ayuda disponible en internet.
El error "Se ha producido una excepción no controlada" no está relacionado con una aplicación específica, lo que dificulta su solución. Este artículo le mostrará cómo solucionarlo en Windows 10.
A veces, DHCP no puede obtener una dirección IP válida de la tarjeta de interfaz de red y mostrará un mensaje de error "Ethernet no tiene una configuración IP válida".
¿Qué es PowerShell? Microsoft PowerShell es una utilidad de línea de comandos y un lenguaje de scripting que constituye una potente herramienta para administradores, permitiéndoles automatizar una amplia gama de tareas en computadoras y redes.
Si la aplicación de Configuración o Microsoft Store no funciona correctamente, se bloquea o no se abre, puedes restablecer la aplicación.
¡En el siguiente artículo te invitamos a conocer algunos ejemplos simples del comando PING en Windows!
Las computadoras suelen saturarse de archivos temporales y otros archivos basura que no solemos tener tiempo de limpiar. Aquí es donde entra en juego la limpieza automática, que deberías empezar a usar de inmediato.
Los ataques de malware nunca han sido tan intensos, pero finalmente estamos encontrando tranquilidad gracias a técnicas de sandbox estratégico.
Este artículo lo guiará a través de las formas de habilitar Bluetooth en Windows 11 para conectarse a accesorios inalámbricos con solo unos simples pasos.
A veces, simplemente no se encuentra un disco duro externo cuando más se necesita. Tras perder archivos importantes varias veces, algunas personas han encontrado una forma sencilla y fiable de hacer una copia de seguridad de todo, incluso cuando el disco duro no está disponible.
Si tu PC no cumple con los requisitos de hardware de Microsoft, no te rindas. Es posible instalar Windows 11 en PC no compatibles.
¿Alguna vez has iniciado otro sistema operativo junto con Windows? El arranque dual es una excelente manera de probar nuevos sistemas operativos sin comprometer tu versión de Windows. Puedes elegir entre diferentes versiones del sistema operativo usando el administrador de arranque integrado.
Podemos bloquear el acceso a Internet de cualquier aplicación o software en el ordenador, mientras que otros programas pueden seguir accediendo a la red. El siguiente artículo guiará a los lectores sobre cómo deshabilitar el acceso a Internet de software y aplicaciones en Windows.
Cambiar el idioma de visualización en Windows 11 puede provocar que algunos programas no muestren el texto en el idioma deseado. En ese caso, debe habilitar Unicode UTF-8 para que Windows muestre el texto correctamente en el idioma deseado.
Internet Explorer se eliminó de los ordenadores Windows en 2022 y fue reemplazado por Microsoft Edge. Si bien Edge es muy superior, Internet Explorer sigue preinstalado en Windows 11 y es increíblemente fácil de usar.