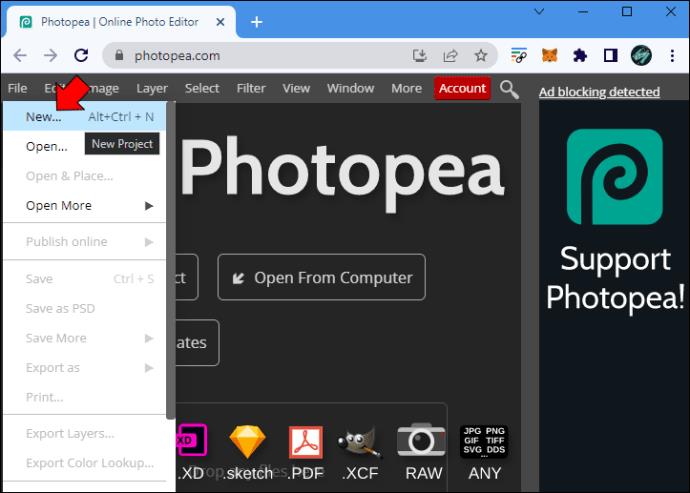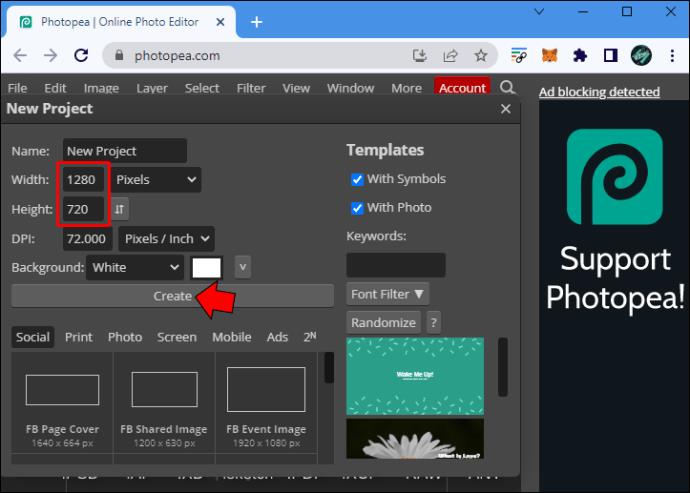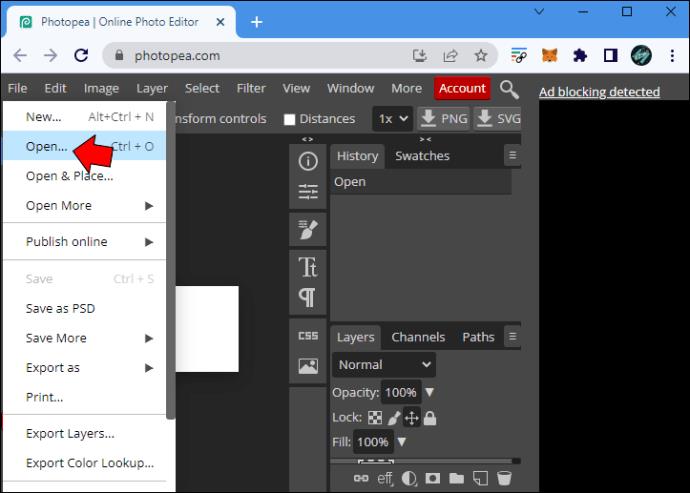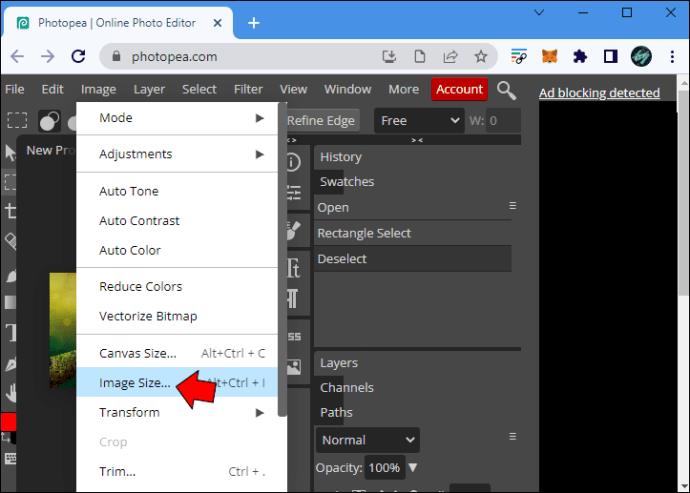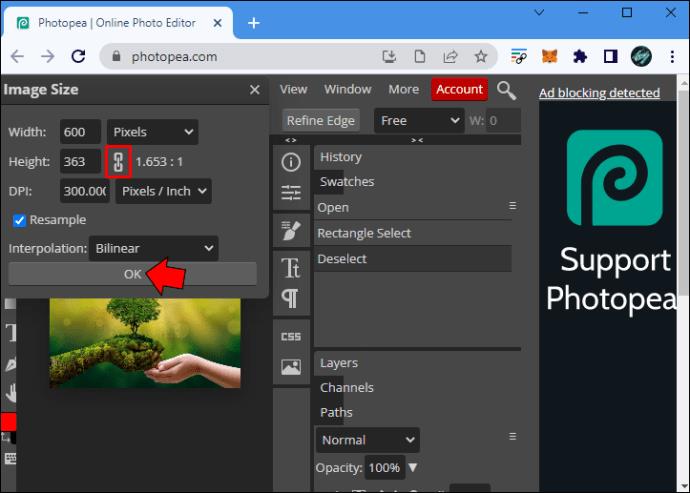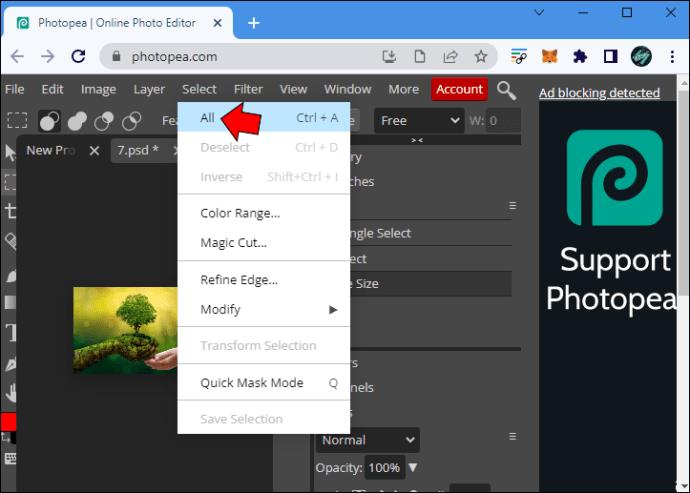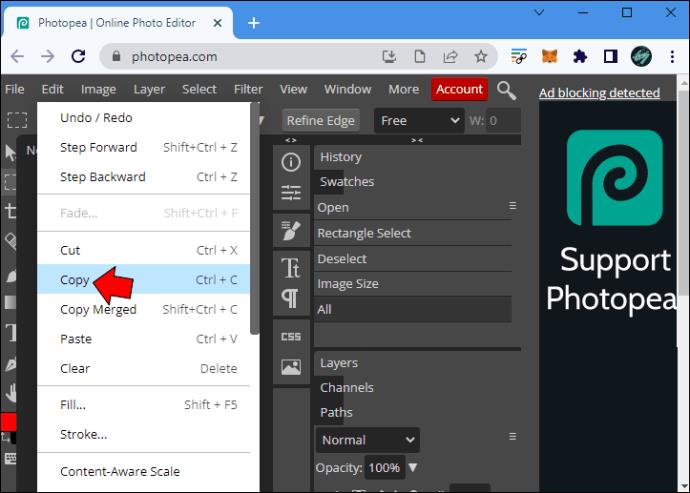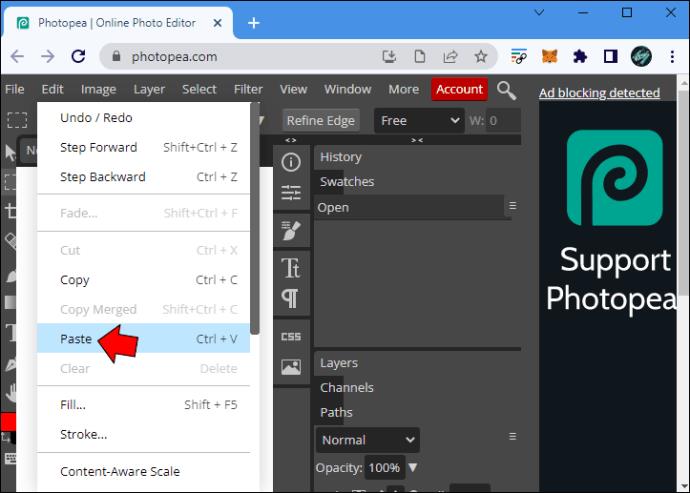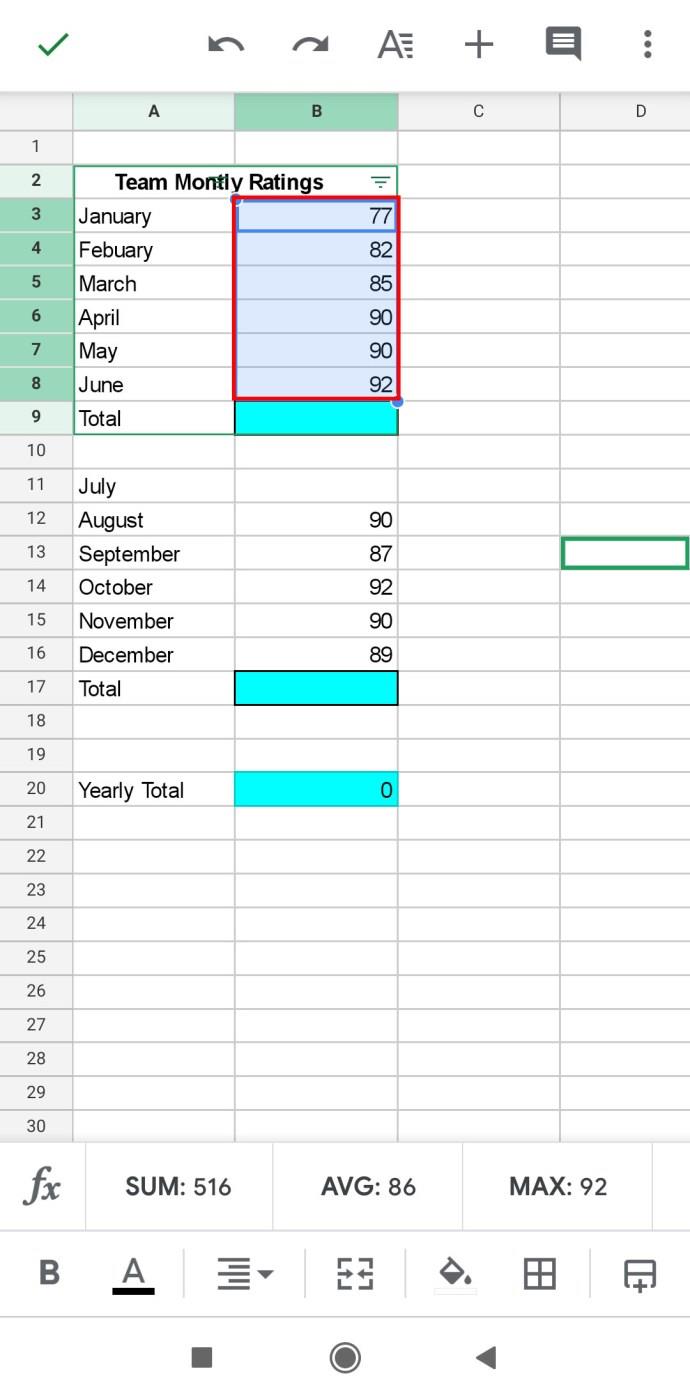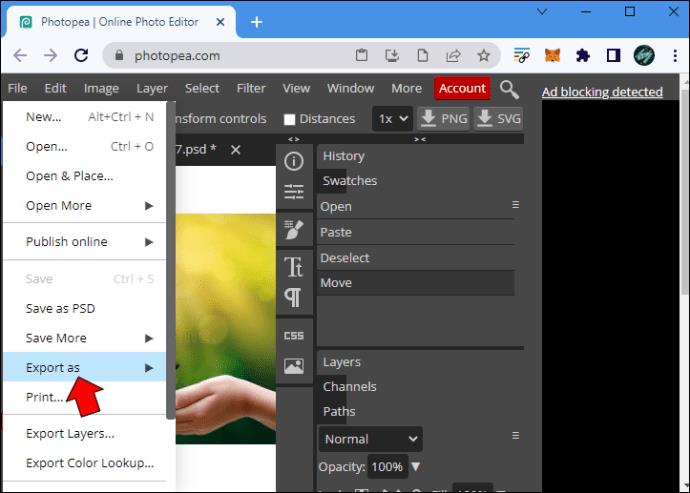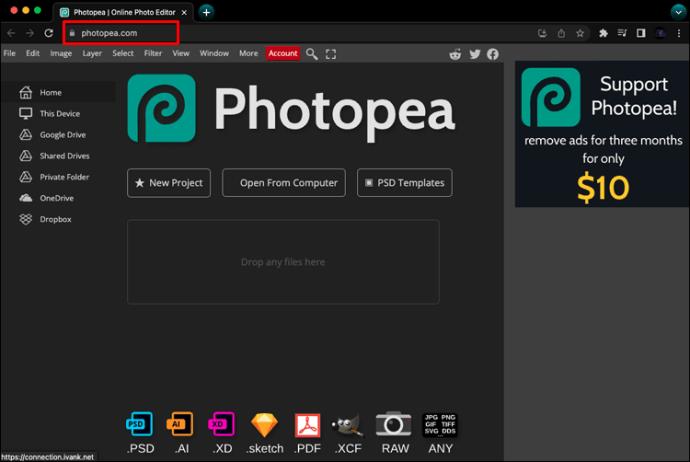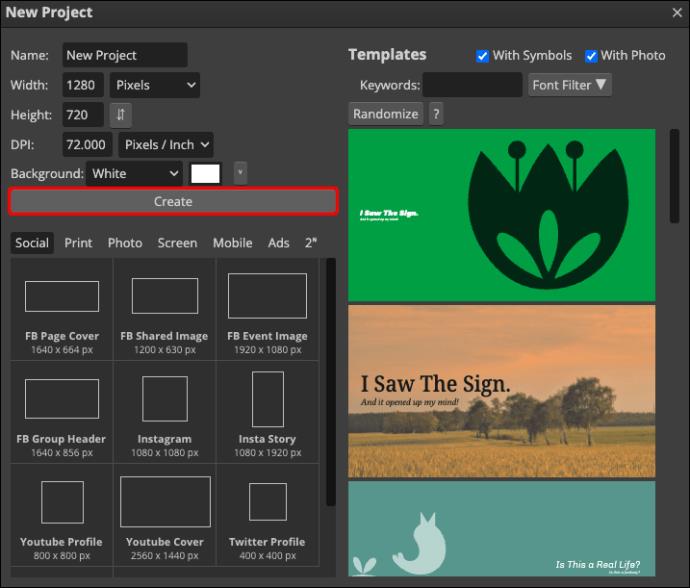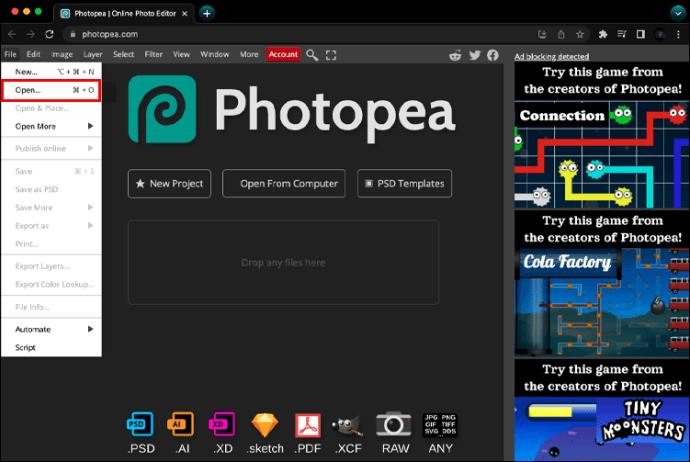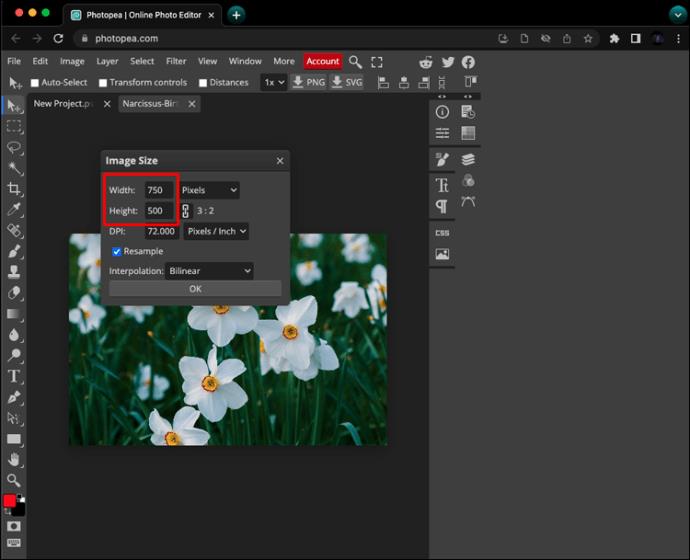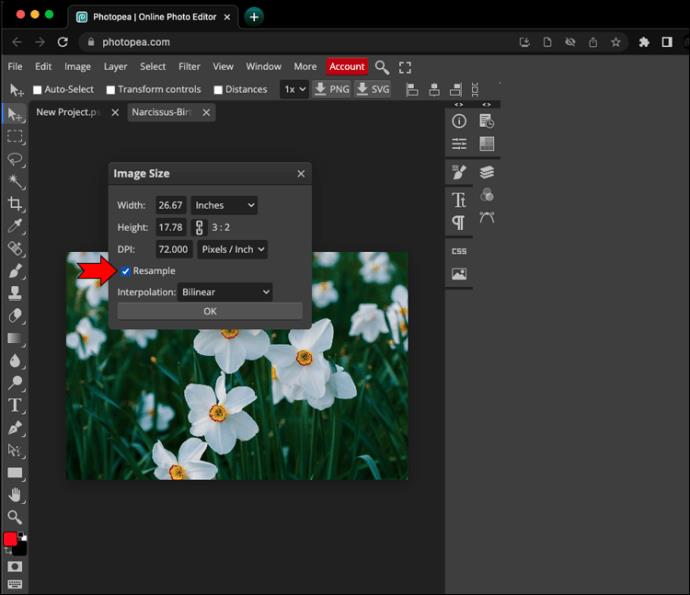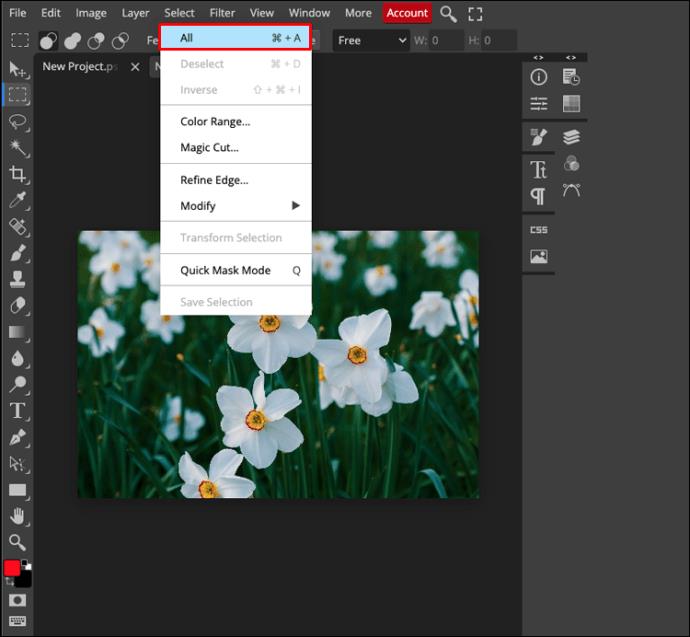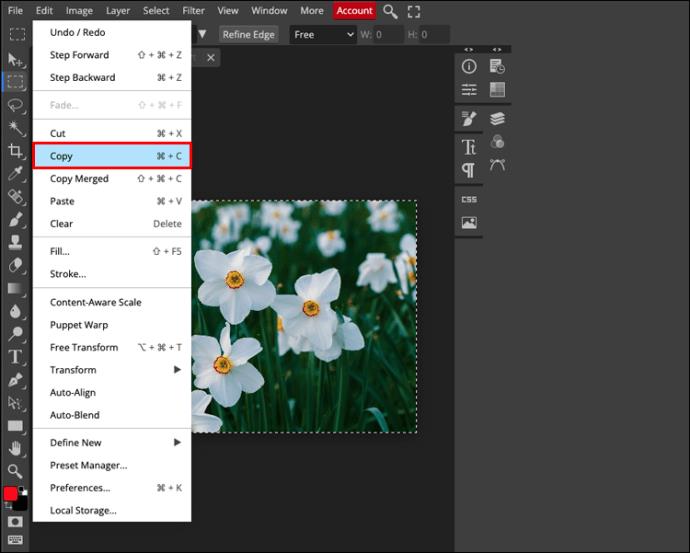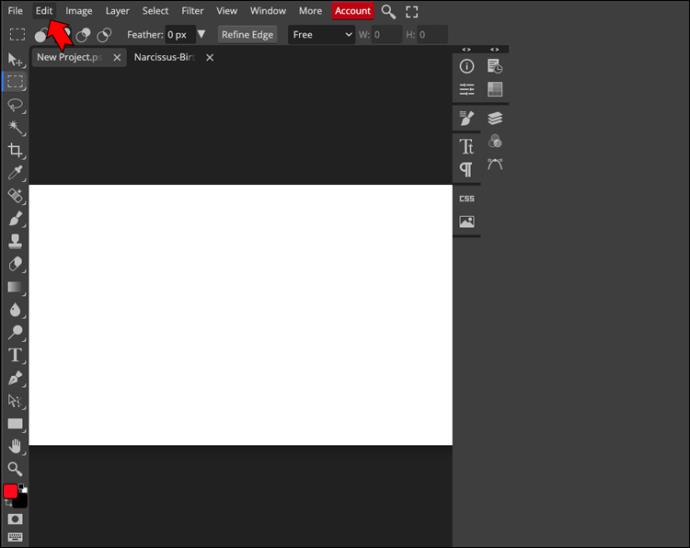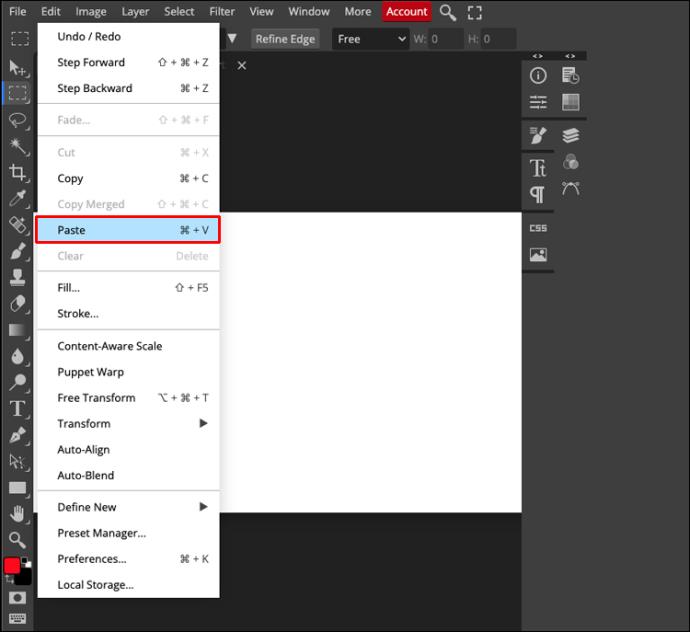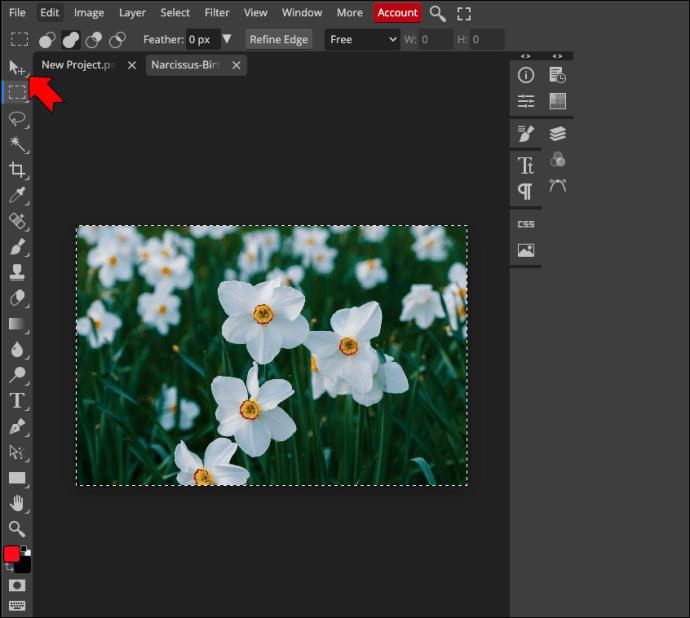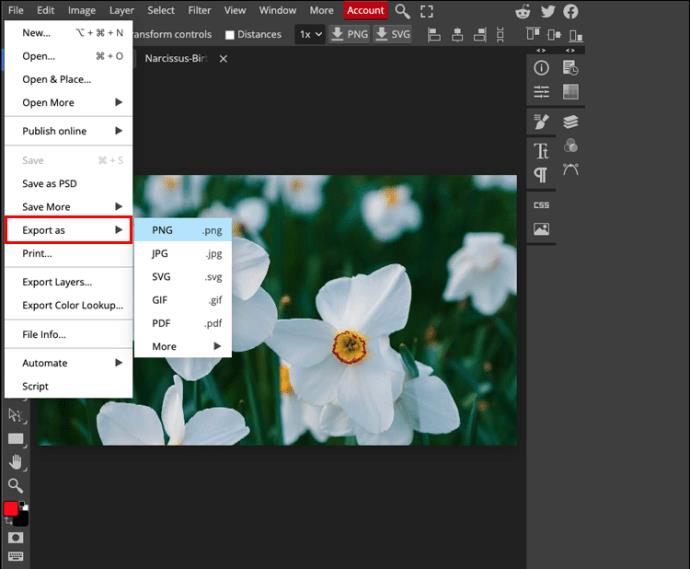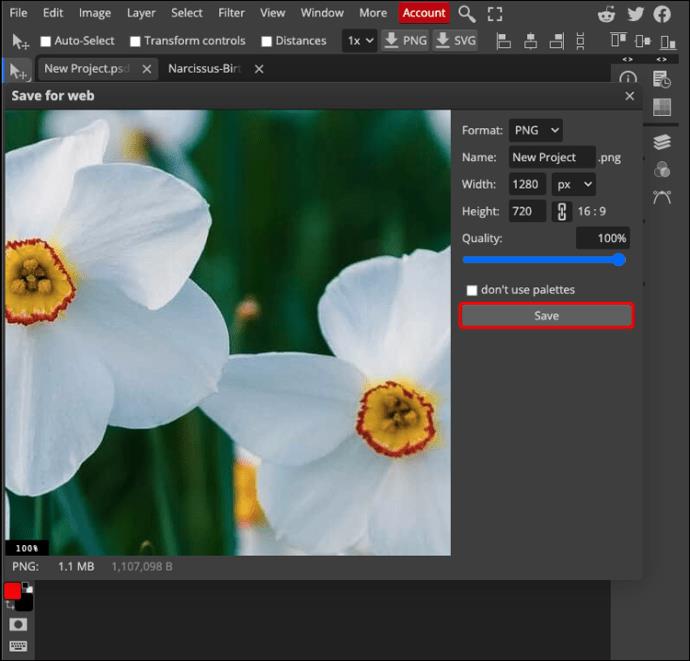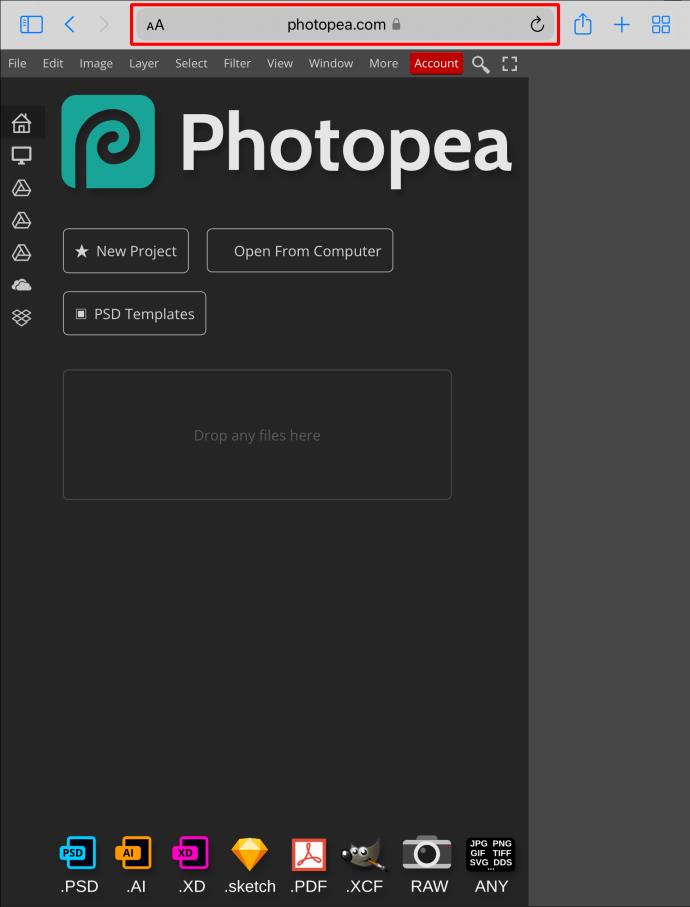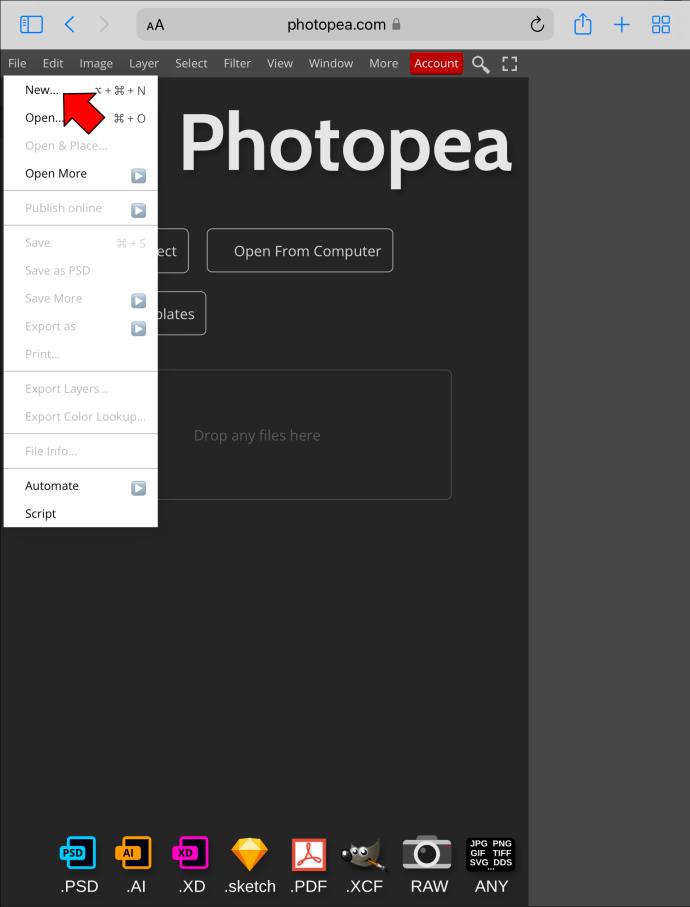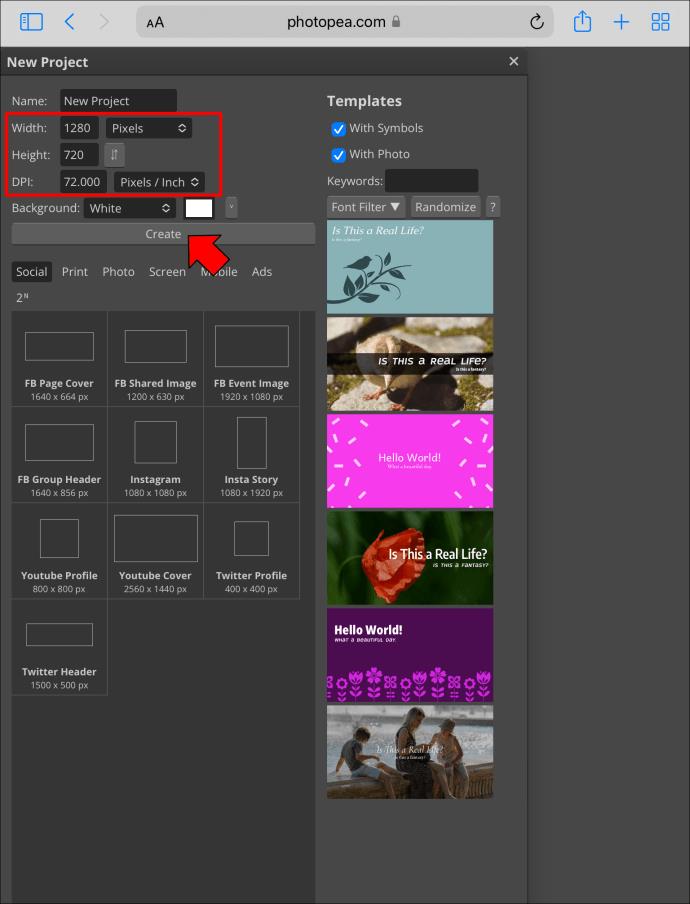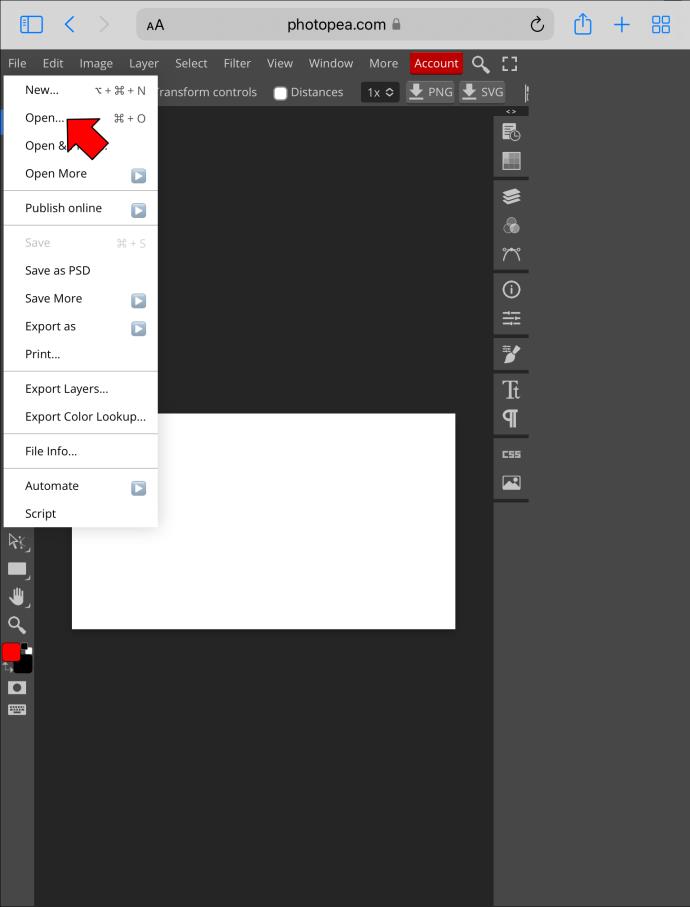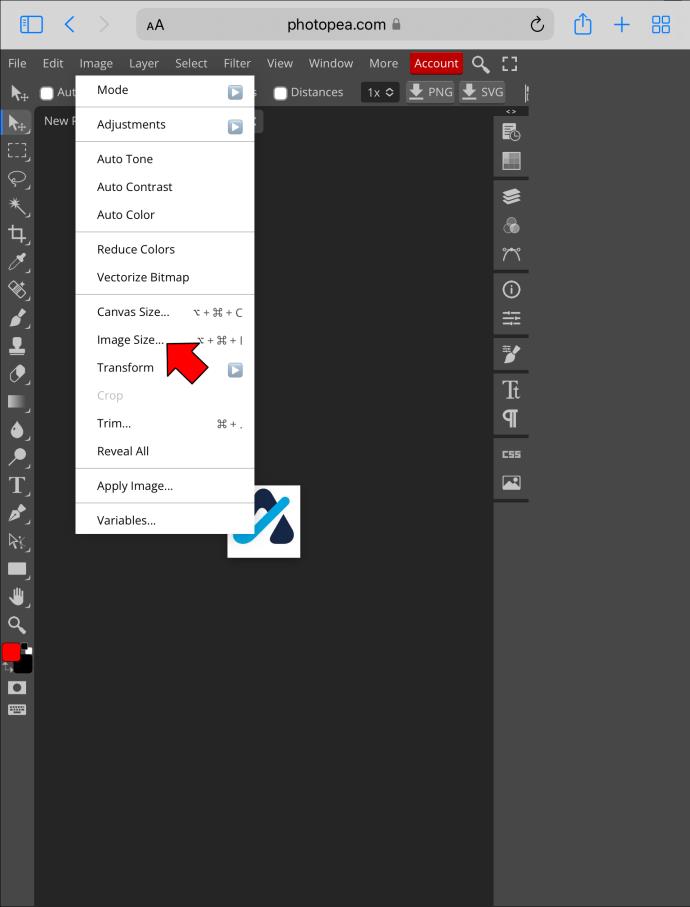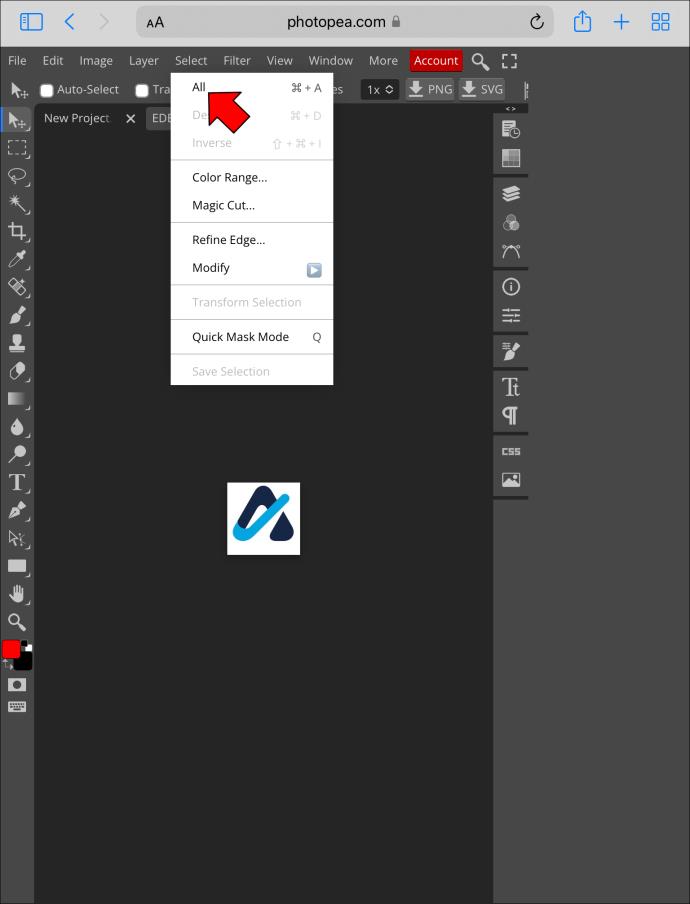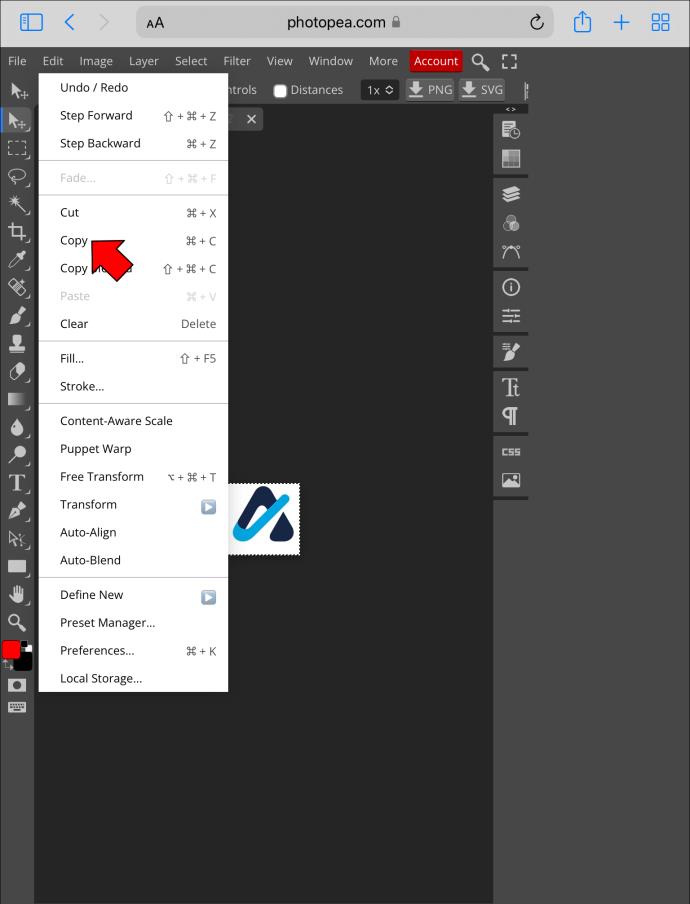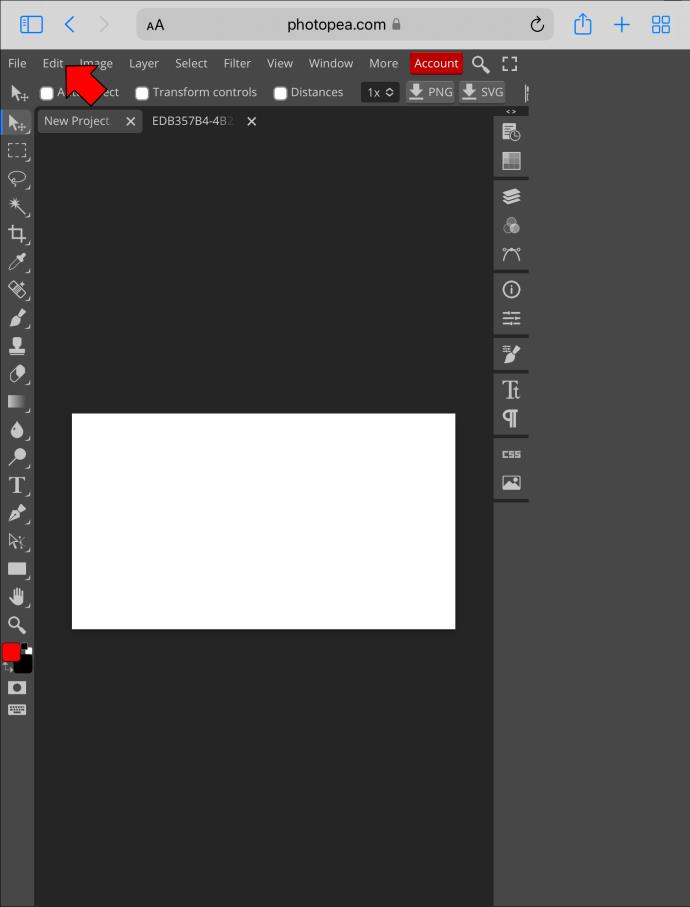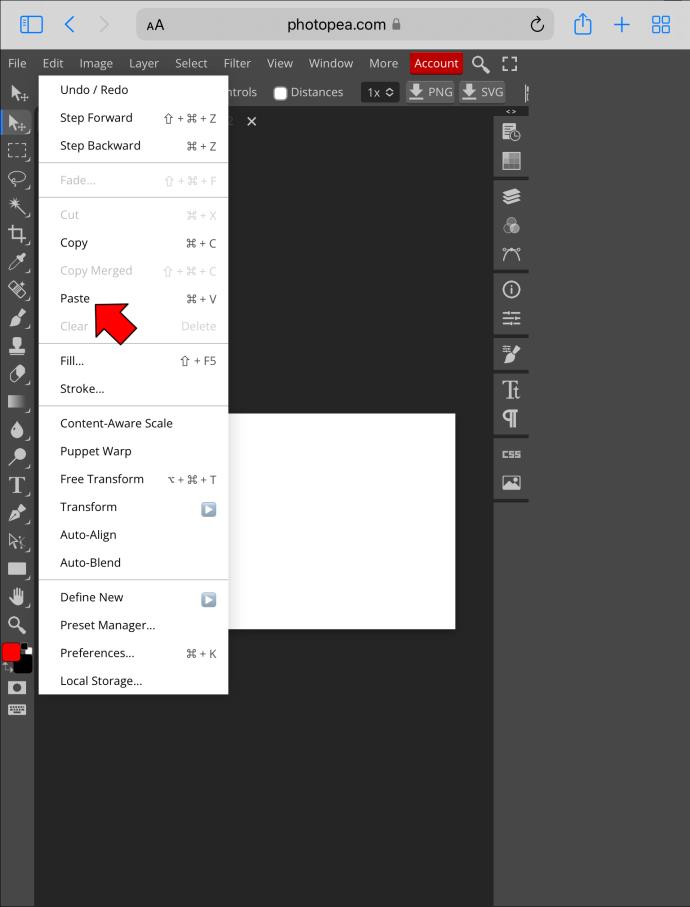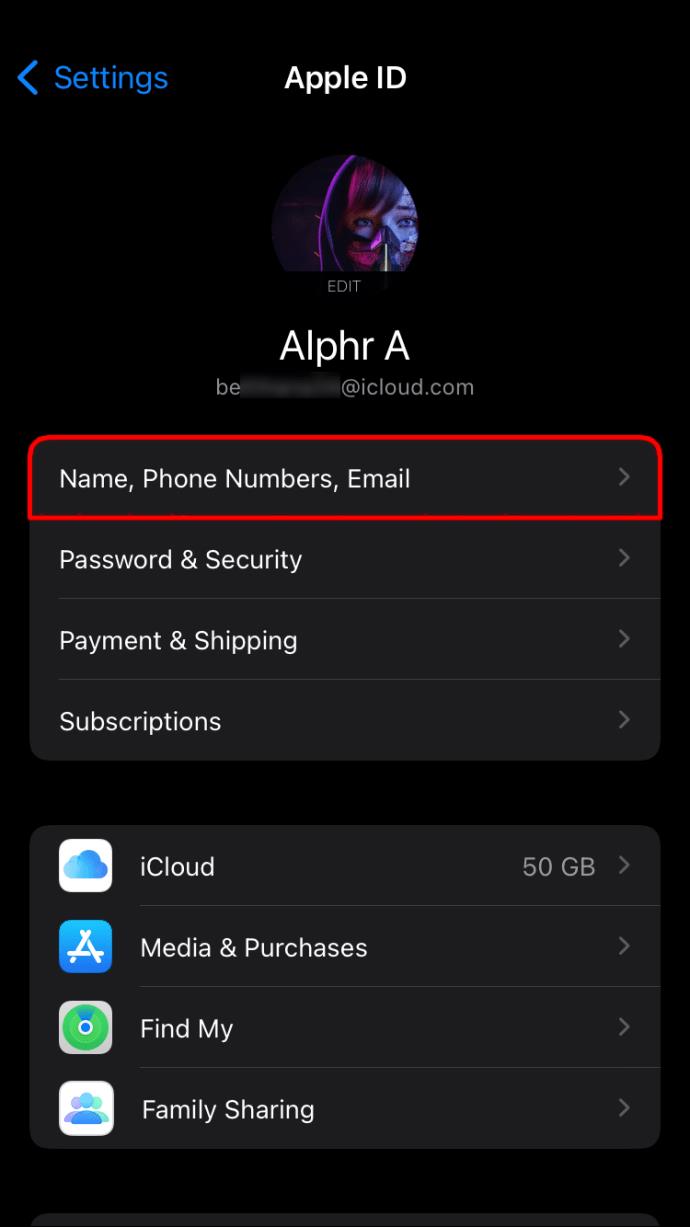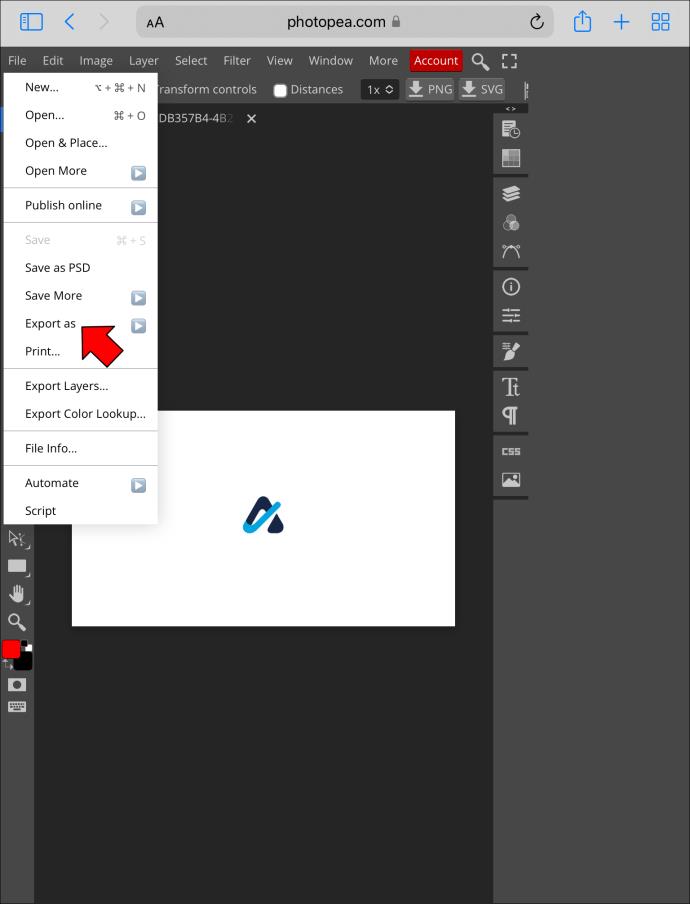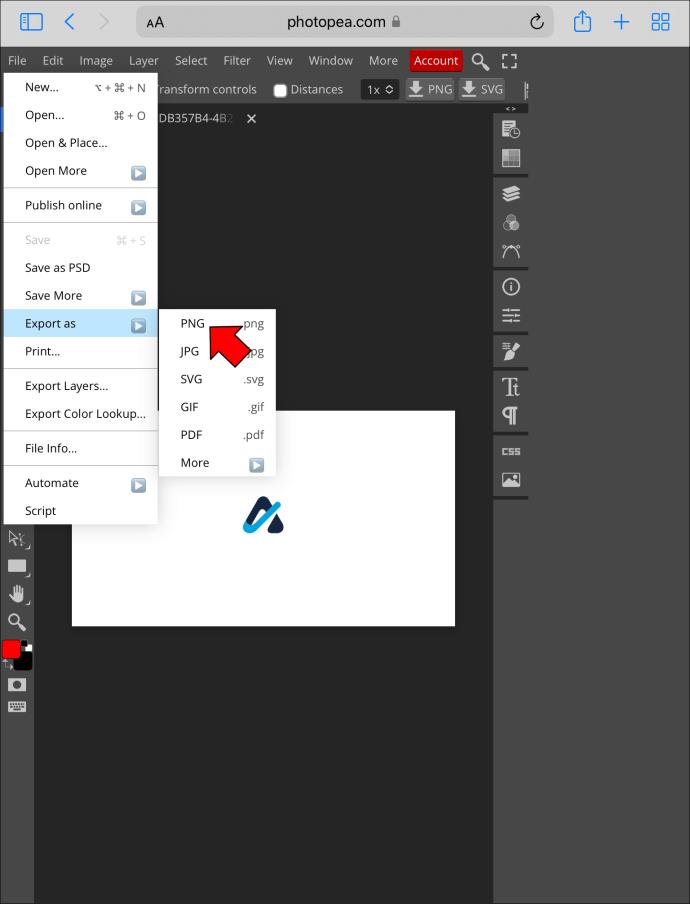Enlaces de dispositivos
Si alguna vez compartió una imagen en línea, es probable que haya tenido que usar un editor para cambiar el tamaño de la imagen para preservar su calidad o cumplir con ciertos requisitos del sitio web. Pero algunos usuarios luchan por encontrar un editor de imágenes confiable y fácil de usar. La mayoría de las opciones, como Adobe Photoshop, requieren suscripciones pagas, mientras que los programas gratuitos pueden tener fallas y degradar la calidad de la foto. Afortunadamente, el programa de edición y diseño basado en la web Photopea tiene todas las funciones que necesita para modificar las dimensiones de sus imágenes.

Sigue leyendo para aprender mas.
Cómo cambiar el tamaño de una imagen en una PC
Photopea marcará todas tus casillas si prefieres editar imágenes en tu PC. Cuando se combina con una pantalla más grande, el programa es relativamente fácil de navegar y está dirigido tanto a creativos profesionales como aficionados.
Para cambiar el tamaño de una imagen:
- Abra el programa , presione "Archivo" y seleccione "Nuevo". (Alternativamente, mantenga presionada la tecla "Ctrl + N").
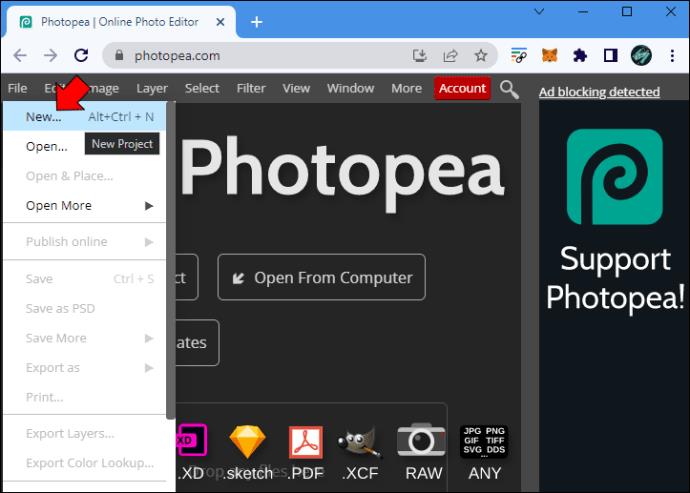
- Escriba el ancho y la altura deseados en los campos correspondientes y haga clic en "Crear" para crear una capa transparente.
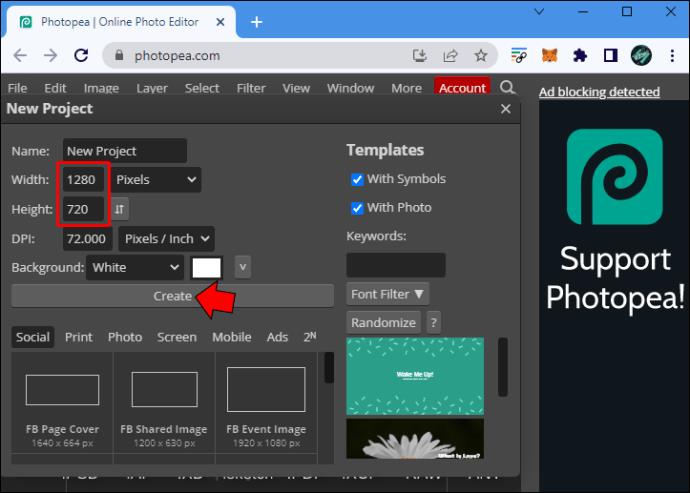
- Toque "Archivo" y seleccione "Abrir" para cargar su imagen. (También puede presionar "Ctrl + O".)
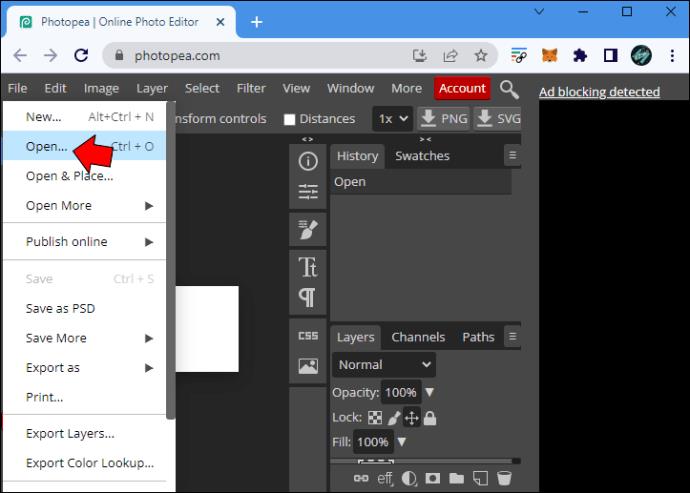
- Elija "Imagen" y presione "Tamaño de imagen" para ver las opciones de modificación. Según sus necesidades, ajustará el ancho o el alto de la imagen.
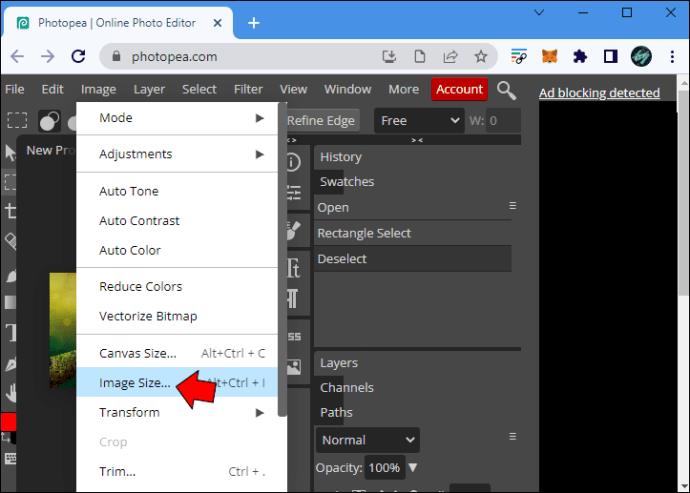
- Haga clic en "Relación de aspecto clave" para realizar los cambios deseados. Cuando esté listo para continuar, haga clic en "Aceptar".
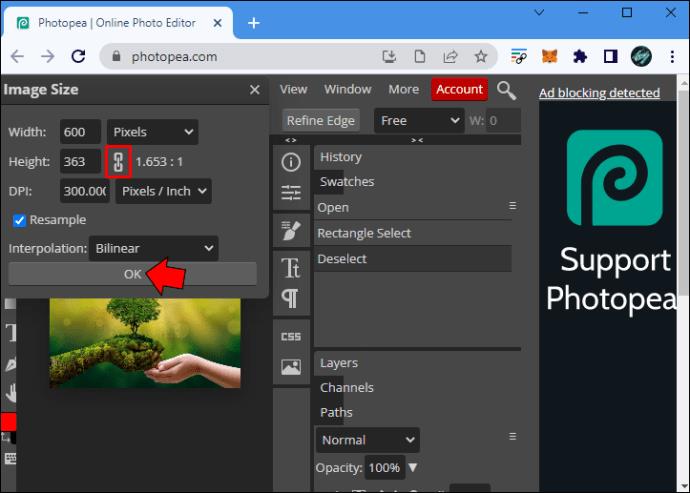
- Presione "Seleccionar" y elija "Todos" para seleccionar la foto.
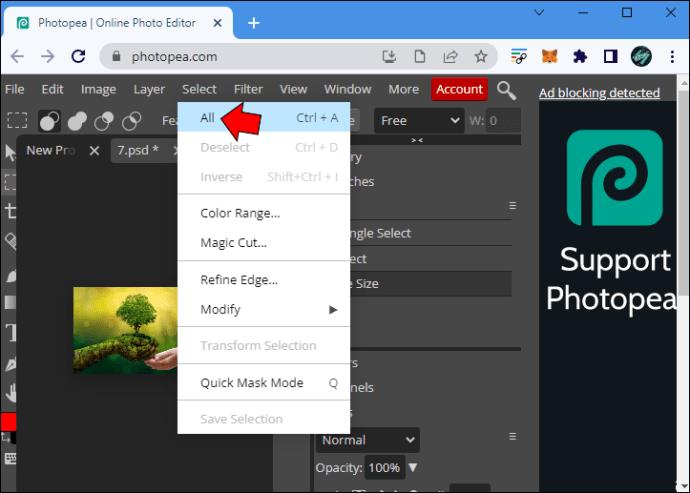
- Toque "Editar" y haga clic en "Copiar".
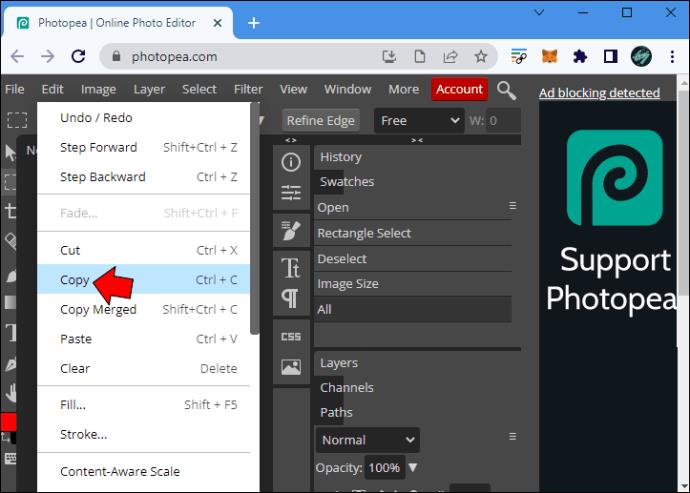
- Regrese a la capa transparente, seleccione "Editar" y presione "Pegar" para combinar la imagen con la capa transparente.
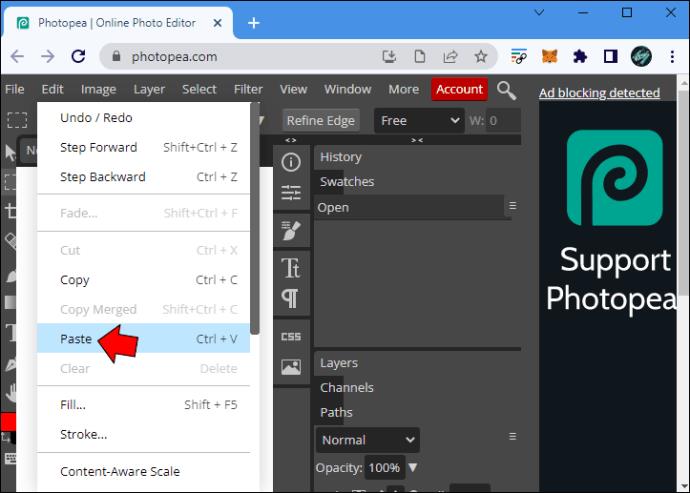
- Use la función "Mover" de la barra lateral de la aplicación para alinear la imagen.
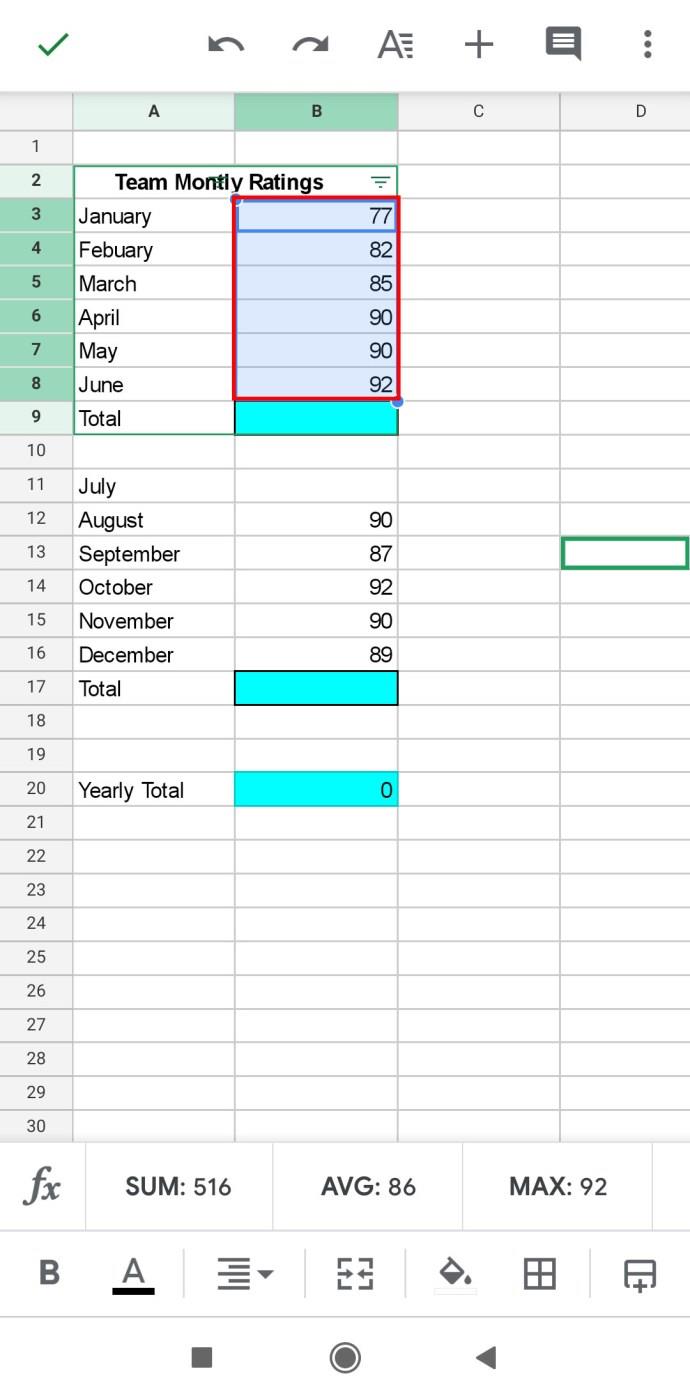
- Toque "Archivo" y seleccione "Exportar como".
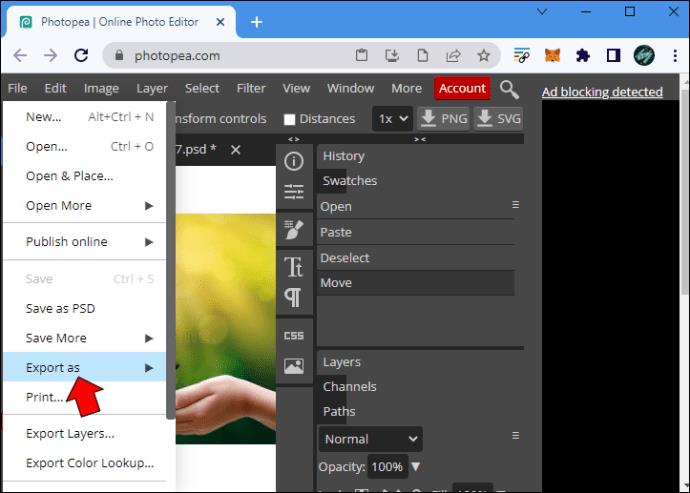
Photopea también le permite guardar imágenes en formato JPG, pero la capa transparente se volverá negra cuando exporte sus imágenes. Para preservar la calidad de la imagen, vaya a la opción "PNG".
Cómo cambiar el tamaño de una imagen en una Mac
Gracias a Photopea, los usuarios de Mac pueden perfeccionar sus habilidades de edición de fotos sin salirse de su presupuesto. Es una aplicación excelente cuando necesitas cambiar el tamaño de una foto rápidamente. Para hacerlo:
- Inicie el programa , haga clic en "Archivo" y toque "Nuevo".
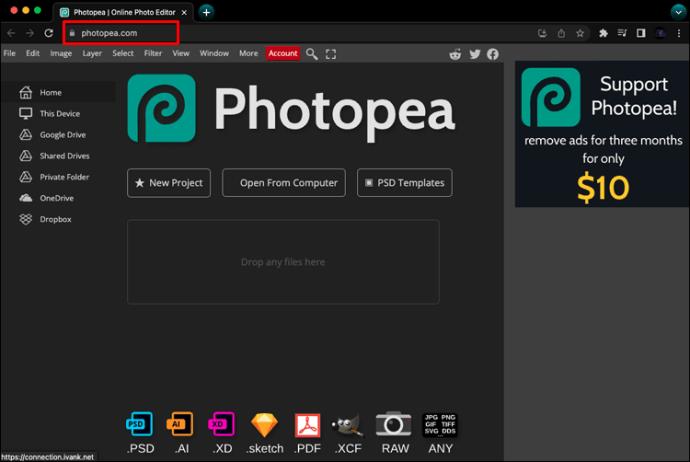
- Escriba las dimensiones de la capa transparente y presione "Crear".
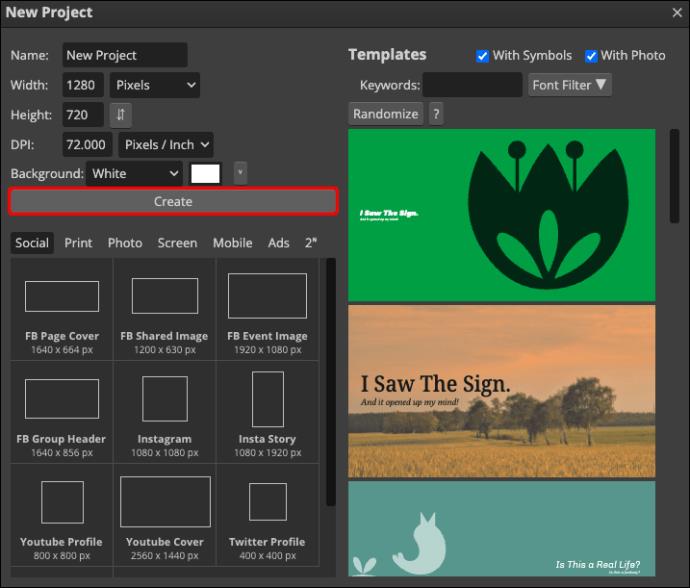
- Toque "Archivo" y seleccione "Abrir" para cargar su imagen.
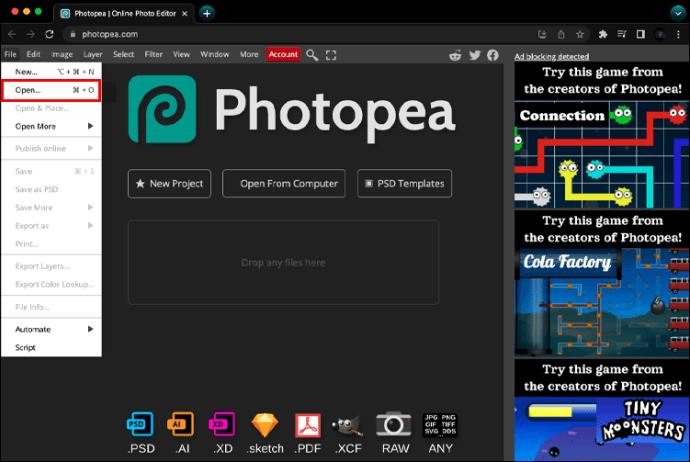
- Vaya a "Imagen" y elija "Tamaño de imagen". Solo tienes que modificar uno, ya que modificando el ancho cambiará automáticamente el alto.
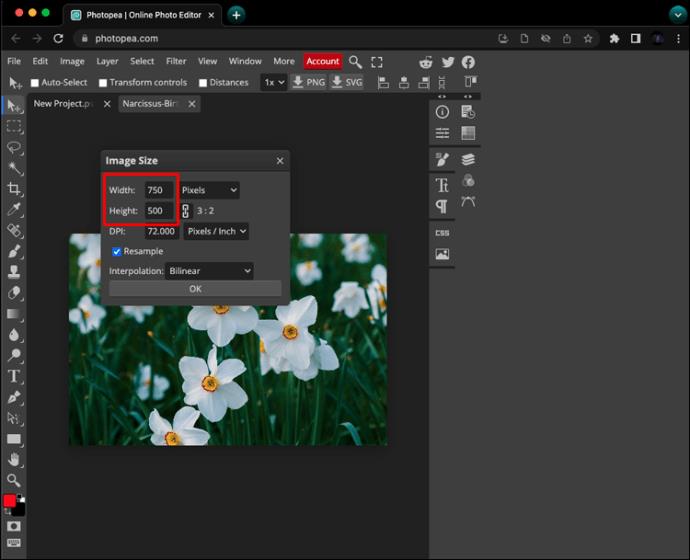
- Vaya a "Mantener relación de aspecto", realice los cambios apropiados y presione "Enter".
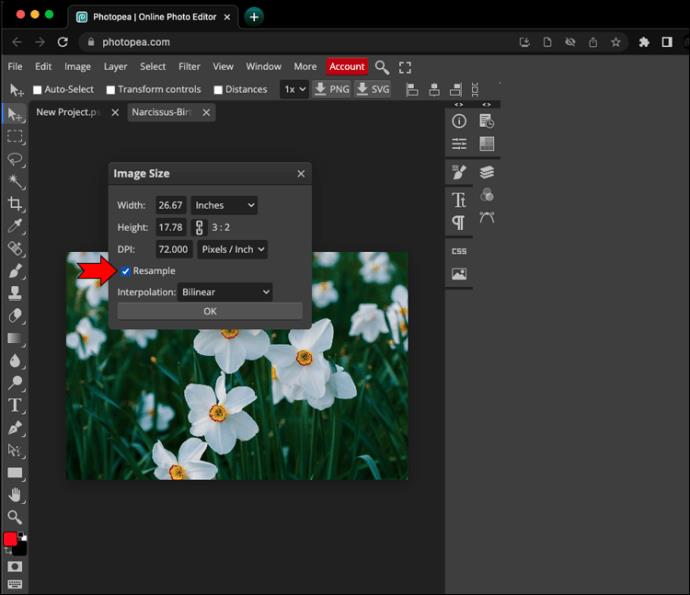
- Para seleccionar la imagen, haga clic en "Seleccionar archivo" y elija "Todos".
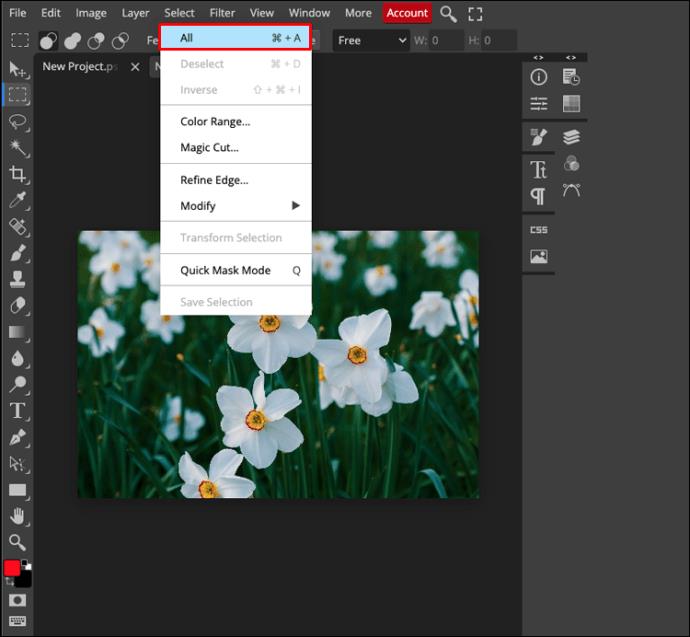
- Elija "Editar" y toque la opción "Copiar" en el menú desplegable.
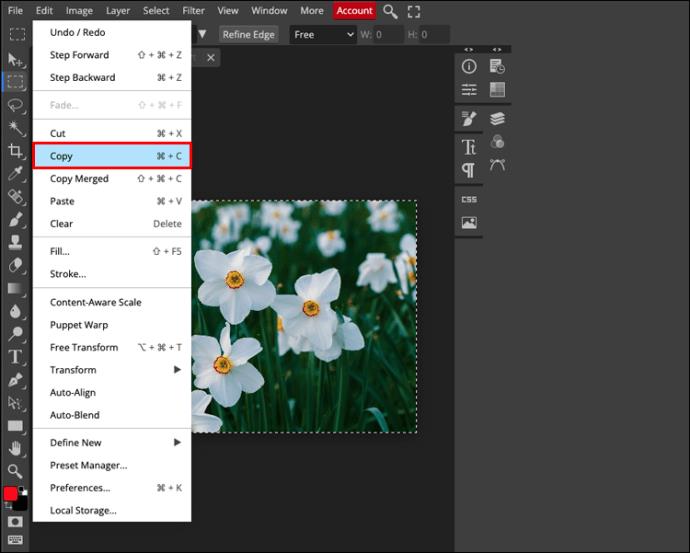
- Vuelve a la capa transparente y ve a "Editar".
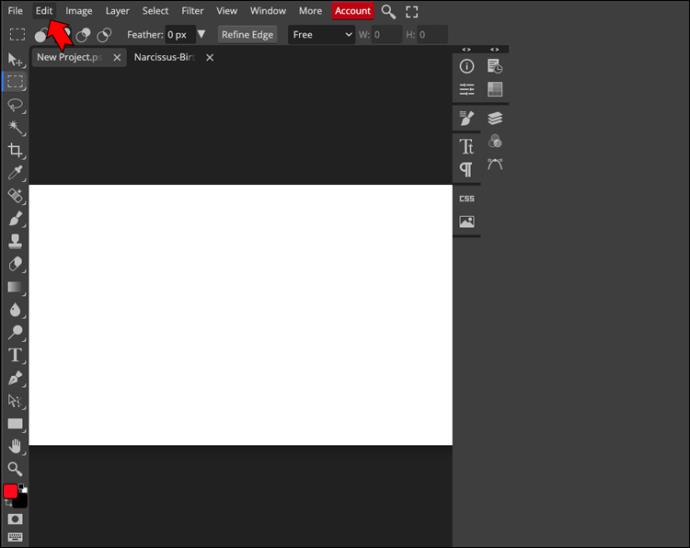
- Presione "Pegar" para colocar su foto sobre la capa transparente.
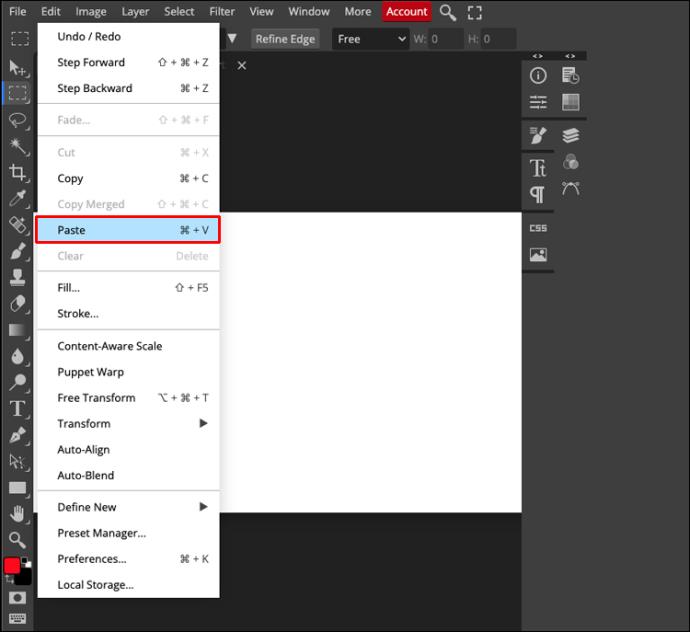
Aunque podría detenerse aquí, la imagen permanecerá en la esquina izquierda de la capa de fondo. Para modificar la alineación:
- Navegue a la barra lateral y use la herramienta "Mover" para encontrar la ubicación perfecta. Mueva la imagen hasta que esté satisfecho con los resultados.
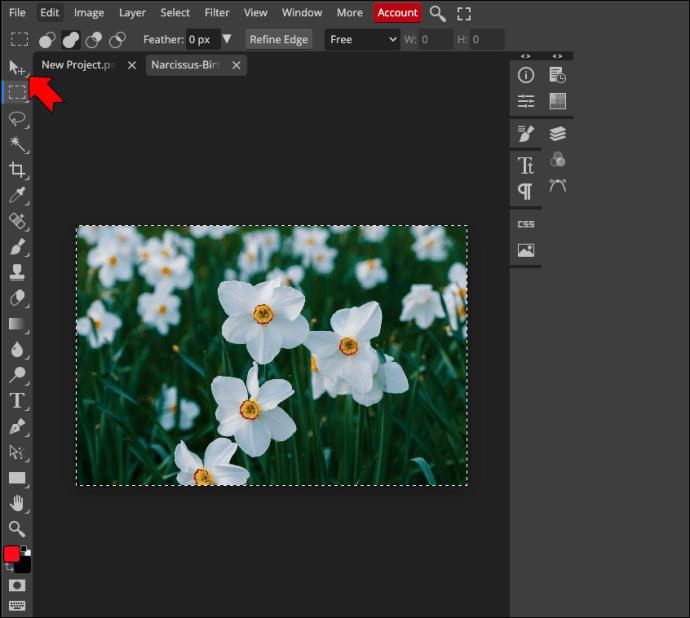
- Seleccione "Archivo" y elija "Exportar como".
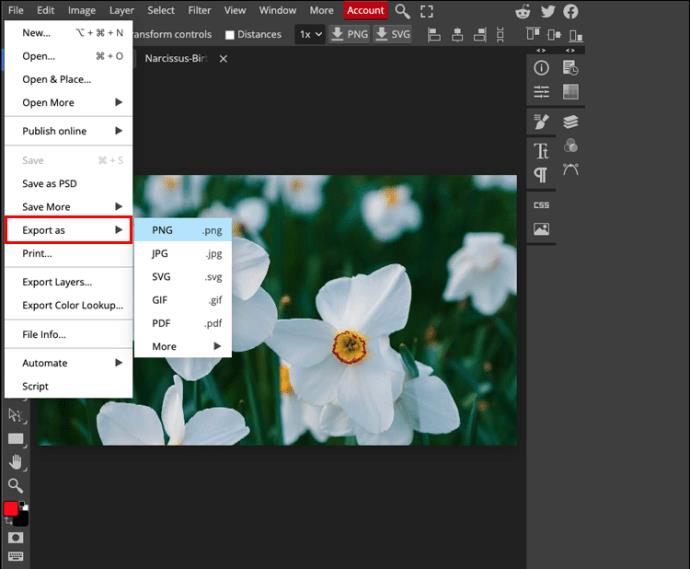
- Elija "PNG" y toque el botón "Guardar" para guardar la imagen en su almacenamiento local.
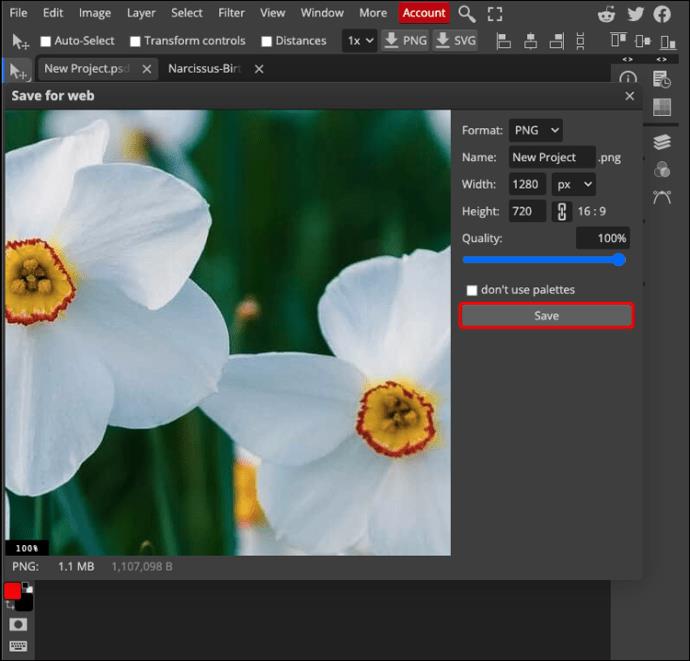
Evite guardar sus imágenes en formato JPG. Aunque Photopea admite este formato, la capa transparente se volverá negra una vez que descargues la imagen. Lo mejor es elegir el formato GIF o PNG para mantener la imagen nítida.
Cómo cambiar el tamaño de una imagen en un iPad
Aunque es un desafío navegar por aplicaciones de edición en pantallas más pequeñas, los usuarios de iPad a menudo confían en Photopea para cambiar el tamaño de sus imágenes. La mayoría de la gente puede hacerlo sin dificultad. Los pasos son los siguientes:
- Abre el programa desde tu navegador.
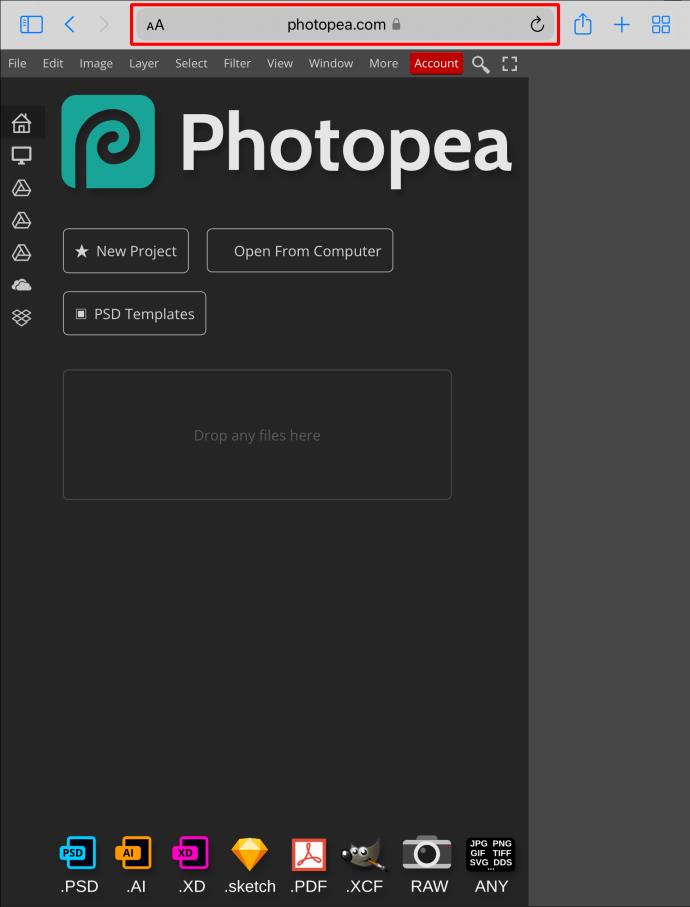
- Presione "Archivo" y seleccione "Nuevo".
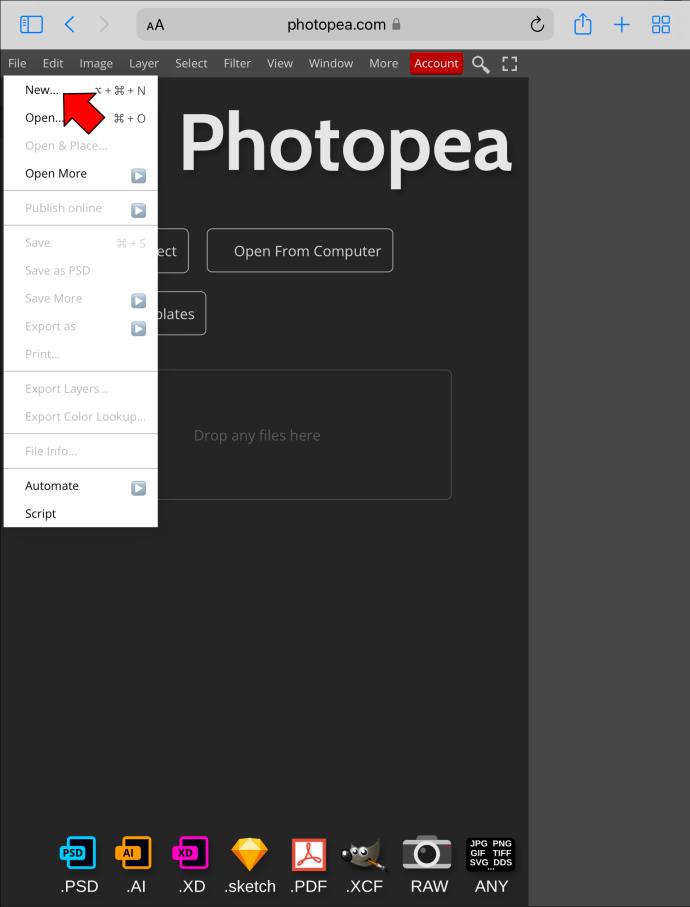
- Ingrese las dimensiones de su capa transparente y toque "Crear".
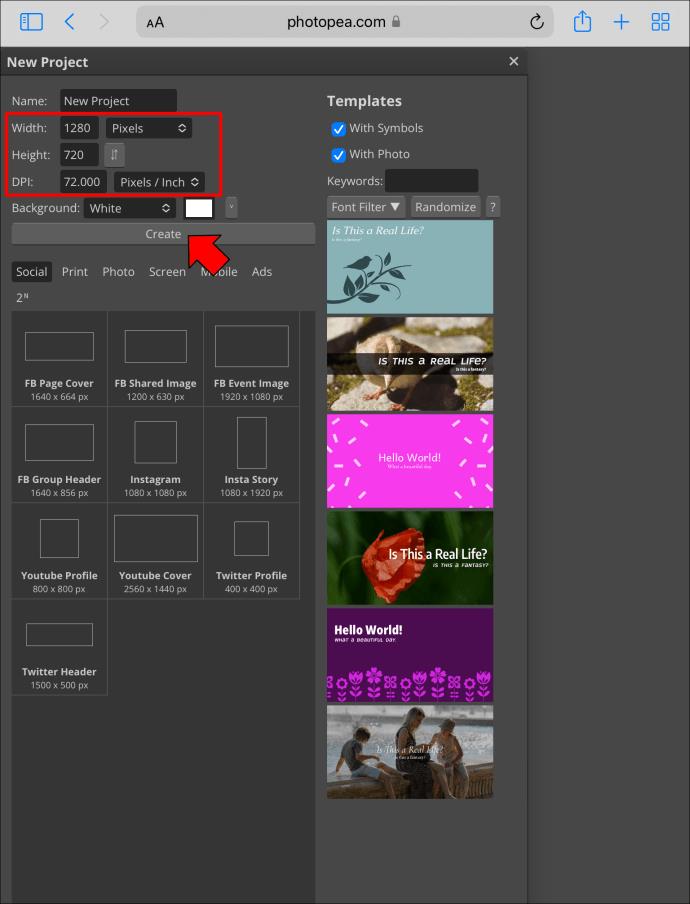
- Elija "Archivo" y presione "Abrir" para cargar su imagen.
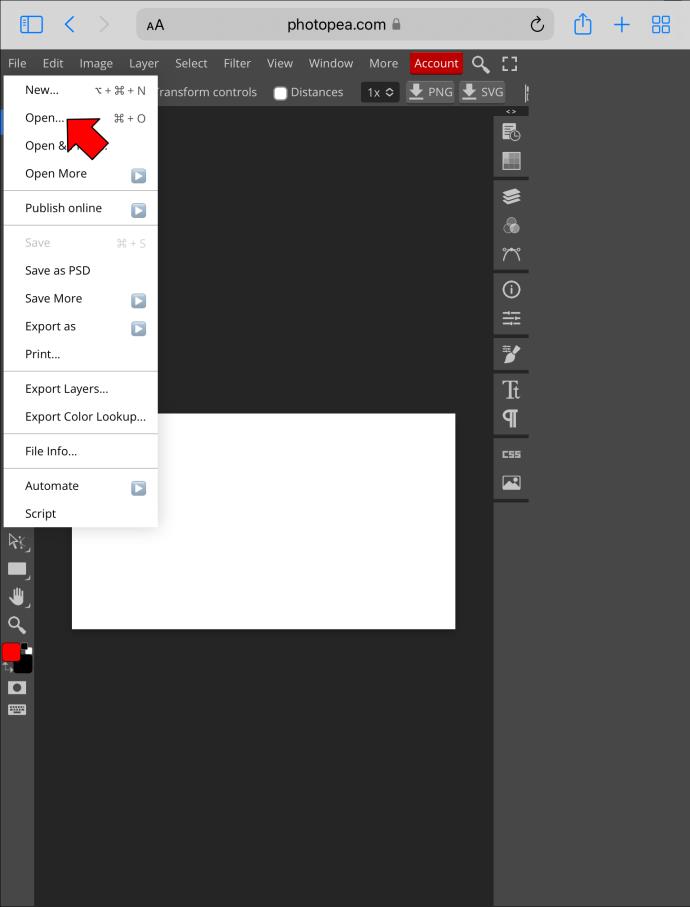
- Seleccione "Imagen" y toque "Tamaño de imagen" para modificar las dimensiones.
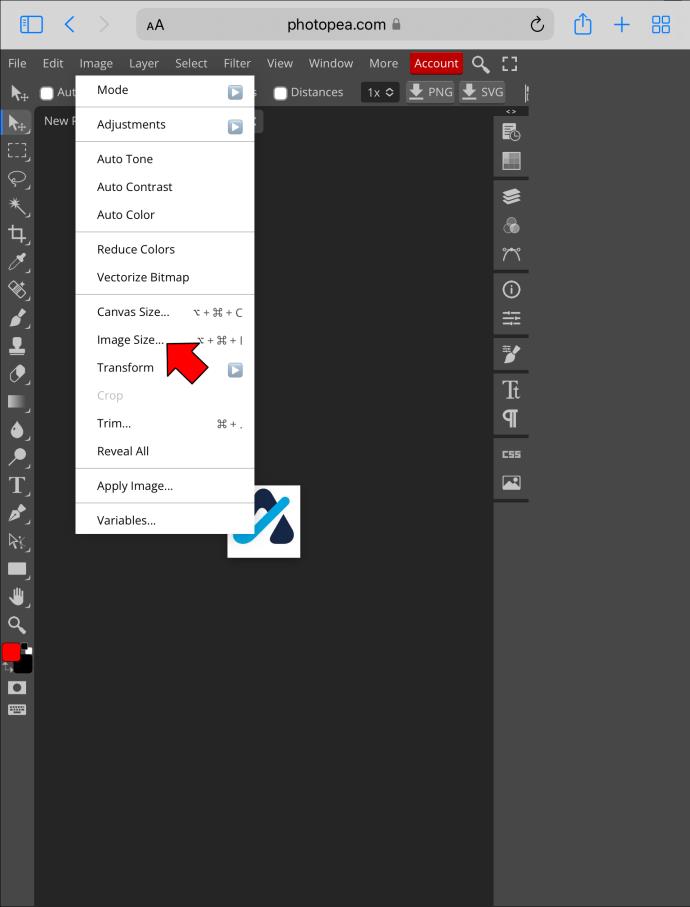
- Haga clic en "Mantener relación de aspecto" para ajustar la altura o el ancho de la imagen. Presiona "Enter" cuando estés satisfecho con los cambios.

- Elija "Seleccionar" y toque "Todos".
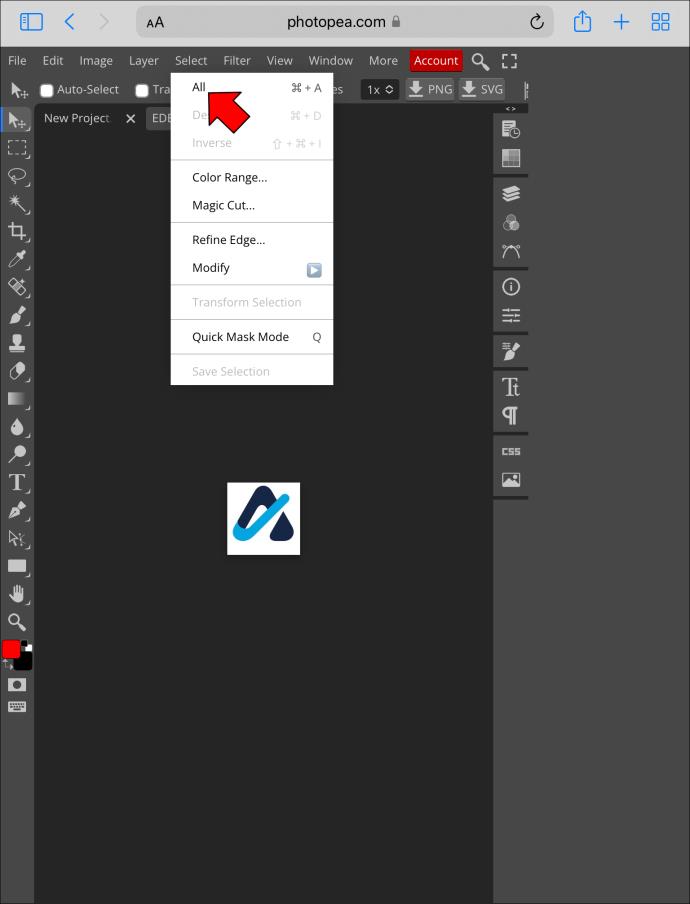
- Elija "Editar" y seleccione "Copiar".
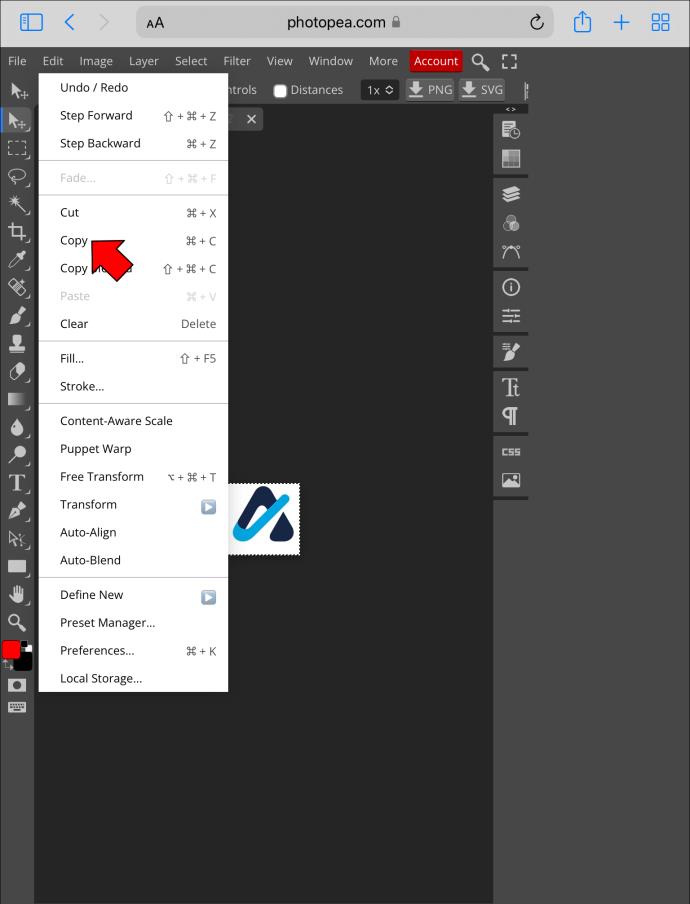
- Regrese a la capa transparente y presione "Editar".
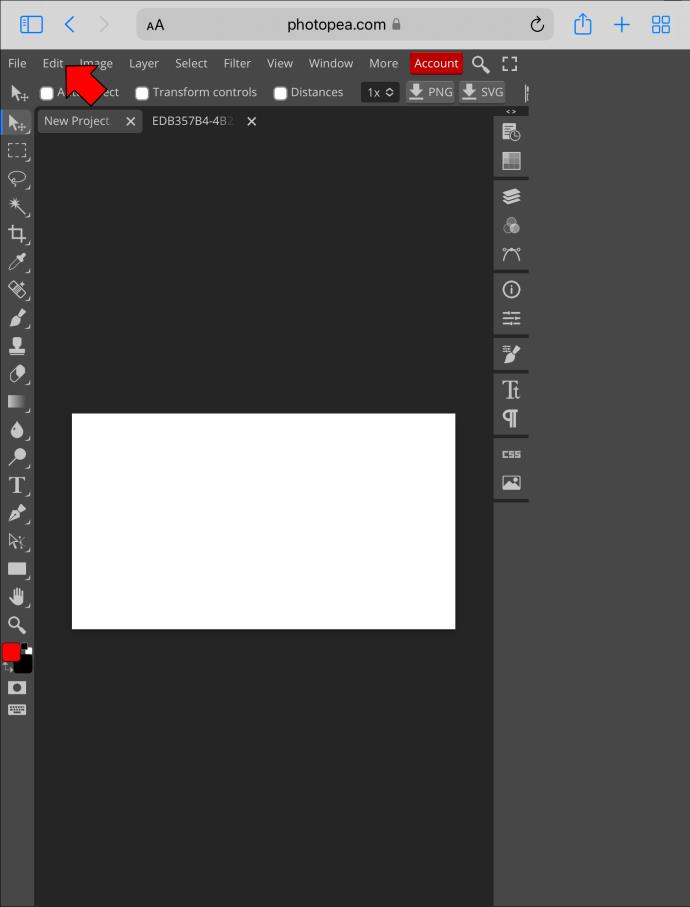
- Elija "Pegar" para fusionar la foto con la capa transparente.
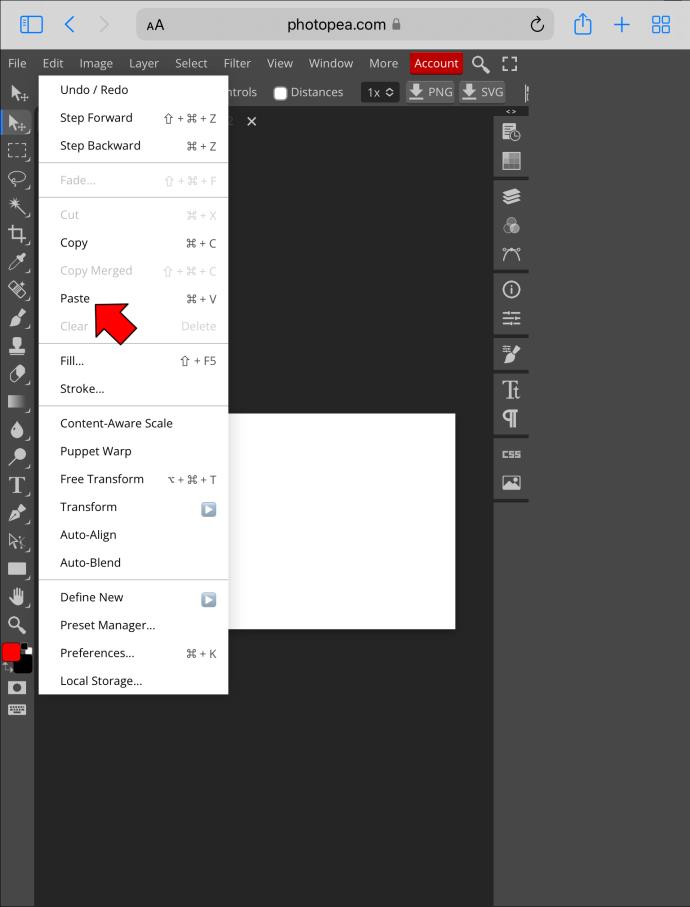
Puede guardar la imagen tal como está, pero se ubicaría en la esquina izquierda de la capa transparente. Afortunadamente, ajustar la alineación es relativamente sencillo.
- Vaya a la barra lateral y cambie la posición de la imagen con la herramienta "Mover".
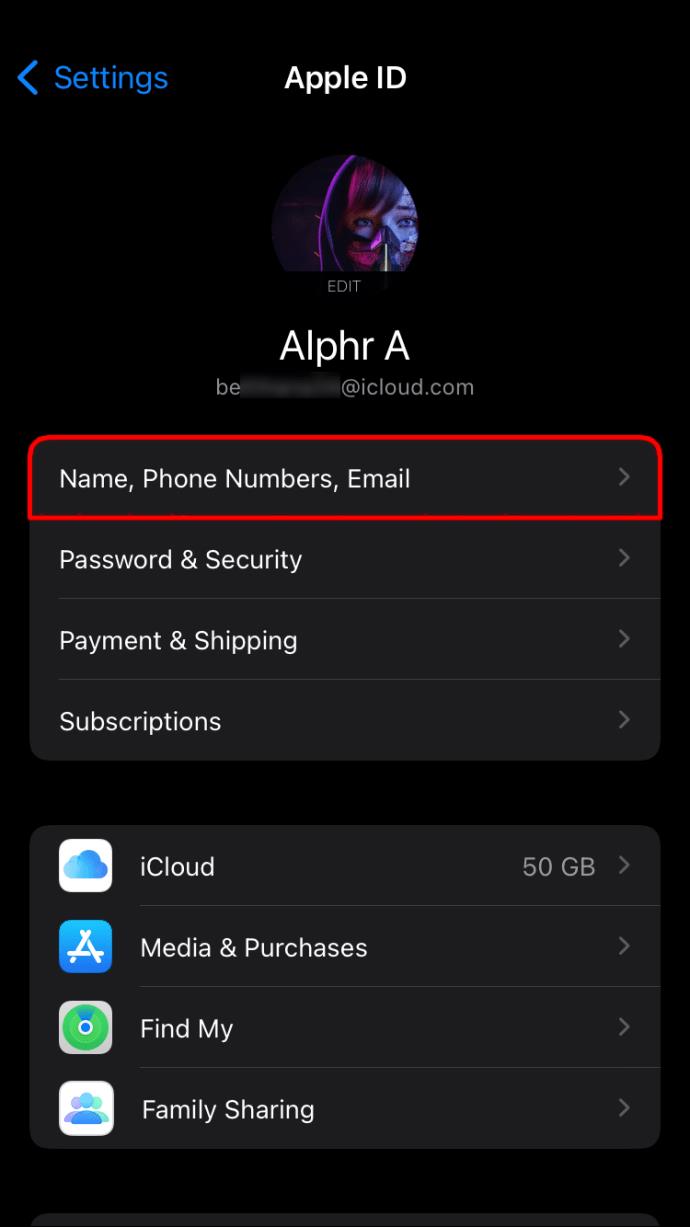
- Presiona "Archivo" y toca "Exportar como".
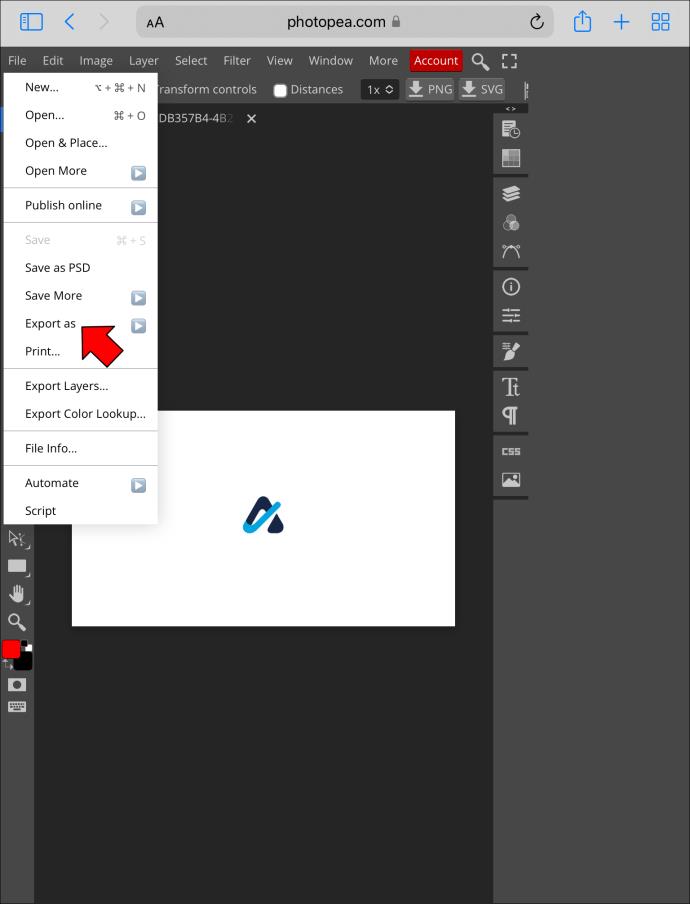
- Elija "PNG" para descargar la imagen redimensionada.
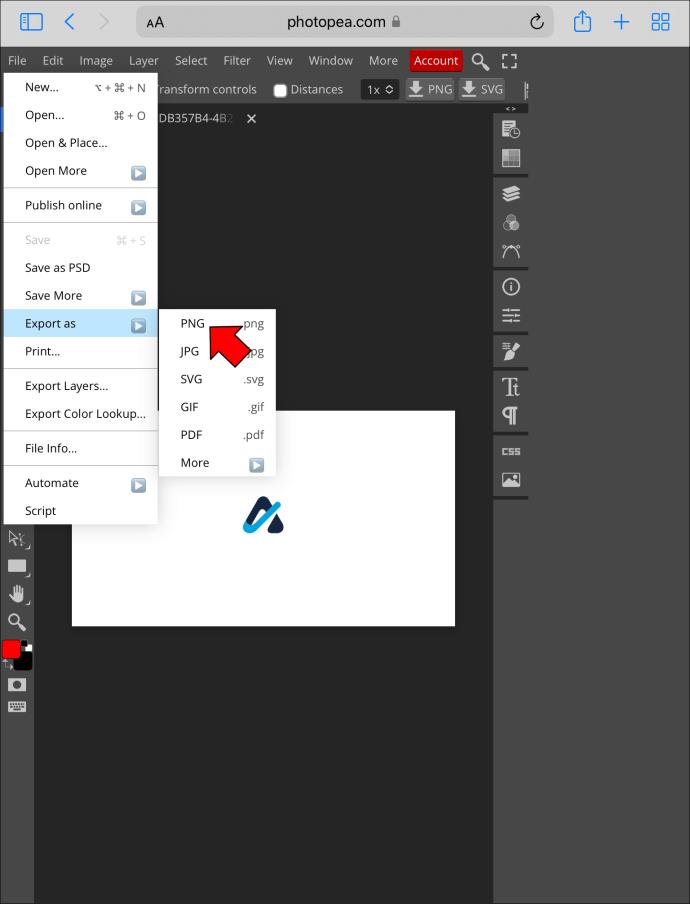
La capa transparente conserva la calidad de tus fotos. Tenga en cuenta que si guarda imágenes en formato JPG, la capa aparecerá en negro.
Cambiar el tamaño de las imágenes sin dificultad en Photopea
Miles de personas usan Photopea para editar sus fotos. El programa es gratuito, fácil de usar y compatible con múltiples dispositivos. Puede usar el software en su computadora, Mac o iPad para cambiar el tamaño de las imágenes rápidamente sin disminuir su calidad.
¿Has usado Photopea antes? ¿Qué características te atrajeron más? Háganos saber en la sección de comentarios.