Errores comunes al realizar pruebas de velocidad de Internet

Si los resultados parecen más lentos de lo esperado, no se apresure a culpar a su ISP: los errores al realizar la prueba pueden sesgar sus números.
He visto muchas carpetas de Descargas desordenadas y desordenadas en Mac. mucho _ Para mí, al menos, es mucho más fácil mantener limpios y organizados mis archivos descargados si los descargo a mi escritorio, que miro constantemente, que si los descargo a la carpeta de descargas, a la que no presto atención hasta se vuelve demasiado desordenado para encontrar algo.
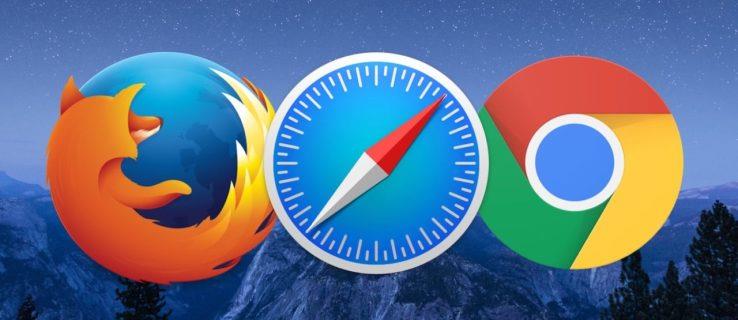
Si usted es de la misma manera, puede ser útil saber que puede cambiar dónde Safari, Firefox y Chrome colocan automáticamente sus descargas.
¡Así que repasemos cómo cambiar la carpeta de descarga predeterminada en la Mac!
Afortunadamente, el proceso de cambiar el directorio de descarga predeterminado es bastante similar en los tres navegadores principales.
Cambiar la ubicación de descarga predeterminada en Safari
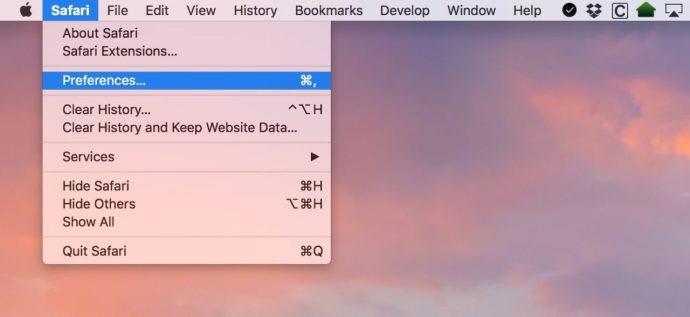
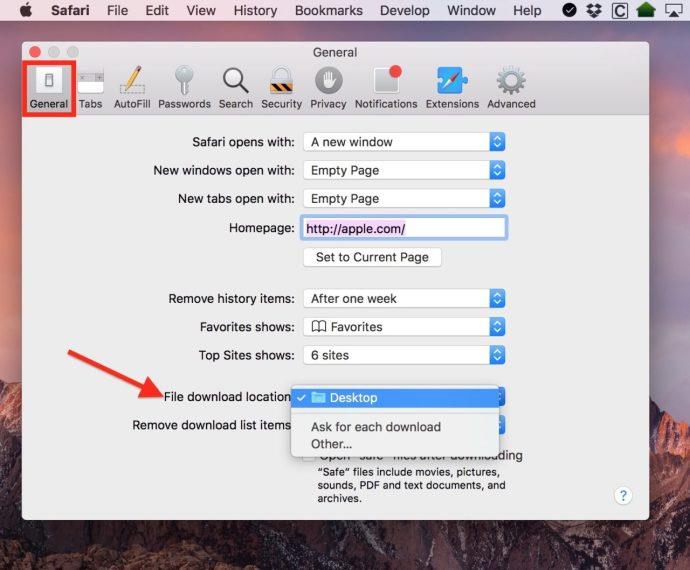
Como puede ver, tengo el mío configurado en Escritorio , pero puede elegir una ubicación alternativa con la opción Otro… . Al hacer clic en Otro... accederá al familiar cuadro de diálogo abrir/guardar de macOS, desde el que puede seleccionar cualquier carpeta que desee utilizar.
Si te sientes realmente elegante, puedes cambiar el interruptor que se muestra en mi segunda captura de pantalla anterior a Preguntar por cada descarga , lo que significa que puedes archivar todo lo que descargas exactamente donde quieres que vaya, cada vez. Si bien esta es una característica ingeniosa, puede resultar engorroso tener que elegir una ubicación de descarga para todas y cada una de las descargas que realice.
Cambiar la ubicación de descarga predeterminada en Firefox
Con el navegador Firefox , comenzarás de la misma manera que lo hiciste con Safari.
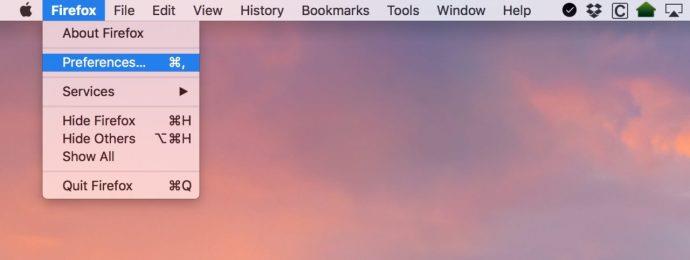

Una vez más, el botón de opción Siempre preguntarme dónde guardar los archivos que ves arriba hará que Firefox te pregunte cada vez que inicies una descarga.
Cambiar la ubicación de descarga predeterminada en Chrome
Google hizo un poco más difícil cambiar la carpeta de descargas predeterminada en el navegador Chrome , pero los pasos comienzan de la misma manera que con los otros dos navegadores.
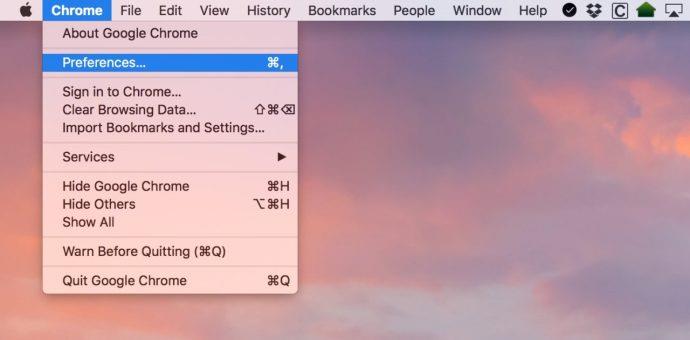
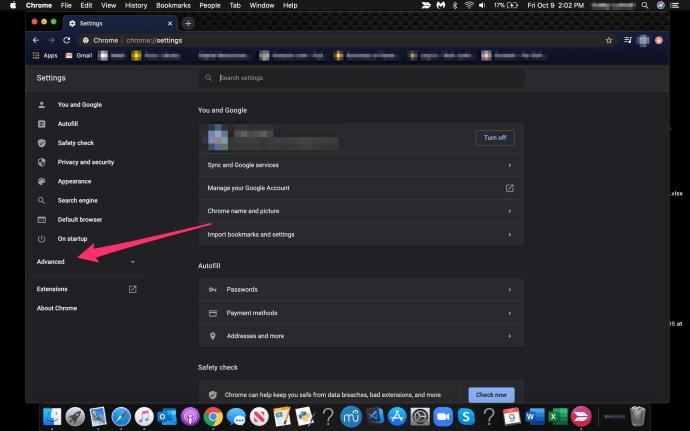
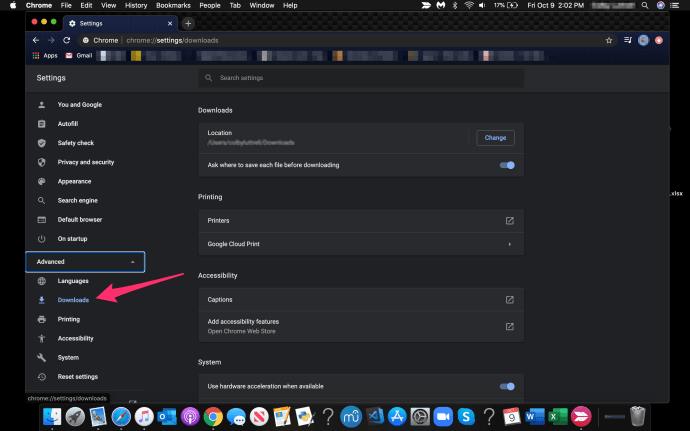
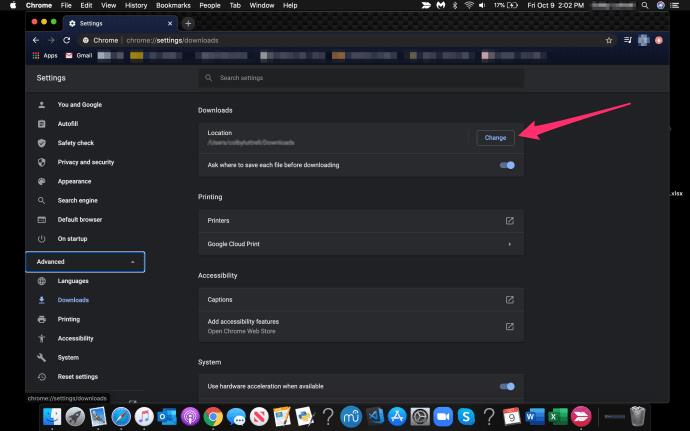
Al igual que con Safari y Firefox, existe la opción de hacer que el navegador le pregunte dónde colocar el archivo que está descargando cada vez.
Como solía decir Steve Jobs: "Oh, sí, hay una cosa más".
Mail también usa la carpeta Descargas para almacenar los archivos adjuntos que guarda, por lo que si desea ser realmente minucioso, también puede cambiar eso.
Haga clic en el menú desplegable Correo en la parte superior de Correo, luego seleccione Preferencias . A continuación, en la pestaña General , puede cambiar la ubicación de descarga tal como lo hace con los navegadores web:
ahora que tiene todos sus navegadores (¡y Correo!) configurados para hacer exactamente lo que necesita, puede siga adelante sabiendo que su carpeta de Descargas nunca volverá a estar demasiado abarrotada y desorganizada. Hacer las cosas es mucho más fácil cuando te mantienes organizado.
Si es un usuario de Mac y disfrutó de este artículo, es posible que desee consultar este artículo de TechJunkie: Cómo vaciar el DNS en Mac Mojave.
¿Tienes algún consejo o truco para administrar las descargas en tu Mac? Si es así, ¡nos encantaría saber de usted en un comentario a continuación!
Si los resultados parecen más lentos de lo esperado, no se apresure a culpar a su ISP: los errores al realizar la prueba pueden sesgar sus números.
El problema de pérdida de sonido al actualizar Windows 11 puede estar relacionado con el software o con el controlador de sonido del equipo. A continuación, se muestran instrucciones para solucionar el error de pérdida de sonido al actualizar Windows 11.
Esta guía le mostrará cómo cambiar el formato de moneda utilizado para su cuenta en Windows 10 y Windows 11.
Esta guía le mostrará diferentes formas de instalar .NET Framework 3.5 en línea y sin conexión en Windows 10.
La partición de recuperación es una partición separada en el disco duro o SSD de su computadora y se utiliza para restaurar o reinstalar el sistema operativo en caso de falla del sistema.
Las configuraciones con dos monitores son cada vez más comunes. La multitarea en una sola pantalla es demasiado limitada.
¿Quieres acelerar Windows 10, mejorar su velocidad o acelerar su inicio? En este artículo encontrarás todas las maneras de acelerar Windows 10. ¡Léelo y aplícalo para que tu ordenador con Windows 10 funcione más rápido!
Ya sea que esté trabajando en una cafetería o revisando su correo electrónico en el aeropuerto, estas alternativas más seguras mantendrán sus datos seguros sin sacrificar su conexión.
Los usuarios pueden ajustar y cambiar el tamaño de los iconos de la barra de tareas para que sean más pequeños o más grandes, según las necesidades de cada persona.
Cuando la herramienta de búsqueda en Windows 10 falla, los usuarios no pueden buscar programas ni ningún dato que necesiten.
La búsqueda en Windows 11 extrae resultados no solo de archivos y aplicaciones en tu computadora, sino también del almacenamiento en la nube vinculado a tu cuenta Microsoft.
Cambiar su contraseña de WiFi a caracteres especiales y complejos es una forma de proteger el WiFi de su familia para que no se use ilegalmente, lo que afectaría la velocidad del WiFi de su familia.
El Panel de Control sigue siendo fundamental en muchas de las tareas de configuración necesarias en tu nuevo sistema operativo. Aquí tienes algunas maneras de acceder al Panel de Control en Windows 11.
.NET Framework de Microsoft es una plataforma de programación que incluye bibliotecas que se pueden instalar o que ya están incluidas en los sistemas operativos Windows. En algunos casos, su equipo no puede instalar este software. Siga la solución del artículo a continuación.
No confíes completamente en la configuración predeterminada de privacidad. Windows 11 no es la excepción, ya que a menudo se excede en la recopilación de datos.













