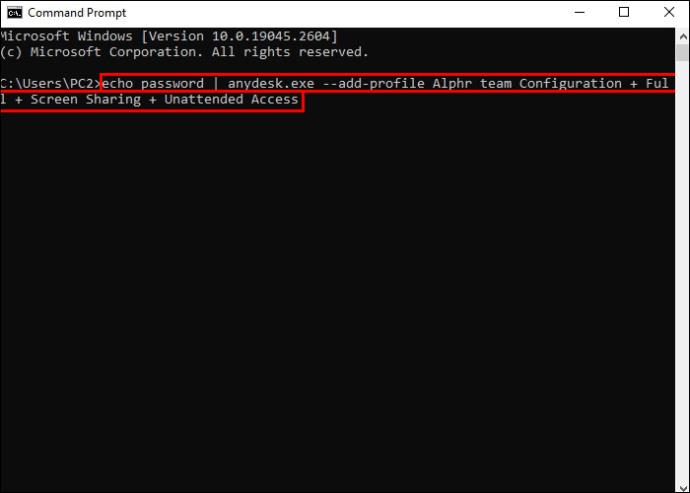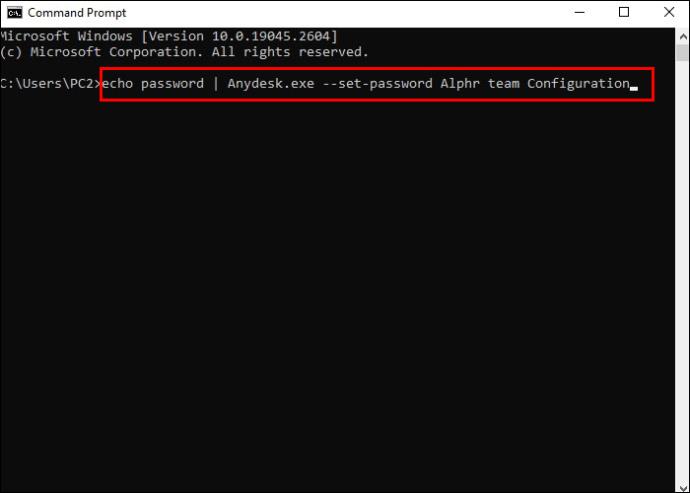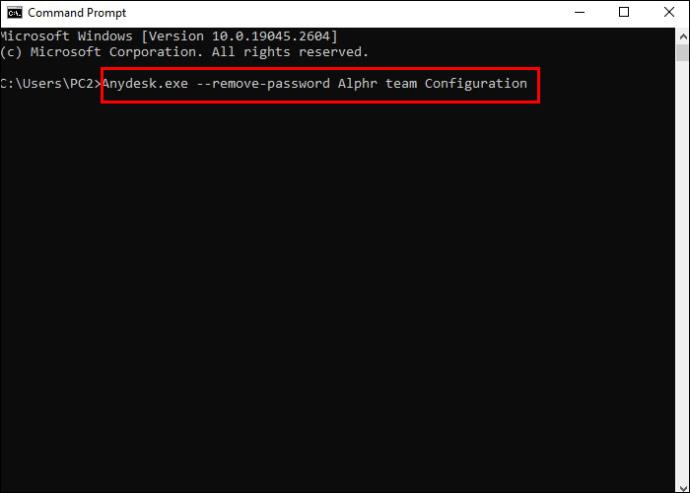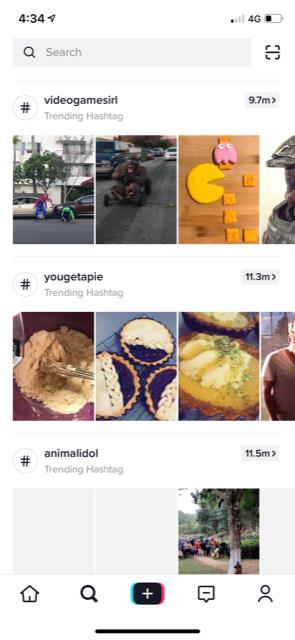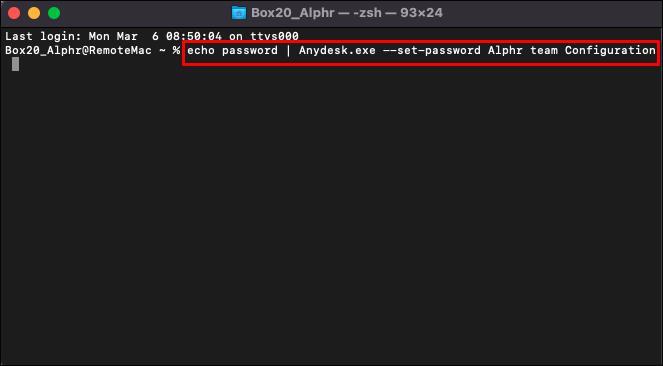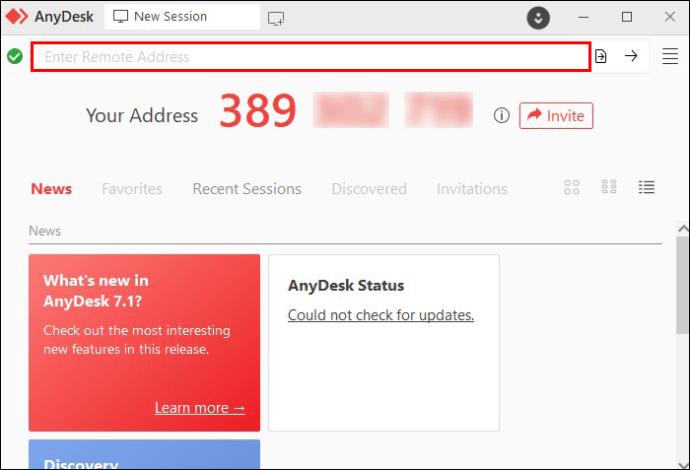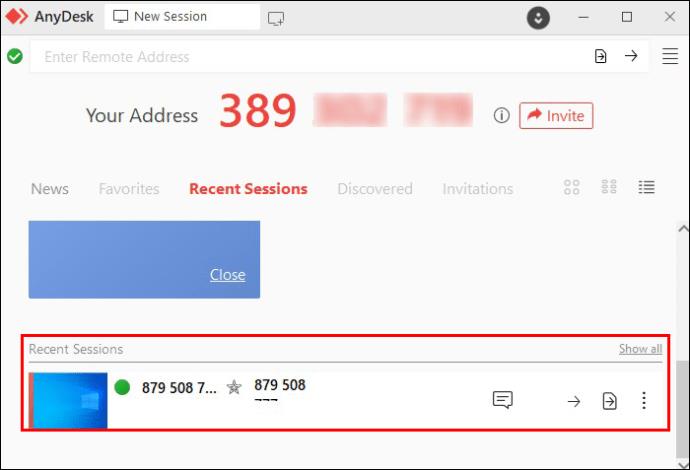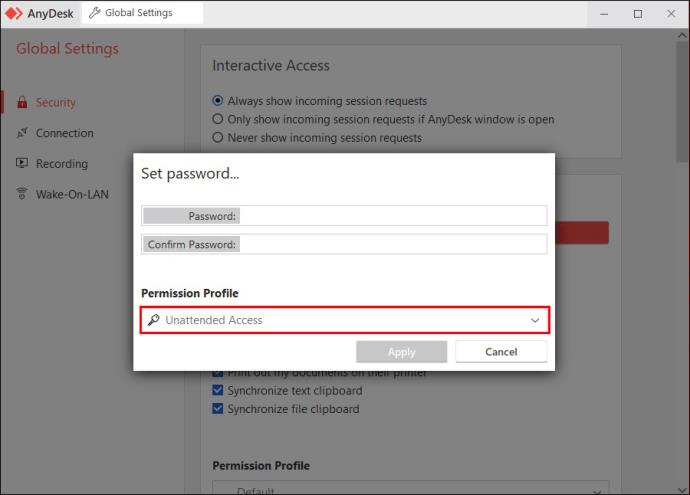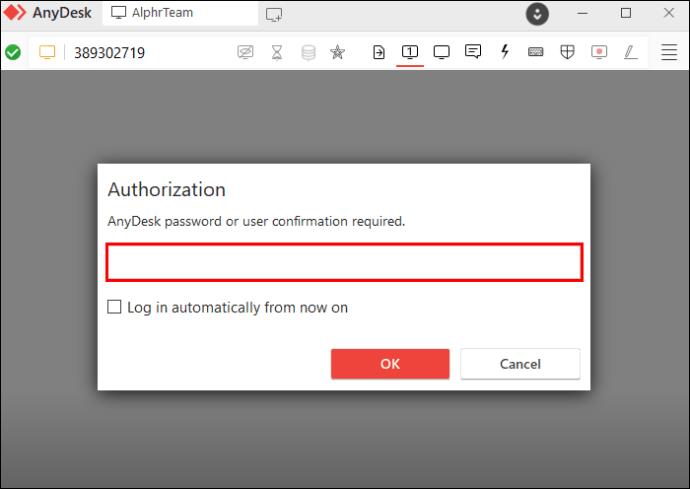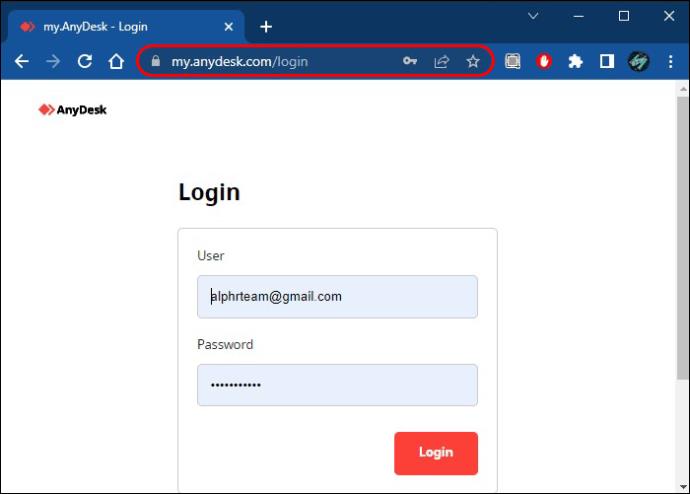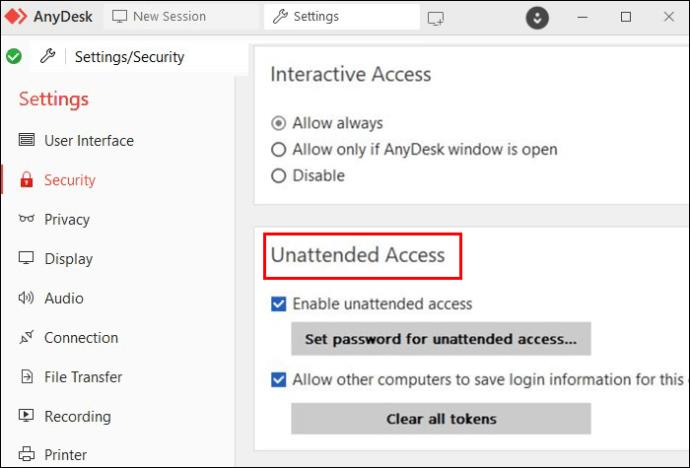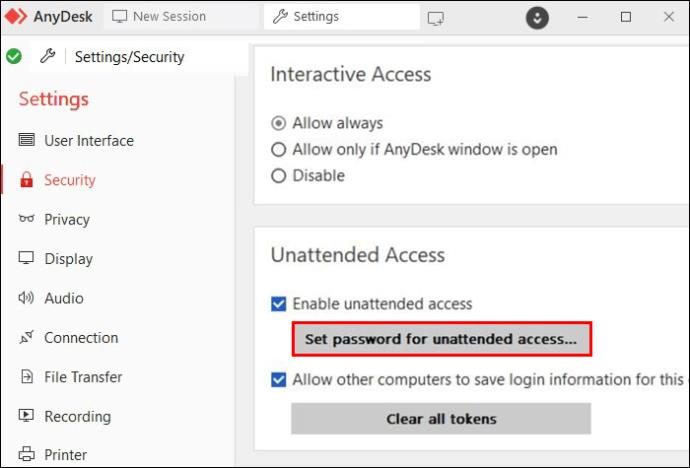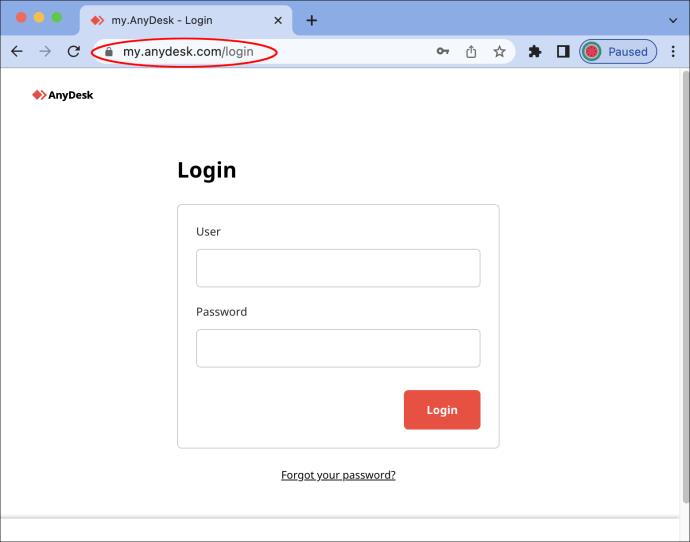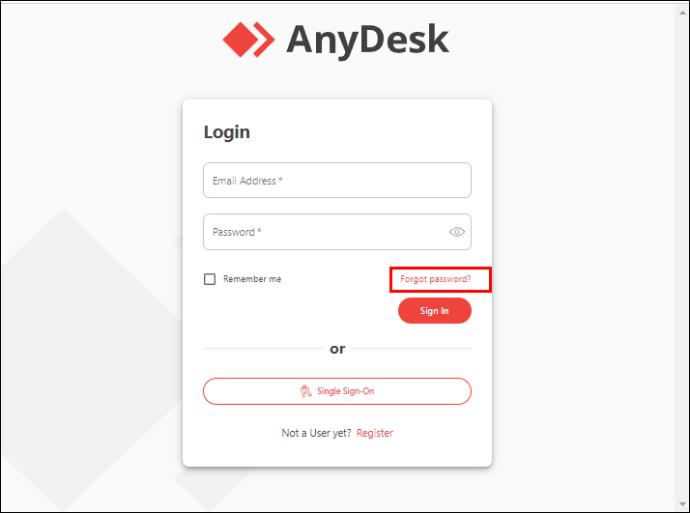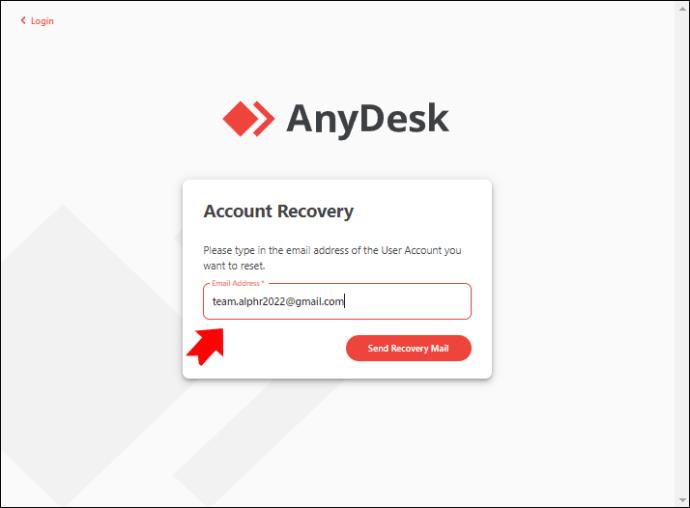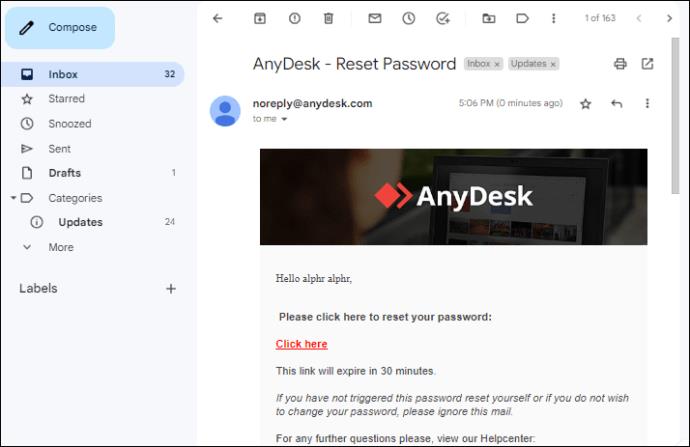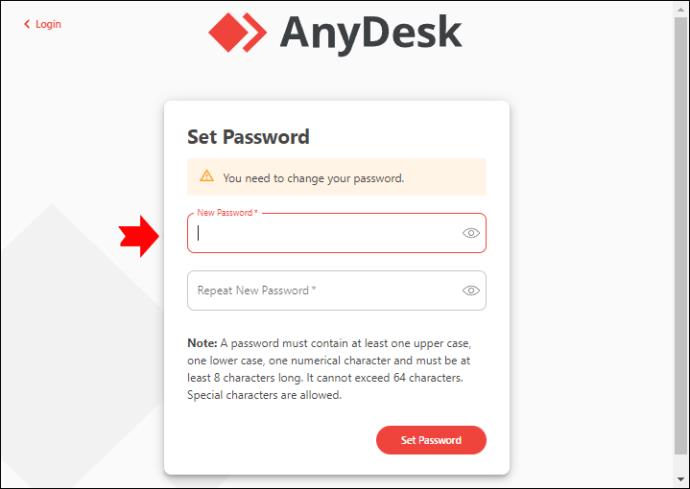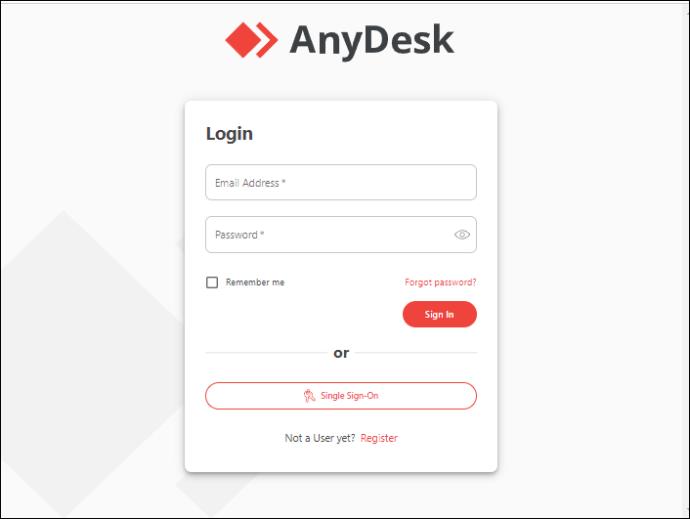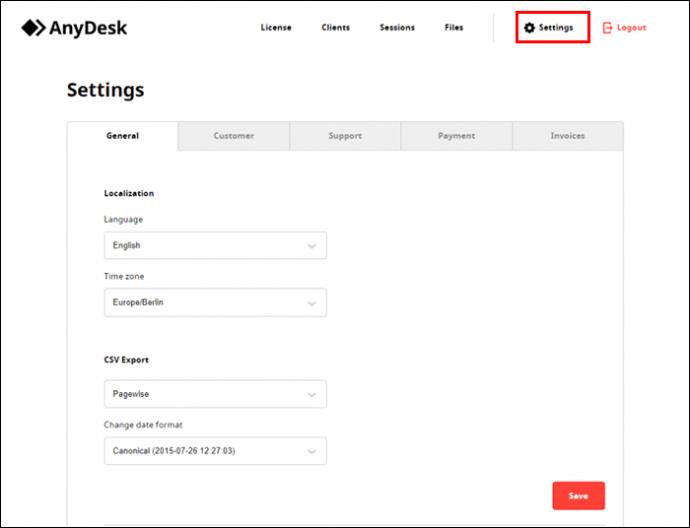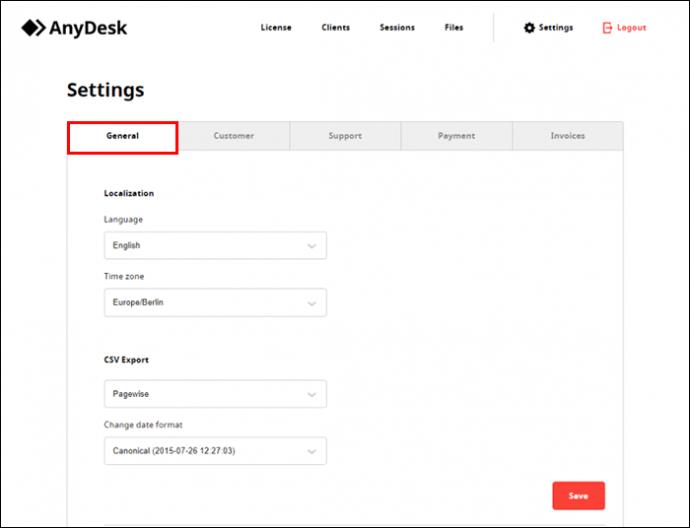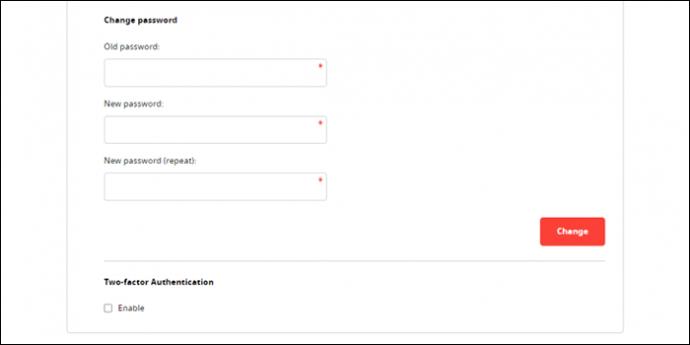AnyDesk es una de las soluciones de trabajo remoto más apreciadas del mercado. Al permitir que los usuarios interactúen con cualquier dispositivo desde cualquier lugar, AnyDesk se ha abierto camino en muchas oficinas remotas y en el hogar.

Pero el trabajo remoto requiere asegurar bien sus sistemas para evitar estafadores. Y los piratas informáticos a menudo pueden usar software de acceso remoto como AnyDesk para acceder y robar datos confidenciales. Una contraseña segura es el primer paso de una buena defensa y configurar una sólida es una forma de mantener su cuenta encriptada y segura.
Aquí hay una guía rápida para cambiar su contraseña de AnyDesk y proteger sus empresas remotas.
Cómo cambiar la contraseña de AnyDesk en la línea de comandos
El trabajo remoto se ha convertido en un estándar y requiere más flexibilidad en la oficina que nunca. AnyDesk tiene la reputación de ser una de las mejores soluciones de trabajo remoto gracias a sus características de rendimiento. Los profesionales de TI han elogiado su velocidad de cuadros y puntajes de transferencia de datos, lo que la convierte en una solución de primer nivel para configurar sesiones de acceso desatendido.
Las sesiones de acceso desatendido aumentan el alcance del trabajo remoto y lo hacen más flexible. Al permitirle configurar fácilmente múltiples cuentas y perfiles de permisos, el portal de cliente my.AnyDesk.com está bien diseñado para configurar funciones básicas de AnyDesk.
En cuanto a la automatización de los procesos de AnyDesk, es posible que los usuarios más expertos necesiten acceder a ellos a través de la interfaz de línea de comandos. Es posible que desee utilizar configuraciones más avanzadas, como la implementación automática, o puede configurar cuentas con gran detalle. La interfaz de línea de comandos se usa comúnmente para implementar y configurar varios dispositivos sin configuración manual. Y lo mejor de todo es que puedes hacerlo usando solo unos pocos comandos simples.
También es posible editar la configuración de seguridad en la línea de comandos, incluida la configuración y eliminación de una contraseña. Se puede establecer y restablecer una contraseña a través del portal web para un cliente estándar de AnyDesk. Sin embargo, es posible que deba hacerlo a través del símbolo del sistema si necesita realizar configuraciones más complejas de las cuentas de permisos personalizados.
Configurar una contraseña
Al crear un perfil de permisos personalizado en AnyDesk, debe configurar una contraseña para protegerlo. Al crear una contraseña a través de la interfaz de línea de comandos, hay algunos comandos que usará al configurar perfiles de permisos personalizados. Aquí se explica cómo configurar un perfil de permisos y asignarle una contraseña.
- Abra la línea de comandos de Windows.

- Encuentre la generación única del cliente personalizado de AnyDesk en la página Detalles del cliente. Puede encontrarlo en la pestaña de archivos del portal de clientes de my.AnyDesk.com.

- Busque un cliente de AnyDesk personalizado en "C:\Archivos de programa (x86)\AnyDesk-\AnyDesk-.exe".

- Para crear un perfil de permiso al que pueda acceder a través de , escriba el siguiente comando: “
echo | AnyDesk.exe --add-profile + +” … etc. para tantos perfiles de permisos como desee crear.
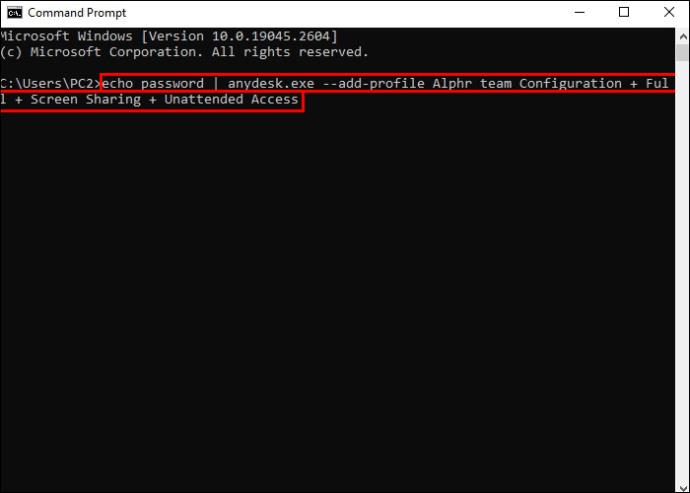
Cambiar la contraseña existente
Hay dos formas de crear una sesión de acceso desatendido para un perfil de permiso personalizado. El primero es acceder a la opción "Habilitar acceso desatendido" en el portal, donde aparece un mensaje para configurar una contraseña. Puede cambiar la contraseña existente haciendo clic en "Establecer contraseña para acceso desatendido".
Por el contrario, puede configurar una contraseña para una sesión de acceso desatendido a través de un símbolo del sistema. Para configurar una contraseña para un perfil de permiso existente, haga lo siguiente.
- Vaya a la línea de comandos de Windows.

- Busque el del cliente AnyDesk personalizado. Puede encontrarlo en la página Detalles del cliente, en la pestaña de archivos de my.AnyDesk.com.

- Busque un cliente de AnyDesk personalizado en "C:\Archivos de programa (x86)\AnyDesk-\AnyDesk-.exe".

- Para configurar un acceso desatendido para un permiso existente, escriba: "
echo | AnyDesk.exe --set-password ".
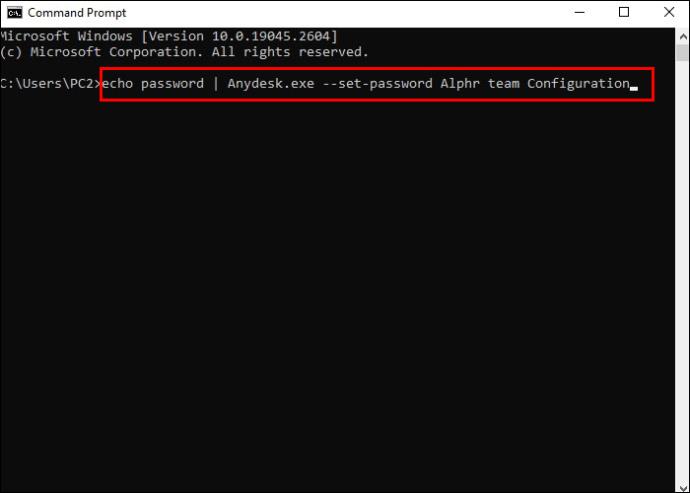
Tenga en cuenta que es el nombre de un perfil de permiso personalizado.
Eliminar la contraseña
Eliminar una contraseña de acceso desatendido para un perfil de permisos personalizado es otra forma de restablecerla. Veamos cómo hacer esto en el símbolo del sistema de Windows.
- Introduzca la línea de comandos de Windows.

- Busque el del cliente AnyDesk personalizado.

- Busque un cliente de AnyDesk personalizado en "C:\Archivos de programa (x86)\AnyDesk-\AnyDesk-.exe".

- Elimine la contraseña para el acceso desatendido escribiendo: “
AnyDesk.exe --remove-password “.
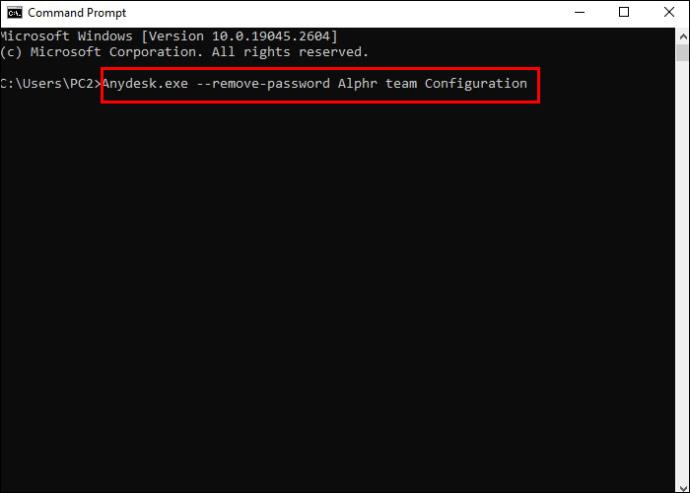
Cambie la contraseña de AnyDesk en la terminal de Linux
AnyDesk también permite la configuración basada en la línea de comandos a través de la terminal de Linux o mediante el uso de comandos en secuencias de comandos. Asegúrese de tener una versión actualizada de AnyDesk para Linux instalada en su dispositivo y de que todos los repositorios estén configurados.
Puede establecer la contraseña para una sesión de acceso desatendido en el símbolo del sistema de Linux usando un comando simple. Tenga en cuenta que debe usarse como raíz.
“ echo | AnyDesk --set-password”.
Cambiar la contraseña de AnyDesk en macOS
En primer lugar, necesitará un instalador de PKG para que los clientes personalizados puedan usar AnyDesk en macOS. También se puede cambiar la contraseña en los sistemas macOS usando la línea de comandos o editando los scripts.
Para hacerlo, sigue los siguientes pasos.
- Ejecute AnyDesk antes de iniciar la línea de comandos.
- Escriba el comando "
sudo installer -pkg AnyDesk.pkg -target /" para instalar el cliente de AnyDesk.
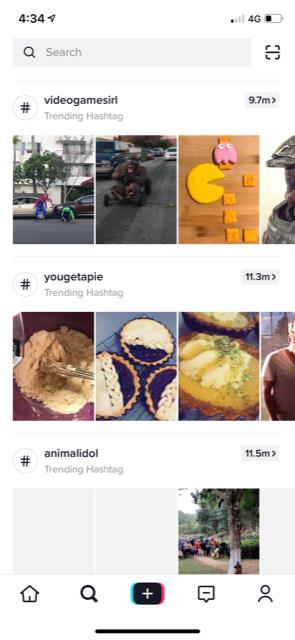
- Para establecer la contraseña para el acceso desatendido, escriba el comando: “
echo | sudo /Applications/AnyDesk.app/Contents/MacOS/AnyDesk --set-password.”
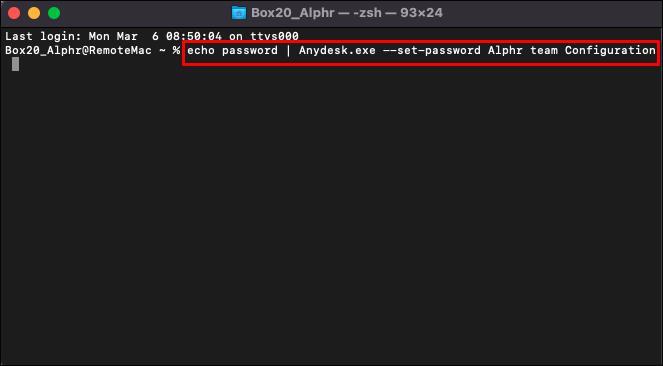
Tenga en cuenta que el uso de estos comandos requiere tener privilegios administrativos.
Cómo cambiar la contraseña de AnyDesk de forma remota
Es posible cambiar la contraseña de AnyDesk de forma remota conectándose a un cliente remoto. Al hacerlo, puede acceder al escritorio del cliente remoto a través de una sesión de acceso desatendido. Una vez que se conecte al cliente remoto, estará autorizado para acceder a su configuración y cambiar la contraseña.
Puede conectarse a un cliente AnyDesk remoto siguiendo estos pasos.
- Vaya al campo "Escritorio remoto" en el espacio de trabajo local de AnyDesk.
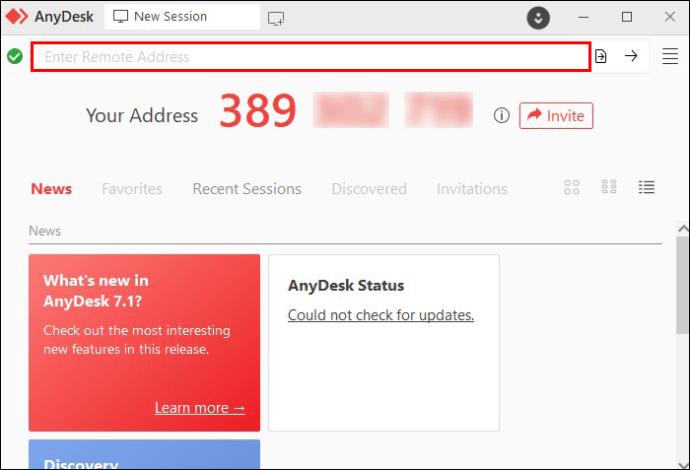
- Ingrese el AnyDeskID o el alias del cliente remoto al que desea conectarse. Si ha interactuado previamente con el cliente, podrá encontrarlo en "Favoritos", "Sesiones recientes" o "Libreta de direcciones".
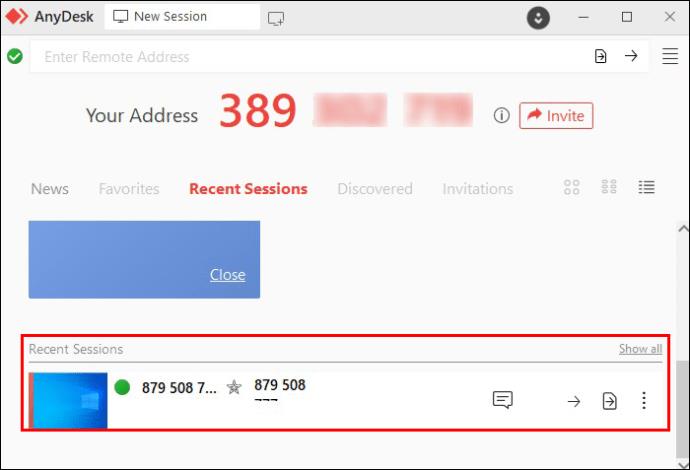
- Asegúrese de que el cliente haya configurado previamente la contraseña para la sesión de acceso desatendido. De lo contrario, el usuario remoto deberá aceptar la conexión manualmente.
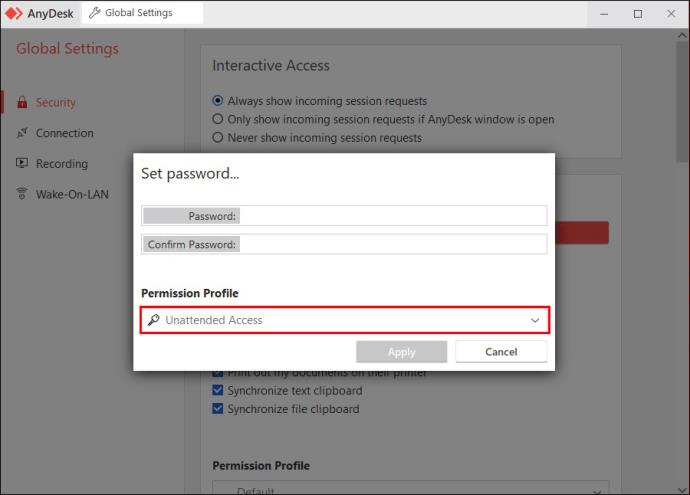
- Envíe una solicitud al cliente remoto ingresando la contraseña de acceso desatendido en el dispositivo local. Cuando el cliente remoto acepte la solicitud, estará autorizado a administrar las configuraciones del cliente remoto.
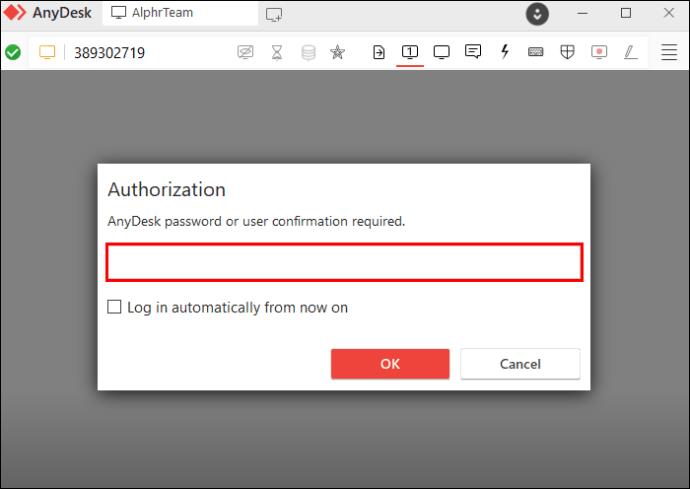
- Vaya a "my.AnyDesk.com".
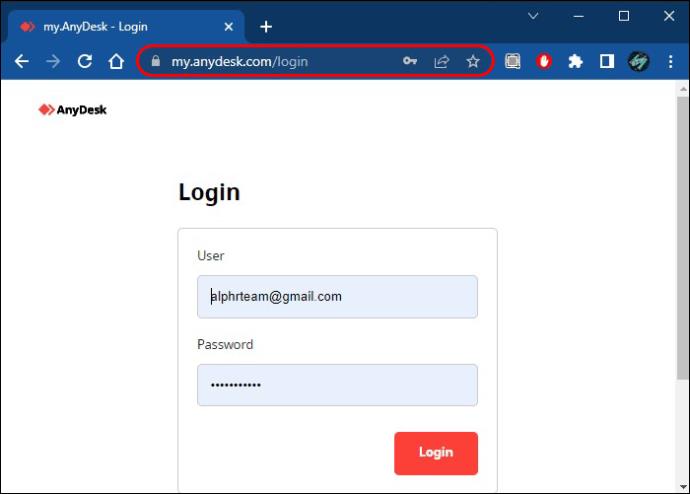
- Habilite el "Acceso desatendido".
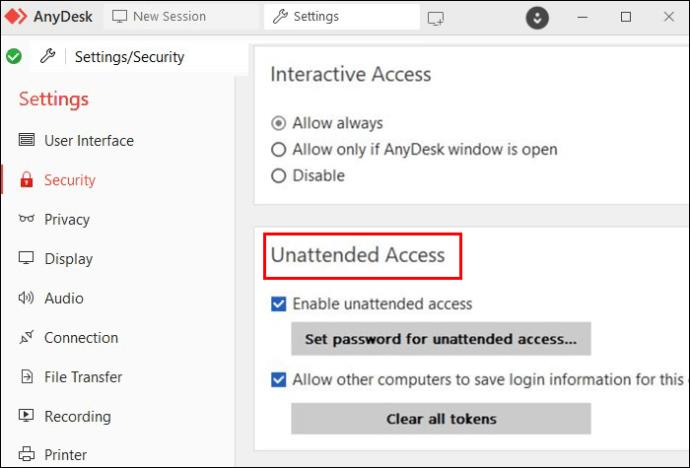
- Haga clic en "Establecer contraseña para acceso desatendido" para cambiar una contraseña existente.
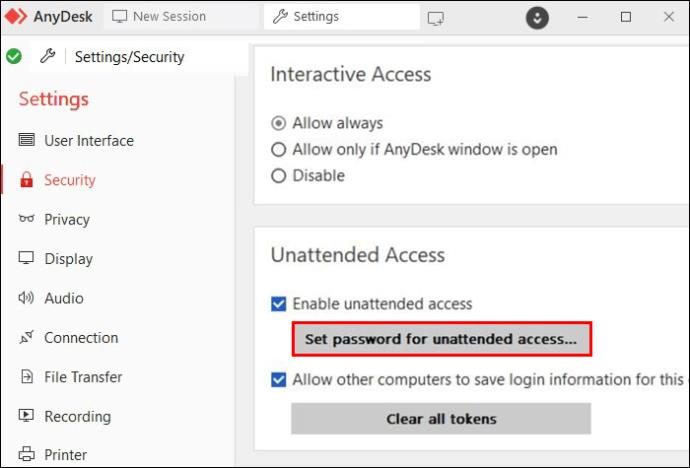
Recuperar la contraseña
Perder u olvidar una contraseña nos ha pasado a todos. Pero a pesar de lo frustrante que puede ser, afortunadamente, hay formas de recuperarlo. La forma más sencilla de restablecer su contraseña, si tiene un cliente de AnyDesk, es solicitar una nueva a través del portal del cliente.
- Vaya a "my.AnyDesk.com".
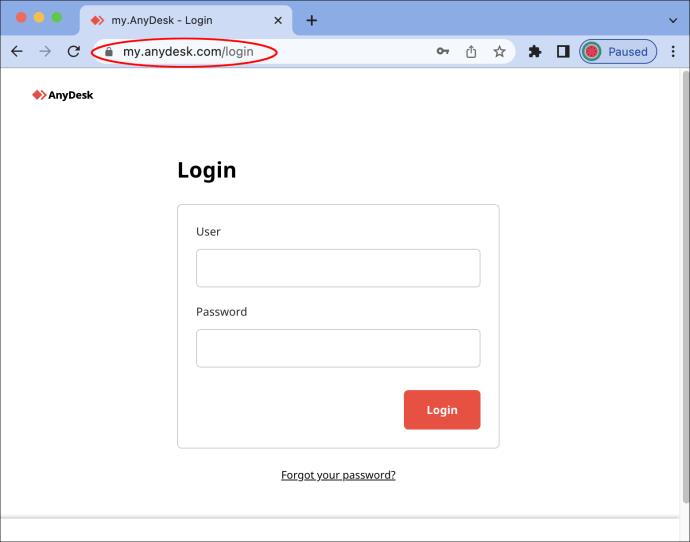
- Busque "¿Olvidó su contraseña?"
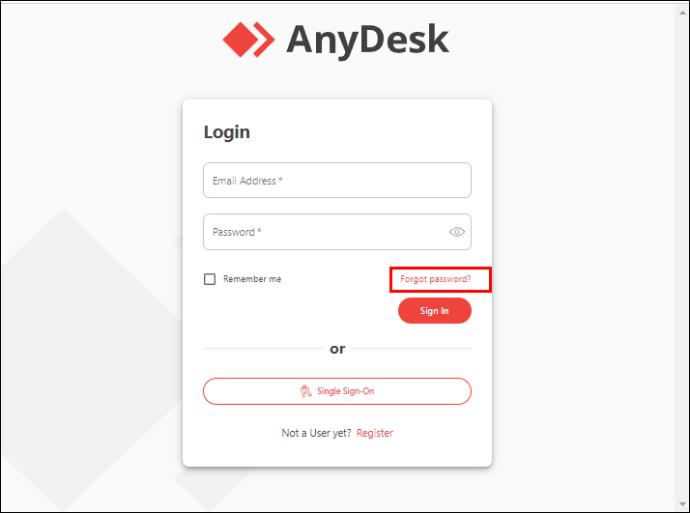
- Introduzca la dirección de correo electrónico registrada en su cuenta. AnyDesk enviará un correo electrónico de restablecimiento de contraseña a la dirección que escribió.
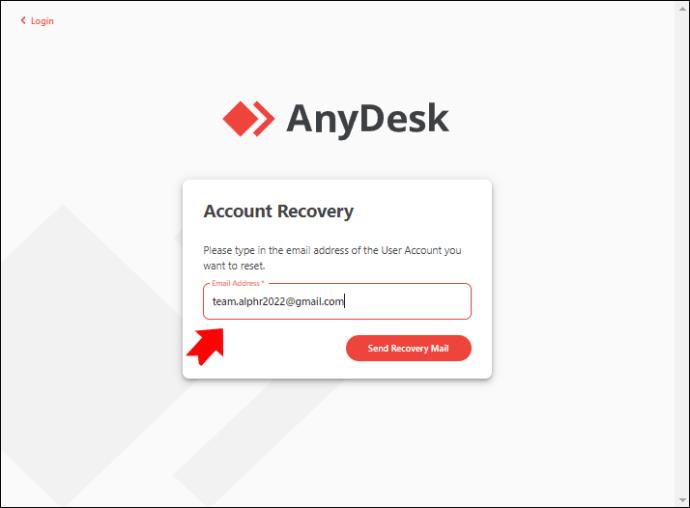
- Vaya al enlace proporcionado en el correo electrónico.
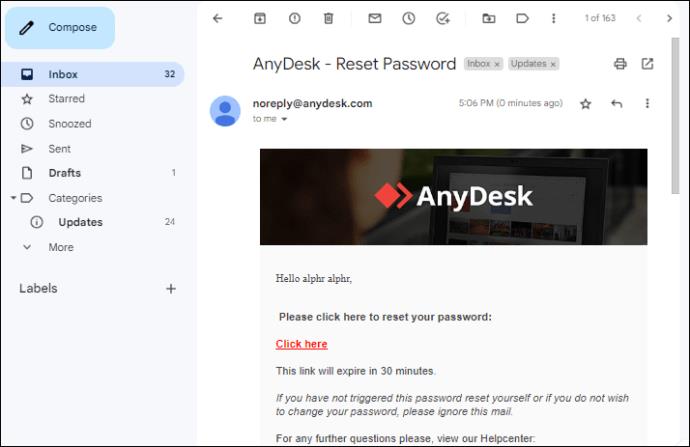
- Introduzca la nueva contraseña.
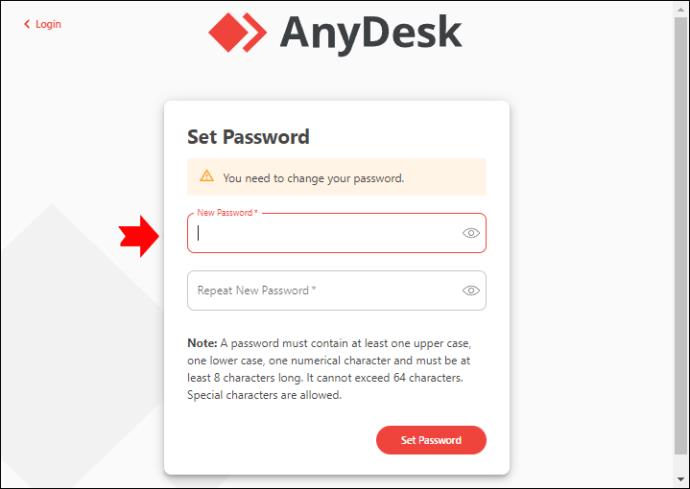
Cambiar la contraseña de my.AnyDesk.com
El portal de clientes de AnyDesk es un gran recurso para la gestión básica de los perfiles de usuario de los clientes. Permite configuraciones de privacidad detalladas, donde puede elegir la información que desea que esté visible cuando se conecta a otro dispositivo.
Su cuenta my.AnyDesk.com también está protegida con contraseña para mantener un sólido nivel de seguridad. Estos son los pasos que debe seguir para cambiar la contraseña en su cuenta del portal de clientes.
- Inicie sesión en el portal de clientes "my.AnyDesk.com".
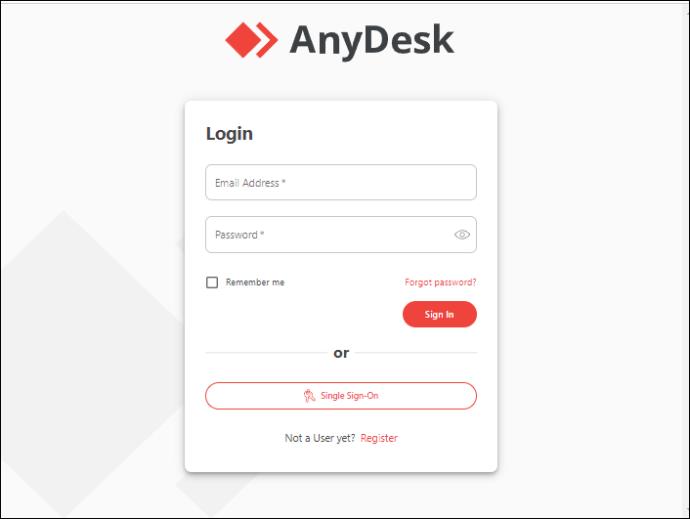
- Ir a la configuración."
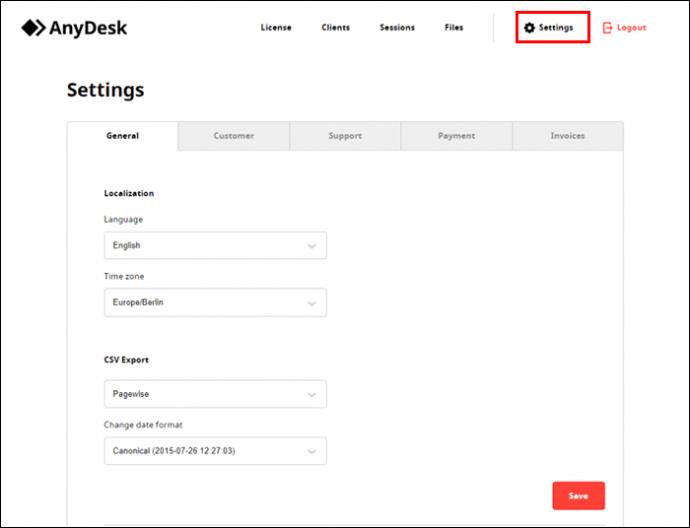
- Vaya a "Generalidades".
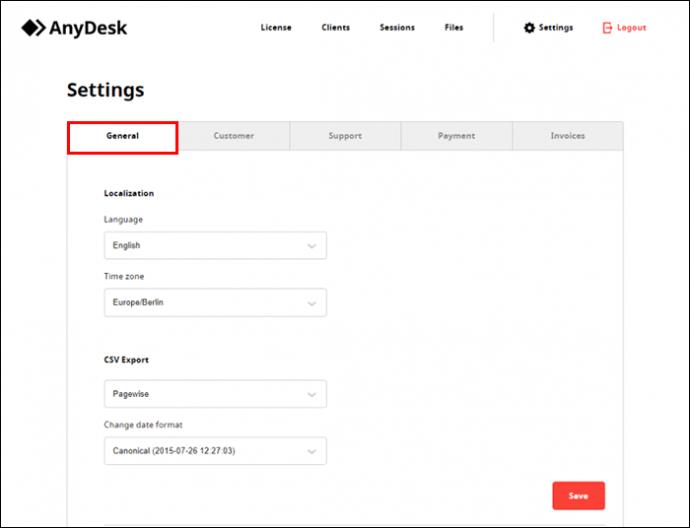
- Encuentre la solicitud de cambio de contraseña e ingrese los datos requeridos.
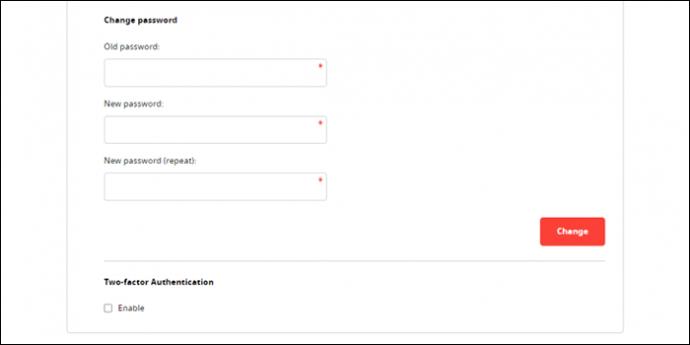
Tenga cuidado al elegir una contraseña
AnyDesk permite que cualquier persona que tenga la contraseña tenga control total sobre su dispositivo. Al crear una contraseña, asegúrese de que sea sólida y que contenga lo siguiente:
- Al menos ocho caracteres (se recomiendan 12).
- Algo original, personal o que no sea fácil de adivinar. Evite usar cosas básicas para una contraseña o repetir palabras (por ejemplo, "Apple", "Passwordpassword", "AnyDeskpassword", etc.)
- Caracteres variables y mezcla palabras, números y símbolos.
- Capitalización.
Otra recomendación es no compartir su AnyDeskID con nadie que no sea parte de la red de intercambio. Para acceder al dispositivo, el usuario necesita un AnyDeskID y una contraseña. Permitir que personas que no son de confianza ingresen a la base de datos compartida es una violación de la privacidad y puede convertir su dispositivo en un objetivo para los estafadores.
Mantenga un espacio de trabajo seguro
AnyDesk es una poderosa herramienta para el trabajo remoto. Sin embargo, permitir que una parte no deseada tenga el control de su estación de trabajo o de sus datos personales puede ser peligroso si no está protegido. Por eso es necesario mantener altos niveles de seguridad para protegerlo.
Cuando utilice AnyDesk, sea inteligente al crear contraseñas. Una contraseña segura es un muro de defensa principal. Solo usted y las personas con las que comparte el dispositivo intencionalmente deben tener acceso a la contraseña. Y no olvide cambiar las contraseñas a menudo.
¿Cuál es su forma preferida de administrar contraseñas en AnyDesk? ¡Cuéntanos en los comentarios a continuación!