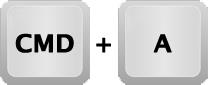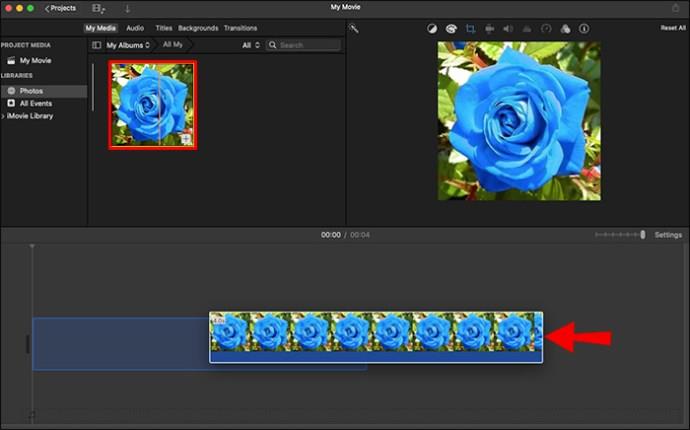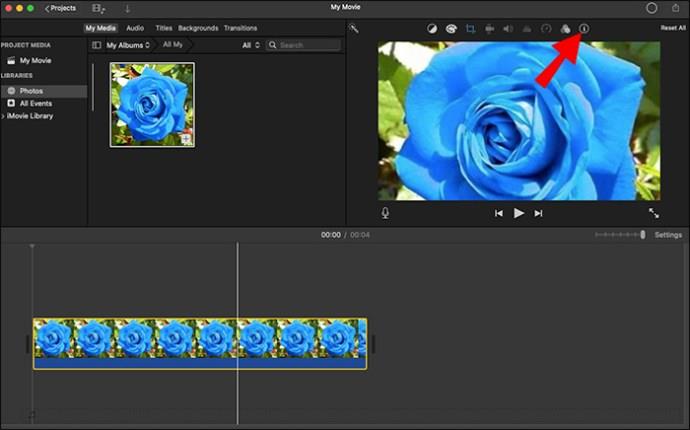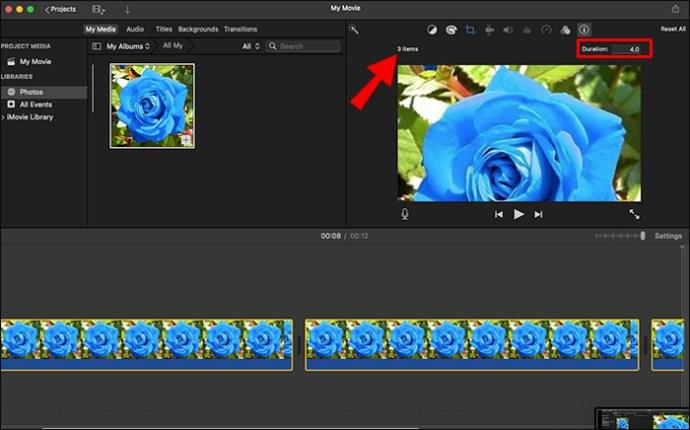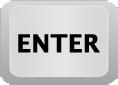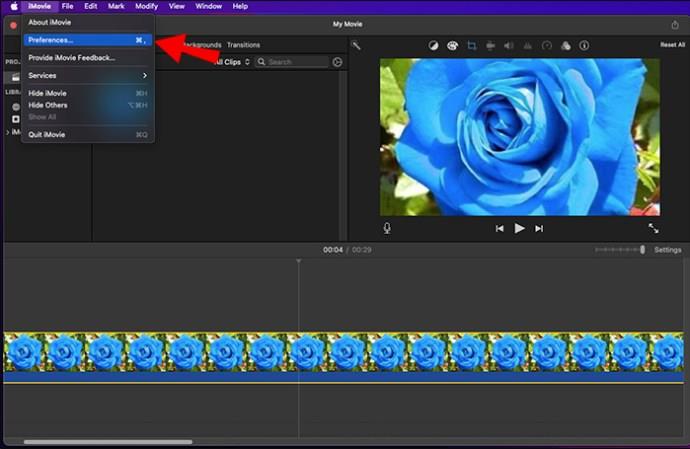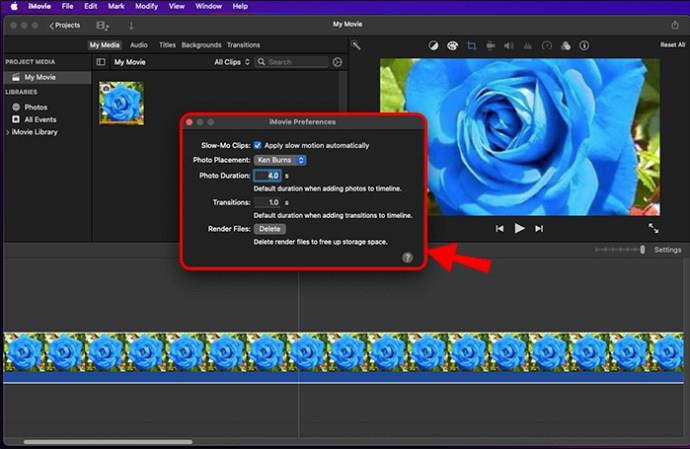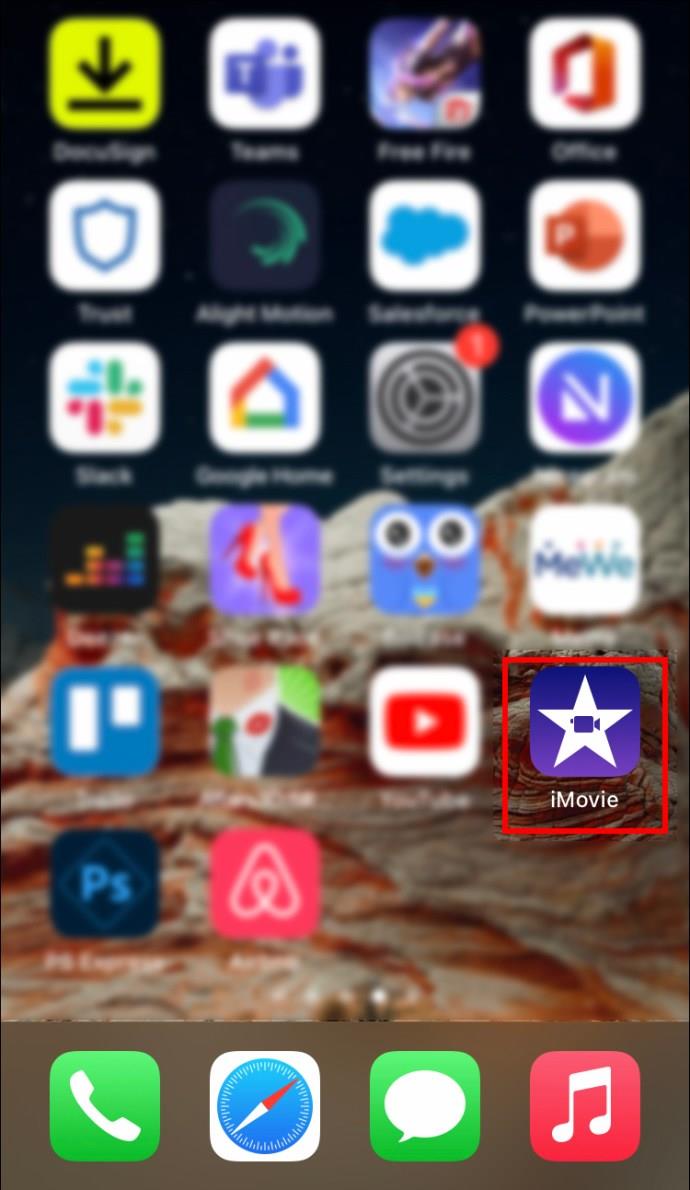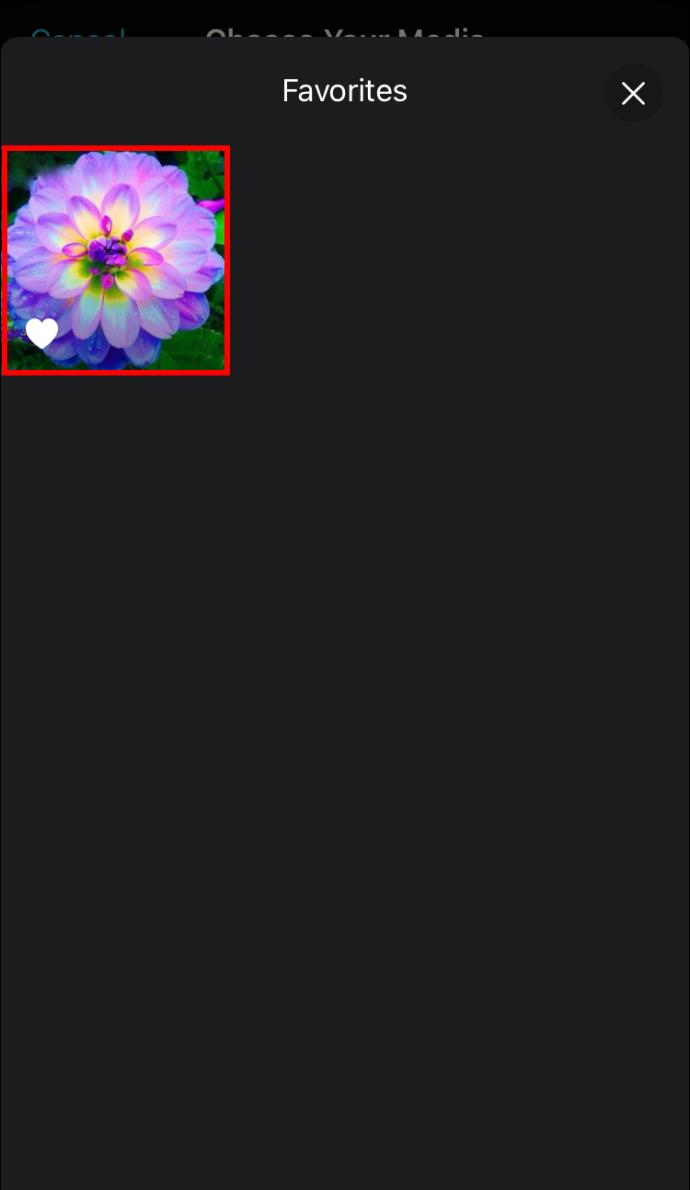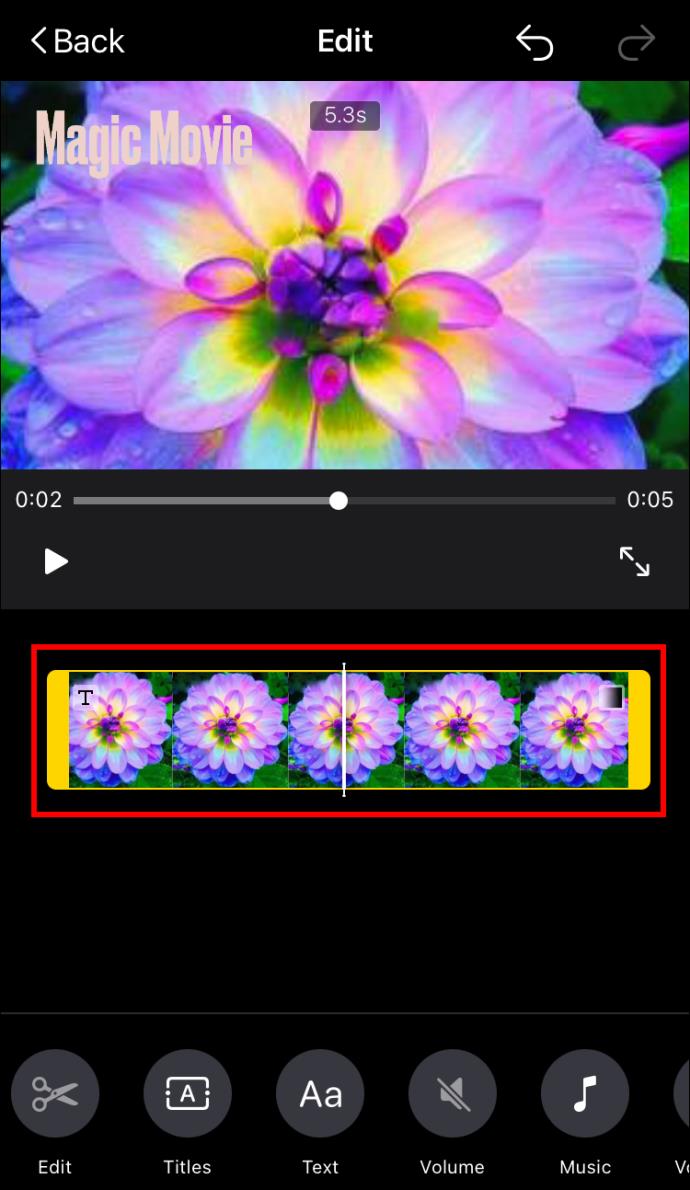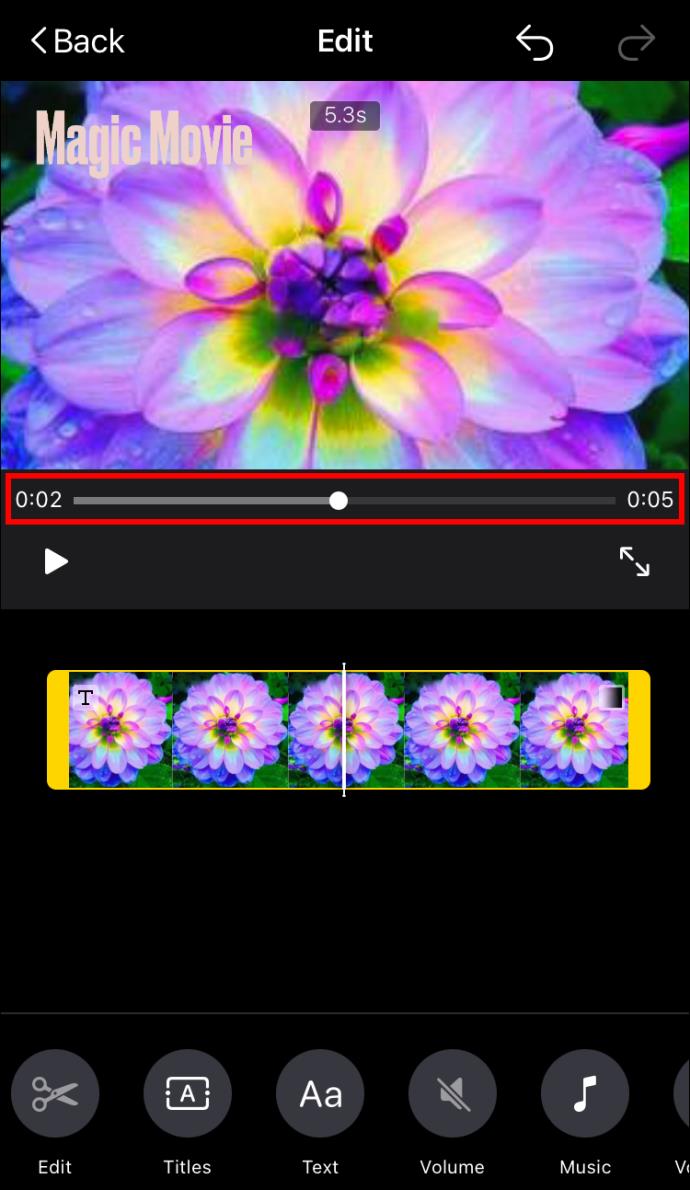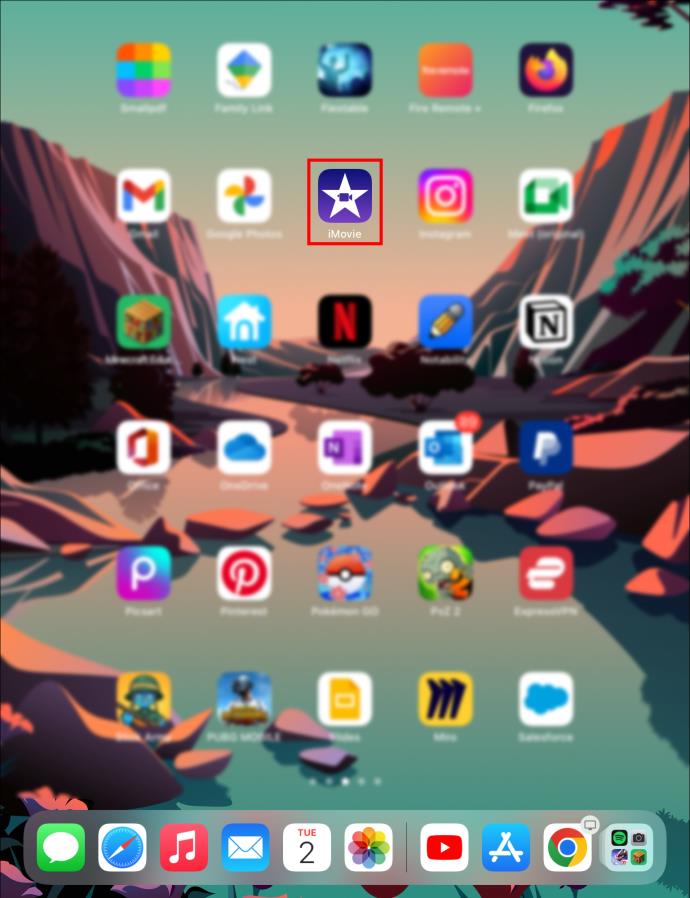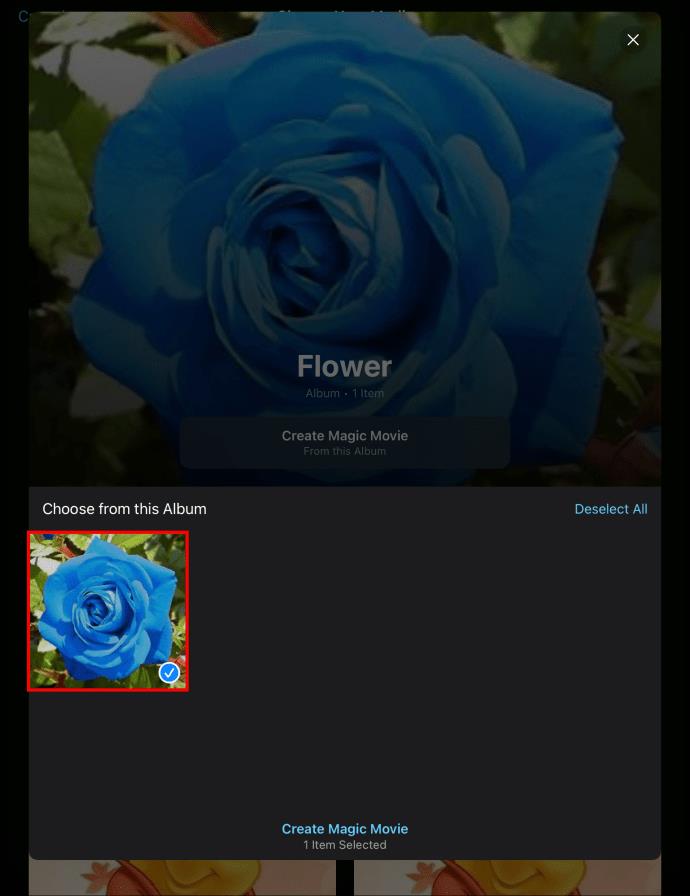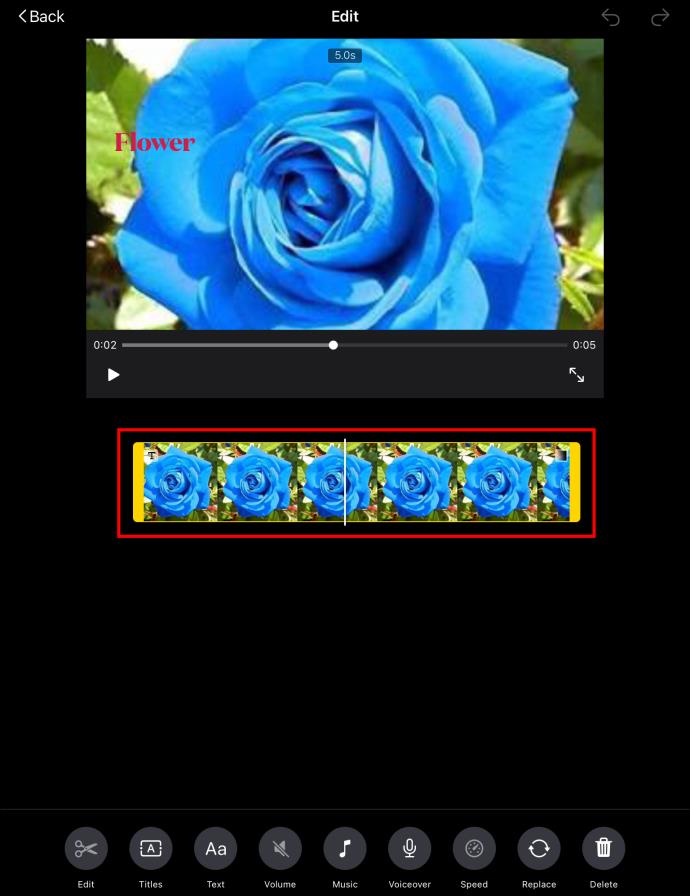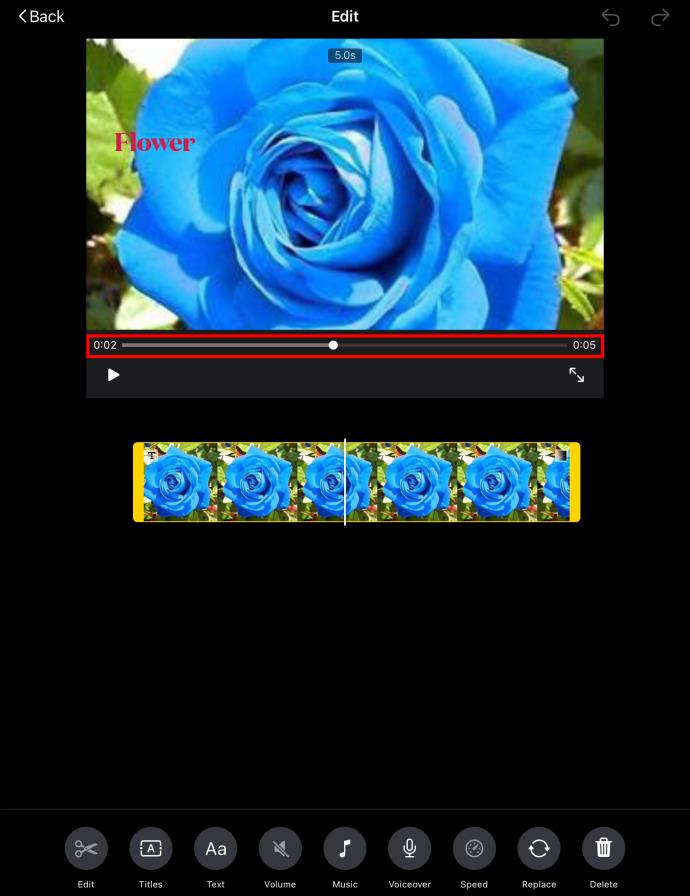Enlaces de dispositivos
A pesar de su nombre, las aplicaciones de edición de video, como iMovie, también te permiten importar archivos de imagen. Si bien los archivos de video están algo limitados en lo que respecta a su duración, las imágenes se pueden ajustar libremente.

Si está trabajando en una presentación de diapositivas o en un proyecto similar en iMovie, cambiar la duración de cada imagen puede llevar mucho tiempo. Trabaje de manera inteligente en lugar de duro y ajuste todas las imágenes a la vez siguiendo los pasos a continuación en su dispositivo Mac. Es posible que los usuarios de iPhone y iPad también deseen quedarse para recibir algunos consejos útiles.
Cambiar la duración de todas las fotos en iMovie en una Mac
Puede ajustar la duración de un elemento en su línea de tiempo de iMovie agarrando su borde y arrastrándolo hacia la izquierda o hacia la derecha. Esto puede significar horas de clics monótonos cuando tiene cientos de imágenes dentro de su proyecto. Afortunadamente, hay varias formas de reducir el trabajo necesario con la aplicación Mac para iMovie.
Cambiar la duración de todas las fotos en su proyecto actual en una Mac
Por lo tanto, debe crear una presentación de diapositivas en la que cada imagen se muestre durante el mismo período de tiempo. Suena simple, pero el proceso puede ser tedioso si planea ajustar cada imagen individualmente. Ahorre un poco de esfuerzo seleccionando primero las imágenes y aplicando una duración uniforme a todas ellas con unos simples clics.
- Abre tu proyecto de iMovie .

- Seleccione las imágenes en su línea de tiempo de una de las siguientes maneras.
- Haga clic en cualquier parte de la línea de tiempo, luego presione y mantenga presionada la tecla Comando y presione "A" en su teclado. Esto seleccionará todo en su línea de tiempo.
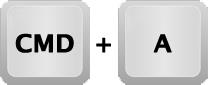
- Haga clic y mantenga presionado el botón izquierdo del mouse mientras arrastra el cursor sobre los archivos de imagen que desea seleccionar.
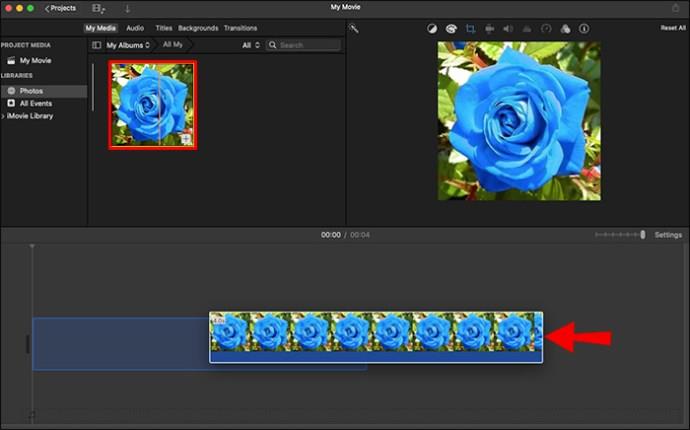
- Mantenga presionada la tecla "Alt" en su teclado y haga clic en cada imagen que desee agregar a su selección.

- Una vez seleccionadas las imágenes, haga clic en el botón de información (una "i" minúscula en un círculo) en la esquina superior derecha de la interfaz de iMovie. Aparecerá una barra de herramientas debajo.
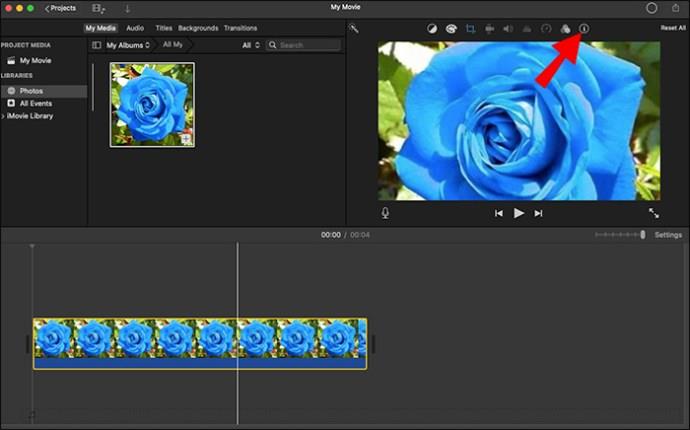
- Verá la cantidad de elementos seleccionados en la barra de herramientas junto con la duración de los elementos. Ingrese la duración que desea aplicar a las imágenes seleccionadas en el cuadro de duración. La duración se expresa en segundos.
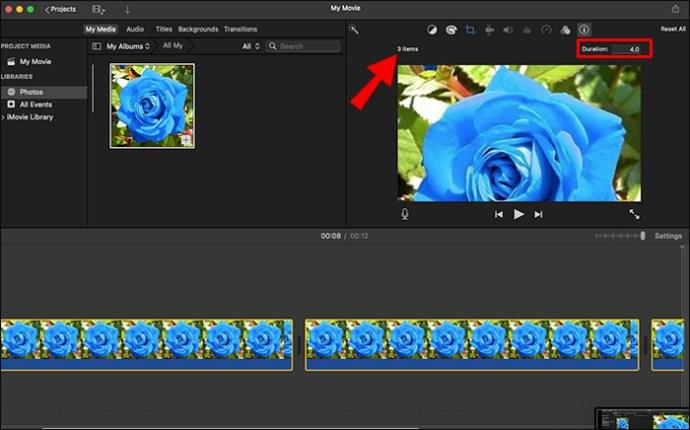
- Presiona "Enter" para aplicar los cambios a todas tus imágenes.
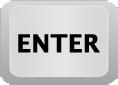
- Haga clic en cualquier parte de la línea de tiempo para anular la selección de los elementos.
Cambiar la duración de todas las fotos importadas en una Mac
Si bien las instrucciones anteriores pueden cambiar la duración de todas las imágenes en su línea de tiempo, deberá ajustarlas individualmente cada vez que agregue una nueva foto a su proyecto. Si trabaja a menudo en proyectos similares, asegurarse de que las fotos siempre tengan la misma duración cuando se importen puede reducir su tiempo de edición. Realice algunos ajustes a sus preferencias de iMovie de la siguiente manera.
- Abre cualquier proyecto de iMovie .

- Haga clic en la opción "iMovie" en la barra de menú en la parte superior y seleccione "Preferencias".
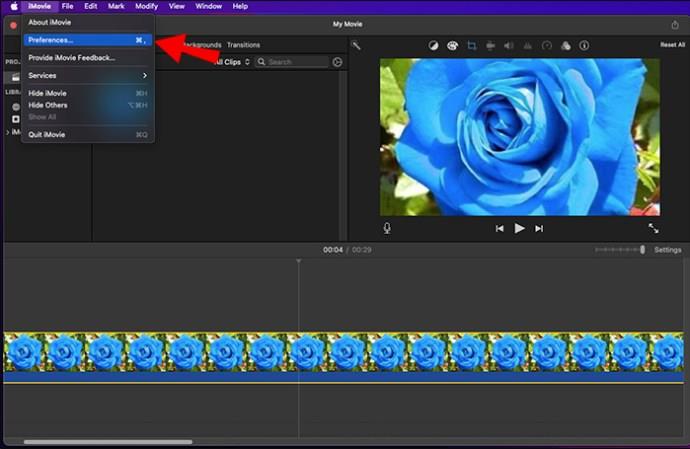
- Puede ajustar varias configuraciones en la ventana emergente. Para cambiar la duración predeterminada de la foto, ingrese un número en el campo junto a "Duración de la foto".
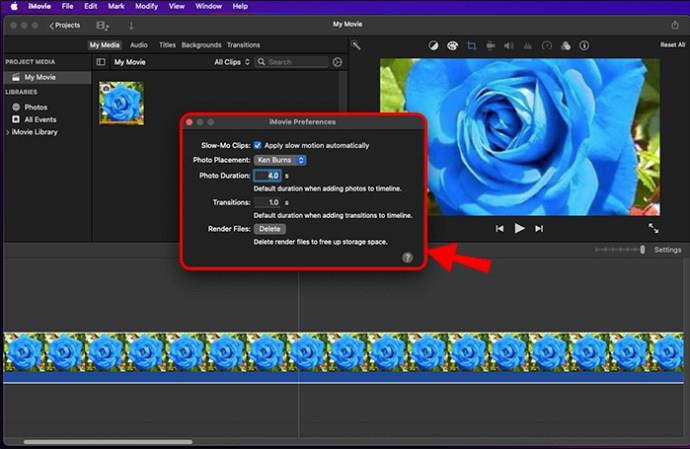
Después de ajustar esta configuración, tus fotos siempre tendrán la misma duración cuando las arrastres a tu línea de tiempo. Esto se aplica a todos sus proyectos futuros, no solo a los actuales.
Cambiar la duración de todas las fotos en iMovie en un iPhone
iMovie también está disponible en iOS. Aunque la aplicación de iOS tiene características similares, aún es un poco más limitada que la versión de macOS. Por ejemplo, la aplicación iMovie para iPhone no te permite seleccionar varios elementos en tu línea de tiempo. Por lo tanto, no podrá cambiar la duración de todas las fotos de su proyecto a la vez. Todavía puede asegurarse de que todas las imágenes tengan la misma longitud ajustándolas una por una.
Para cambiar la duración de cada imagen en su proyecto de iMovie en un iPhone, siga los pasos a continuación.
- Abre tu aplicación iMovie para iPhone .
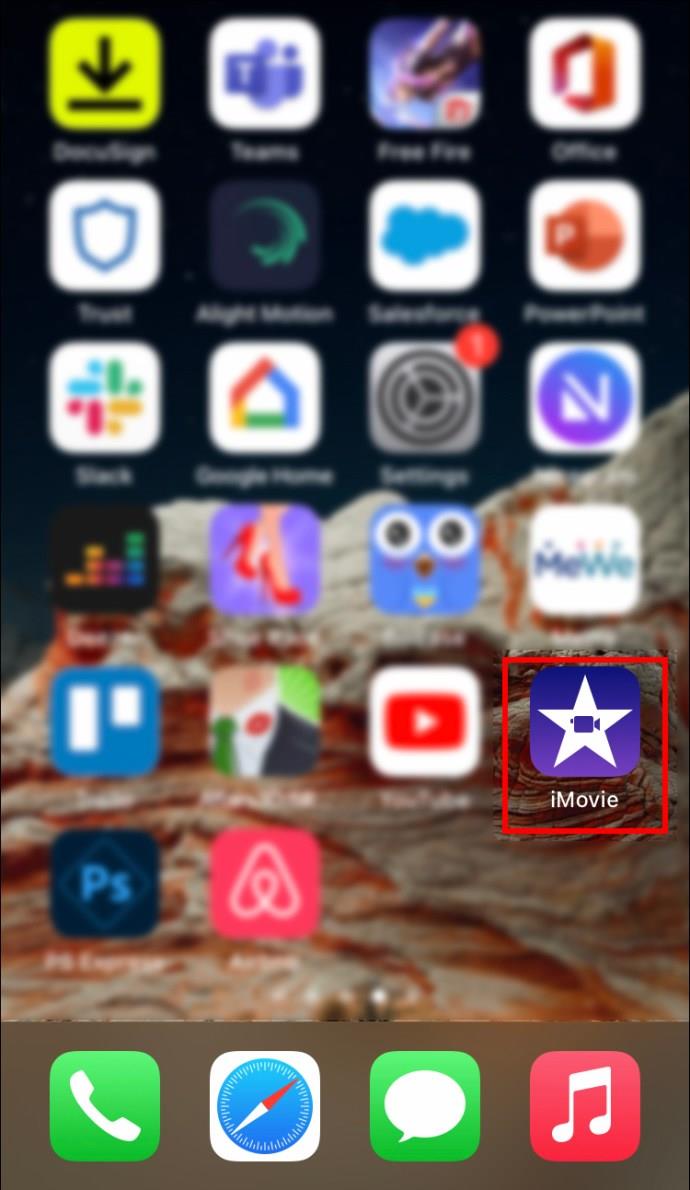
- Toque una imagen en su línea de tiempo para seleccionarla. Aparecerá un asa amarilla en ambos lados del artículo.
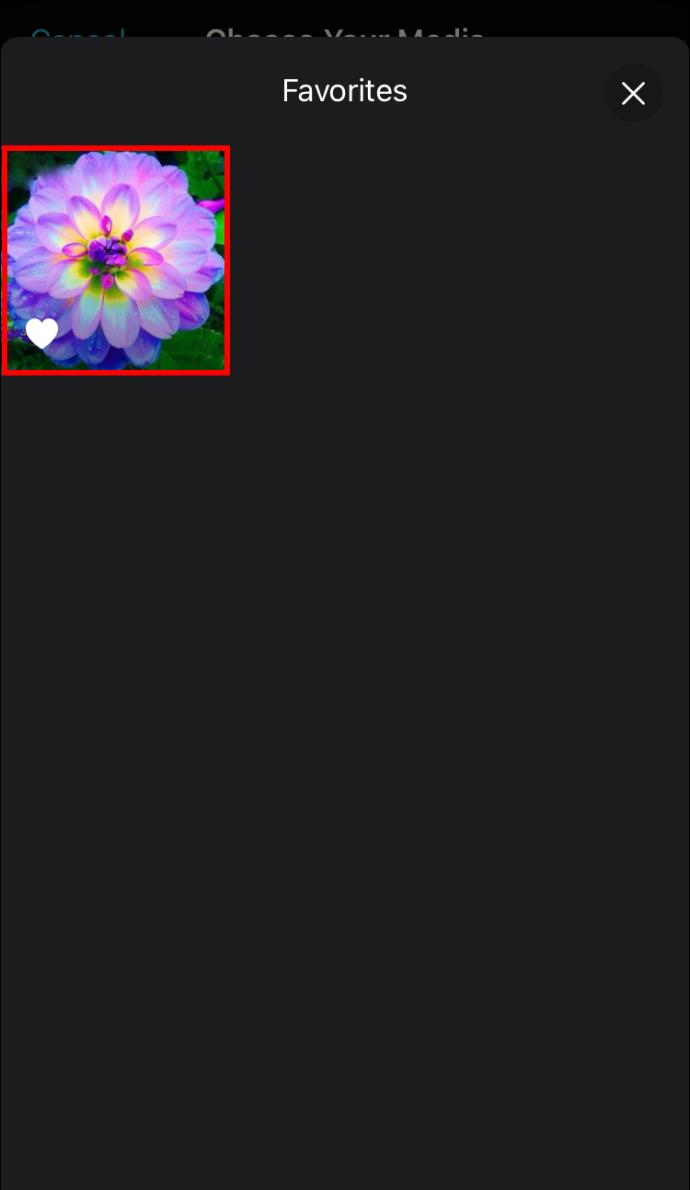
- Cambie la duración de la imagen presionando y arrastrando cualquiera de los controladores amarillos hasta que alcance la duración deseada. Puede ver la duración exacta de la imagen en la parte superior de la ventana de vista previa.
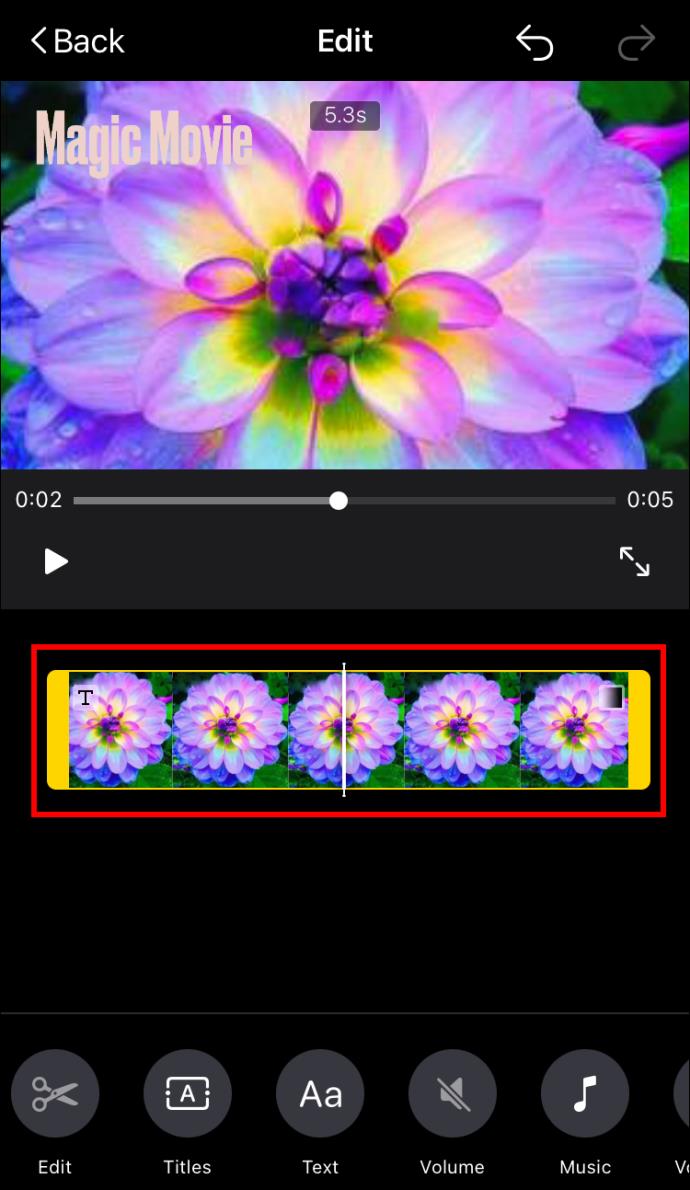
- Repita este paso para cada imagen de su proyecto. Esté atento al indicador de duración (barra deslizante) en la vista previa para garantizar la misma duración.
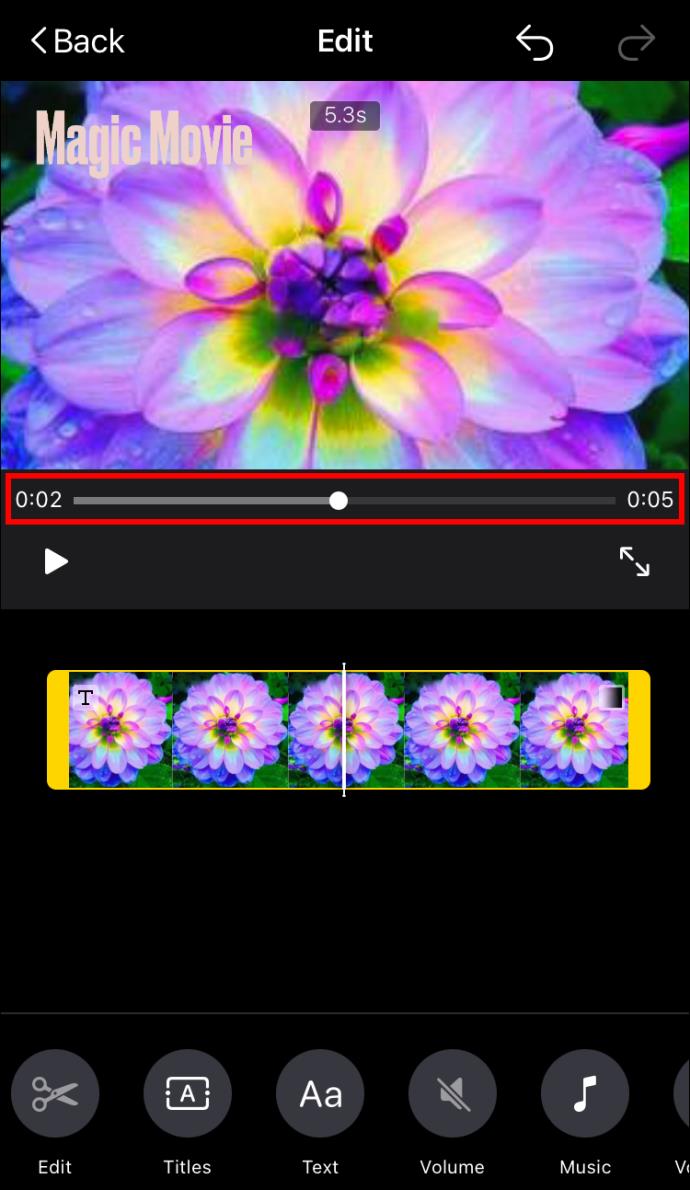
El uso de plantillas de iMovie es una forma alternativa de garantizar una duración determinada para los archivos de su proyecto. Encuentre una plantilla adecuada para su proyecto y no tendrá que preocuparse por la duración de la imagen, ya que está predeterminada en la plantilla.
Cambiar la duración de todas las fotos en iMovie en un iPad
Al igual que en el iPhone, no es posible seleccionar varios elementos en la aplicación iMovie para iPad, por lo que no podrá editar por lotes sus archivos de imagen. Todavía puede cambiar la duración de cada imagen individualmente. Tomará más tiempo, pero el resultado será el mismo.
- Abre tu aplicación iMovie en tu iPad y encuentra tu proyecto.
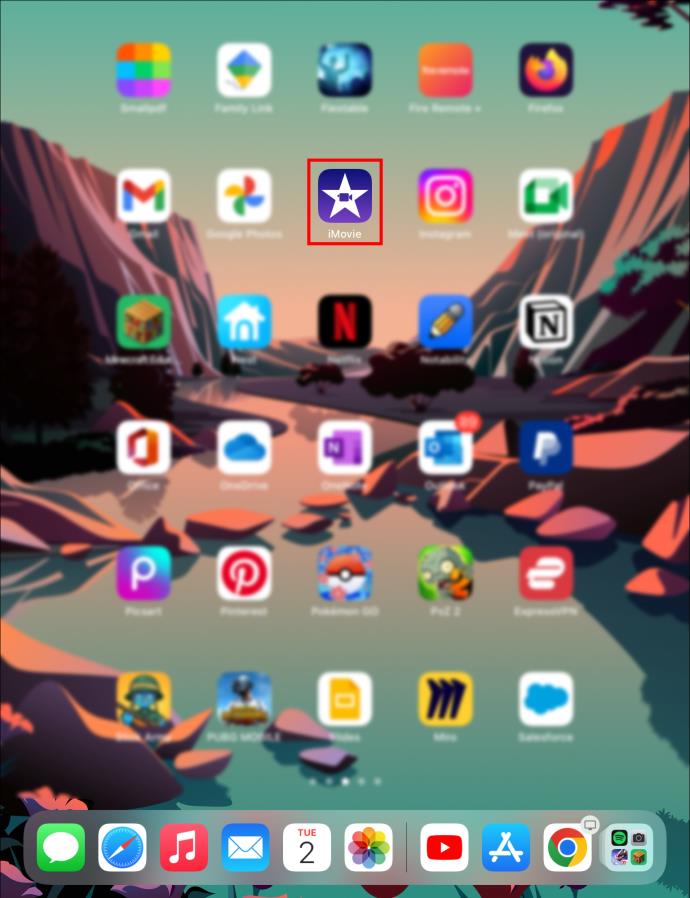
- Seleccione una imagen en sus fotos para llamar a las asas amarillas.
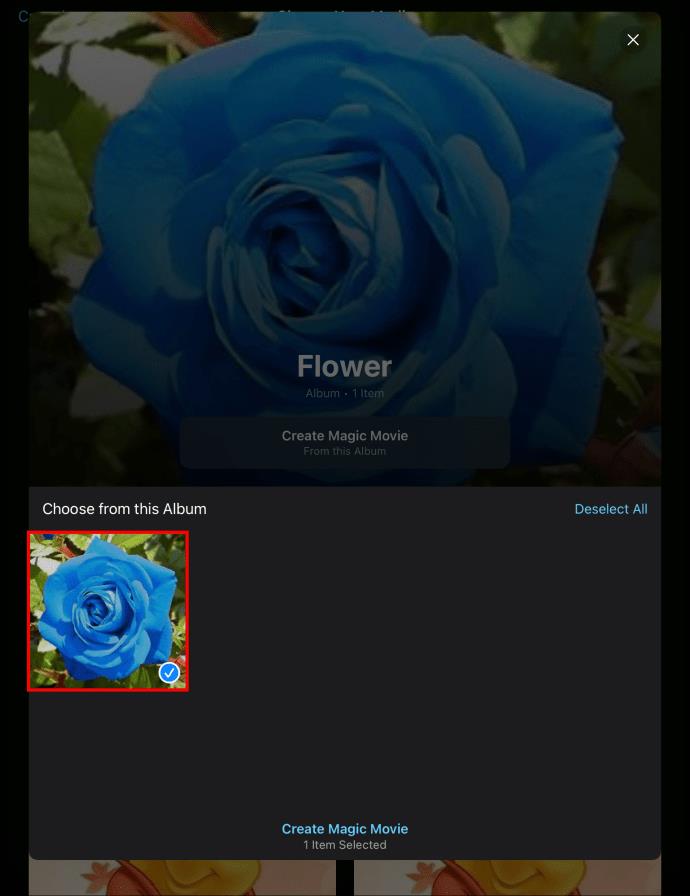
- Toque y arrastre uno de los controles amarillos para ajustar la duración de la imagen. Un número en la parte superior de la vista previa le indicará la duración exacta mientras arrastra el controlador.
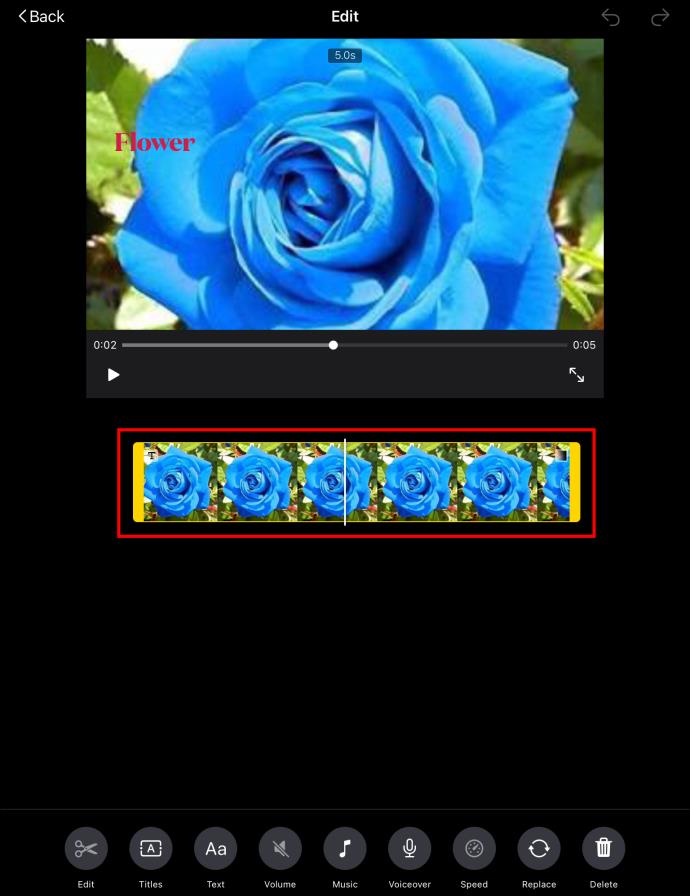
- Haga lo mismo para cada archivo de imagen en su línea de tiempo mientras observa el indicador de duración (barra deslizante) para lograr la misma duración.
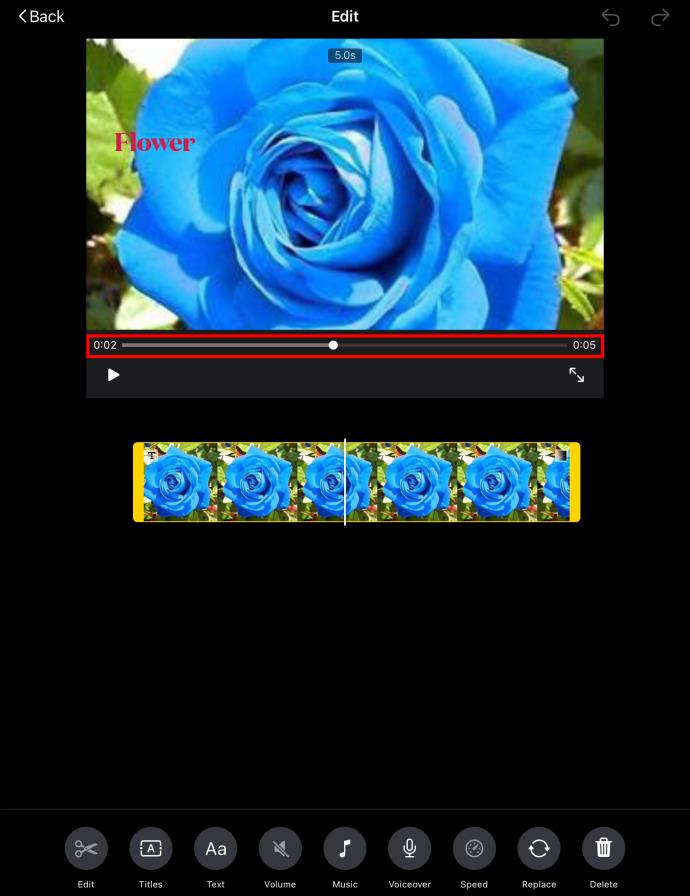
Además de ajustar los archivos de imagen individualmente, también puede usar las plantillas de iMovie para dar una duración preestablecida específica a sus imágenes.
Mida dos veces, corte una vez
Encontrar la duración de imagen perfecta para el ritmo de su proyecto de iMovie es primordial para su éxito. Ahórrese los dedos y el botón del mouse ajustando la duración de todas las imágenes a la vez en la aplicación Mac. Si está utilizando un iPad o iPhone, busque una alternativa adecuada.
¿A menudo necesita una opción de edición por lotes mientras trabaja en iMovie? ¿Qué tan fácil le resulta usar esta característica? Háganos saber en la sección de comentarios.